How to set up mail on iPhone and iPad including contacts and calendars
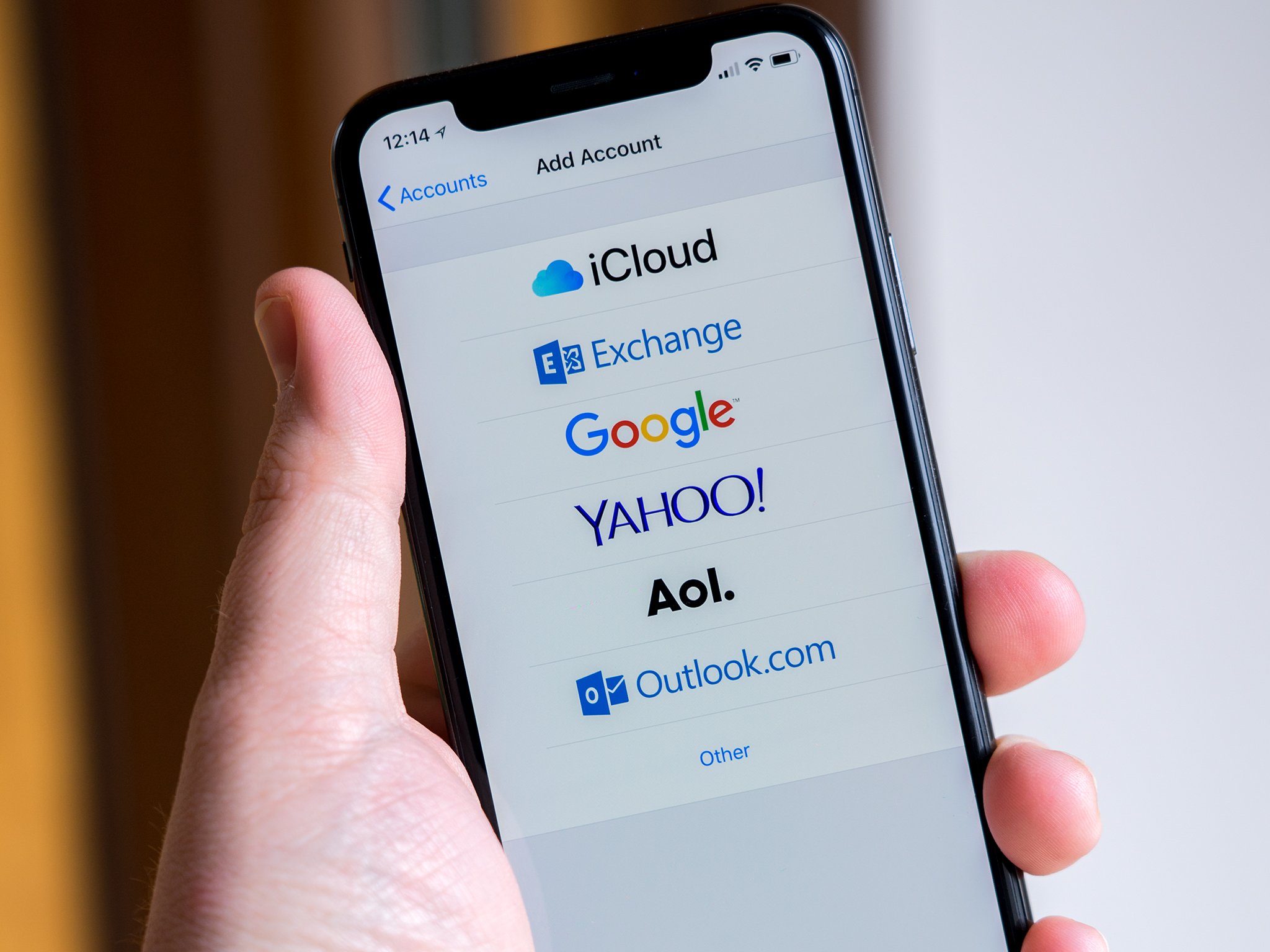
Nowadays, you can upgrade to a new iPhone or iPad with no hassle. You can also set up mail you already had in no time, thanks to the syncing options in iOS 14 and iPadOS, respectively. You don't need your Mac, PC, or even your old phone. Just your new iPhone and a good internet connection. You can add all your email addresses and carry over your Mail, Calendar, and Contacts right into your Mail app.
Here's how to set up mail, contacts, and calendars on your iPhone and iPad.
How to set up iCloud mail, contacts, and calendars on iPhone or iPad
If you're looking to set up an iCloud account on your iPhone or iPad, you'll want to follow the steps here (Don't worry, despite the title, there are steps here if you already have an Apple ID):
How to set up Google mail, calendars, and contacts on iPhone or iPad
- Open Settings.
- Scroll down and tap on Mail.
- Tap Accounts.
- Select Add Account.
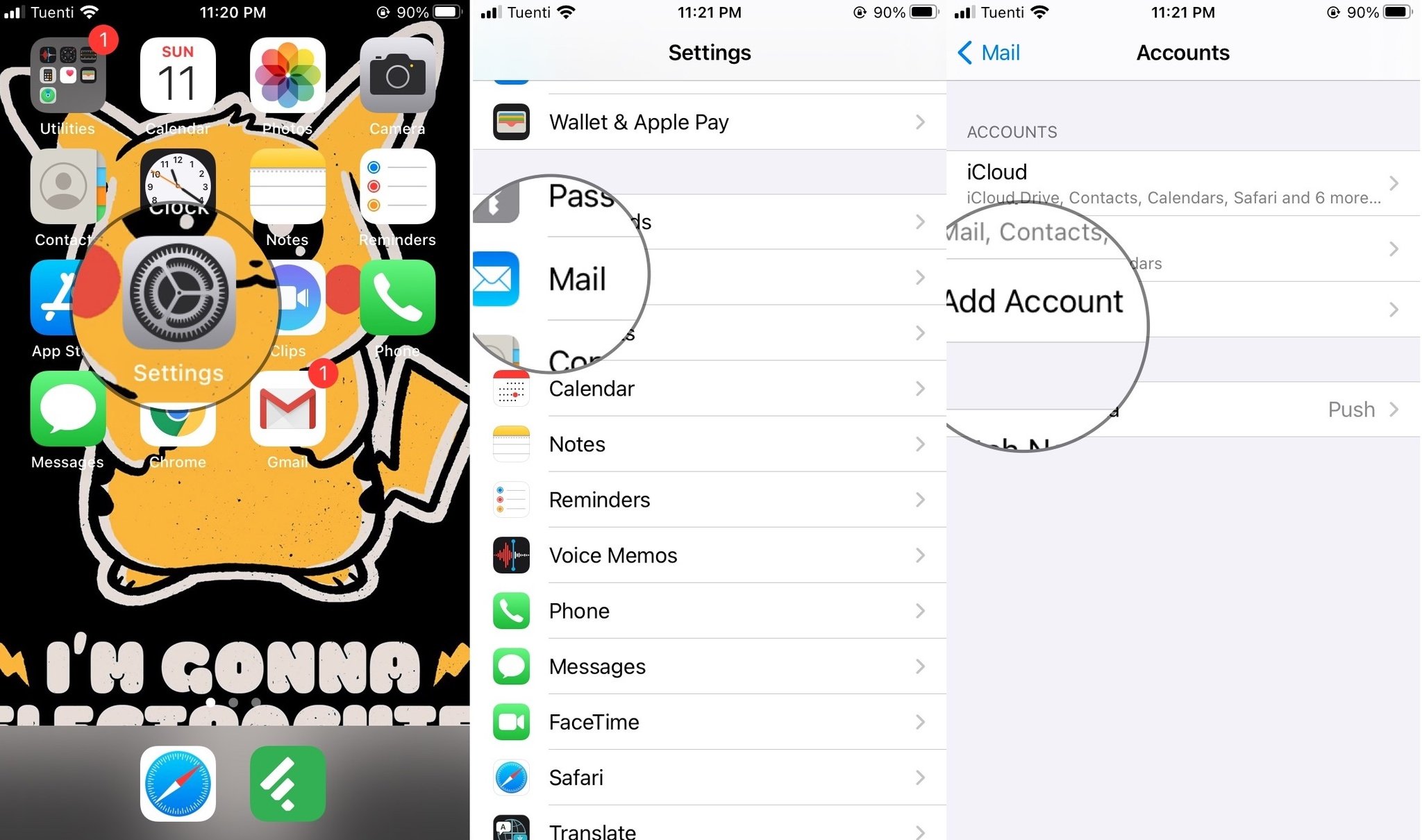
- Tap Google.
- Tap Continue if prompted to confirm that you want to allow Google.com to sign in on your iPhone or iPad.
- Enter your Google account credentials.
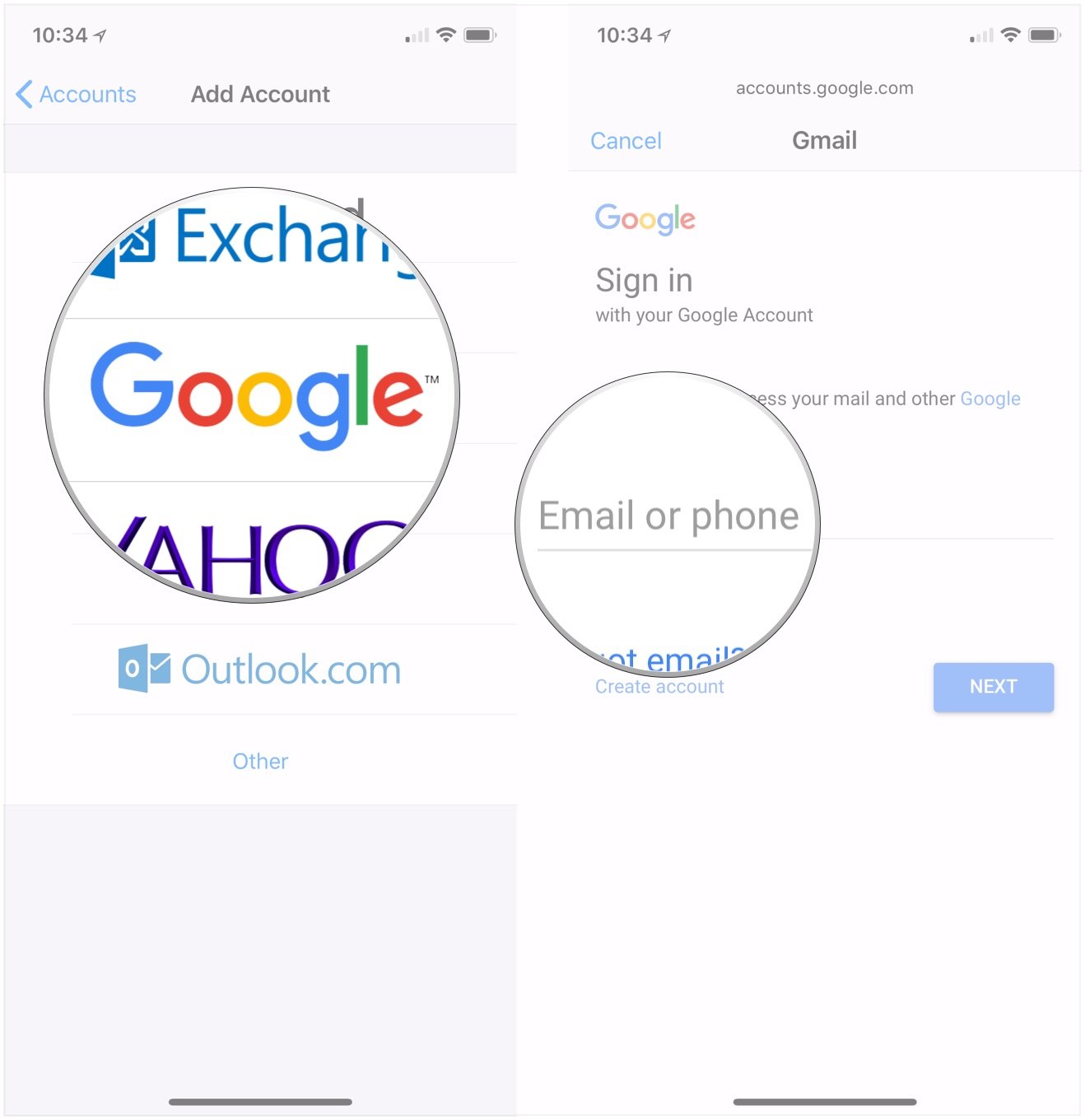
- Make sure the switches for mail, contacts, and calendars are in the 'on' or 'off' positions depending on where you want them.
- Tap Save.
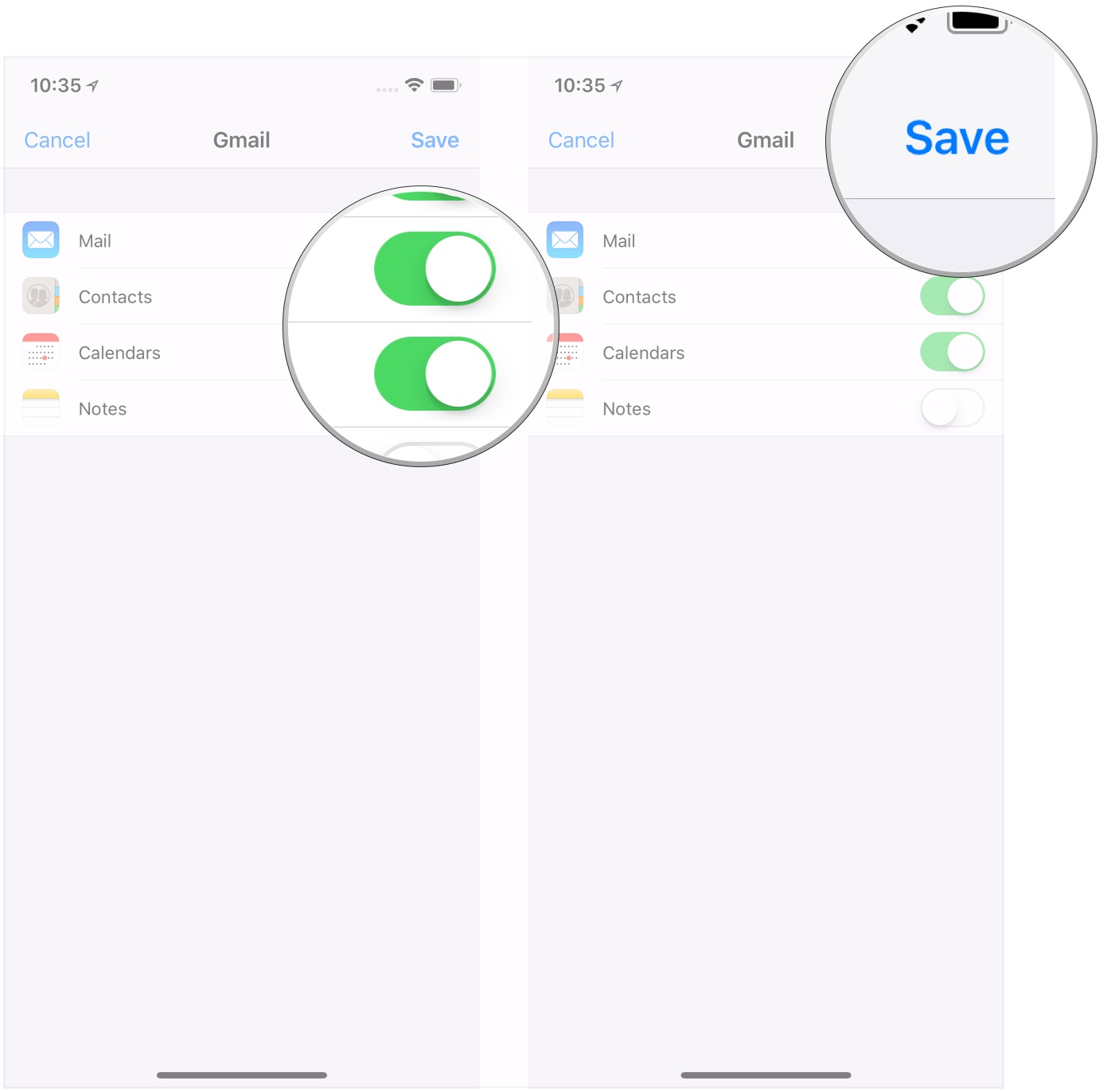
How to set up Outlook.com mail, calendar, and contacts on iPhone or iPad
- Open Settings.
- Scroll down and tap on Mail.
- Tap Accounts.
- Select Add Account.
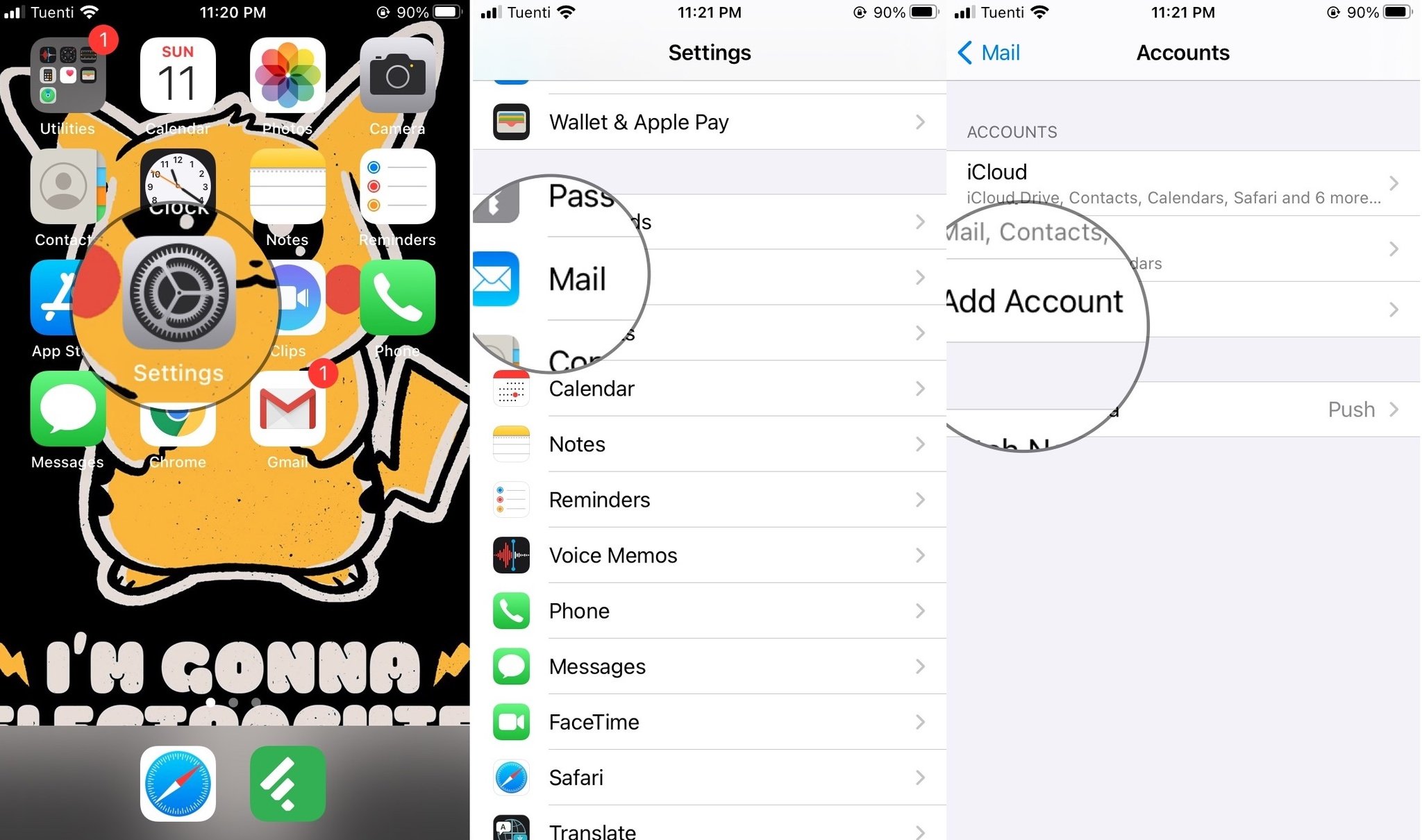
- Tap Outlook.com.
- Enter your Outlook.com account credentials.
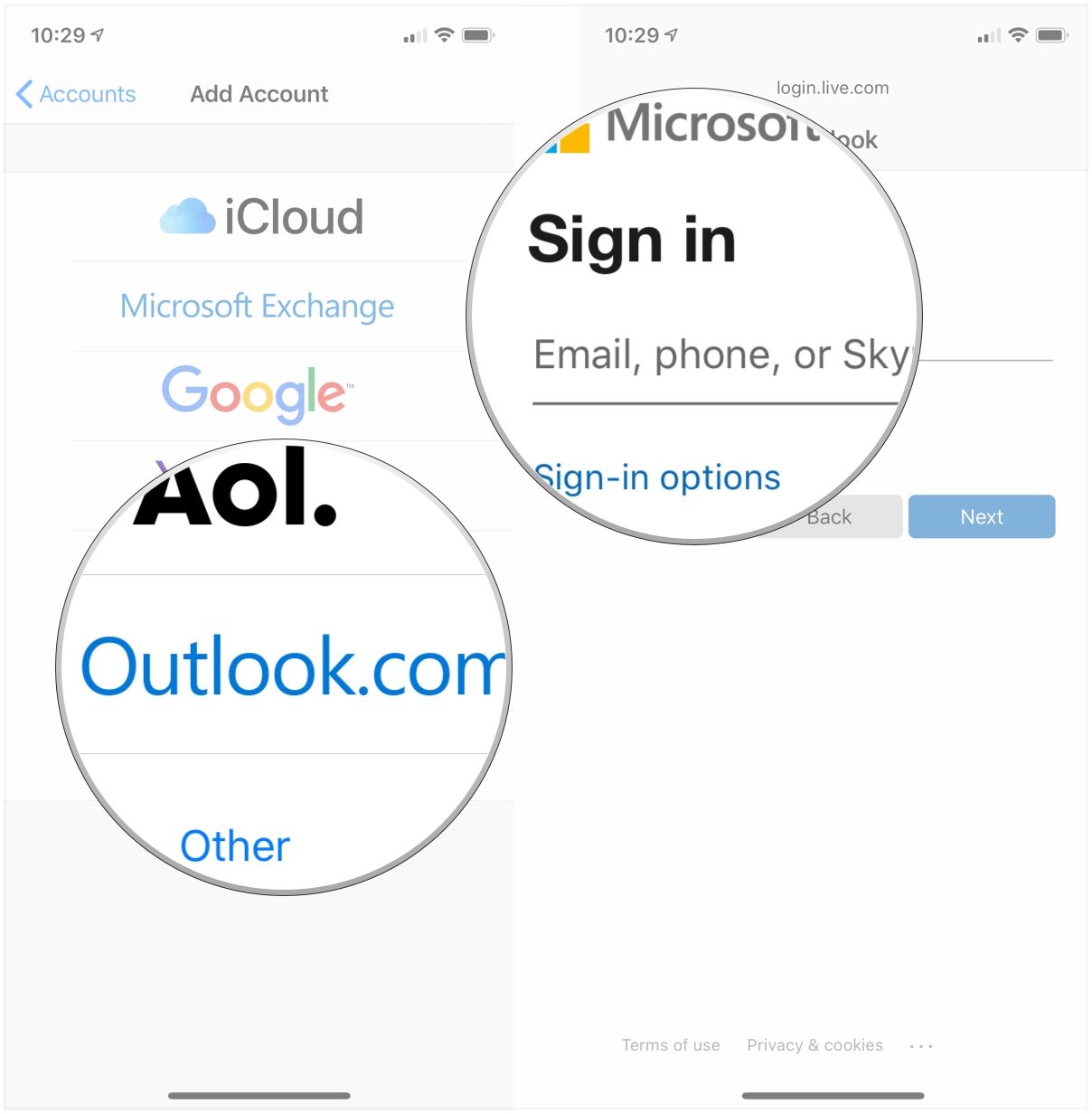
- Make sure the switches for mail, contacts, calendars, and notes are in the 'on' or 'off' positions depending on where you want them.
- Tap Save.
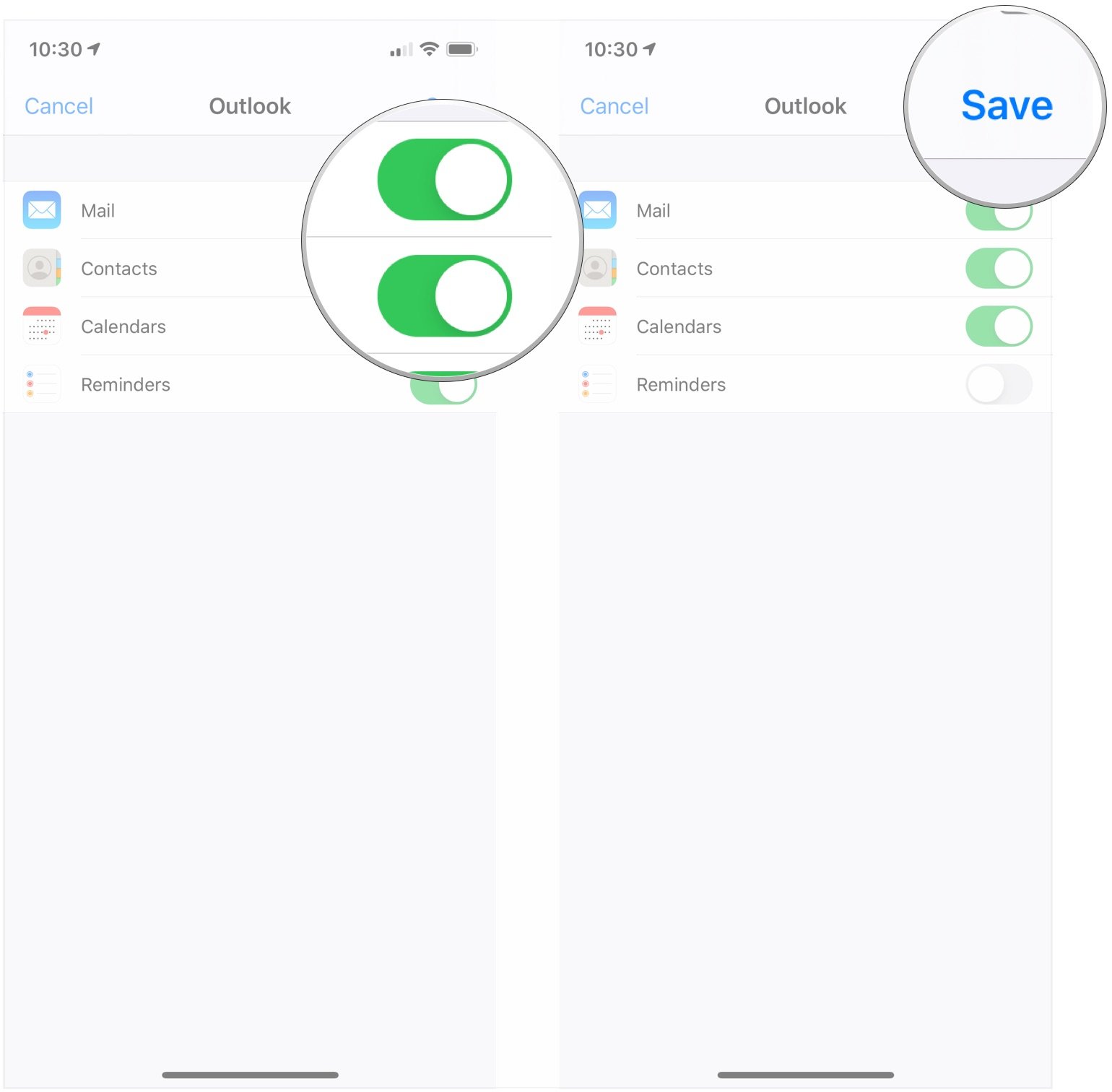
How to set up Exchange mail, calendar, and contacts on iPhone or iPad
- Open Settings.
- Scroll down and tap on Mail.
- Tap Accounts.
- Select Add Account.
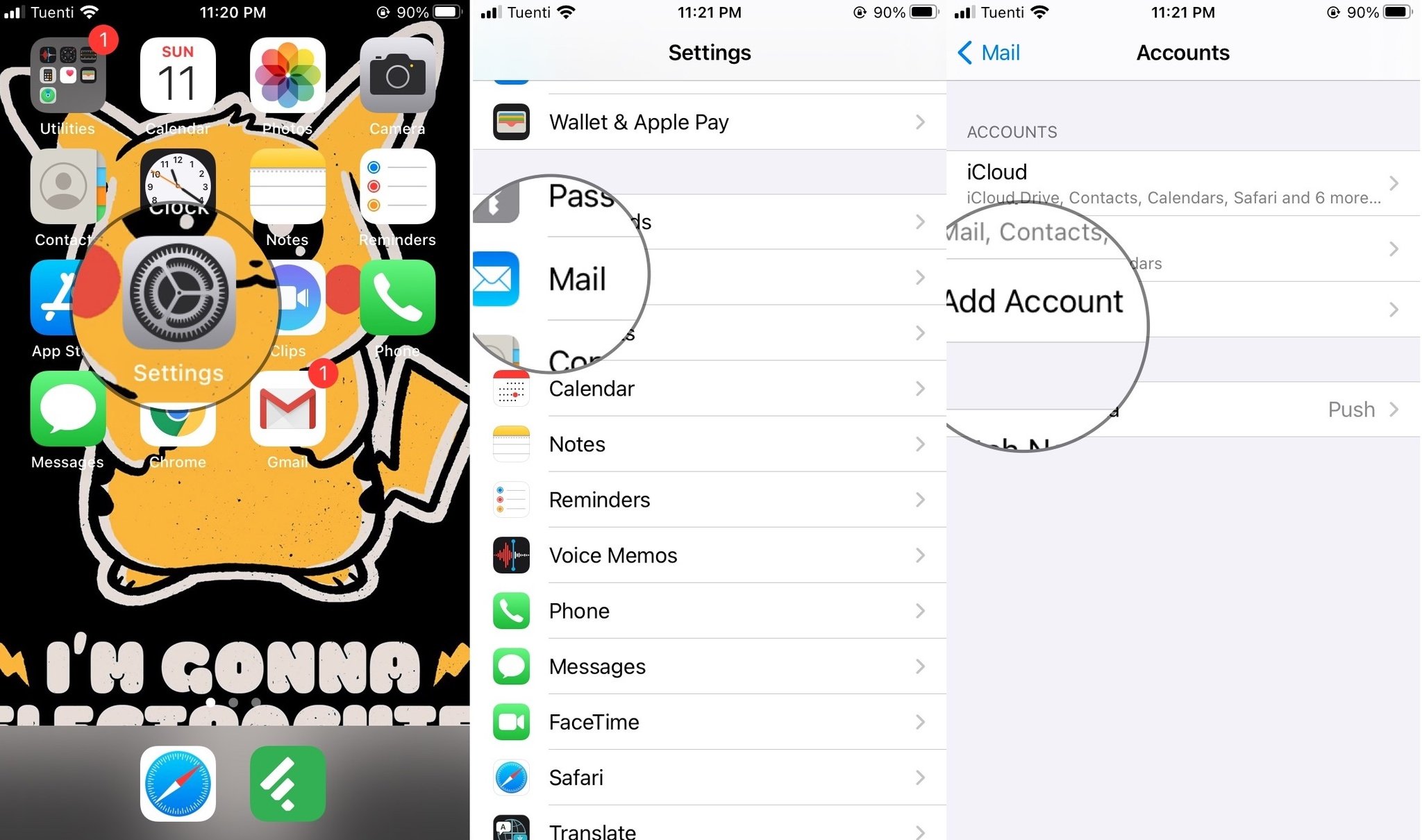
- Tap Exchange.
- Enter your Exchange email address.
- Tap Next.
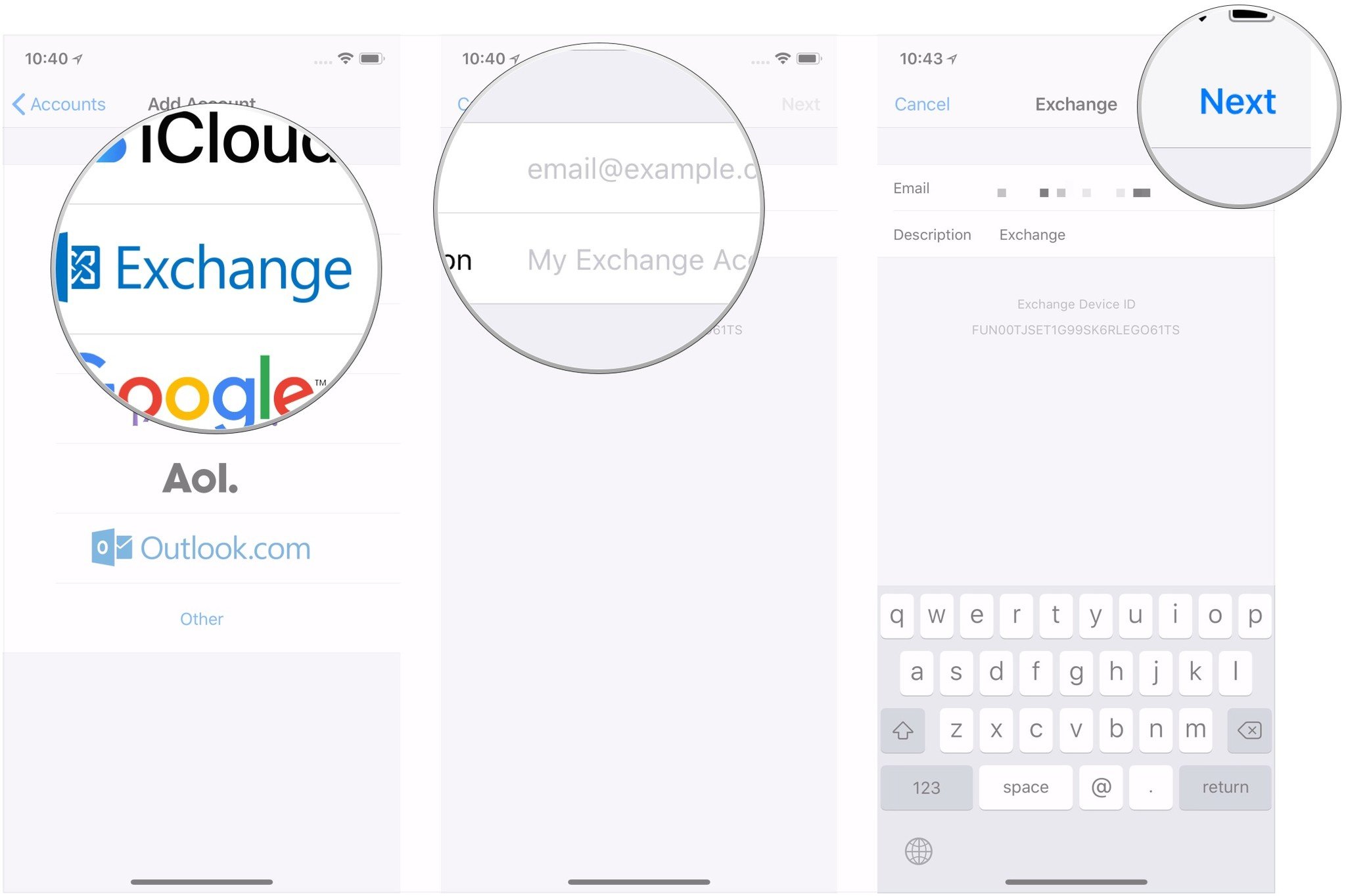
- Tap Configure Manually.
- Enter your Exchange account information if you elected to configure your account manually (you might need to get these from your IT administrator if you don't know them).
- Tap Next.
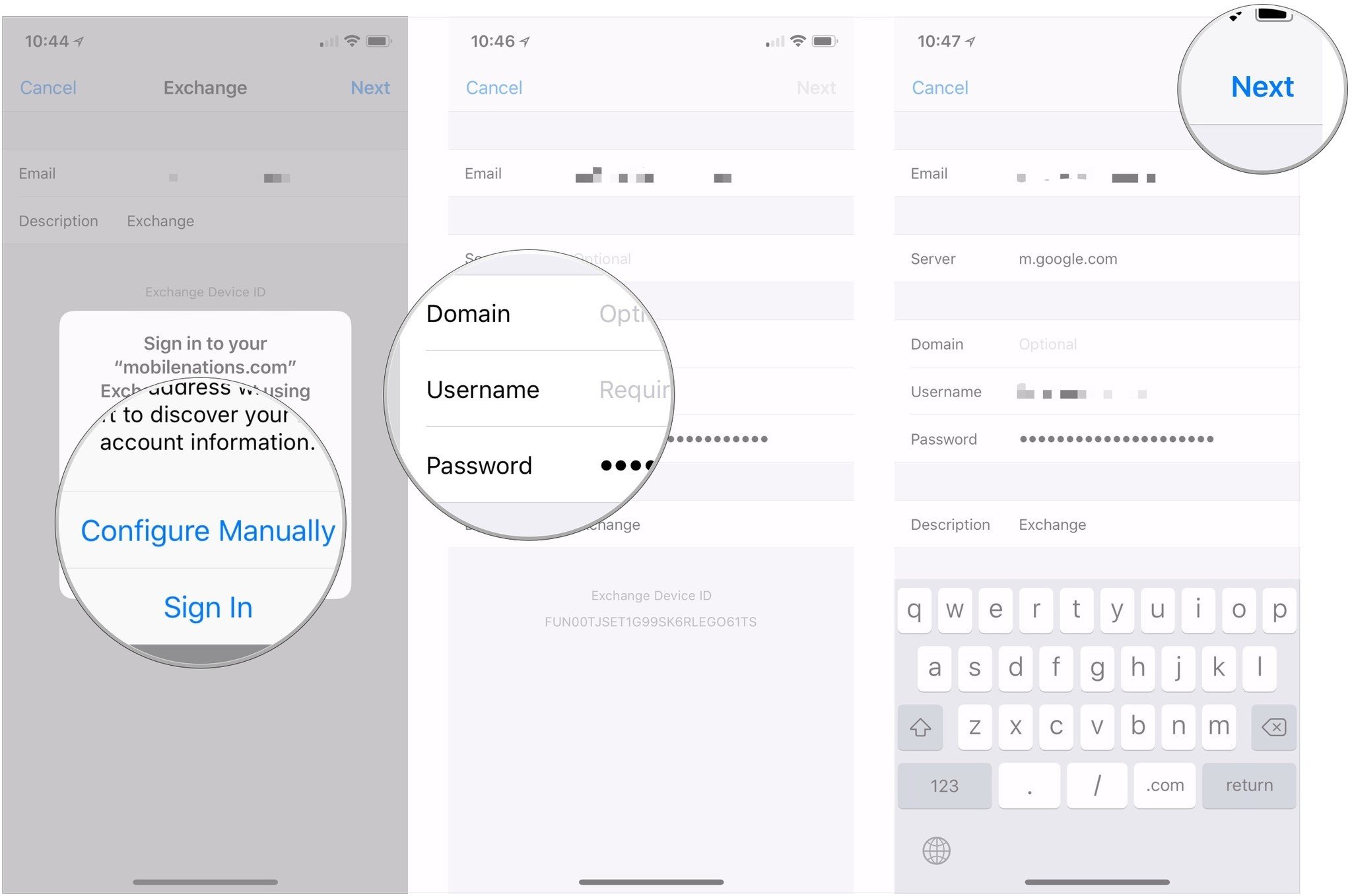
- Make sure the switches for mail, contacts, and calendars are in the 'on' or 'off' positions depending on where you want them.
- Tap Save.
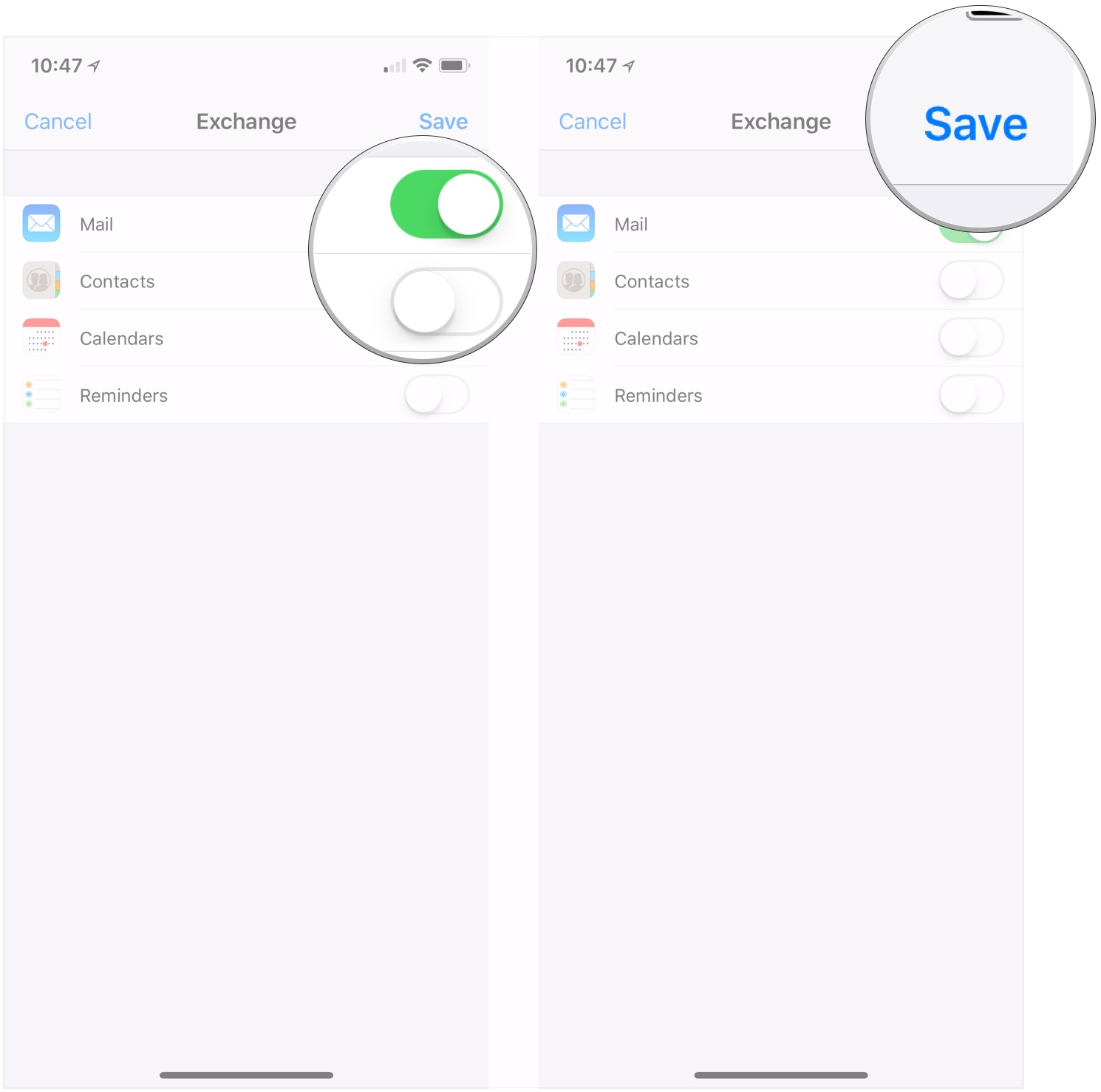
How to set up IMAP/POP, CalDav, and CardDAV on iPhone or iPad
- Open Settings.
- Scroll down and tap on Mail.
- Tap Accounts.
- Select Add Account.
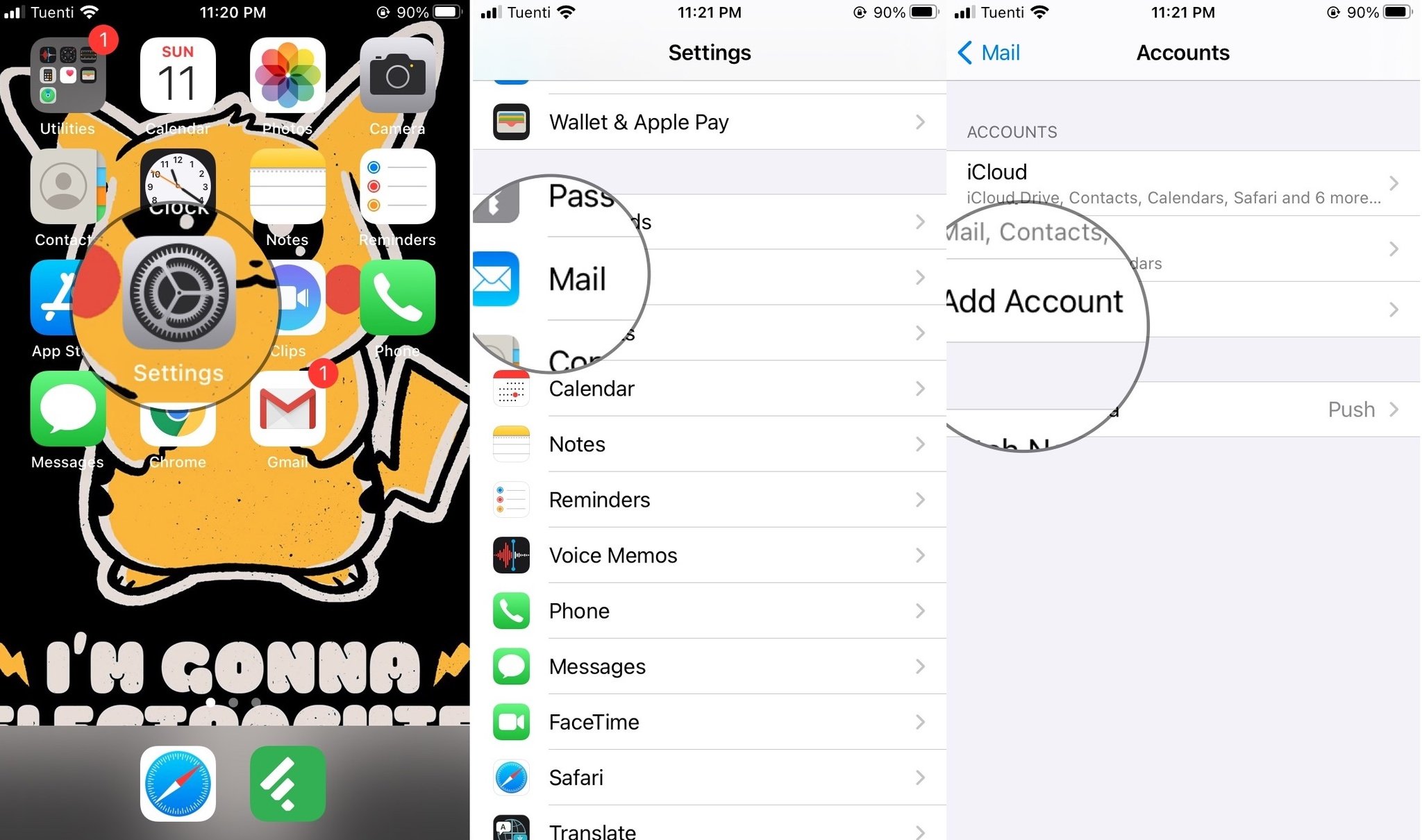
- Tap Other.
- Select the type of account you want to configure. Select Mail for an email account CalDAV for a calendar, and CardDAV for contacts.
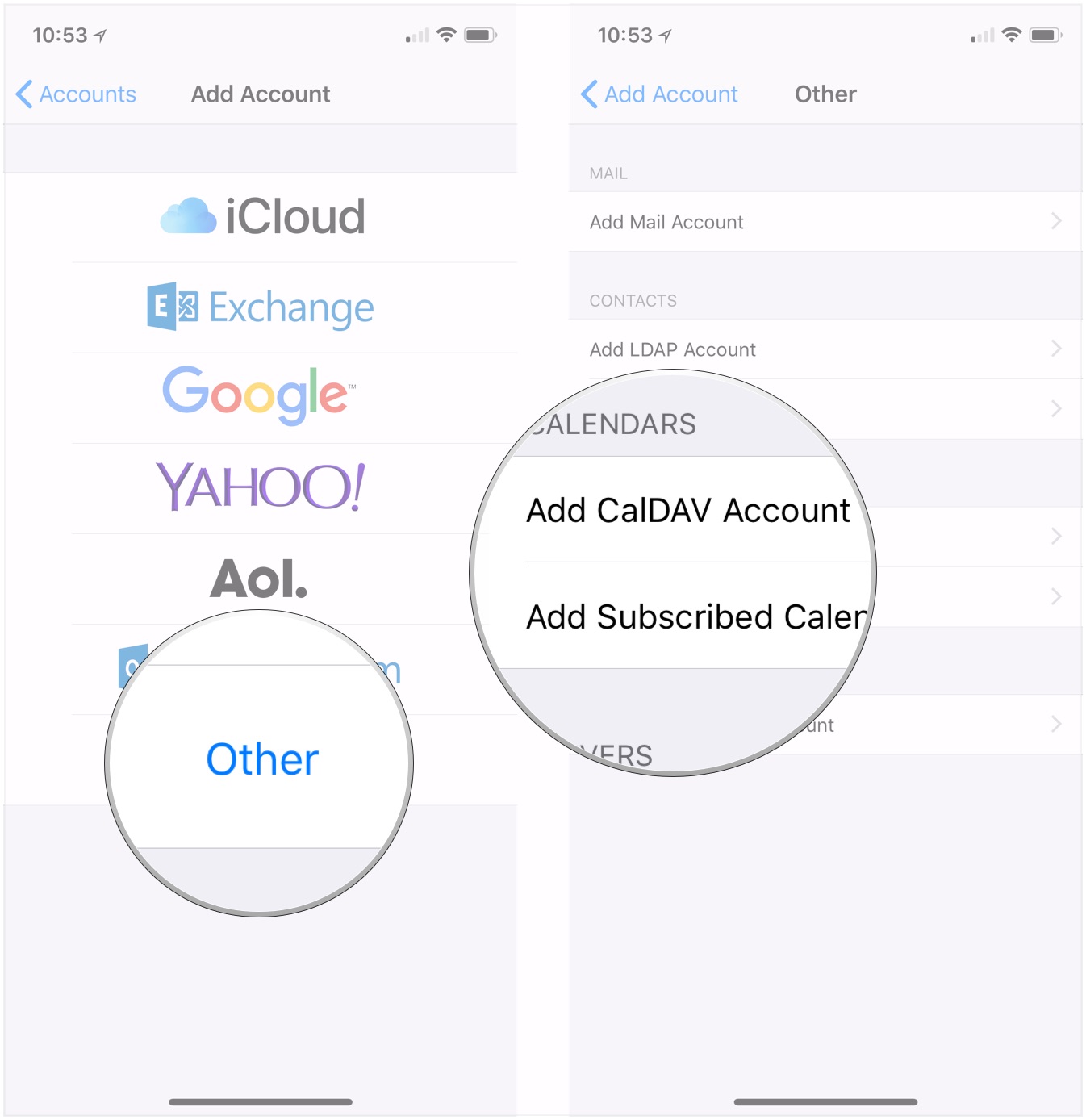
- Enter your account information.
- Tap Next.
- Tap Done.
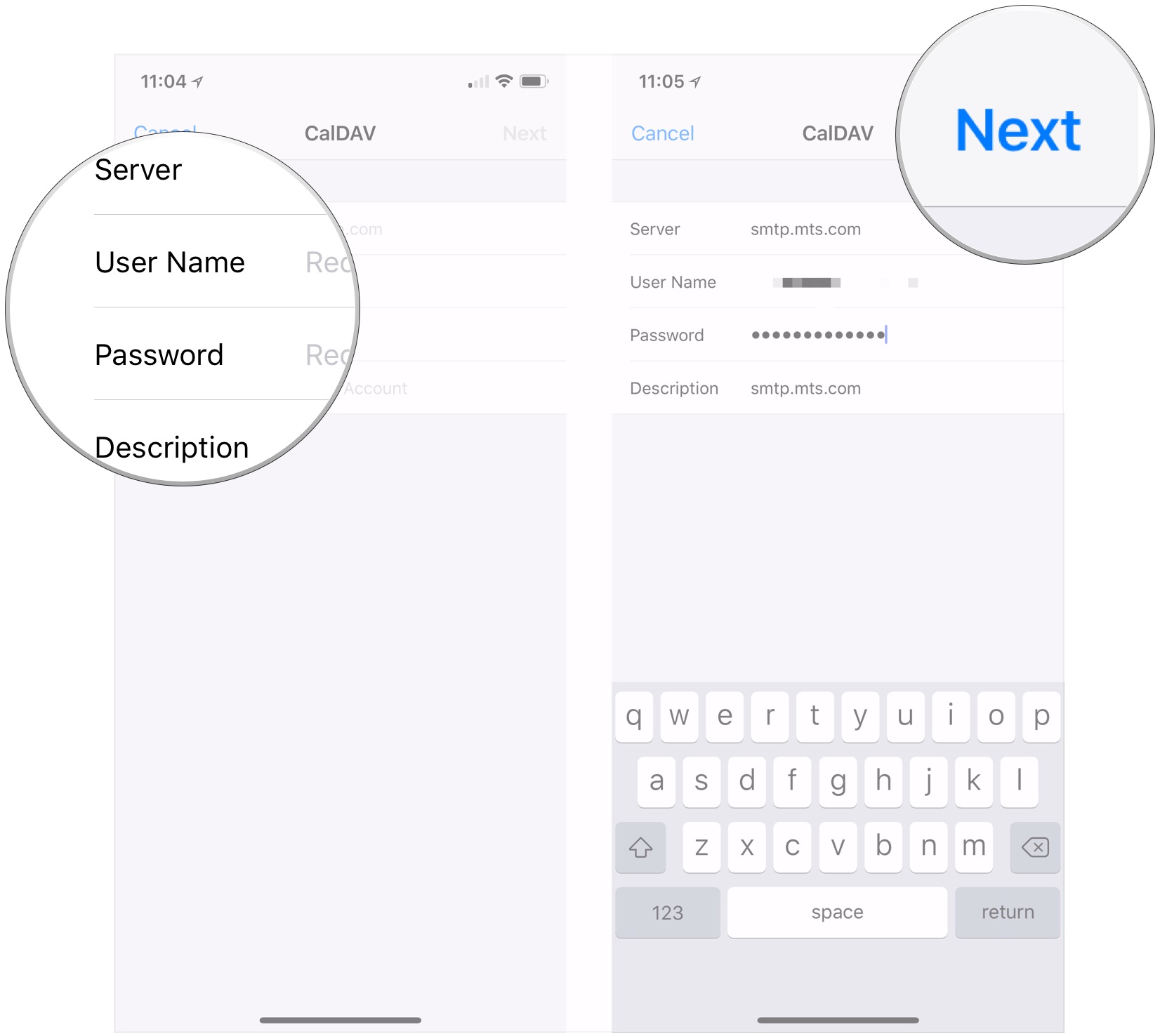
You can set up mail, contacts, and calendars right from the Mail app on your iPhone and iPad. However, if you don't like using the Mail app that much, other options might be for you. You can check out our list on the best email apps for iPhone and iPad.
Add your account
You can set up mail accounts across your Apple devices, including the best iPhones and best iPads, including the iPhone 13 and iPad Air 5.
Updated April 2022: Updated for iOS 15 and iPadOS 15.
Master your iPhone in minutes
iMore offers spot-on advice and guidance from our team of experts, with decades of Apple device experience to lean on. Learn more with iMore!

Bryan M. Wolfe has written about technology for over a decade on various websites, including TechRadar, AppAdvice, and many more. Before this, he worked in the technology field across different industries, including healthcare and education. He’s currently iMore’s lead on all things Mac and macOS, although he also loves covering iPhone, iPad, and Apple Watch. Bryan enjoys watching his favorite sports teams, traveling, and driving around his teenage daughter to her latest stage show, audition, or school event in his spare time. He also keeps busy walking his black and white cocker spaniel, Izzy, and trying new coffees and liquid grapes.
