How to take photos, selfies, bursts, and more with your iPhone or iPad

With the Camera app app for iPhone and iPad, you can take photos. You can also take flash photos, high dynamic range photos, timer photos, and selfies. You can even use the volume buttons or a headset remote to trigger the shutter. All that, and more, with just a few taps.
- How to take a photo
- How to use the volume button to take a photo
- How to use a headset to take a photo
- How to take and select 'burst mode' photos
- How to set the flash
- How to set the timer
- How to take a selfie
- How to take a square photo
- How to take a panorama
- How to use live photo filters
How to take a photo
- Launch the Camera app from your iPhone or iPad's Home screen.
- Tap the Shutter button.
- Tap the Thumbnail button to preview and edit your photo.

Your photo will now be taken and saved to the Camera Roll/All Photos album. You can access it at any time by launching the Photos app.
How to use the volume button to take a photo
If you prefer a hardware button for your shutter, you're in luck. You can snap away with the volume buttons.
- Launch the Camera app from the Home screen.
- Frame the scene you want to take, just as normal.
- Press the hardware volume up button to activate the camera shutter and take a picture.
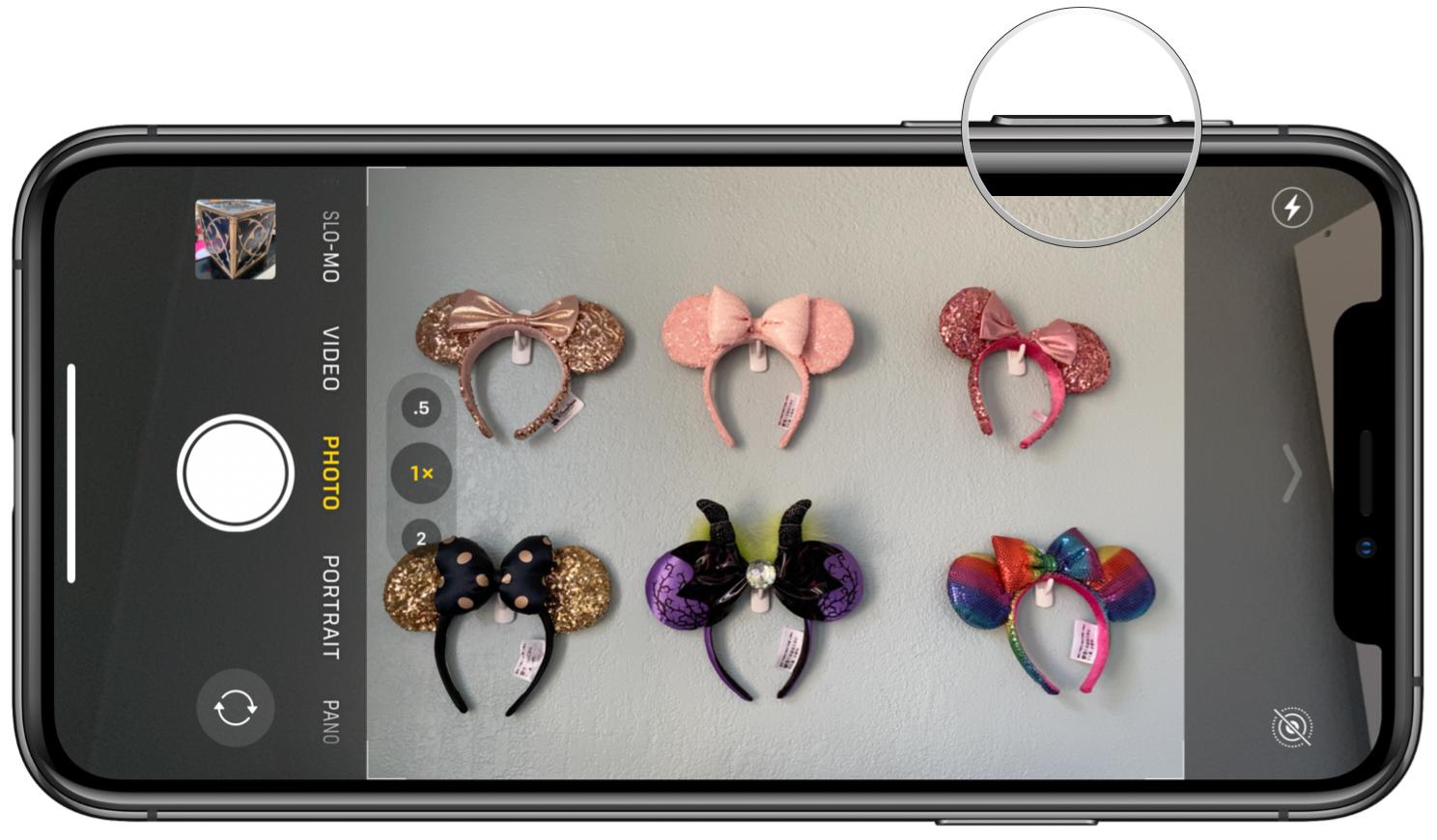
How to use the headphone remote to take a photo
Because many headsets now come with control modules, which include volume up buttons, they can also be used to trigger the camera shutter. If the headset has a long cord or is wireless, you can use it to trigger the camera shutter over a longer distance.
- Launch the Camera app from the Home screen.
- Frame the scene you want to take, just like normal.
- Press the hardware volume up button on the headset to activate the camera shutter and take a picture.
How to take and select 'burst mode' photos
- Launch the Camera app on your iPhone or iPad.
- Frame the scene that you want to capture as normal.
- For iPhone XS and earlier, just tap and hold the shutter button to do Burst mode capture.
- On iPhone 11 and iPhone 11 Pro, press and swipe to the left in quick succession for Burst mode capture.
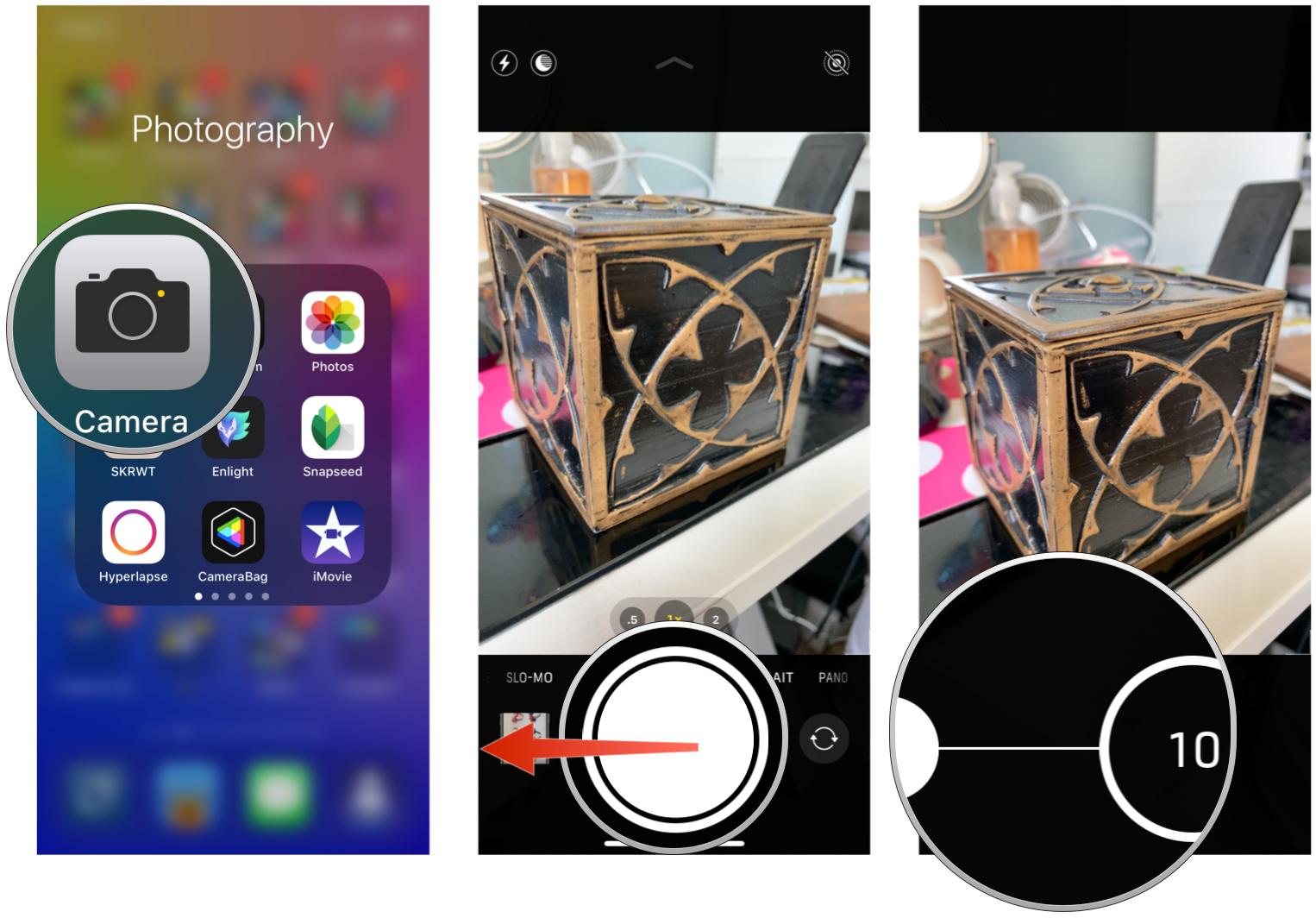
- iOS will select what it thinks the best picture out of the bunch. If you don't like what it chose, you can pick your own.
- Tap on the thumbnail in the bottom left corner after your burst capture.
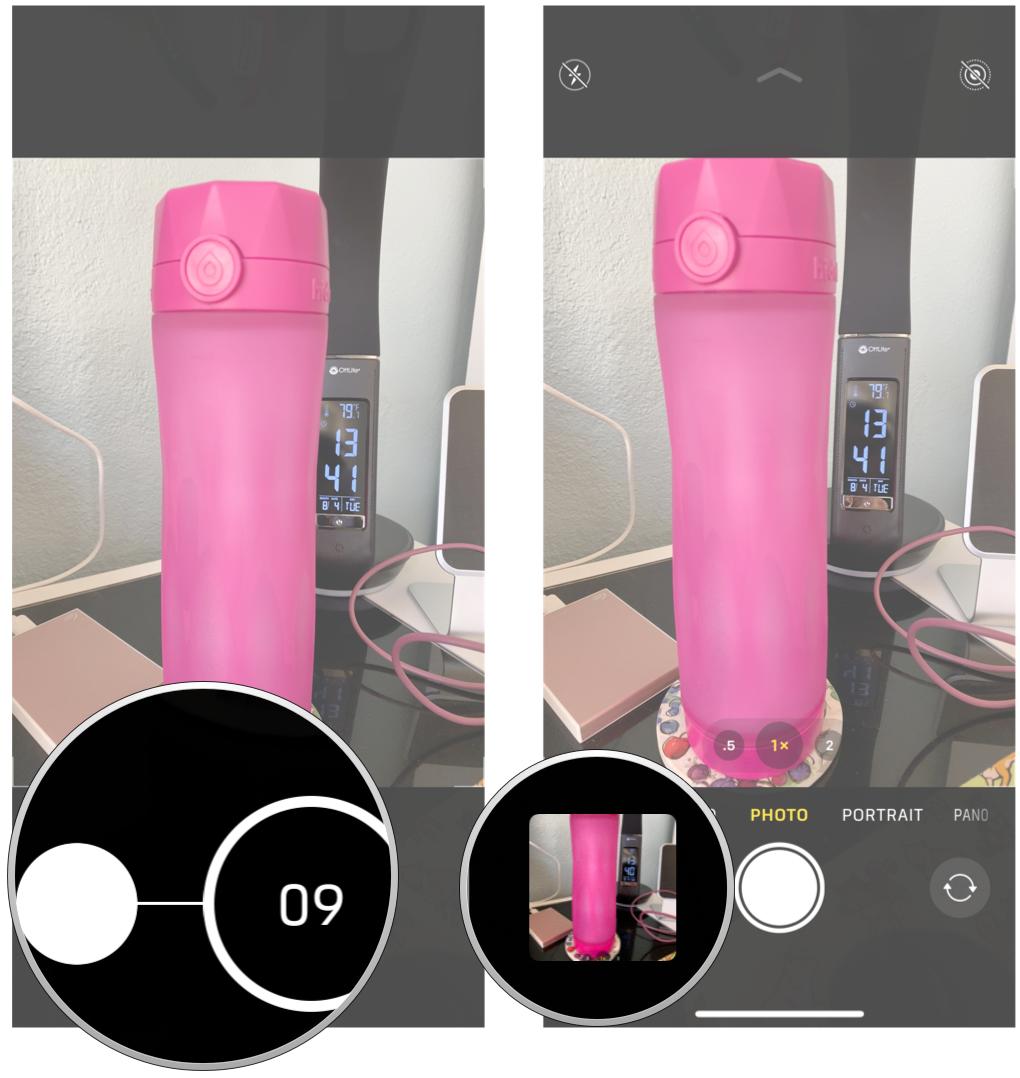
- Tap on the Burst mode stack that you want to view.
- Tap Select...
- Tap the blue checkmark on the photos you want to keep.
- A gray dot appears below the thumbnail scrubber for the images with the best focus and composition.
- Tap Done after making your decision on what to keep.
- Tap Keep Everything if you want to keep all images in the stack, or Keep Only (number) Favorites to trash the ones you didn't pick.
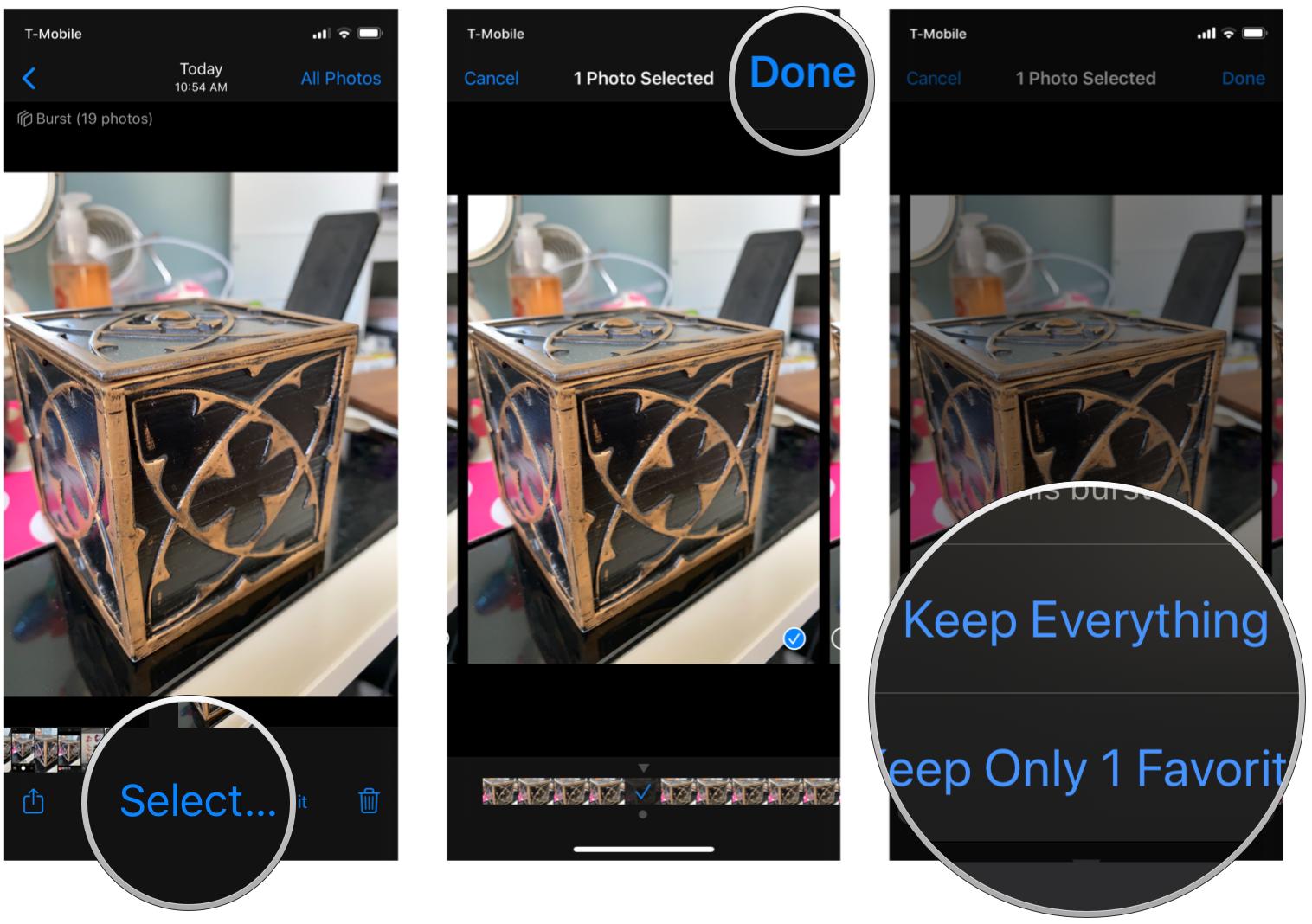
- After all that, the selected photos are ungrouped and in your Camera Roll.
How to take burst photos on iPhone 11 and iPhone 11 Pro
How to set the flash on your iPhone or iPad
- Launch the Camera app on your iPhone or iPad.
- Tap the Flash toggle in the upper corner.
- Select whether you want it on Auto, On, or Off. On an iPhone 11 or iPhone 11 Pro, you may need to tap on the arrow at the top to bring up the Auto, On, or Off options.

Keep in mind that if you are using an iPhone 11 or iPhone 11 Pro and have Flash toggled to On or Automatic, then Night Mode will not kick in since it will utilize the flash instead.
How to use additional controls in the Camera app on iPhone 11 and iPhone 11 Pro
Master your iPhone in minutes
iMore offers spot-on advice and guidance from our team of experts, with decades of Apple device experience to lean on. Learn more with iMore!
How to set a timer on the camera for iPhone and iPad
- Launch the Camera app on your iPhone or iPad.
- On an iPhone 11 or iPhone 11 Pro, tap the arrow at the top of the screen or swipe up from above the shutter button. If you're using an iPhone XS or earlier, skip this step.
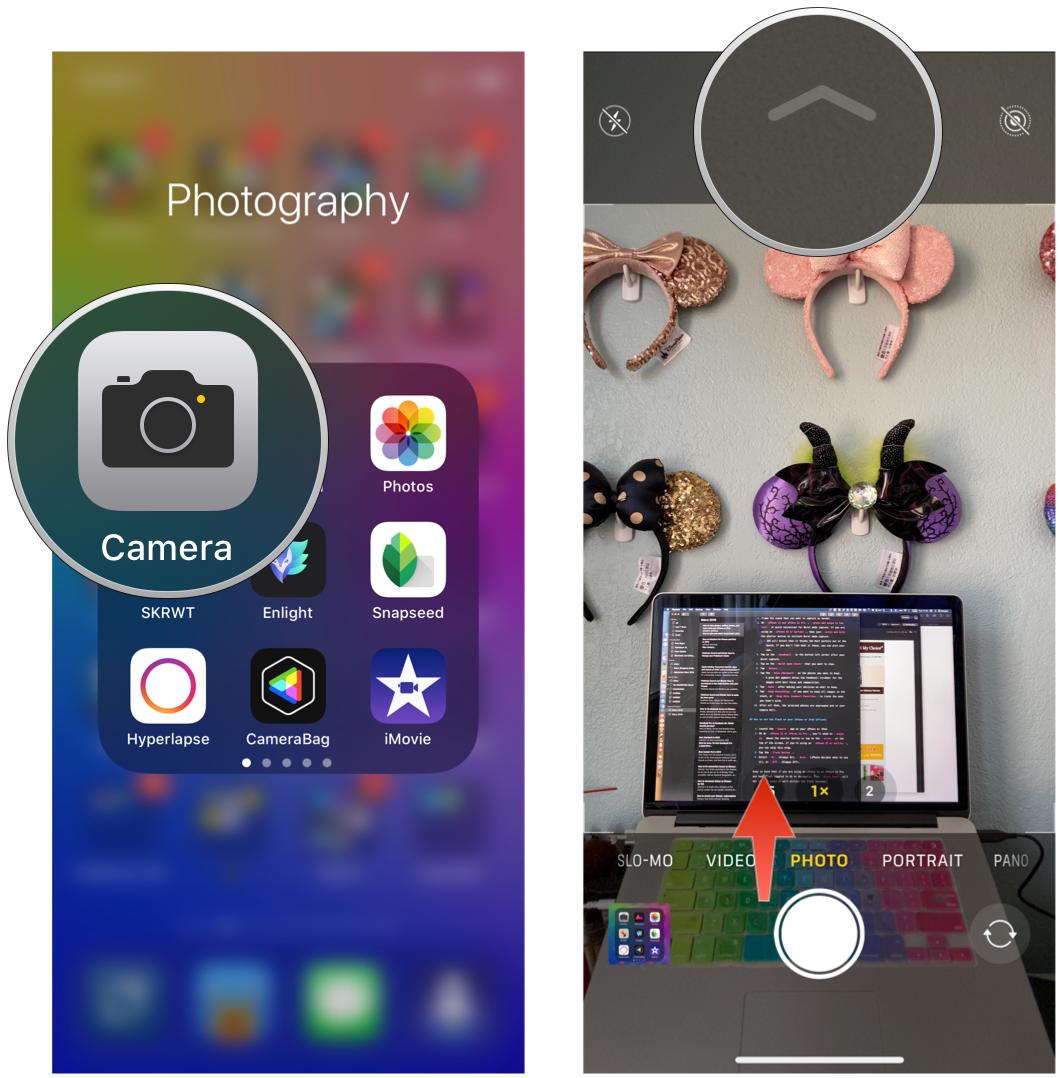
- Tap the Timer button.
- Choose either 3 seconds or 10 seconds.
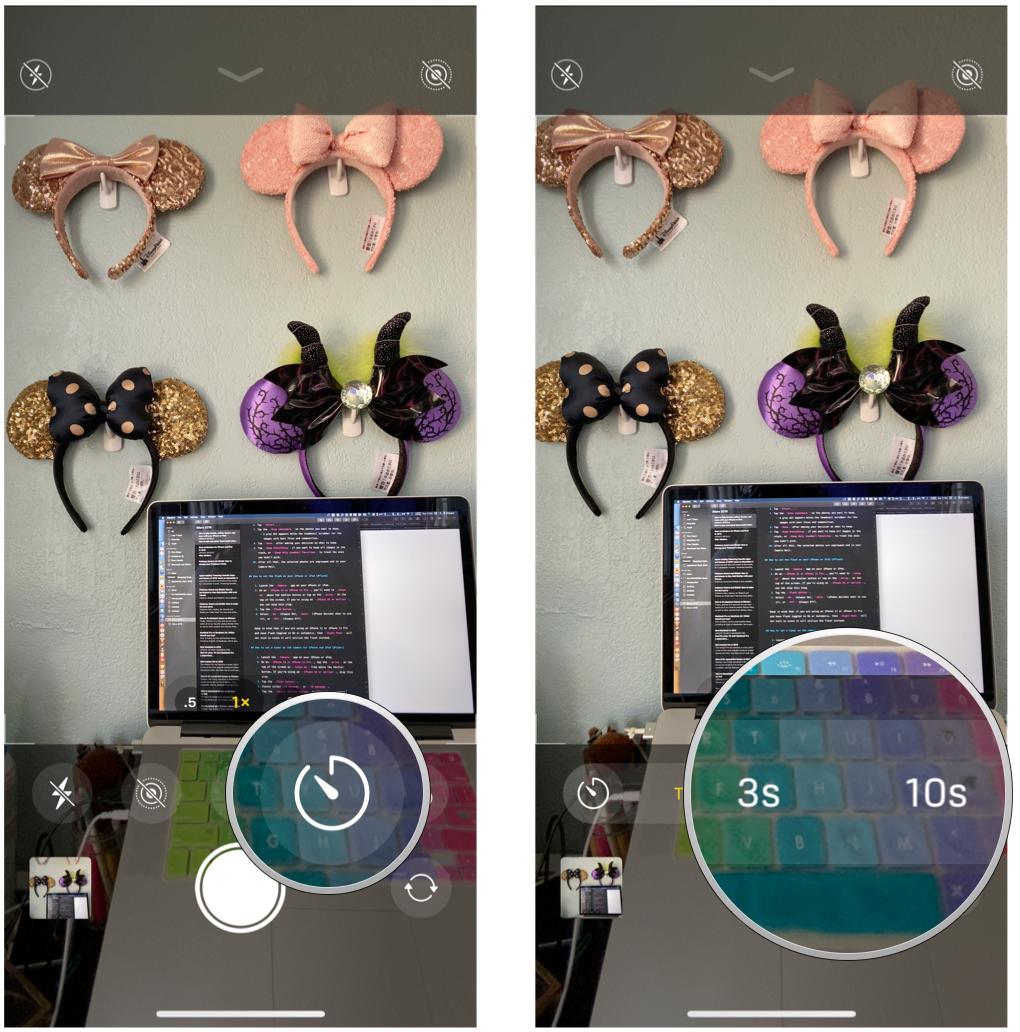
- Tap the camera shutter button to start the countdown.
On an iPhone, the screen will blink with the countdown. A number countdown also shows up on the screen, and the device provides haptic feedback (if available) when the capture is being taken.
How to use additional controls in the Camera app on iPhone 11 and iPhone 11 Pro
How to switch from the rear-facing to front-facing camera on your iPhone or iPad
- Launch the Camera app on your iPhone or iPad.
- Tap the Flip camera button to switch between the front-facing FaceTime and rear-facing cameras.
- Tap the Shutter button to capture a photo or start taking a video.
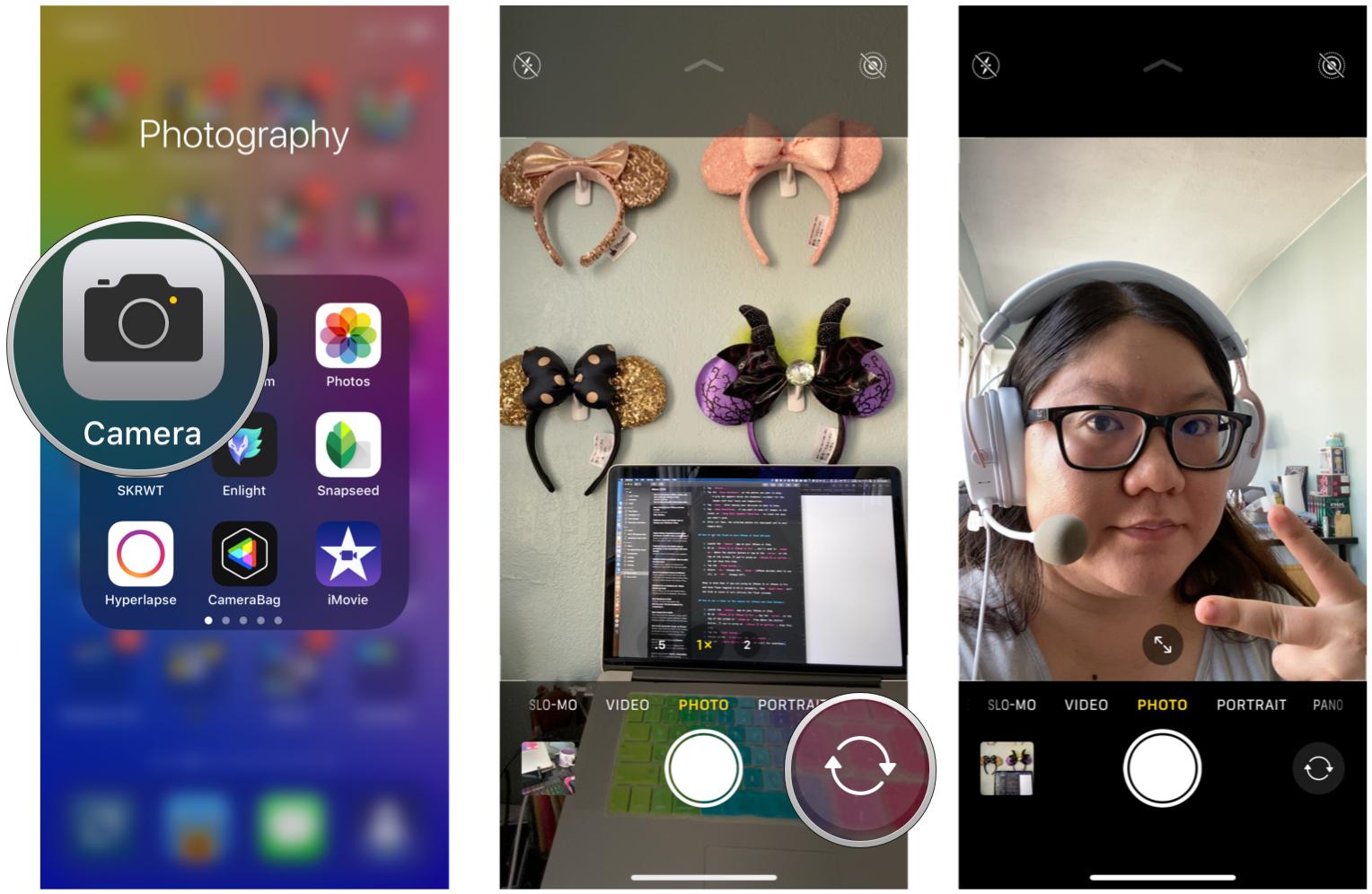
How to take a square photo with your iPhone or iPad
- Launch the Camera app on your iPhone or iPad.
- On iPhone 11 or iPhone 11 Pro devices, tap on the arrow at the top of the screen or swipe up from above the shutter button. If you're using an iPhone XS or earlier, skip this step.
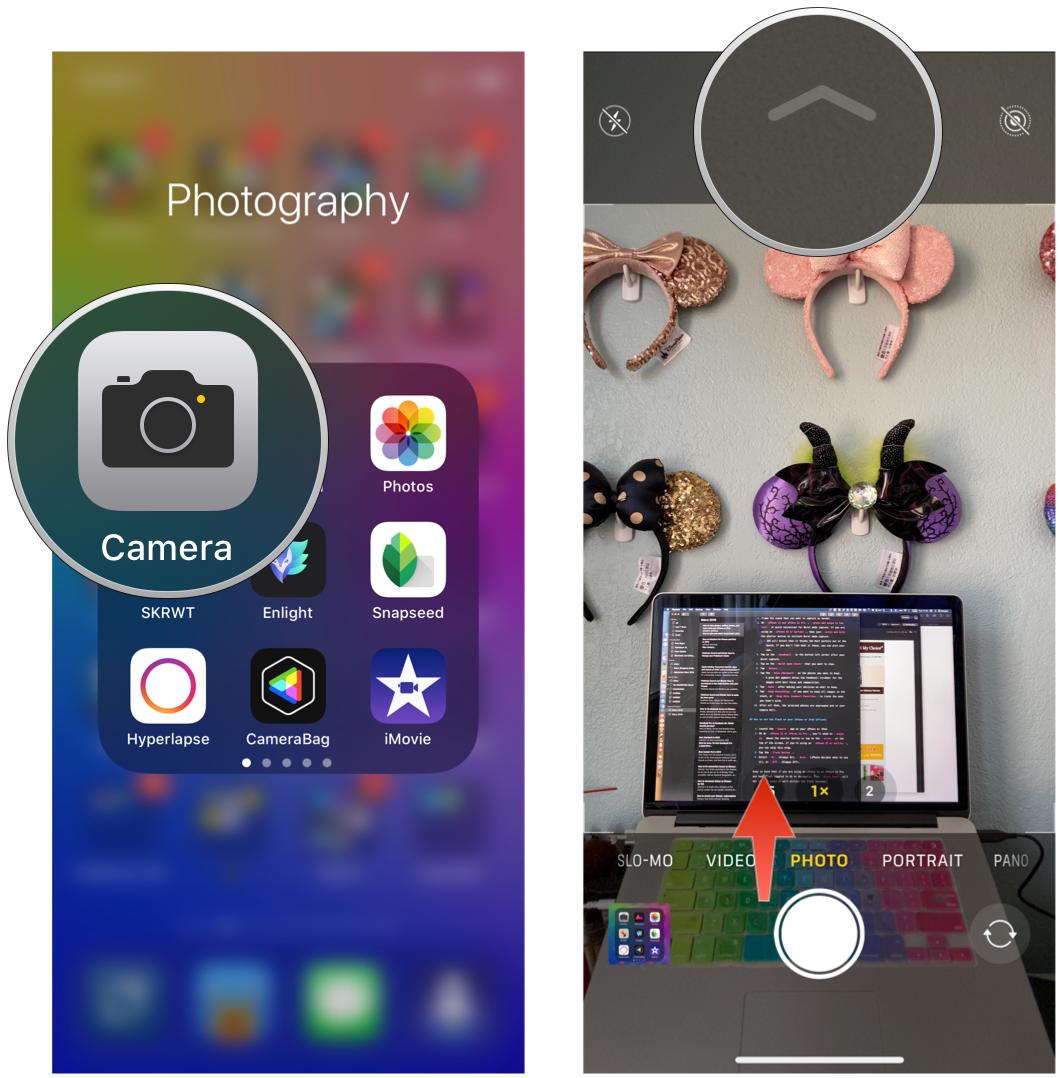
- Tap the aspect ratio button.
- Select Square.
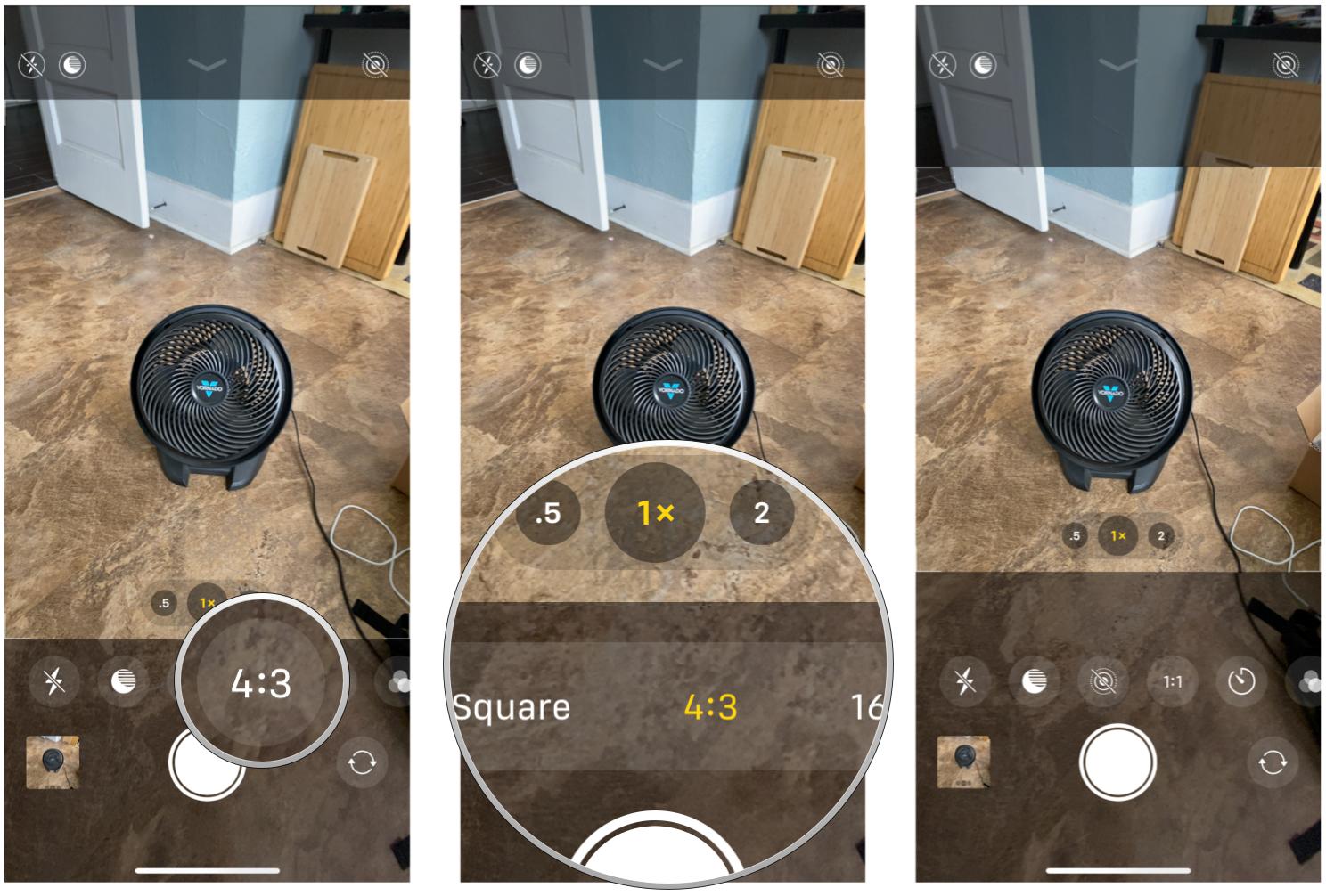
- If you are using a non iPhone 11 device, just swipe left to change the mode to Square.
How to use additional controls in the Camera app on iPhone 11 and iPhone 11 Pro
How to take a panorama with your iPhone or iPad
- Launch the Camera app on your iPhone or iPad.
- Swipe left twice to change modes to Pano.
- Tap the arrow button to change the capture direction, if desired.
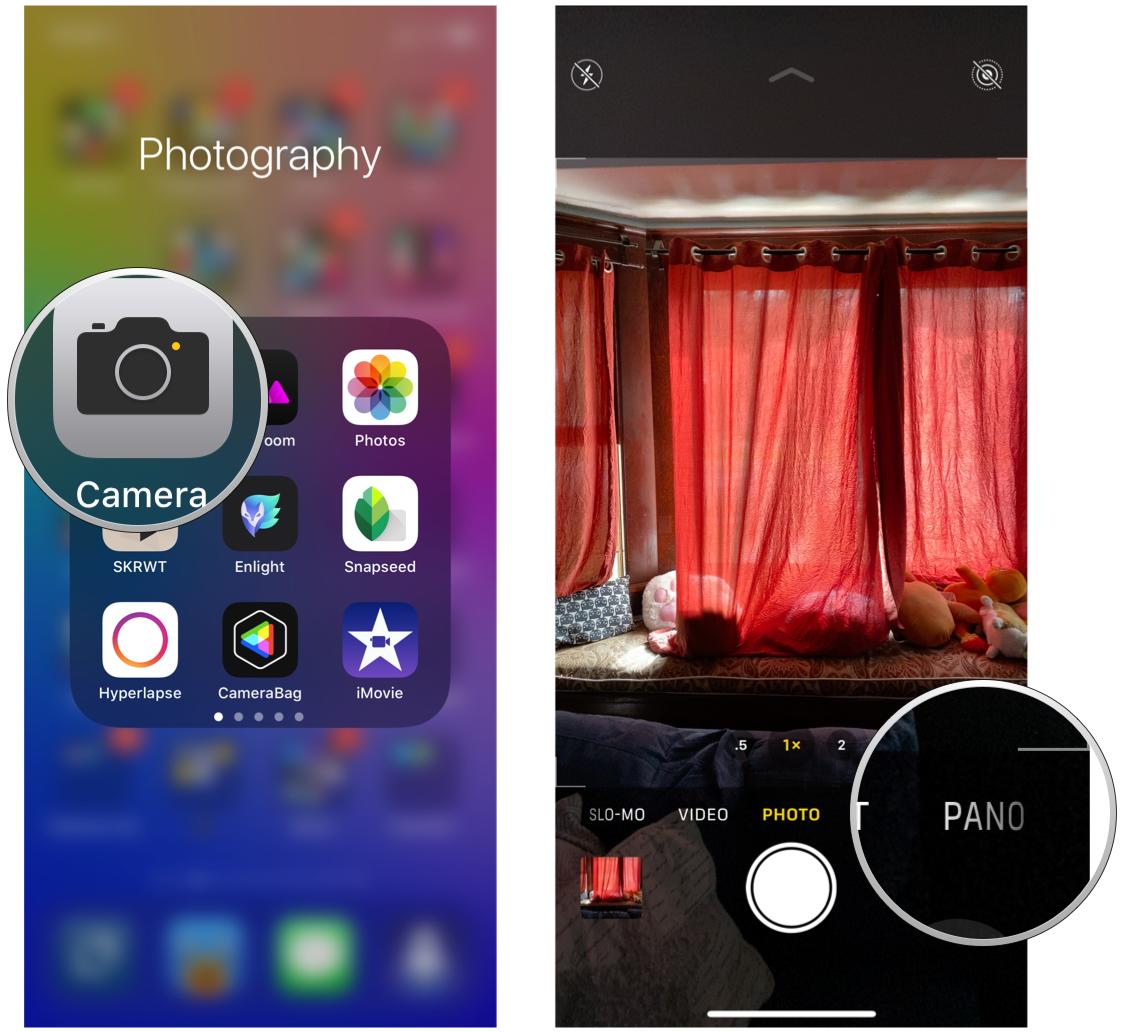
- Tap the shutter button to start taking a panoramic photo.
- Turn or pan your iPhone or iPad to capture as much of your surroundings as you like. Try to keep the point of the arrow in line with the yellow guide. The app will also give you feedback if you're moving too fast or too slow.
- Tap the shutter button again to end the panorama.
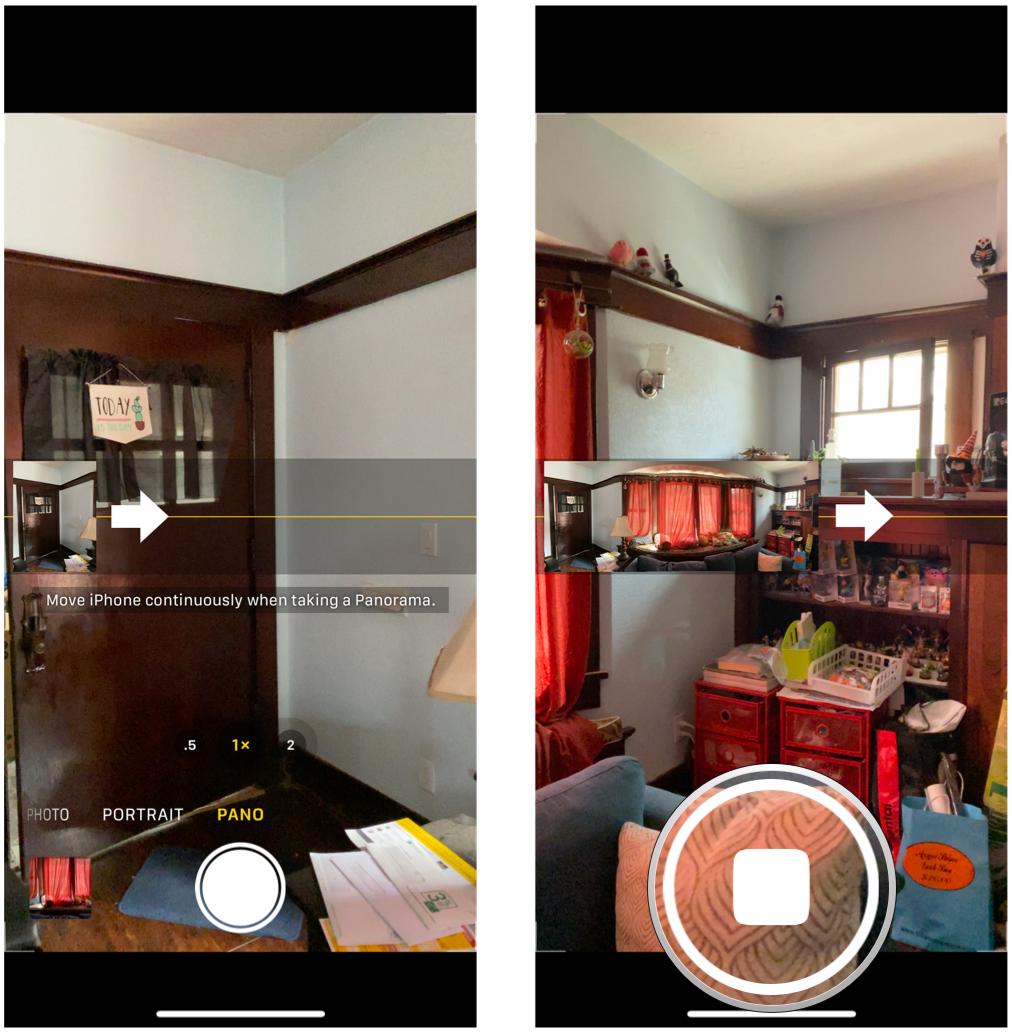

The Camera app doesn't currently support full 360º panoramas. You can take up to a 240º panorama in one shot, so keep that in mind. You obviously don't have to use the entire 240º if you don't want to.
How to use live photo filters with the Camera on iPhone
- Launch the Photos app on your iPhone or iPad.
- On an iPhone 11 or iPhone 11 Pro, tap the arrow at the top of the screen or swipe up from above the shutter button. If you're on iPhone XS or earlier, skip this step.
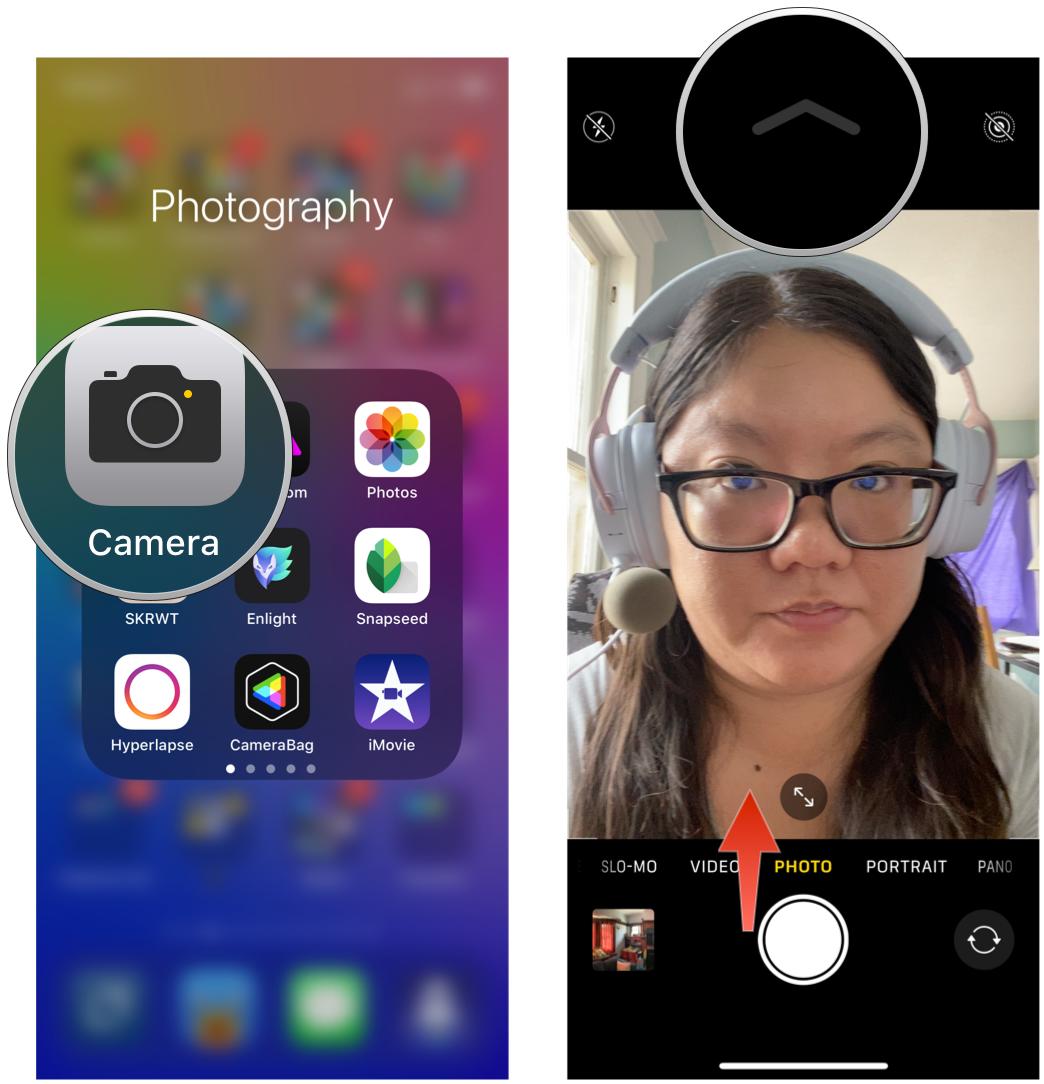
- Tap the filter button — it looks like three staggered circles.
- Select the filter you want to use.

- Tap the Shutter button to take your photo with the filter applied.
How to use additional controls in the Camera app on iPhone 11 and iPhone 11 Pro
Questions?
Have any other questions about taking photos, selfies, bursts, and more with your iPhone or iPad? Leave 'em in the comments!
Updated July 2020: Updated for iOS 13.6 and iOS 14 (in beta).
Christine Romero-Chan was formerly a Senior Editor for iMore. She has been writing about technology, specifically Apple, for over a decade at a variety of websites. She is currently part of the Digital Trends team, and has been using Apple’s smartphone since the original iPhone back in 2007. While her main speciality is the iPhone, she also covers Apple Watch, iPad, and Mac when needed. When she isn’t writing about Apple, Christine can often be found at Disneyland in Anaheim, California, as she is a passholder and obsessed with all things Disney, especially Star Wars. Christine also enjoys coffee, food, photography, mechanical keyboards, and spending as much time with her new daughter as possible.

