How to transfer data from iPhone to iPhone
Easily transfer data from iPhone to iPhone with these simple steps.
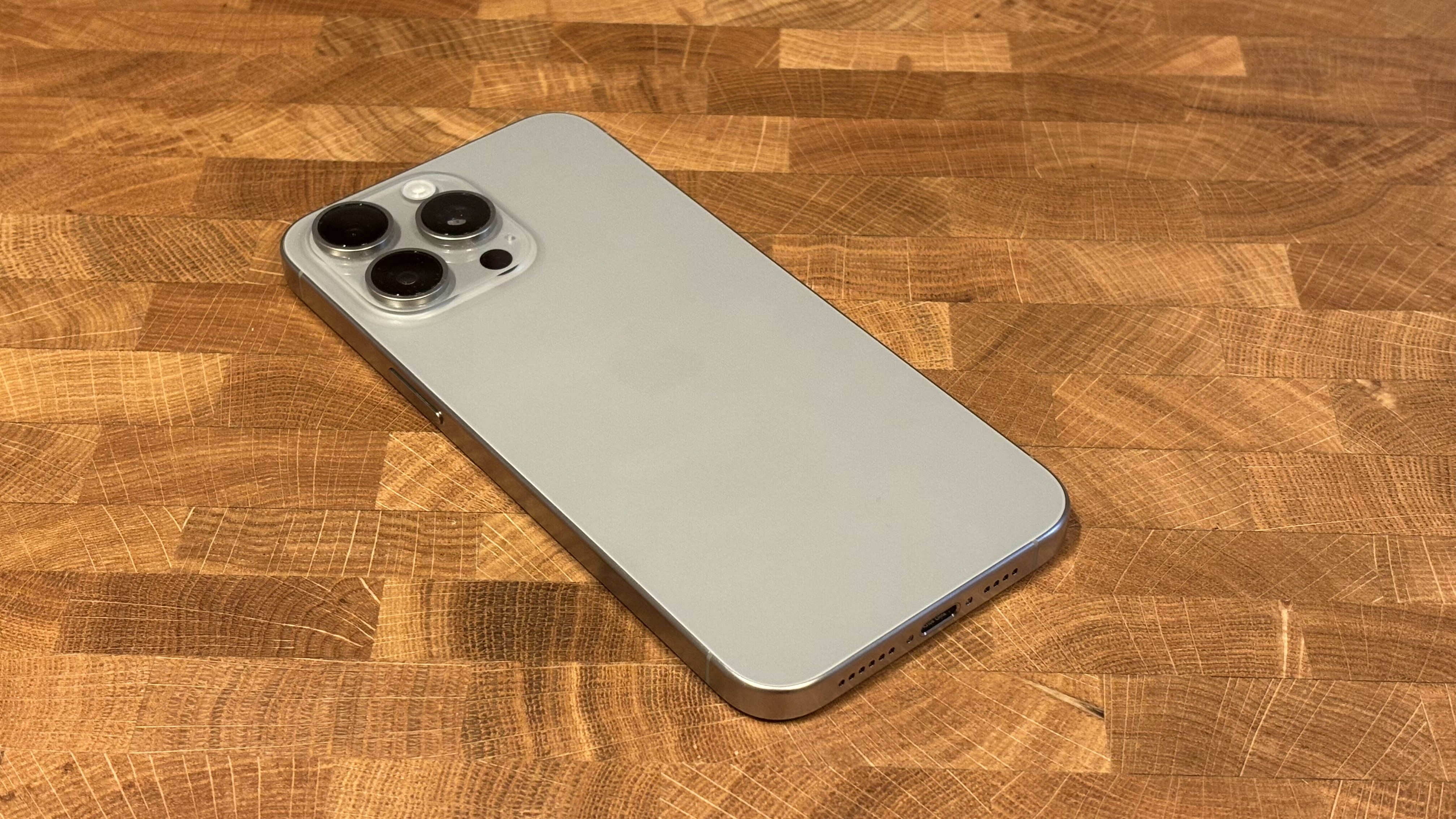
It's easy to transfer data from iPhone to iPhone, you just need to know how to do it. Just like riding a bike, once you've transferred data between iPhones, you know exactly how to do it every time you purchase a new smartphone.
Whether you've just purchased the best iPhone at the moment, the iPhone 15, or you're waiting for the new iPhone 16 later this year, it's important to know how to transfer data from iPhone to iPhone.
With iOS 18 right around the corner, there's a lot to look forward to for iPhone users, especially with the expected reveal of Apple AI.
Here is everything you need to know if you want to transfer data from iPhone to iPhone.

"As a former Genius Bar employee I've spent a lot of time dealing with iPhone data transfer. The process is seamless but you need to know exactly what you're doing to make sure you don't lose your precious information."
Using Automatic Setup to transfer data from iPhone to iPhone
- Select your language on your new iPhone with your new and current devices nearby
- Tap Continue on your iPhone on the popup that appears asking you to set up your new iPhone with your Apple ID
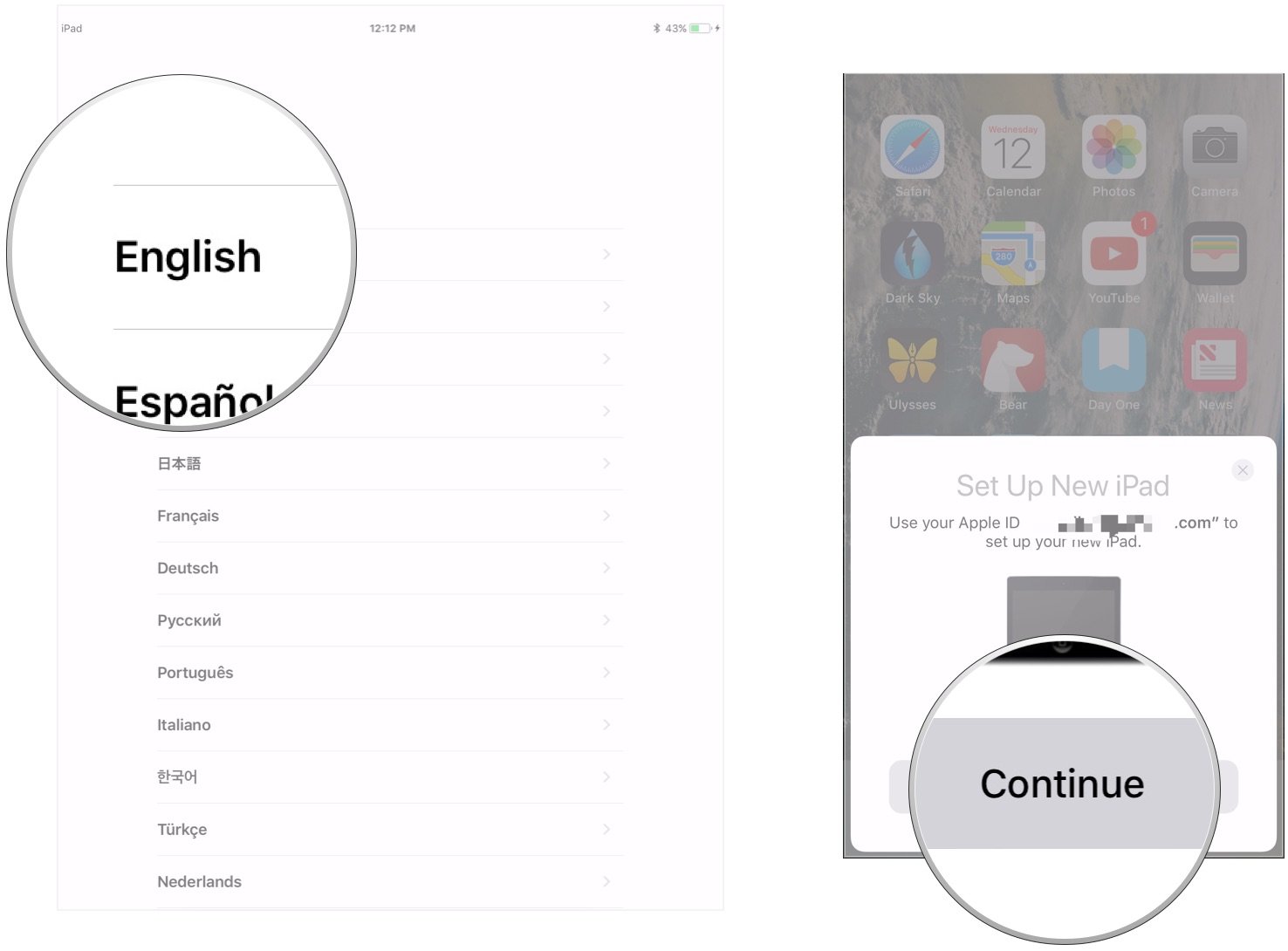
- Use your current iPhone to scan the image that appears on your new iPhone
- Enter your current iPhone or iPad's passcode on your new iPhone
- Set up Touch ID or Face ID on your new iPhone
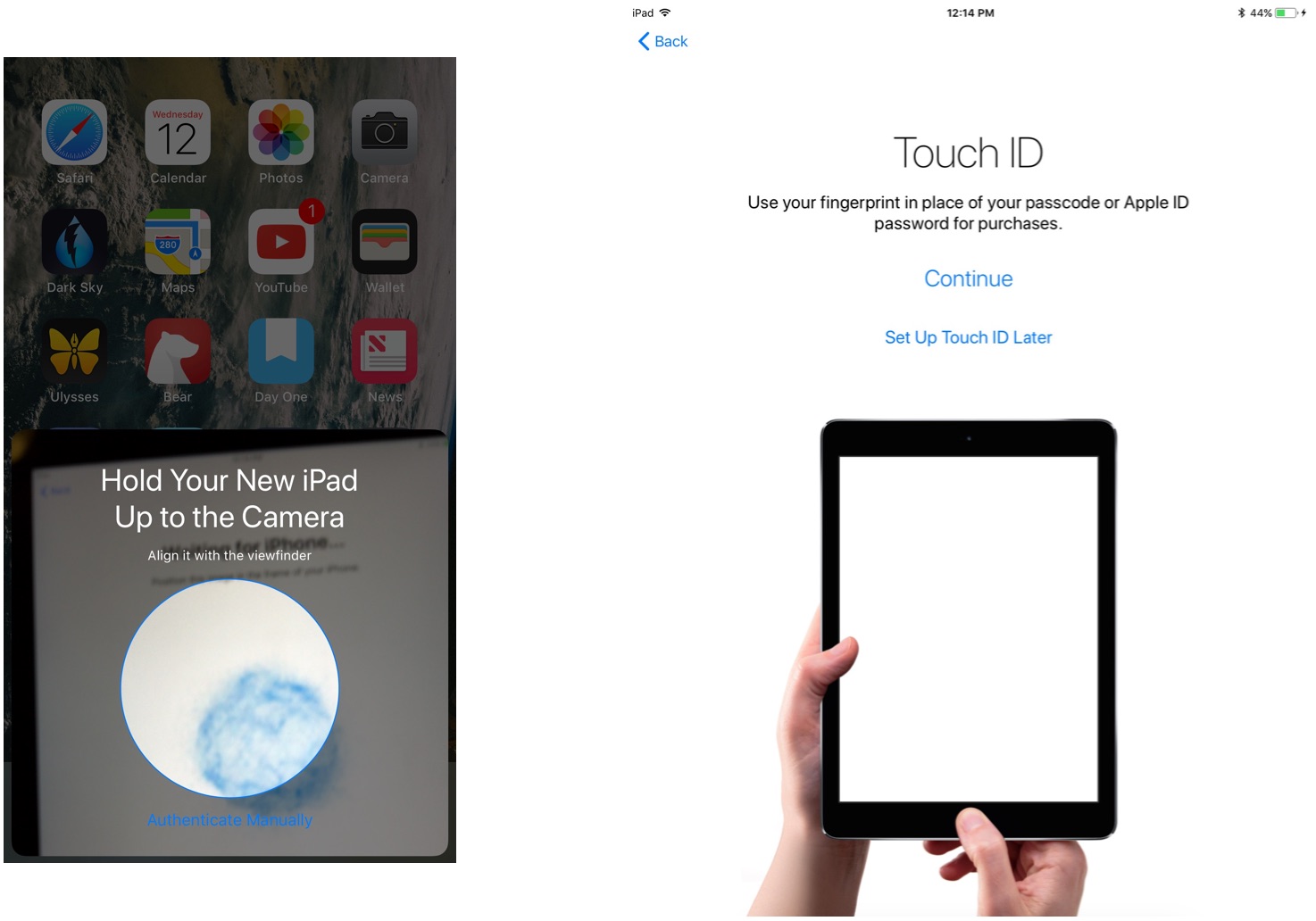
- Choose whether or not to restore your new iPhone from your most recent compatible backup — if that option presents itself (this will transfer data from iPhone to iPhone with the latest backup)
- Choose to restore your new device from an iCloud or iTunes backup, set it up as a new iPhone, or transfer data from an Android device
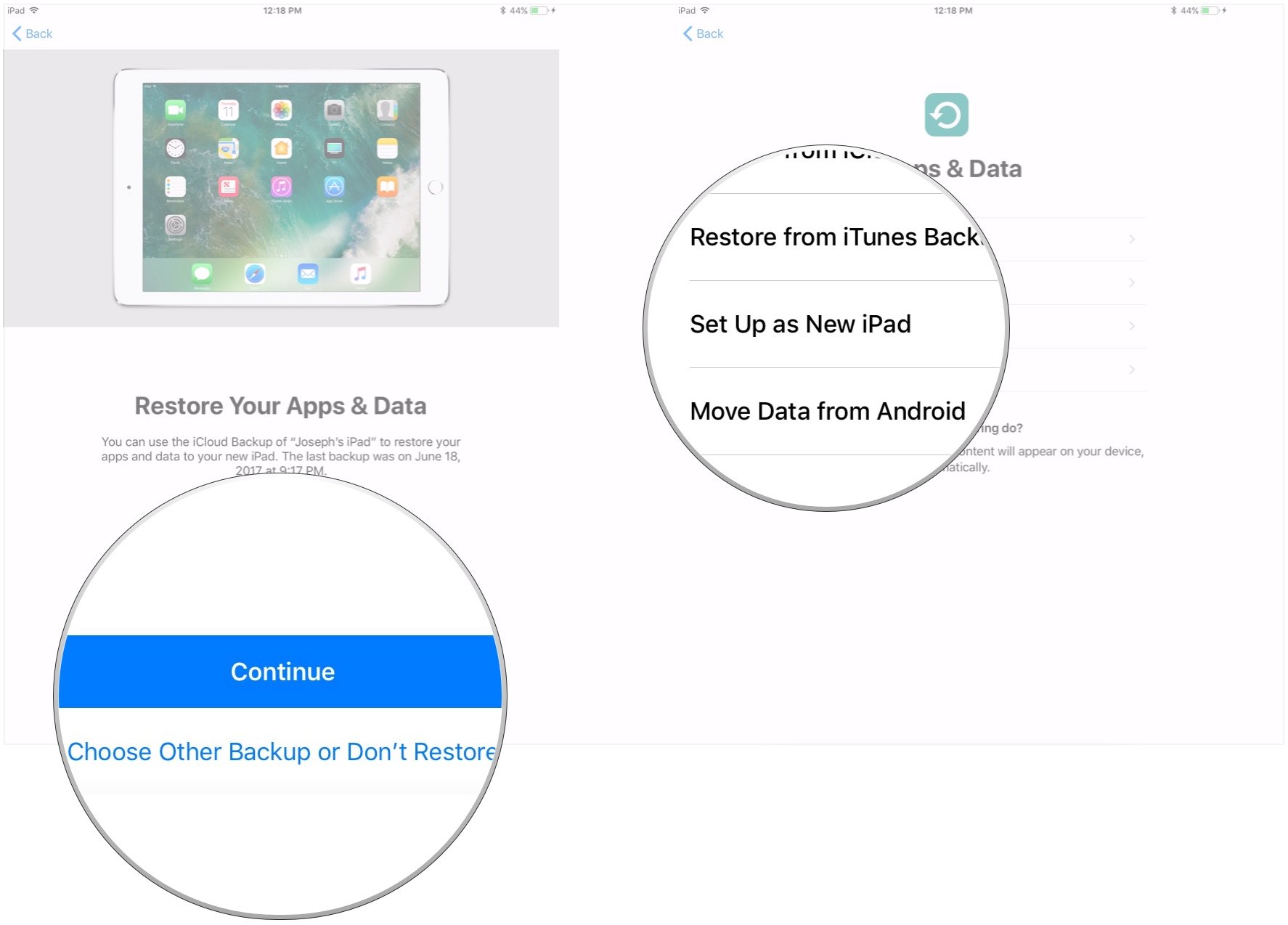
- Agree to the terms and conditions
- Tap Continue under Express Settings to use the settings for Siri, Find My iPhone, Location, and usage analytics that were transferred over from your current iPhone
- Complete the setup process for your new iPhone as you normally would. Your new iPhone should look identical to your old as apps start to download in the background
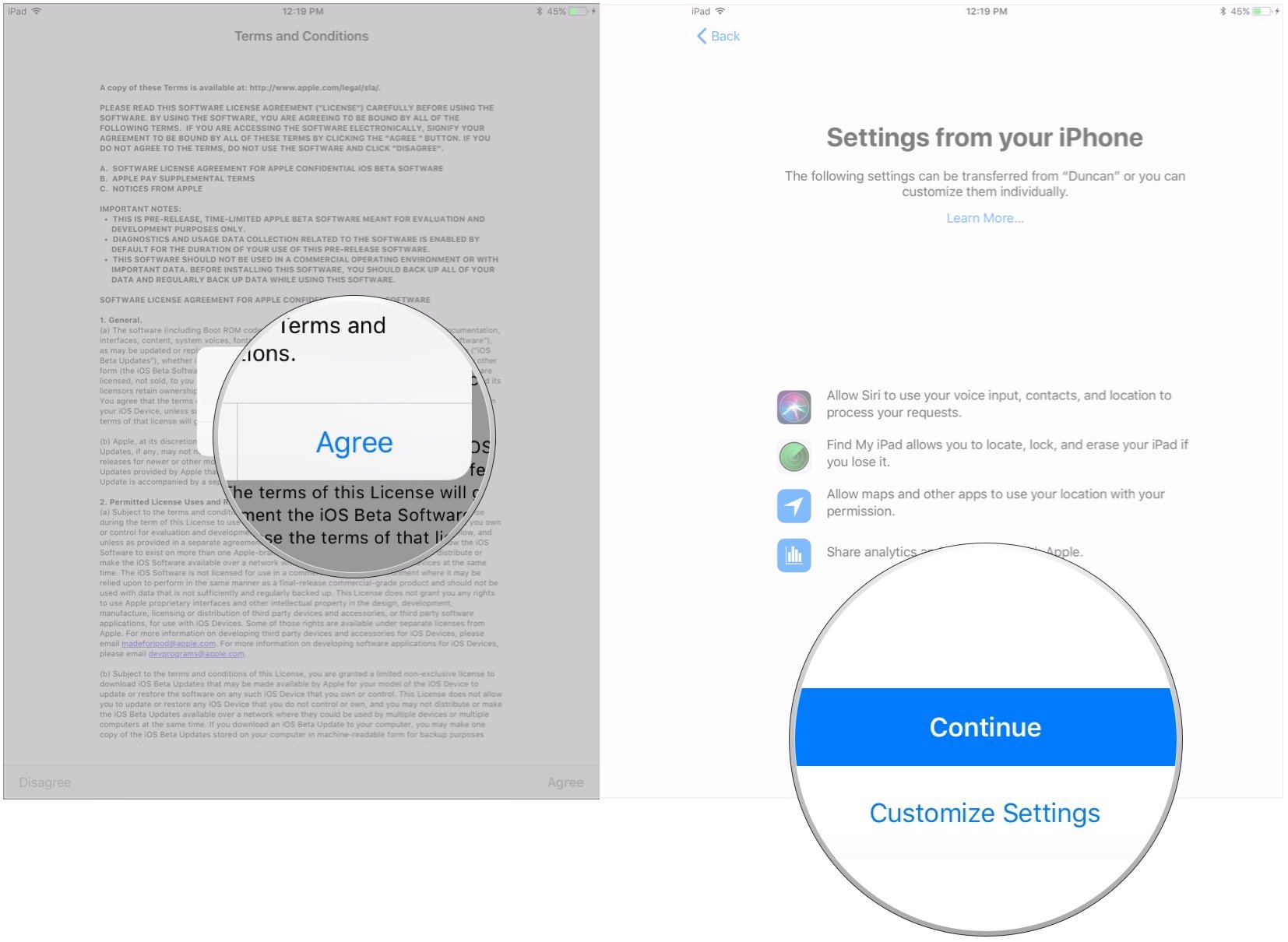
How to restore from an iCloud backup to transfer data from iPhone to iPhone
- Open Settings on your old iPhone
- Tap the Apple ID banner
- Tap iCloud
- Tap iCloud Backup
- Tap Back Up Now
- Turn your old iPhone off once the backup is finished
- Remove the SIM card from your old iPhone if you're going to move it to your new one, and your model has one.
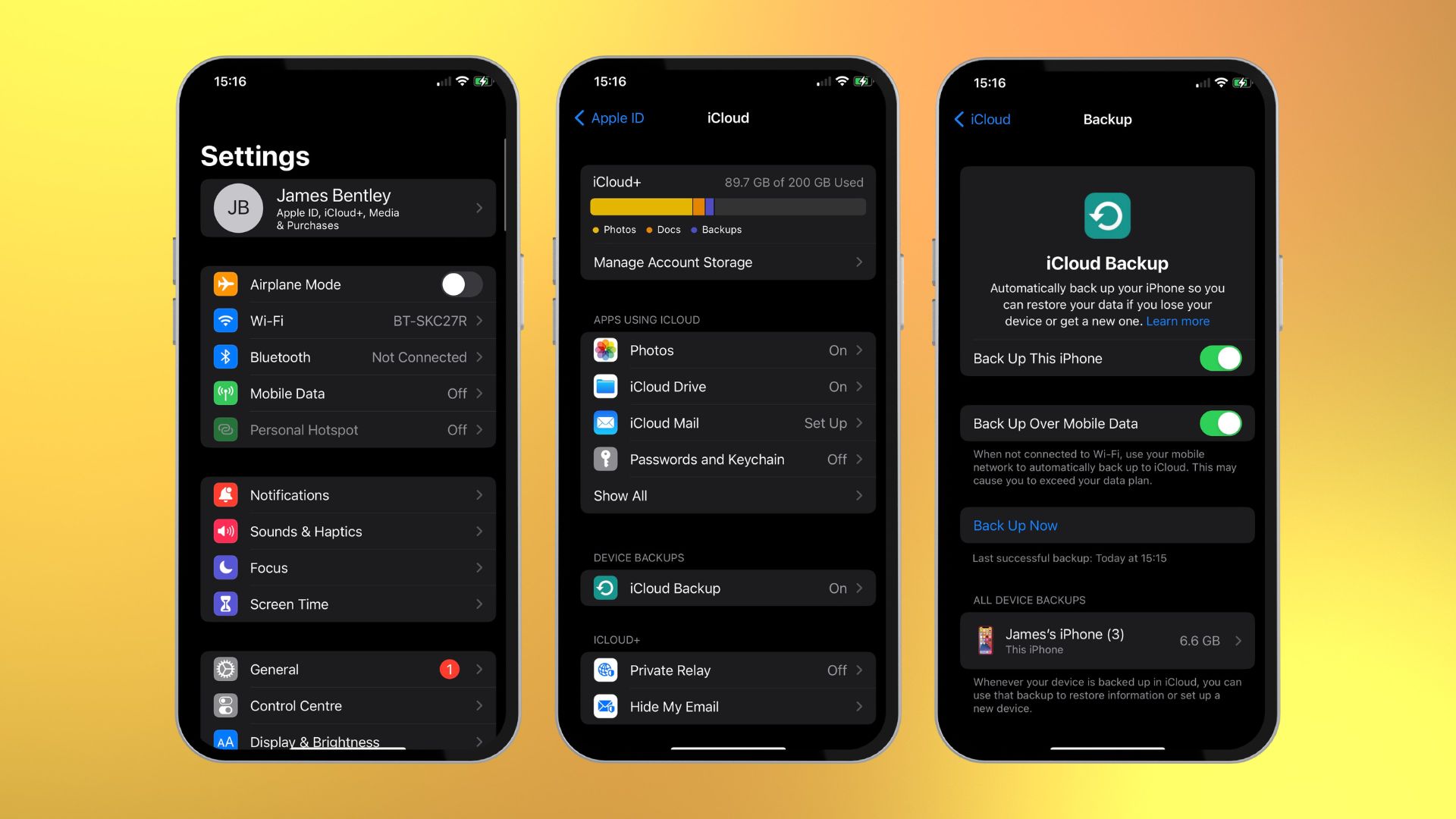
Wait for the backup to complete before proceeding. You can now set aside your old iPhone.
NOTE: Make sure that your new iPhone is off when you start these next steps.
How to restore from an iCloud backup on a new iPhone
- Insert your old SIM card (if there is one) into your new iPhone if you want to move it between devices
- Turn on your new iPhone
- Slide up or press the Home button depending on which device you're setting up
- Follow the directions to choose your language and set up your Wi-Fi network
- Tap Restore from iCloud backup
- Sign in to your iCloud account (this is also your Apple ID)
- Tap Next
- Tap Agree
- Tap Agree again
- Choose the backup you just made
How to transfer data from iPhone to iPhone on macOS Catalina and newer
In MacOS Catalina, Apple discontinued iTunes in exchange for a more seamless way of backing up and restoring your iPhone directly from the Finder application. The same holds true of the current macOS Sonoma.
- Plug your old iPhone into your Mac running macOS Catalina or newer
- Click on the Finder icon in the Dock to open a new Finder window
- Click on your iPhone under Locations
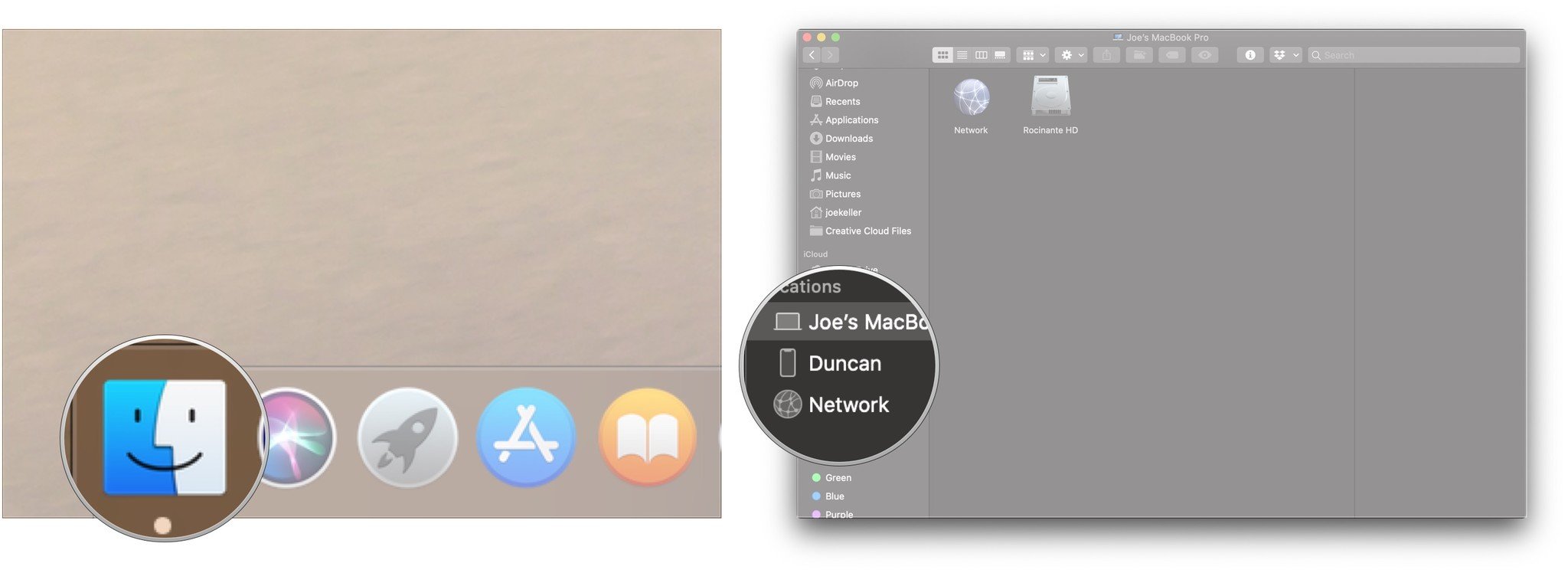
- Click Trust if you're asked to trust your iPhone
- Click the checkbox for Encrypt Local Backup
- Create a password if this is your first time setting up encrypted backups
- Click on Back Up Now
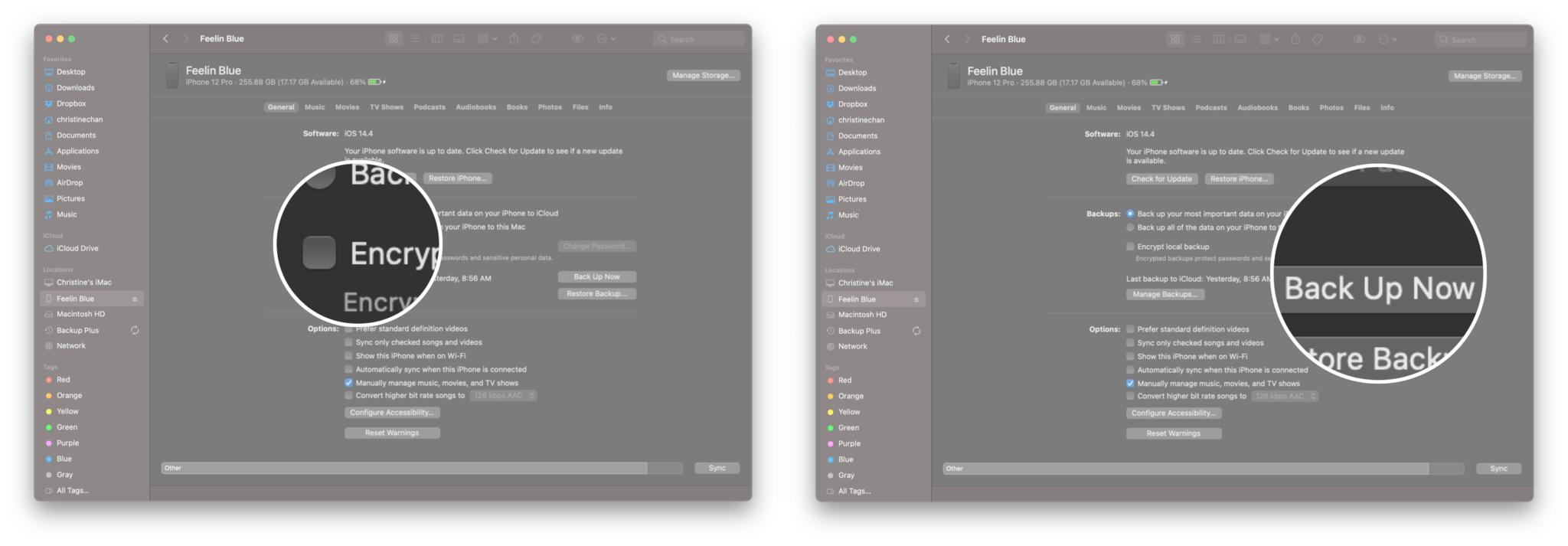
- Skip Backup Apps, if asked. (They'll likely re-download anyway)
- Unplug your old iPhone when done
- Turn off your old iPhone
- Take your SIM card out of your old iPhone. (If you have one and plan to re-use it)
Wait for the backup to complete before proceeding with these next steps.
Master your iPhone in minutes
iMore offers spot-on advice and guidance from our team of experts, with decades of Apple device experience to lean on. Learn more with iMore!
- Put your SIM card into your new iPhone (if your new model has one)
- Turn on your new iPhone
- Plug your new iPhone into your Mac
- Slide to set up on your new iPhone
- Follow the directions to choose your language and set up your Wi-Fi network
- Select Restore from Mac or PC
- Click your new iPhone under Locations in the Finder window
- In Finder on your Mac, click the button next to Restore from this backup
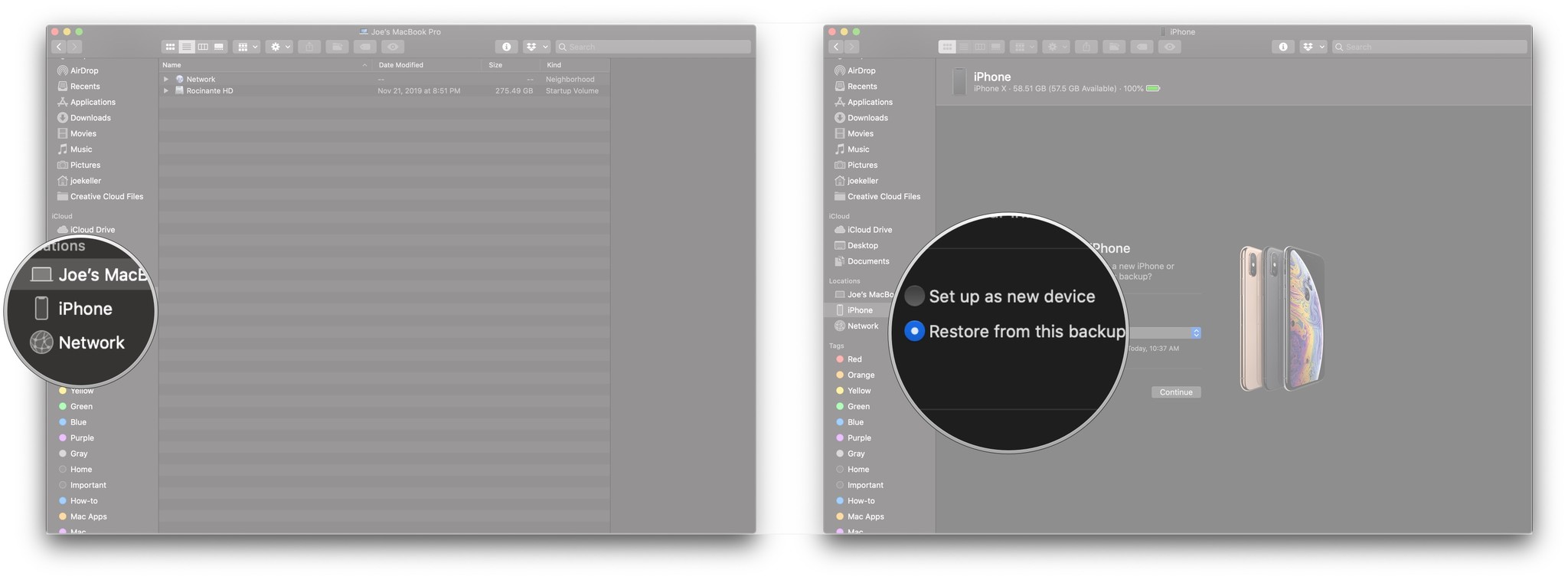
- Choose your recent backup from the drop-down list
- Click Continue
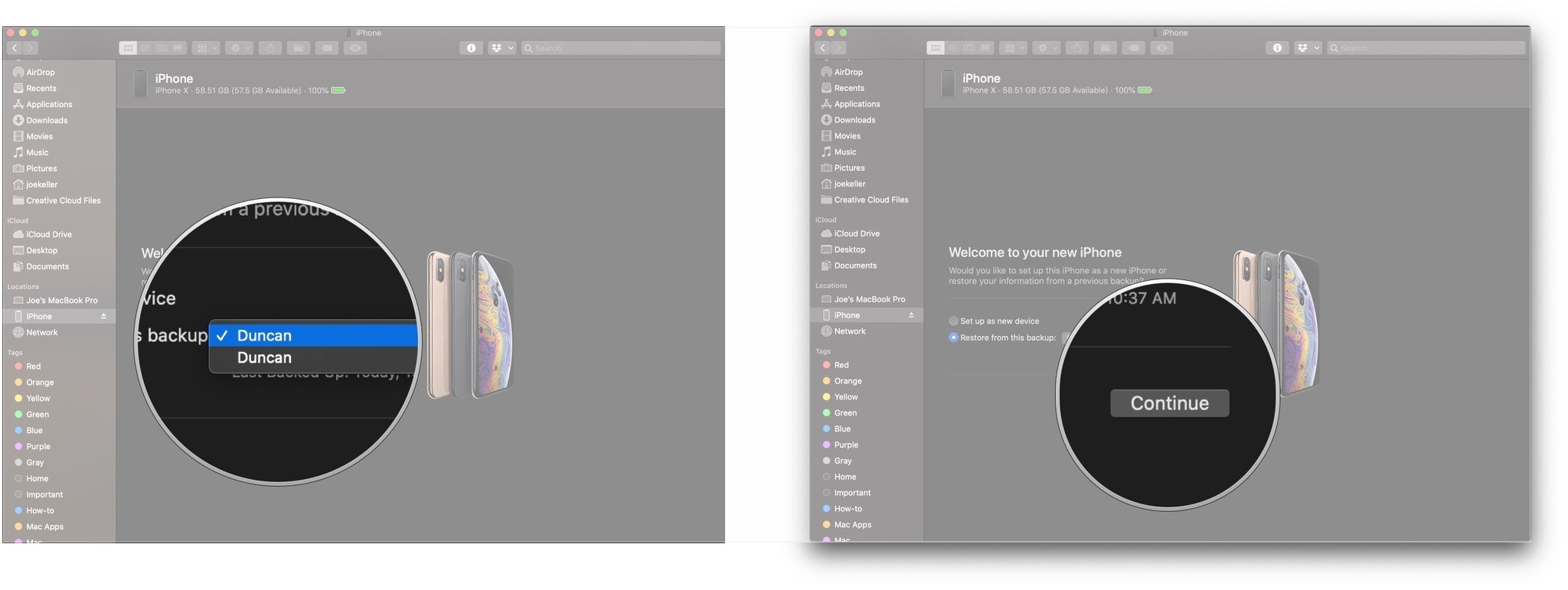
- Enter your password and click Restore if your backup was encrypted
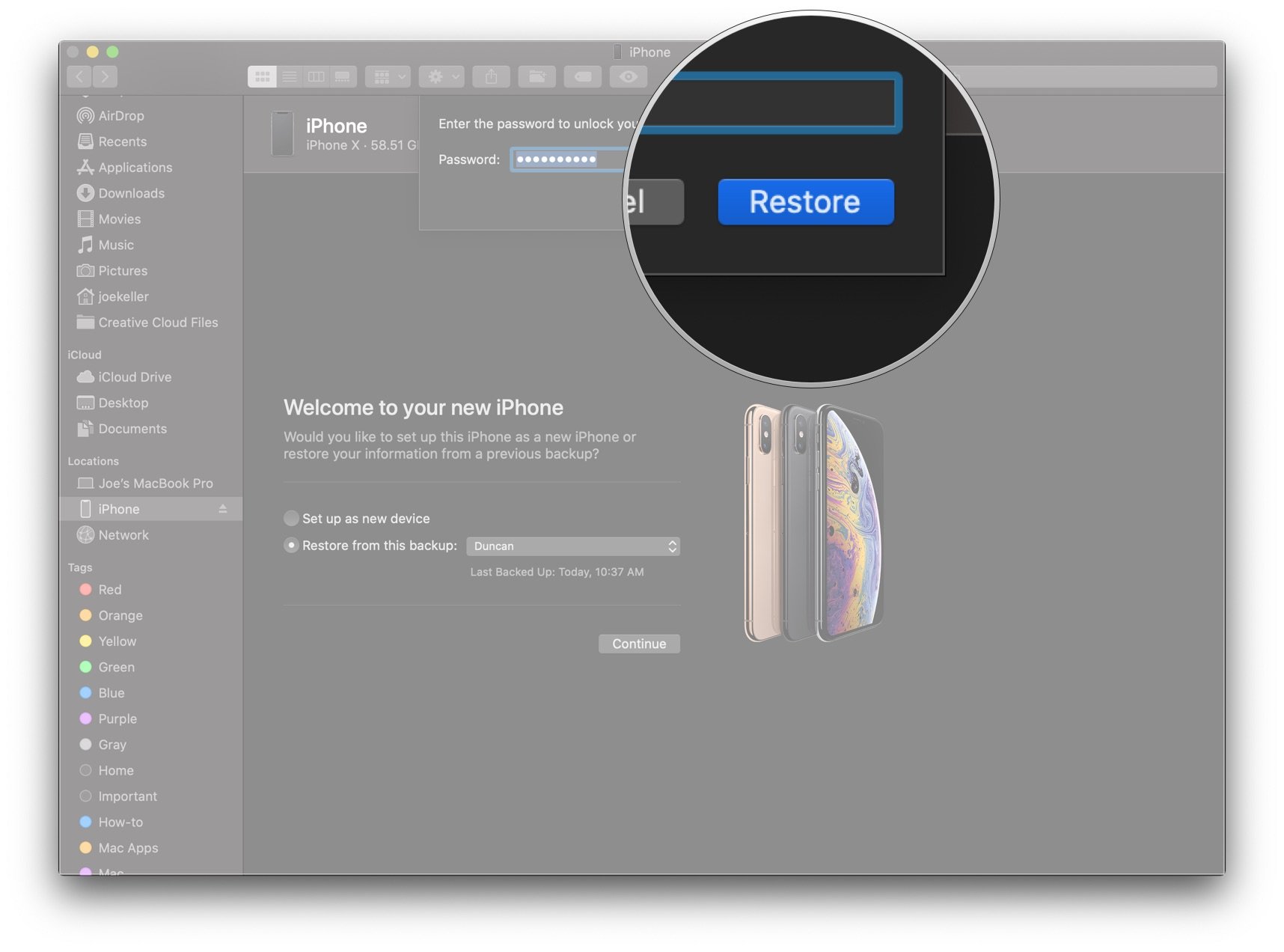
How to transfer data from iPhone to iPhone using macOS Mojave and older
- Make sure you're running the most recent version of iTunes
- Plug your old iPhone into your Mac or Windows PC
- Launch iTunes
- Click on the iPhone icon in the menu bar when it appears
- Click on Encrypt Backup; you'll be asked to add a password if this is your first time encrypting a backup
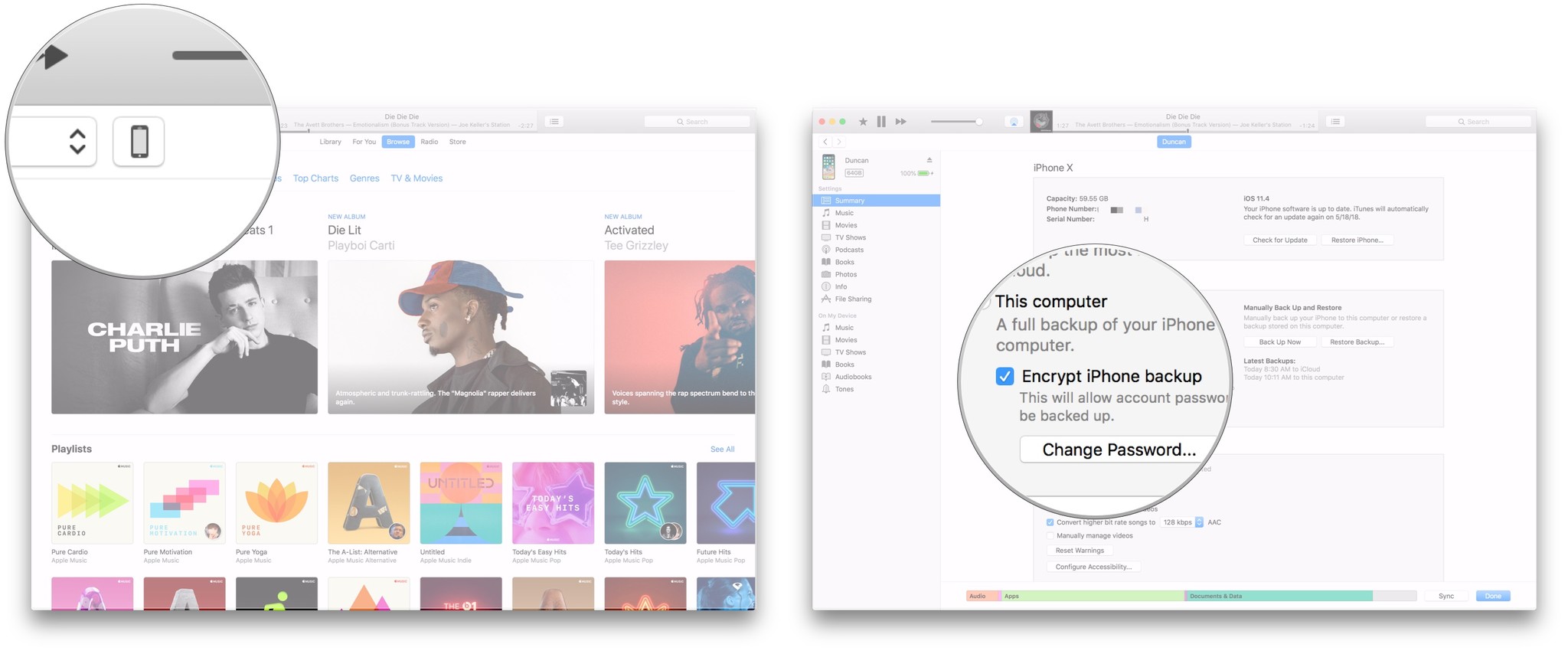
- Click on Back Up Now
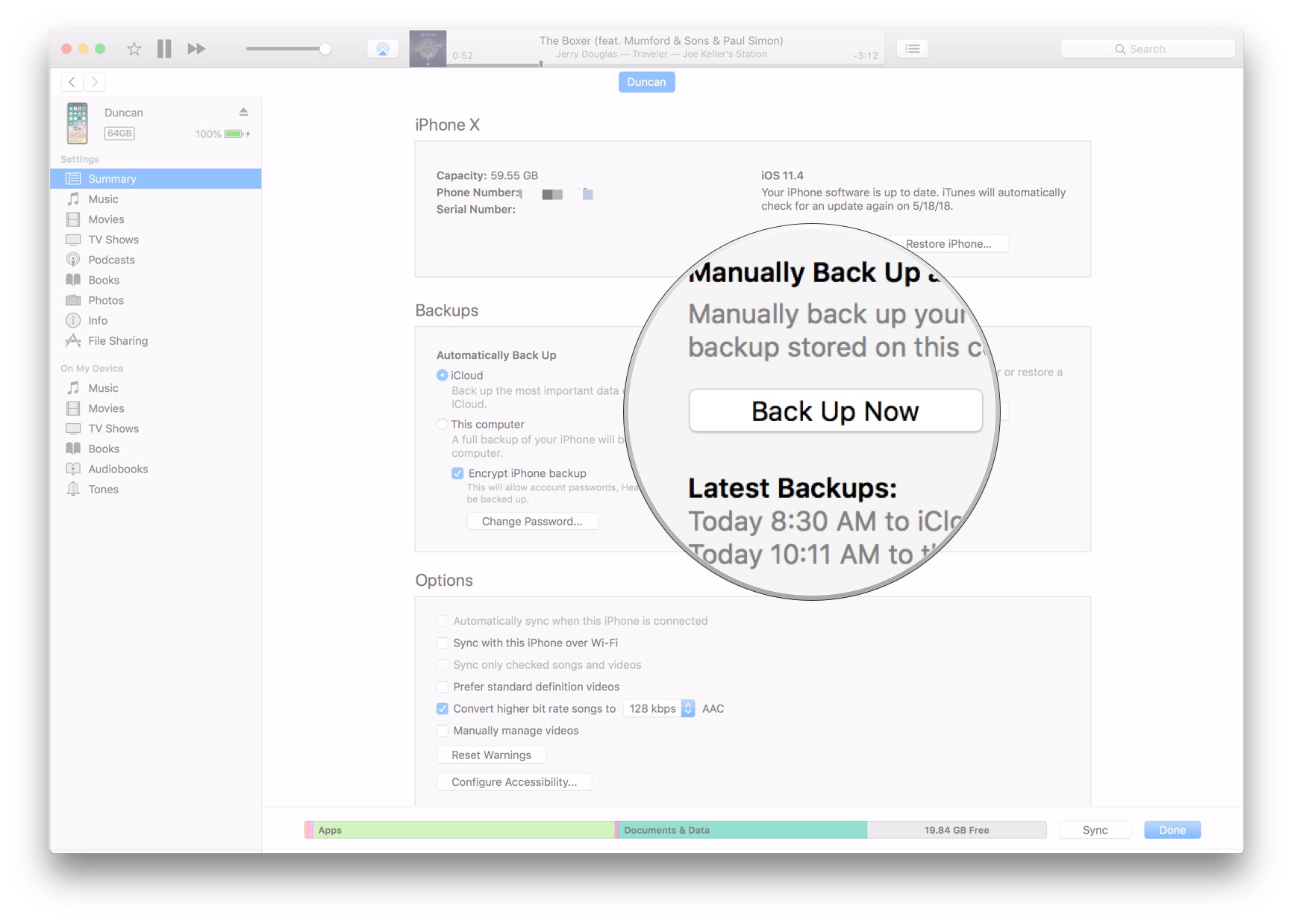
- Skip Backup Apps, if asked. (They'll likely re-download anyway)
- Unplug your old iPhone when done
- Turn off your old iPhone
- Take your SIM card out of your old iPhone (If you don't have a new or separate SIM card for your new phone, or a newer model that doesn't have one)
Wait for the backup to complete before proceeding with these next steps.
- Put your SIM card (if there is one) into your new iPhone
- Turn on your new iPhone
- Plug your new iPhone into your Mac or Windows PC
- Slide to set up on your new iPhone
- Follow the directions to choose your language and set up your Wi-Fi network
- Select Restore from iTunes backup
- On iTunes on your Mac or Windows PC, select Restore from this backup
- Choose your recent backup from the list
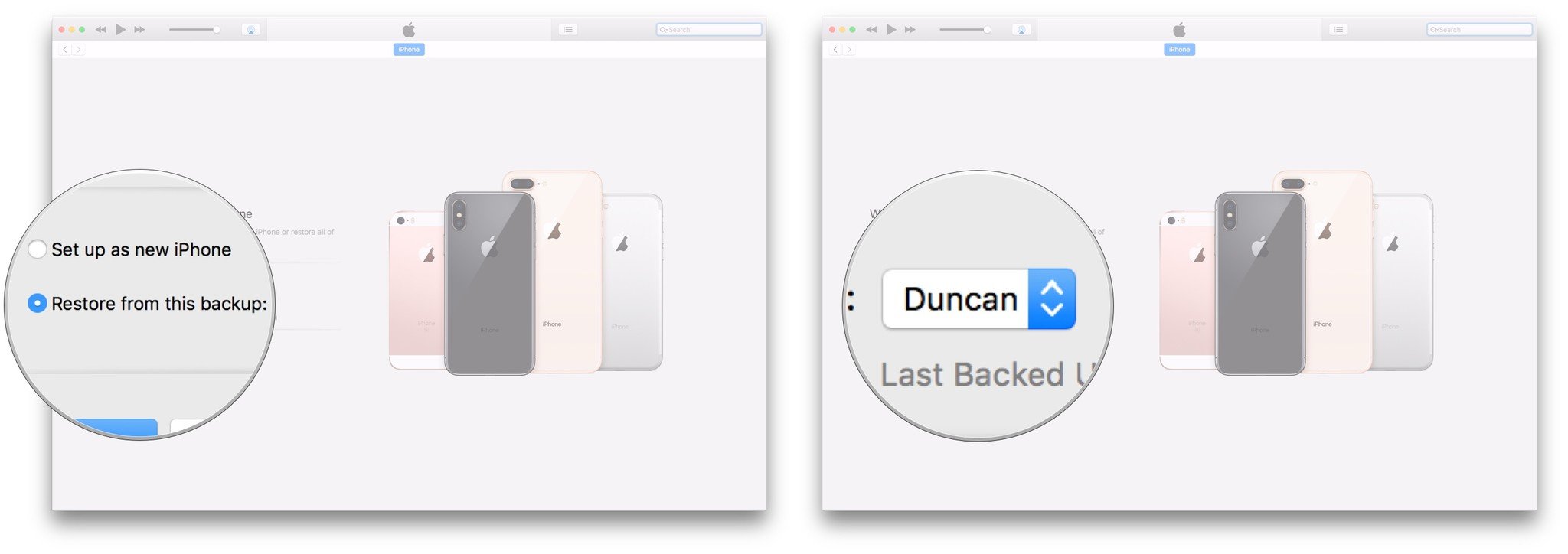
- Click Continue
- Enter your password if your backup was encrypted
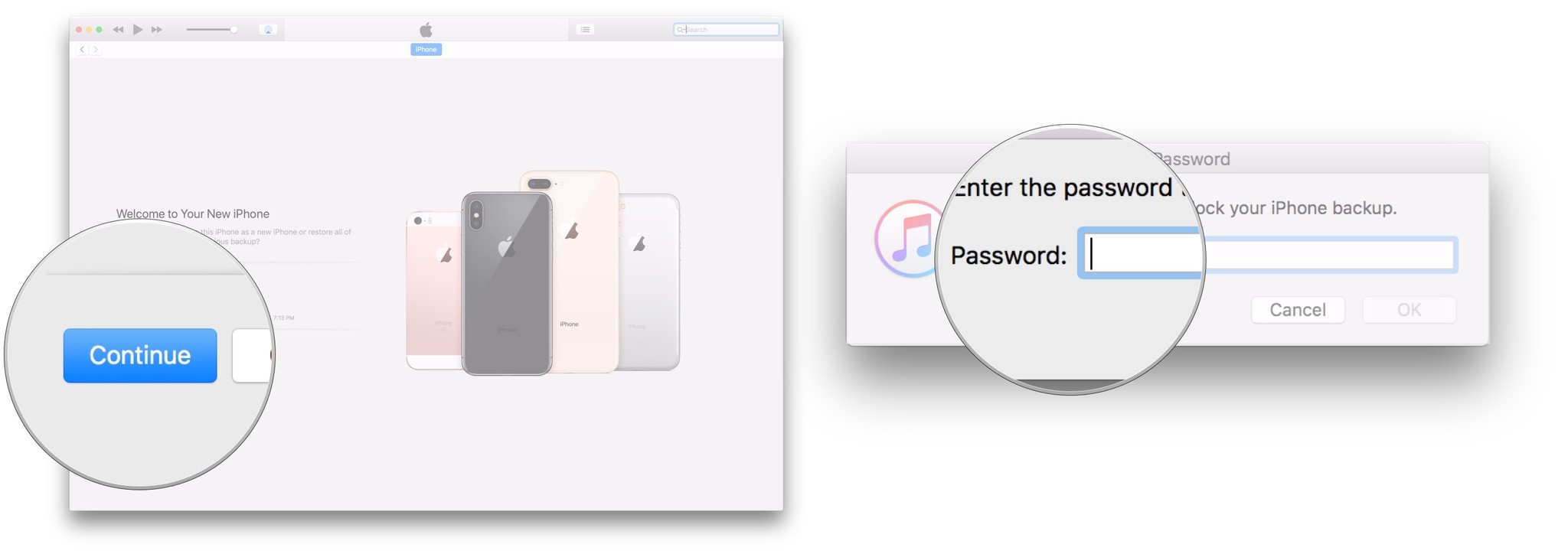
Keep your iPhone plugged into iTunes until the transfer is complete and on Wi-Fi until all re-downloads are complete. Depending on how much data you have to re-download, including music and apps, it might take a while.
What if you don't have a physical SIM card?
Purchased an iPhone 14 or newer? You'll notice your new iPhone doesn't have a physical SIM card at all (if you're in the US) and instead you need to set your device up with an eSIM. This makes things so much easier but if you don't know what you're doing lear more with our how to use an eSIM on iPhone guide.
Is a backup right for you?
Personally, I opt to set all my Apple devices up as new every time I upgrade to a newer device. The reason I choose to do this is because by the end of my iPhone's lifespan, the device is usually cluttered with more applications than I could ever need. By opting to set up as new, with my iCloud settings backed up and iCloud Photos enabled, I have a nice spring clean and a fresh new device with all my settings and photos. This also helps remove the possibility of bugs causing issues like the overheating problems in the iPhone 15 Pro Max reported by some users.
For many, restoring from a backup isn't the way to go, and if you're somewhat like me, then I highly advise thinking about this option, particularly if your iPhone is cluttered. If you know what you store on iCloud, then you can have a new iPhone that feels like a new device rather than an exact copy of your old one. This option isn't for everyone, but it's something to think about if you value clean and fresh over all your "stuff." For many though you want to transfer data from iPhone to iPhone.
One More Thing... Important data and old tech
Our iPhones are time capsules, holding beautiful memories and critical data right in the palm of our hands. If you've never transferred data from iPhone to iPhone before, this can feel daunting, and the prospect of losing precious information always lingers. Personally, I use iCloud Photo Library and Files on iCloud to make sure all my data is safe without relying on a backup. As I have everything important backed up on iCloud, I always opt to set up devices as new. While that process isn't for everyone, you have many options to choose from in how you decide to transfer data from iPhone to iPhone.
If you opt for a wired transfer, you'll want to make sure that you have the right cable for the job, especially with the iPhone 15's move to USB-C. Though Apple doesn't give you an iPhone charger anymore, it still provides a basic USB-C to Lightning cable in the box for older devices and a braided USB-C cable for brand-new iPhones.
Once you've moved your data from one iPhone to the other, you may be wondering what you should do with your old tech. This depends on the model of your old device and the value it holds on the resell market. If you've got a very old device, you can look into recycling by taking your device to an Apple Store. However, if you own a device that still holds some value, definitely look into Apple Trade In.
Ultimately, if you have already bought your new iPhone, it may be worth hanging onto your old one as a backup. With iPhones launching every September, if you happen to break yours in August or July, you may be thankful for that old bit of tech to save you from having to wait months for your next upgrade.

Anker is a brand that is well known for quality power accessories, and this is an excellent USB-C to Lightning cable for your iPhone needs, whether it's charging or data transfer.

John-Anthony Disotto is the How To Editor of iMore, ensuring you can get the most from your Apple products and helping fix things when your technology isn’t behaving itself. Living in Scotland, where he worked for Apple as a technician focused on iOS and iPhone repairs at the Genius Bar, John-Anthony has used the Apple ecosystem for over a decade and prides himself in his ability to complete his Apple Watch activity rings. John-Anthony has previously worked in editorial for collectable TCG websites and graduated from The University of Strathclyde where he won the Scottish Student Journalism Award for Website of the Year as Editor-in-Chief of his university paper. He is also an avid film geek, having previously written film reviews and received the Edinburgh International Film Festival Student Critics award in 2019. John-Anthony also loves to tinker with other non-Apple technology and enjoys playing around with game emulation and Linux on his Steam Deck.
In his spare time, John-Anthony can be found watching any sport under the sun from football to darts, taking the term “Lego house” far too literally as he runs out of space to display any more plastic bricks, or chilling on the couch with his French Bulldog, Kermit.

