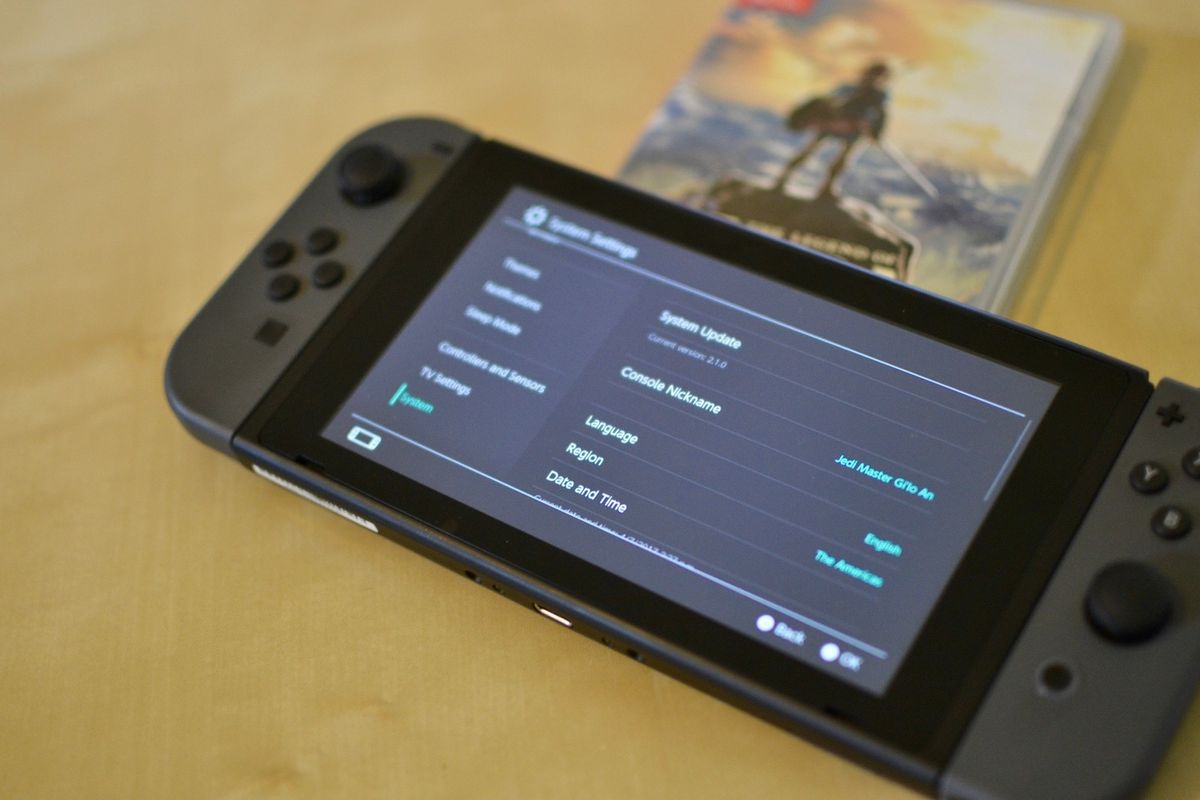
There are a lot of useful features folded into the Nintendo Switch settings. If you've been spending too much time shredding Zelda, here's all the minor (and some major) adjustments, tweaks, and changes you can make to your Switch system.
Here's everything you need to know about using Nintindo Switch
- How to enable Airplane Mode on your Nintendo Switch
- How to adjust the screen brightness (and save on battery use) on your Nintendo Switch
- How to lock your Nintendo Switch screen
- How to change the internet settings on your Nintendo Switch
- How to set up and adjust notifications on your Nintendo Switch
- How to enable Sleep mode on your Nintendo Switch
- How to change the nickname of your Nintendo Switch
How to enable Airplane Mode on your Nintendo Switch
Airplane Mode on Nintendo Switch provides customizations beyond just turning everything off temporarily. You can enable Bluetooth, Wi-Fi, and NFC separately. You can also turn Airplane Mode on or off from Quick Settings.
- Select System Settings from the Home screen of your Nintendo Switch.
- Select Airplane Mode from the menu on the left.
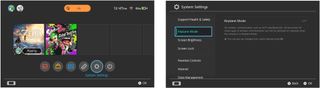
- Select Airplane Mode to turn it on.
- Scroll down and select Controller Connection (Bluetooth) to turn on Bluetooth connectivity while in Airplane Mode.
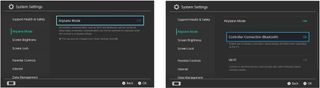
- Scroll down and select Wi-Fi to turn on Wi-Fi connectivity while in Airplane Mode.
- Scroll down and select NFC to turn on near-field communication connectivity while in Airplane Mode.
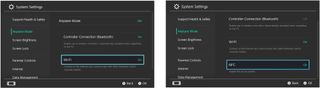
To disable Airplane Mode, just select it again and all connectivity settings will turn back on.
How to adjust the screen brightness (and save on battery use) on your Nintendo Switch
You don't need to have your screen brightness at its fullest setting on Nintendo Switch. It's easier on the eyes, and saves a little bit of battery juice when the screen is a bit dimmer. You can adjust the screen brightness in the Switch's system settings, or from Quick Settings
- Select System Settings from the Home screen of your Nintendo Switch.
- Select Screen Brightness from the menu on the left.
- Select Auto-Brightness Adjustment to turn on or off automatic brightness adjustment, which changes the screen brightness depending on the amount of light in the room.
- Drag the slider to the left or right to manually increase or decrease the screen brightness.

How to lock your Nintendo Switch screen
When you lock your screen, it will keep it in sleep mode while you're on the go so you don't accidentally wake it with a screen tap or button press. When enabled, you'll have to press the same button three times before you can exit Sleep Mode. This doesn't work when the Switch tablet is connected to the TV Dock.
- Select System Settings from the Home screen of your Nintendo Switch.
- Select Screen Lock from the menu on the left.
- Select Lock Console in Sleep Mode to turn it on or off.
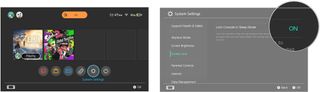
How to change the internet settings on your Nintendo Switch
Sometimes, your Switch might have trouble connecting to the internet. You might switch over to a different Wi-Fi, or you may want to manually add a Wi-Fi (or wired) internet connection.
Master your iPhone in minutes
iMore offers spot-on advice and guidance from our team of experts, with decades of Apple device experience to lean on. Learn more with iMore!
- Select System Settings from the Home screen of your Nintendo Switch.
- Select Internet from the menu on the left.
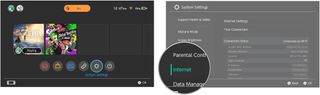
- Select Internet Settings to search for a different Wi-Fi connection.
- Tap the new wi-fi network and enter the login credentials.
- Tap Wired Connection to set up a wired internet connection.You'll need a LAN adapter connect to the internet with a wired connection.
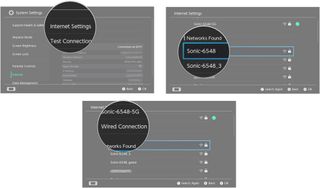
You can also test your internet connection if you are having trouble logging into the eShop or playing a game online.
- Select System Settings from the Home screen of your Nintendo Switch.
- Select Internet from the menu on the left.
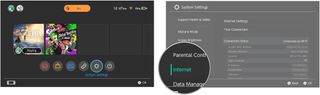
- Select Test Connection to begin testing the upload and download speed of your internet connection.
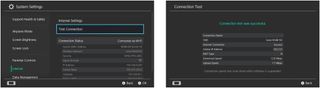
How to set up and adjust notifications on your Nintendo Switch
You can get notifications on your Switch in the form of blue dots on your profile avatar and System Settings. If you want, or don't want, these notifications, you can manage them individually.
- Select System Settings from the Home screen of your Nintendo Switch.
- Select Notifications from the menu on the left.
- Select "Download Complete" Notification to turn the notification on or off.
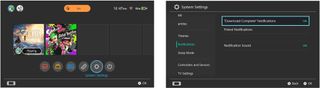
- To change friend notifications, select Friend Notification.Select which user you are changing the friend notifications for.Select Online Users to turn notifications for friends online on or off.Select Friend-Request Notification to turn friend request notifications on or off.
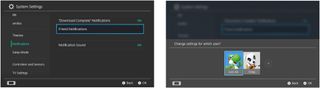
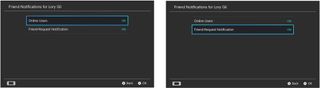
- Select Notification Sound to turn on or off notification sounds.
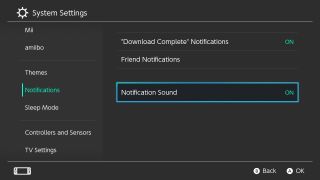
How to adjust Sleep mode settings on your Nintendo Switch
Sleep Mode puts your screen to sleep without actually turning off your Switch. It saves battery life and screen wear. It is a great way to temporarily shut down your Switch, while keeping your game data at the ready (you don't have to reconnect to your current game). You can trigger Sleep Mode from Quick Settings (or by pressing the Power button), but you can adjust how long it takes for Sleep mode to trigger when you're not actively using the Switch, too.
- Select System Settings from the Home screen of your Nintendo Switch.
- Select Sleep Mode from the menu on the left.

- Select Auto-Sleep (Playing on Console Screen) to change how long it takes before auto-sleep triggers when the Switch tablet is not connected to the TV Dock.You can select 1, 3, 5, 10, or 30 minutes, or never.
- Select Auto-Sleep (Connected to TV) to change how long it takes before auto-sleep triggers when the Switch is connected to the TV Dock.You can select 1, 2, 3, 6, or 12 hours, or never.
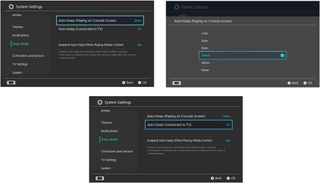
- Select Suspend Auto-Sleep While Playing Media Content to keep auto-sleep from triggering when you're watching a video trailer or some other media content.The Switch will still go to sleep after four hours, even if you've suspended auto-sleep while media content is playing.
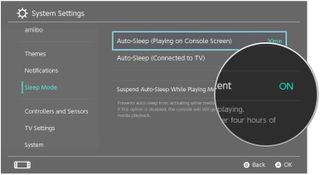
How to change the nickname of your Nintendo Switch
When you first set up your Nintendo Switch, you were asked to name it. If you change your mind and want to give it a more clever (or appropriate) name, you can do so whenever you want from your Switch's system settings.
- Select System Settings from the Home screen of your Nintendo Switch.
- Select System from the menu on the left. It's the last option at the bottom.
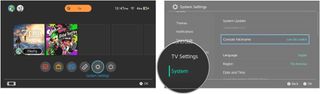
- Select Console Nickname.
- Enter a new nickname.
- Select OK when finished.
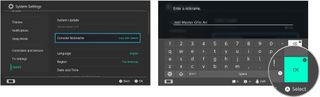
Any questions?
Do you have any questions about the various settings options on the Nintendo Switch? Put them in the comments and we'll help you out.
Lory is a renaissance woman, writing news, reviews, and how-to guides for iMore. She also fancies herself a bit of a rock star in her town and spends too much time reading comic books. If she's not typing away at her keyboard, you can probably find her at Disneyland or watching Star Wars (or both).




