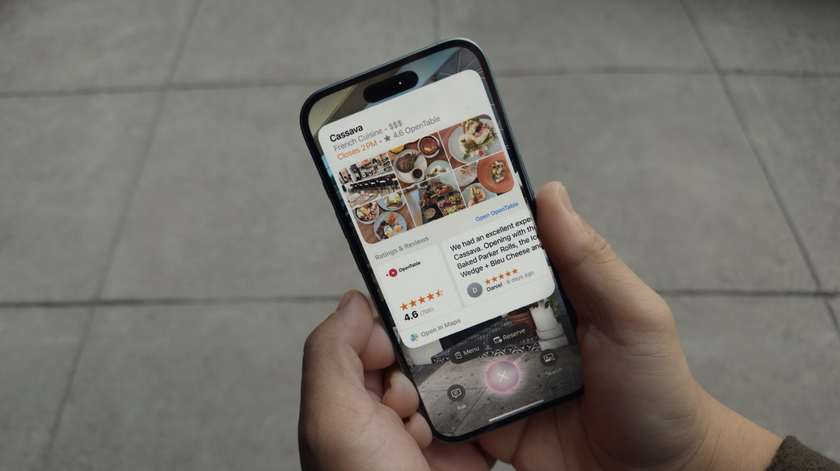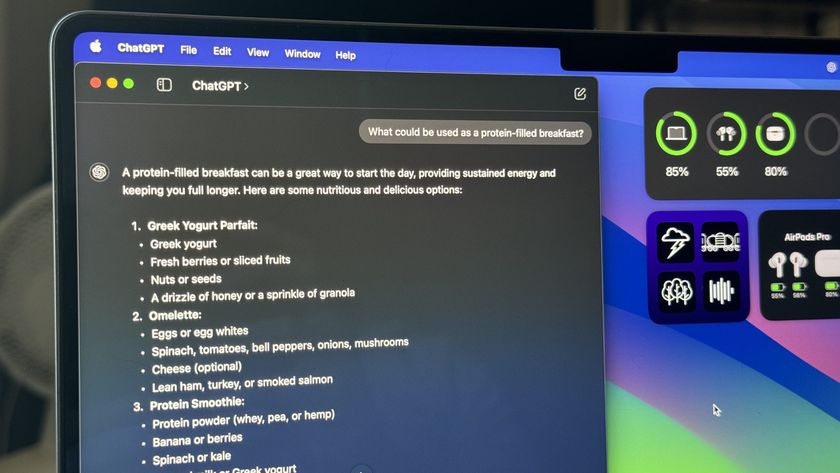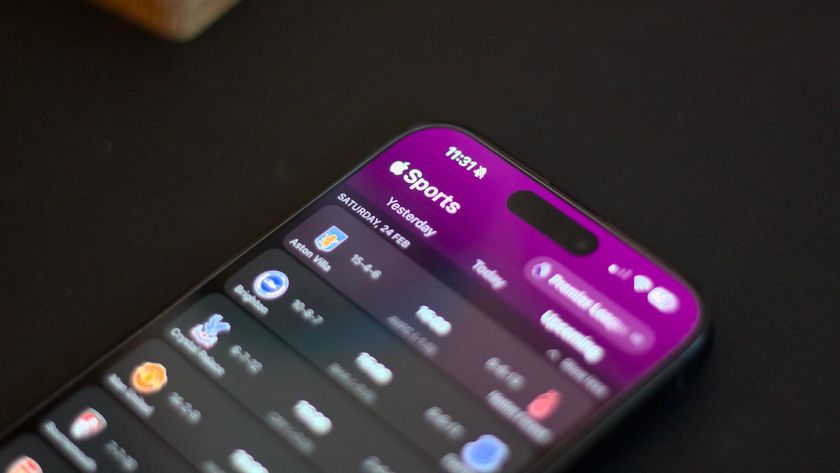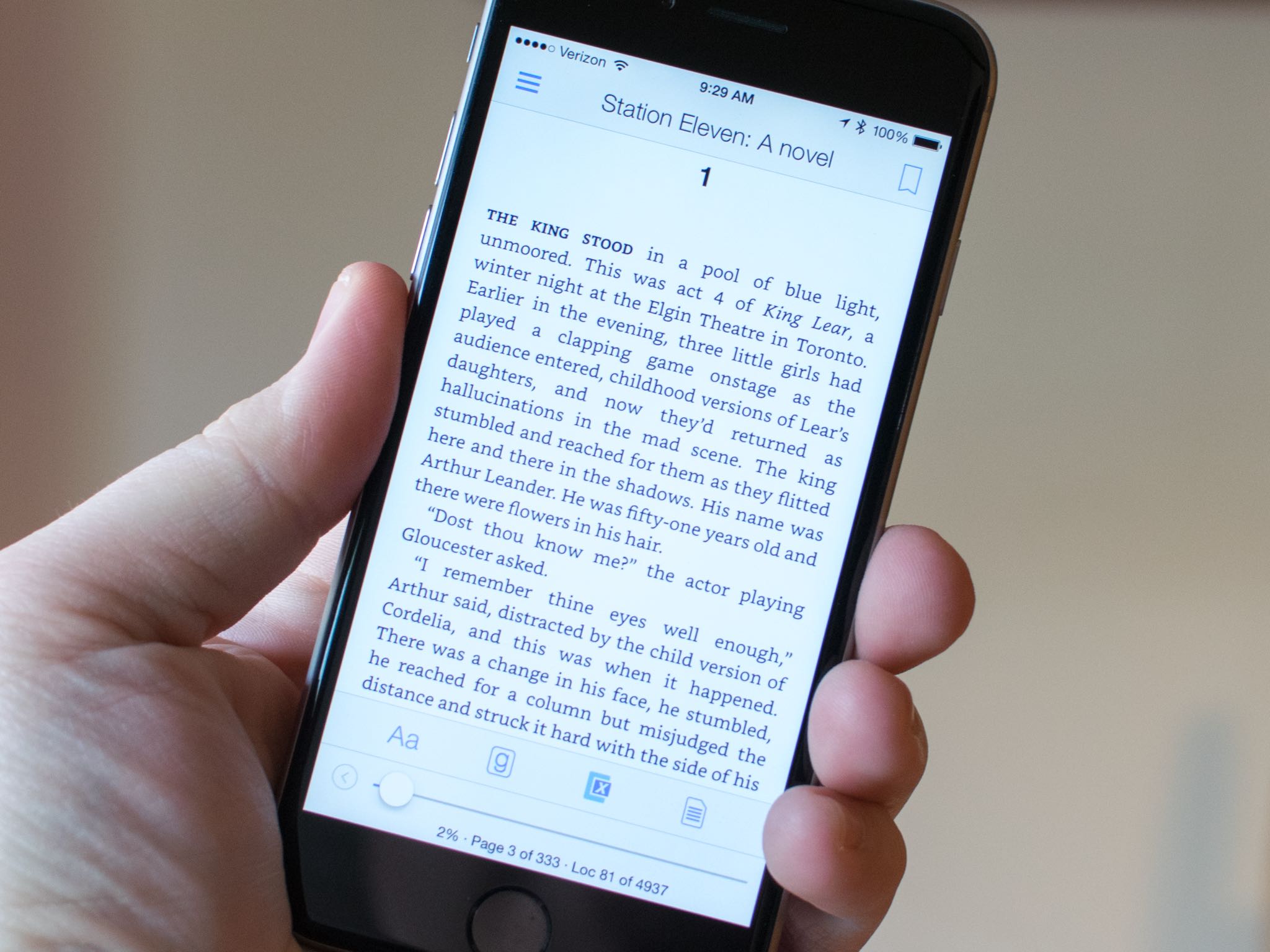
With an Amazon Prime membership, U.S. subscribers have the opportunity to download ebooks that have not yet been released. The service is called "Kindle First" and you can sign up to receive monthly announcements for content. Each month, you can choose one out of six new titles and download them for free via the Kindle reading app for iOS.
If you haven't taken advantage of Amazon Prime's Kindle First service yet, here's how to get one free book every month on your iPhone or iPad.
- How to sign up for the monthly Kindle First email
- How to select a title from Kindle First
- How to download your Kindle First book in the Amazon Kindle app for iPhone and iPad
How to sign up for the monthly Kindle First email
First, make sure you download the Kindle Reading app.
- Free - Download now
Then, in order to get the most out of the Kindle First service, you'll want to sign up with Amazon's monthly email.
- Open Safari on your iPhone or desktop web browser.
- Go to the Kindle First web page.
- Tap Sign up for the monthly e-mail.
- If you are not already signed in, enter the email and password associated with your Amazon Prime account.
- As soon as you log in, you will automatically be signed up for the monthly email.
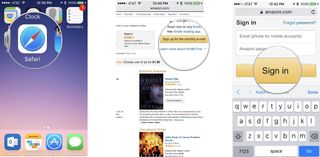
After you sign up, you will receive an email at the beginning of each month with the six Kindle First titles that you can choose one from.
How to select a title from Kindle First
You can either visit the Kindle First web page, or navigate there directly from your monthly email.
- Open Safari on your iPhone or preferred web browser on your computer.
- Go to the Kindle First web page.
- Find a book that looks interesting and tap See Book Details.
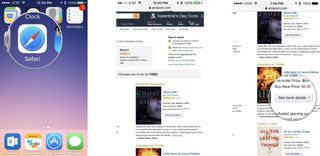
- Tap Buy it now for FREE in the order window to the right of the book summary under Kindle First.
- When prompted to select the device or reading application, select Kindle Cloud Reader.
- Tap Continue.
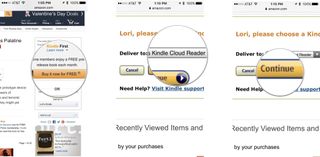
You will receive a message that the book will be auto-delivered wirelessly to your Kindle Cloud Reader via Amazon Whispernet. Your book will be immediately available for download.
Master your iPhone in minutes
iMore offers spot-on advice and guidance from our team of experts, with decades of Apple device experience to lean on. Learn more with iMore!
How to download your Kindle First book in the Amazon Kindle app for iPhone and iPad
To read Amazon Kindle First books on your iPhone or iPad, first, download the Kindle app for iPhone and iPad. Then, follow the steps below.
- Open the Kindle app.
- Tap the Kindle First book you previously selected.
- Wait for it to download. When the download is finished, you will see a check mark next to the title.
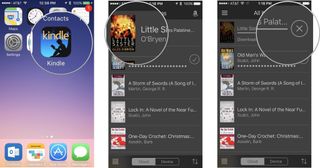
- When the download is complete, tap on the book again. Your book will open with an "About This Book" information screen.
- Tap the X in the upper right corner of the About screen to close it and start reading your book.
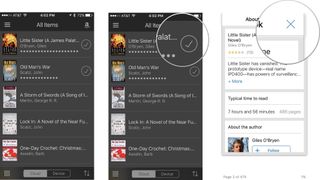
Remember, with your Amazon Prime membership, you can download one new Kindle First book for free each month.
Lory is a renaissance woman, writing news, reviews, and how-to guides for iMore. She also fancies herself a bit of a rock star in her town and spends too much time reading comic books. If she's not typing away at her keyboard, you can probably find her at Disneyland or watching Star Wars (or both).