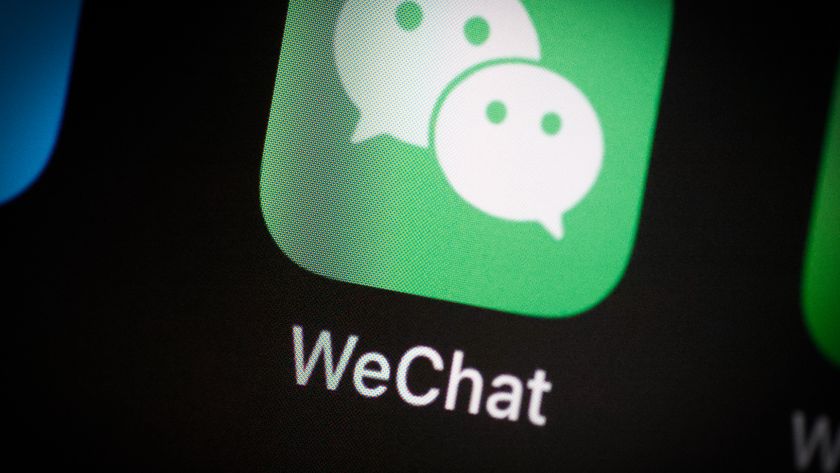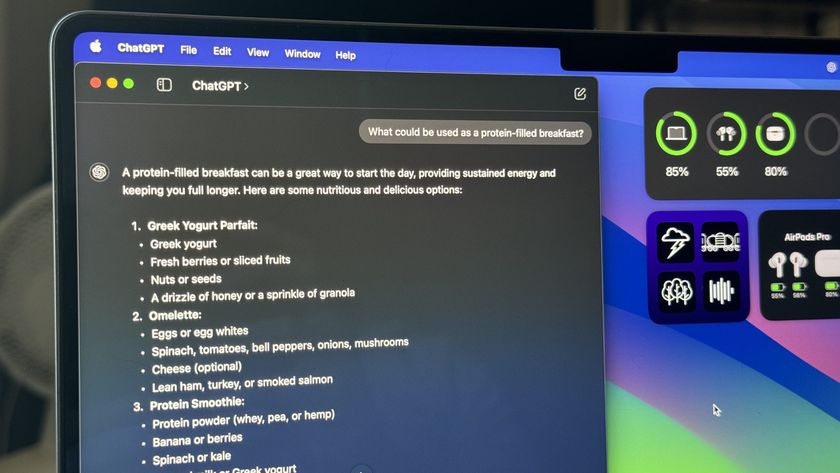How to set up Apple Pay on iPhone and iPad
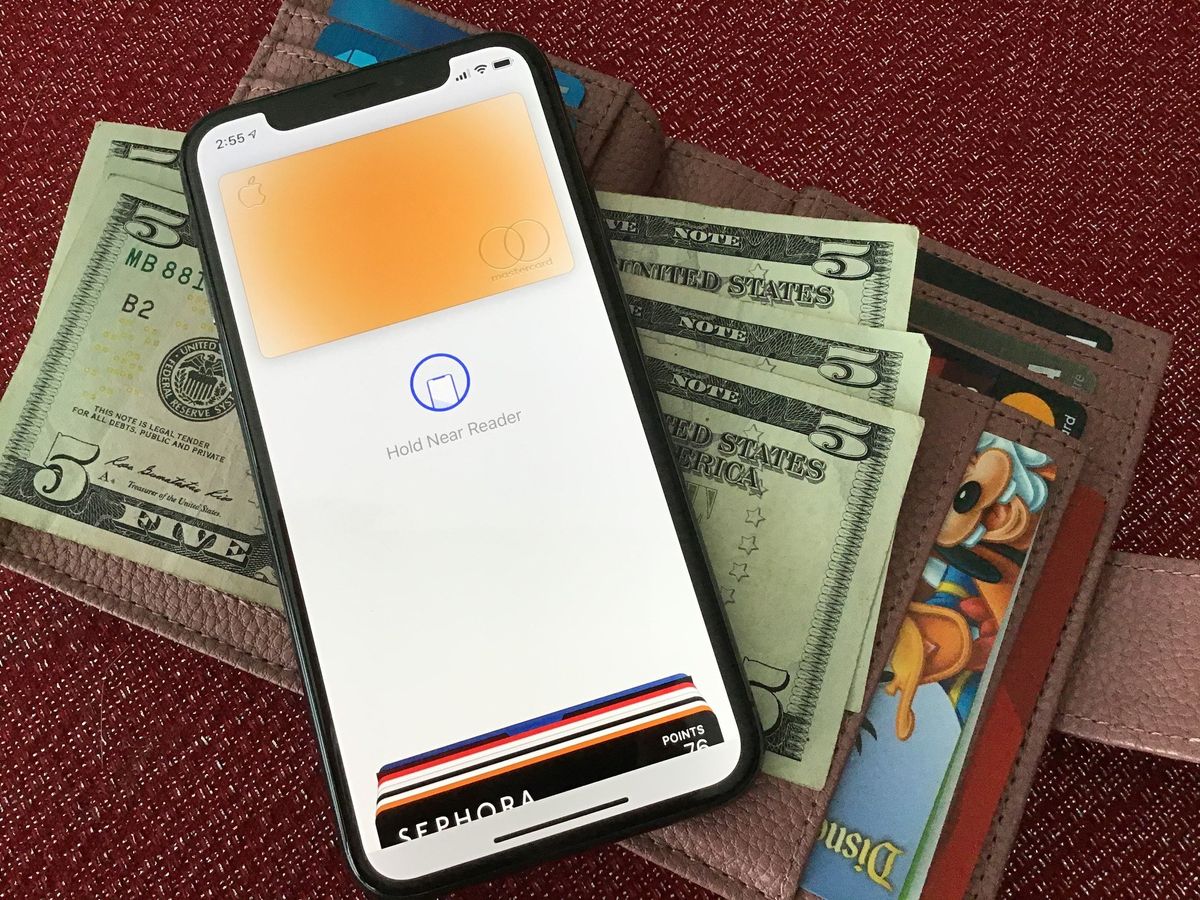
Apple Pay lets you make in-store purchases with your iPhone and online purchases with your iPhone or iPad with just a touch of the Home button and a scan of your fingerprint. It makes credit and debit card purchases easier and more secure. All you have to do is set it up and start using it!
How to add a card for Apple Pay
The first step to setting up Apple Pay is to add a card in the Wallet app.
- Launch the Wallet app from your Home screen.
- Tap on the + button. It should be in the top right corner of your screen.
- Tap Continue or Next on the Apple Pay screen.
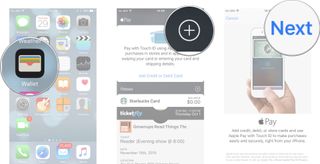
- Manually enter, or scan with the camera, your credit or debit card information.
- Tap Next on the Card Details screen.
- Manually enter the card's expiration date and the security code.
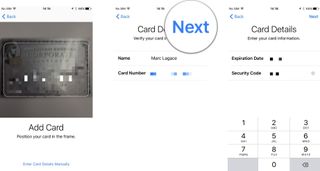
- Tap Next .
- Tap Agree to accept the terms and conditions.
- Tap Agree .
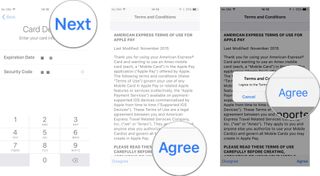
- Tap next after you select your verification method.
- Tap Enter Code.
- Enter the verification code that was given to you. Depending on your verification method, this could be an email, text, or call.
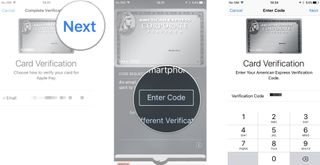
- Tap Next.
- Tap Done.
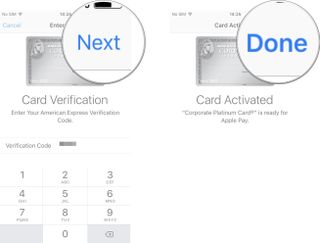
If you ever want to add more credit or debit cards you can just repeat these steps.
Note: Apple Pay's photo-detection only works on cards with embossed numbers; if you have a credit or debit card with flat numbers, you'll have to enter it manually.
How to authorize a card for Apple Pay
Different banks have different procedures when it comes to authorizing cards for Apple Pay.
Capital One, for example, automatically adds and activates your card for Apple Pay after you accept the terms and conditions.
Citibank and American Express, however, require an activation code; to get it, the bank will robocall, email, or text the number you have on file.
Master your iPhone in minutes
iMore offers spot-on advice and guidance from our team of experts, with decades of Apple device experience to lean on. Learn more with iMore!
Also, if your bank has an app for mobile banking, you may be able to launch the app to authorize your card.
How to change the default card for Apple Pay
Apple Pay lets you use multiple credit and debit cards. You can easily switch between them when you want to make a transaction, making your best iPhone a treasure trove of all your important banking cards. The default credit or debit card, however, is always the fastest and easiest to use. So, you'll want to make that card the default. Luckily, Apple Pay makes this fast and easy to do as well.
- Launch the Settings app on your iPhone or iPad that's compatible with Apple Pay.
- Tap on Wallet & Apple Pay.
- Tap on Default Card.
- Tap on the card you want to use as your default.
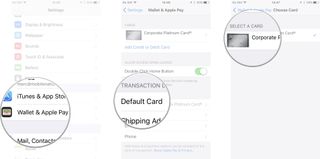
That's it! Unless you manually change the card you're using when making a purchase, the selected card will always be used.
How to remove a card from Apple Pay
Apple makes it easy to add any and all of your supported credit and debit cards to Apple Pay. If, however, you lose, cancel, or change a card for any reason, you'll need to remove it. Luckily, Apple makes it just as easy to do that.
- Launch the Settings app on your iPhone or iPad that contains the Apple Pay card you need to delete.
- Tap on Wallet & Apple Pay.
- Tap on the credit card you'd like to delete.
- Tap on Remove This Card — you'll need to scroll all the way to the bottom.
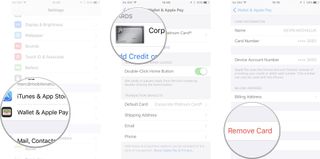
That's all there is to it! The card you removed will no longer be eligible for use with Apple Pay on that particular device. Keep in mind however that Apple Pay works on a per device basis so you'll need to remove that particular card from every device it's linked to individually. Alternately, you can remove all your linked cards from a specific device remotely if you need to via iCloud.com.
How to troubleshoot Apple Pay
If you're having trouble getting Apple Pay to accept your card, the simplest solution is to just try entering in your information again; I had no luck activating my cards on Monday evening, but entering in the same information on Tuesday morning worked like a charm.
Worst case, you may just need to call your card issuer. For example, the last card I tried to set up never sent the verification code to my phone number on file, so I had to manually retrieve it through the phone system. That call was pretty painless, however; I had Apple Pay fully up and running on that card within ten minutes.
Apple even has its own credit card!
To bolster Apple Pay, Apple came out with its own credit card by partnering with Goldman Sachs. Is it good? Is it bad? Is it for you? We reviewed the Apple Card to answer all your questions.
Updated February 2022: Updated for iOS 15.

Luke Filipowicz has been a writer at iMore, covering Apple for nearly a decade now. He writes a lot about Apple Watch and iPad but covers the iPhone and Mac as well. He often describes himself as an "Apple user on a budget" and firmly believes that great technology can be affordable if you know where to look. Luke also heads up the iMore Show — a weekly podcast focusing on Apple news, rumors, and products but likes to have some fun along the way.
Luke knows he spends more time on Twitter than he probably should, so feel free to follow him or give him a shout on social media @LukeFilipowicz.