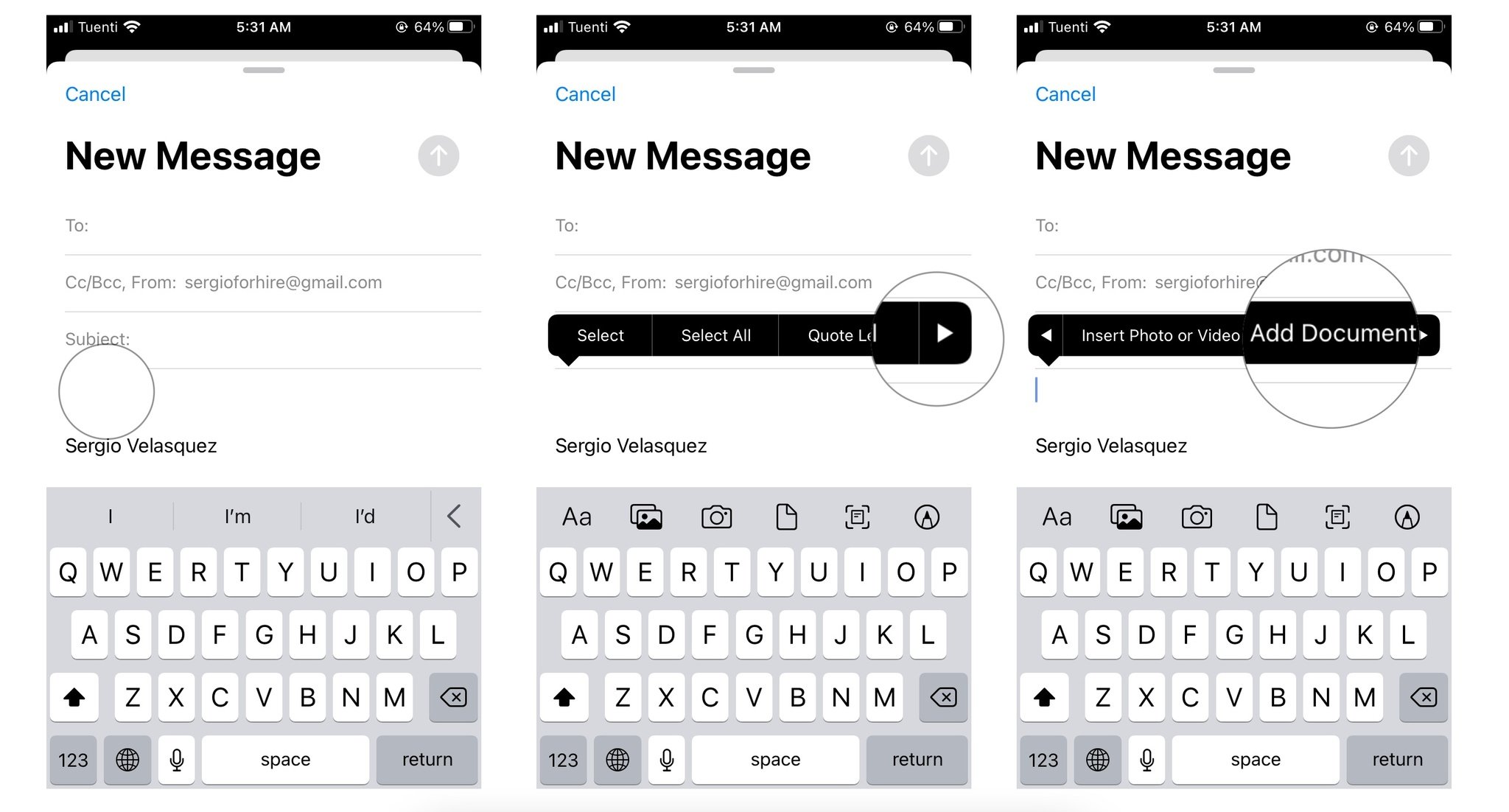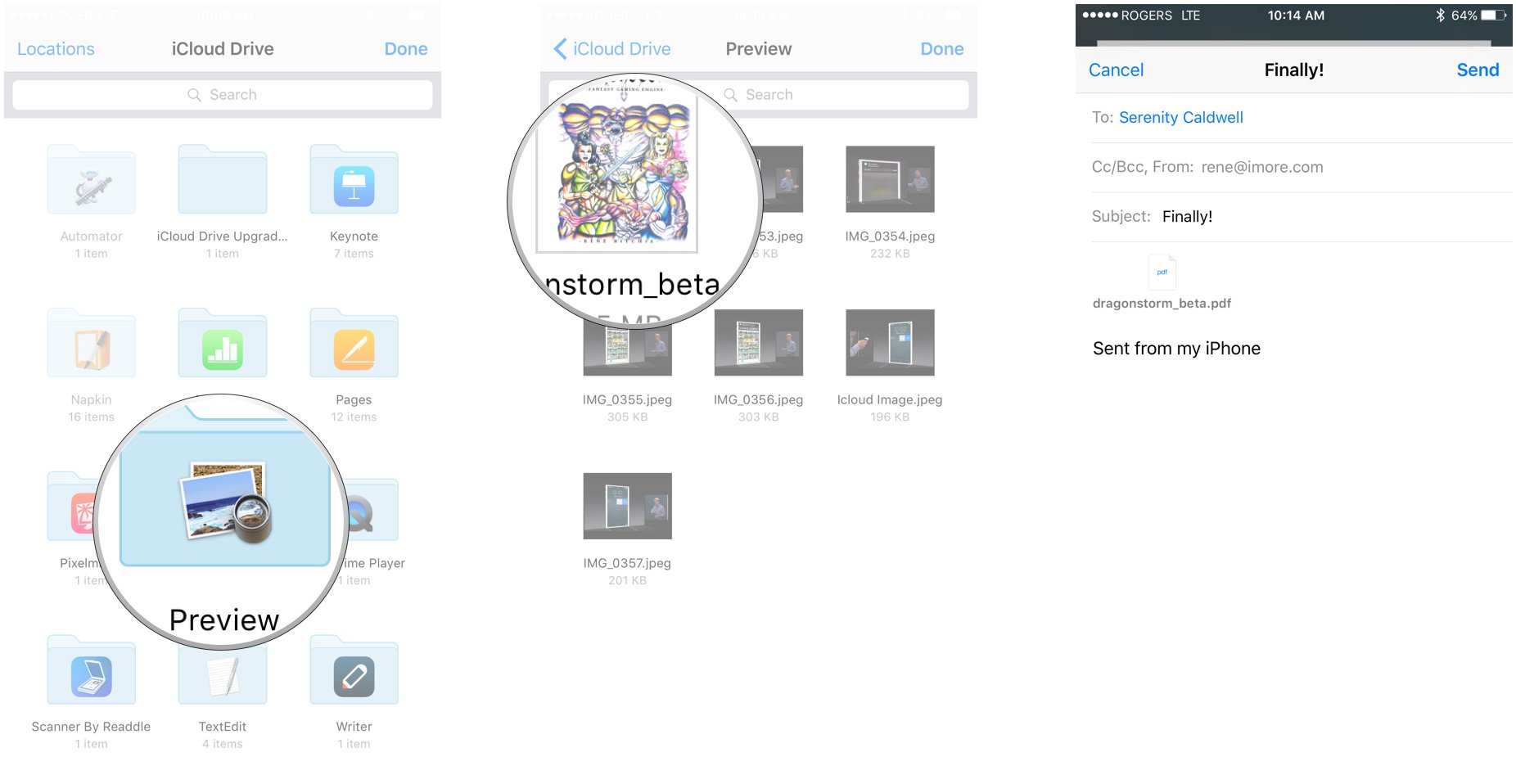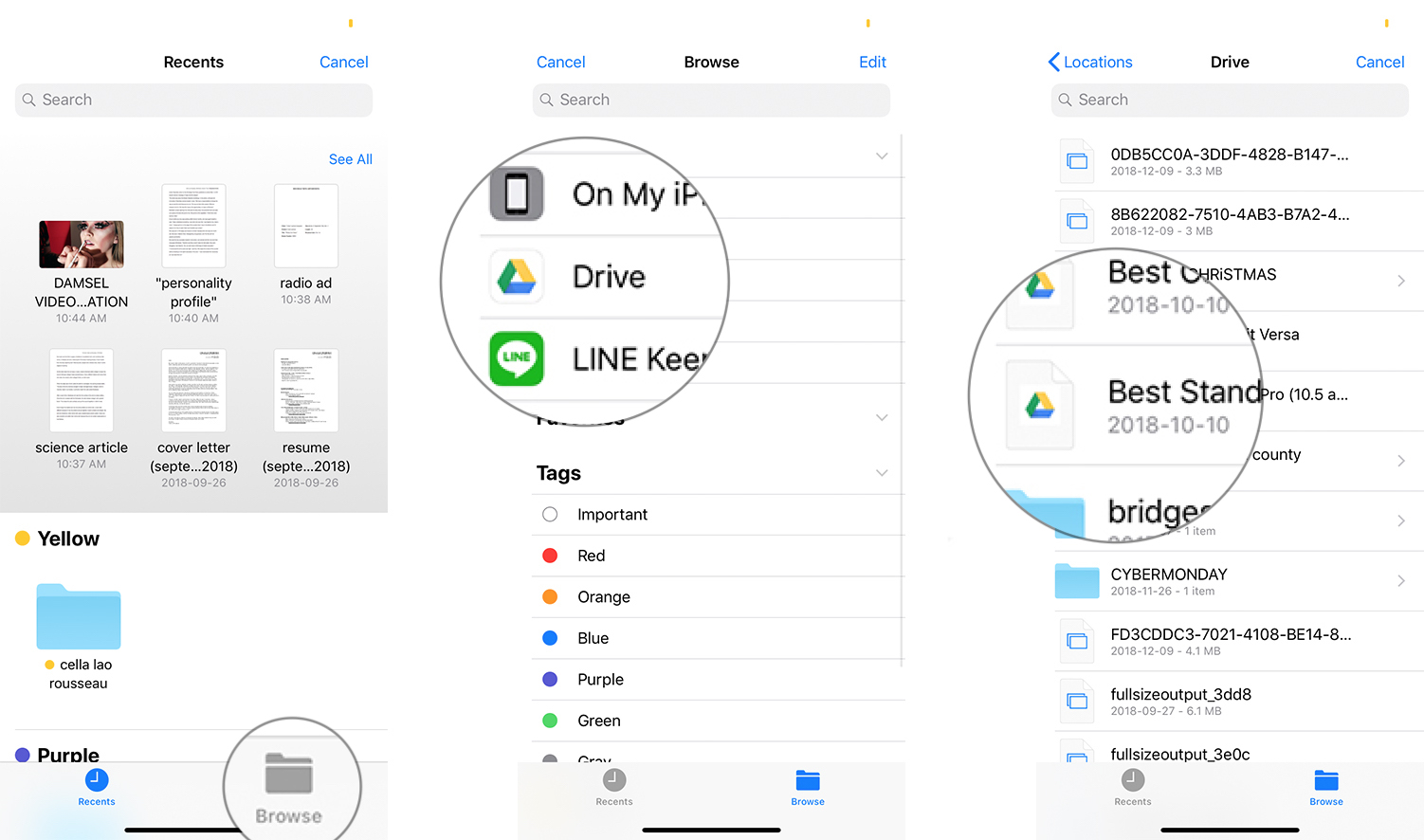How to send large email attachments on iPhone and iPad
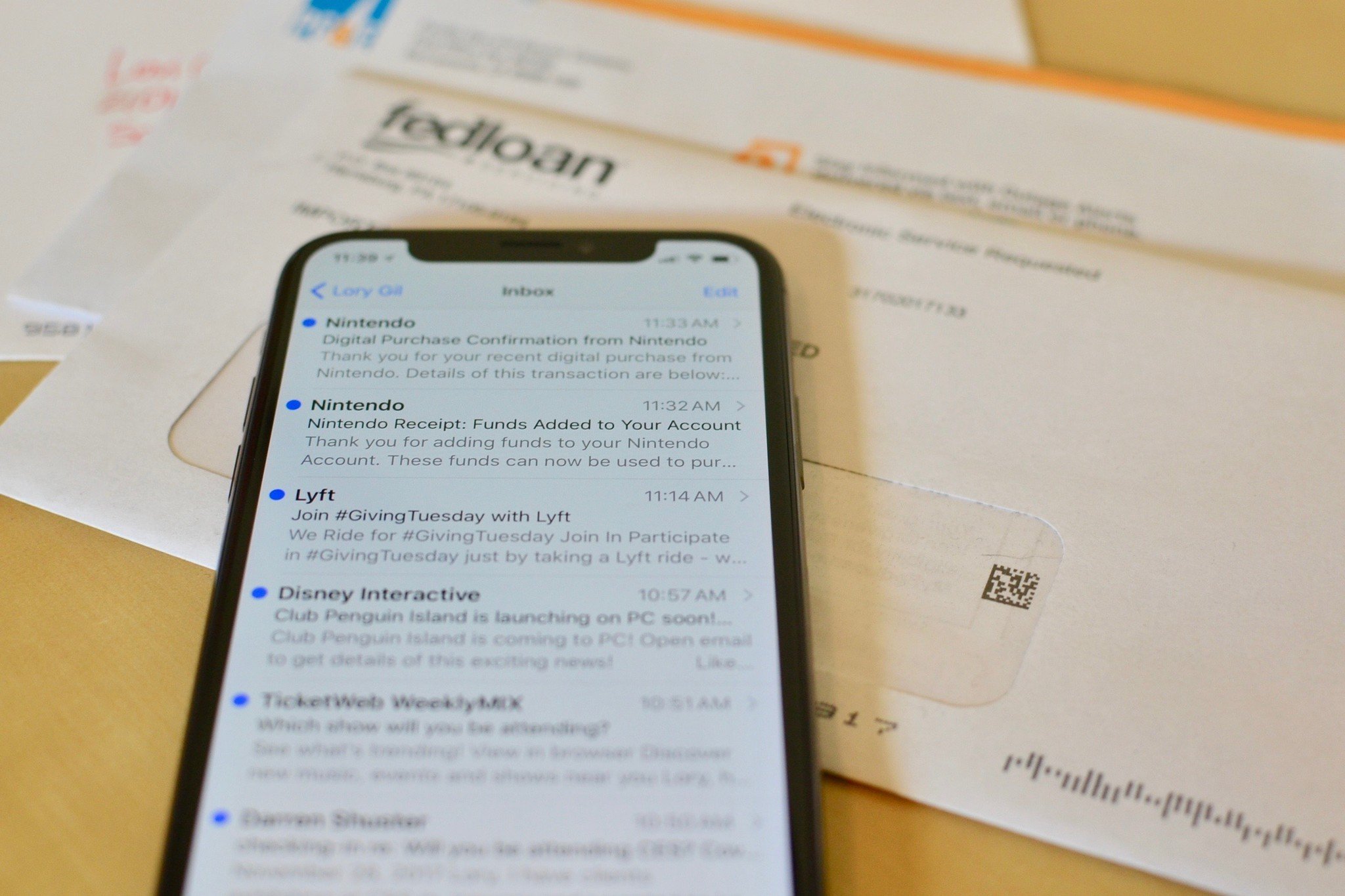
While sending an email with the Mail app, you might need to attach a large file or a document to it. For security reasons, you can't go wandering through the file system, but you can attach any file to any email with the help of your Cloud Storage system, including the Files app, Dropbox, Google Drive, OneDrive, and more.
How to send large email attachments from the Files app on iPhone and iPad
The Files app gives you access to all of your documents, videos, photos, and more that are saved onto your iCloud Drive, all from the convenience of your iPhone. This makes it easier to send large email attachments by browsing through your folders and recent files. Here's how!
- Launch Mail from your Home screen
- Tap the Compose button on the bottom right corner of your screen to start a new email.
- Touch-and-hold to bring up the editing menu on iPhone. (Or use the shortcut key on iPad)
- Tap the arrow button to get more options.
- Tap Add Document.
- If the file isn't in the recent tab, tap on the Browse tab. You might need to Browse again at the top left corner of your screen, if your file is not on iCloud either.
- Tap on the folder that contains the file you want to attach, if it's not at the top level.
- Tap on the file you want to attach.
Add a recipient, a message, and you're good to go.
How to attach Dropbox, Google Drive, or OneDrive or enterprise files to email on iPhone and iPad
If you want, you can also attach and send large email attachments by using other popular Cloud Storage systems. This is thanks to the document provider extension feature. Here's what you need to do.
For the document provider extension to be available, you first have to download the host app from the App Store.
Once you've downloaded the app, launch it and log into your account. Then you can start attaching away.
iMore offers spot-on advice and guidance from our team of experts, with decades of Apple device experience to lean on. Learn more with iMore!
- Launch Mail from your Home screen
- Tap Compose to start a new email.
- Touch-and-hold to bring up the editing menu on iPhone. (Or use the shortcut key on iPad)
- Tap the arrow button to get more options.
- Tap Add Document.
- Tap Browse at the bottom of the screen. You might need to tap Browse again at the top left corner of your screen.
- Tap the app you would like to attach files from.
- Tap the files you would like to attach to your email.
Add a recipient, a message, and you're done.
How to use the attachment shortcut on iPad
The iPad has shortcut keys to either side of the predictive keyboard. In Mail, one of those keys is for attachments. Instead of having to use the edit menu, as detailed below for iPhone, simply use the attachment button to save yourself some time. Everything else remains the same.
How to save Mail attachments
Want to save email attachments as well? Check here!
How to save email attachments in Mail for iPhone and iPad
Any questions on attachments?
If you have any questions about how to send large email attachments from your iPhone or iPad, or about Mail in general, drop them in the comments!
Updated October 2020: Updated for iOS 14.

Rene Ritchie is one of the most respected Apple analysts in the business, reaching a combined audience of over 40 million readers a month. His YouTube channel, Vector, has over 90 thousand subscribers and 14 million views and his podcasts, including Debug, have been downloaded over 20 million times. He also regularly co-hosts MacBreak Weekly for the TWiT network and co-hosted CES Live! and Talk Mobile. Based in Montreal, Rene is a former director of product marketing, web developer, and graphic designer. He's authored several books and appeared on numerous television and radio segments to discuss Apple and the technology industry. When not working, he likes to cook, grapple, and spend time with his friends and family.