How to use Apple Maps Flyover on iPhone and iPad
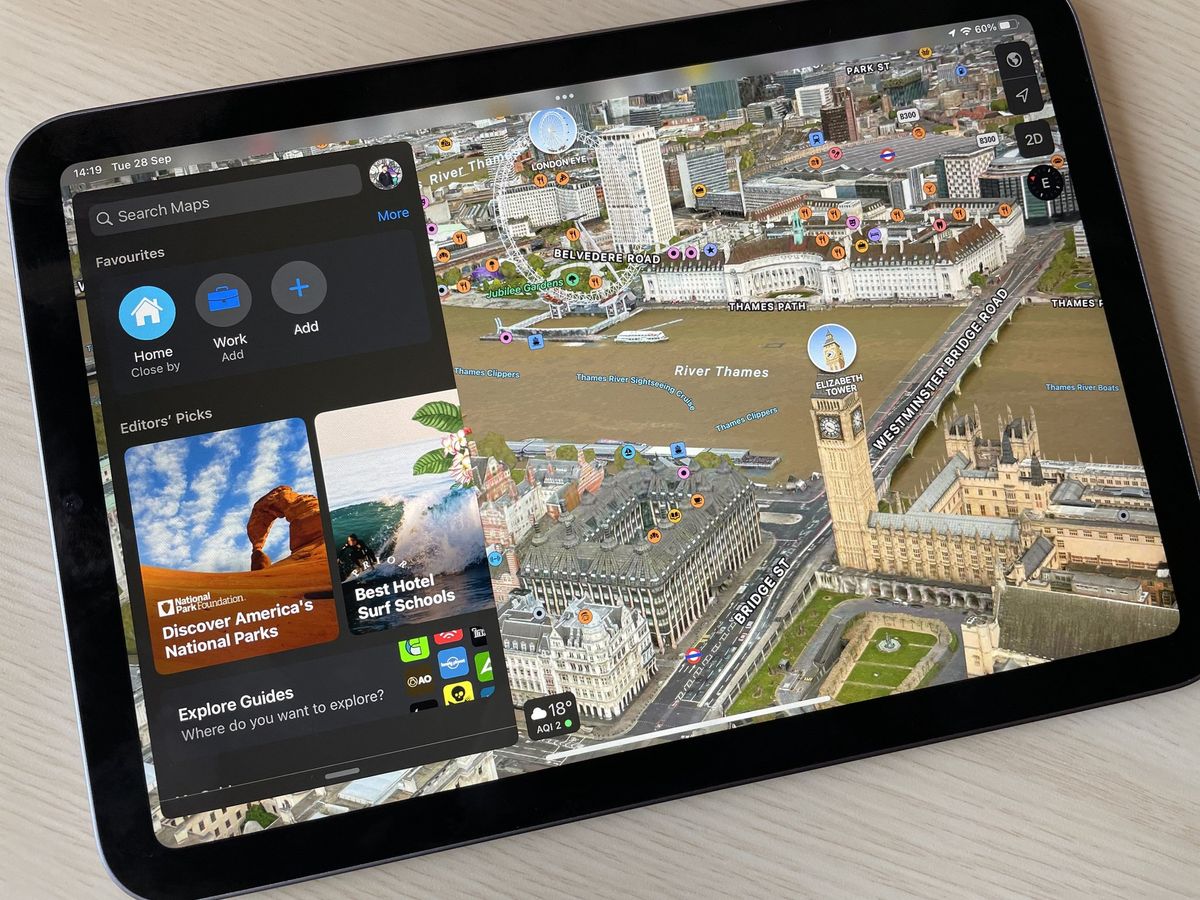
Our favorite iPhones and iPads come with a built-in Maps app, allowing us to not only get turn-by-turn directions for points of interest (POIs), but check other things like reviews for local businesses, see what's around us in various tour guides, get transit directions, and so much more. But did you also know that it has a cool feature called Flyover, allowing you to get detailed 3D maps that you can even interact with? If you can't travel across the world, then Flyover is the next best thing.
Flyover isn't exactly a new feature — it's been around since iOS 6. But over the years, it has evolved to become much more detailed than ever before. Plus, Apple has added more locations and landmarks since its launch in iOS 15 and iPadOS 15. If you're ever curious about a potential destination spot for your next trip, Flyover can be the best iPhone feature to take advantage of. Here's how to use it.
How to use Apple Maps Flyover on your iPhone or iPad in Maps
- Open the Maps app.
- Tap the search field and type in the location or landmark you want to see.
- Select the correct location or landmark from the list of results.
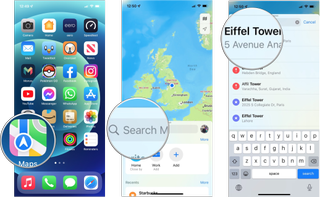
- If Flyover is supported, tap on Flyover button next to the Directions button in the information panel at the bottom of the screen.
- Use Flyover to view high-quality 3D mapping of the area and pan-and-zoom to explore. You can also point or tilt your iPhone or iPad in the direction you want to view.
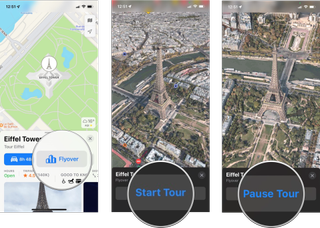
- Optionally, you can let the Maps app give you a tour of the area or landmark by tapping Start Tour. This will move the map around for you and give you a good look around. Tap Pause Tour if you want to go back to manual exploration.
- When you're done with Flyover, tap the X icon to return to the map.
Keep in mind that not all areas and landmarks in all countries support Flyover. So, if you don't see a button for Flyover, that area may not be supported.
Travel around the world from your couch
While Flyover definitely won't replace your next big vacation, it's a good way to get a general idea of a particular locale or landmark before you're there. It's not a recent new feature in the Maps app, but it's one that is worth giving a whirl if you look up an area that supports it. After all, who said you can't see the world from your couch?
And if you have one of the best Macs, you can also use Flyover on macOS too.
Updated May 2022: These steps are current in the latest version of iOS 15.
Master your iPhone in minutes
iMore offers spot-on advice and guidance from our team of experts, with decades of Apple device experience to lean on. Learn more with iMore!
Christine Romero-Chan was formerly a Senior Editor for iMore. She has been writing about technology, specifically Apple, for over a decade at a variety of websites. She is currently part of the Digital Trends team, and has been using Apple’s smartphone since the original iPhone back in 2007. While her main speciality is the iPhone, she also covers Apple Watch, iPad, and Mac when needed. When she isn’t writing about Apple, Christine can often be found at Disneyland in Anaheim, California, as she is a passholder and obsessed with all things Disney, especially Star Wars. Christine also enjoys coffee, food, photography, mechanical keyboards, and spending as much time with her new daughter as possible.



