How to use Now Playing with Control Center in iOS 11
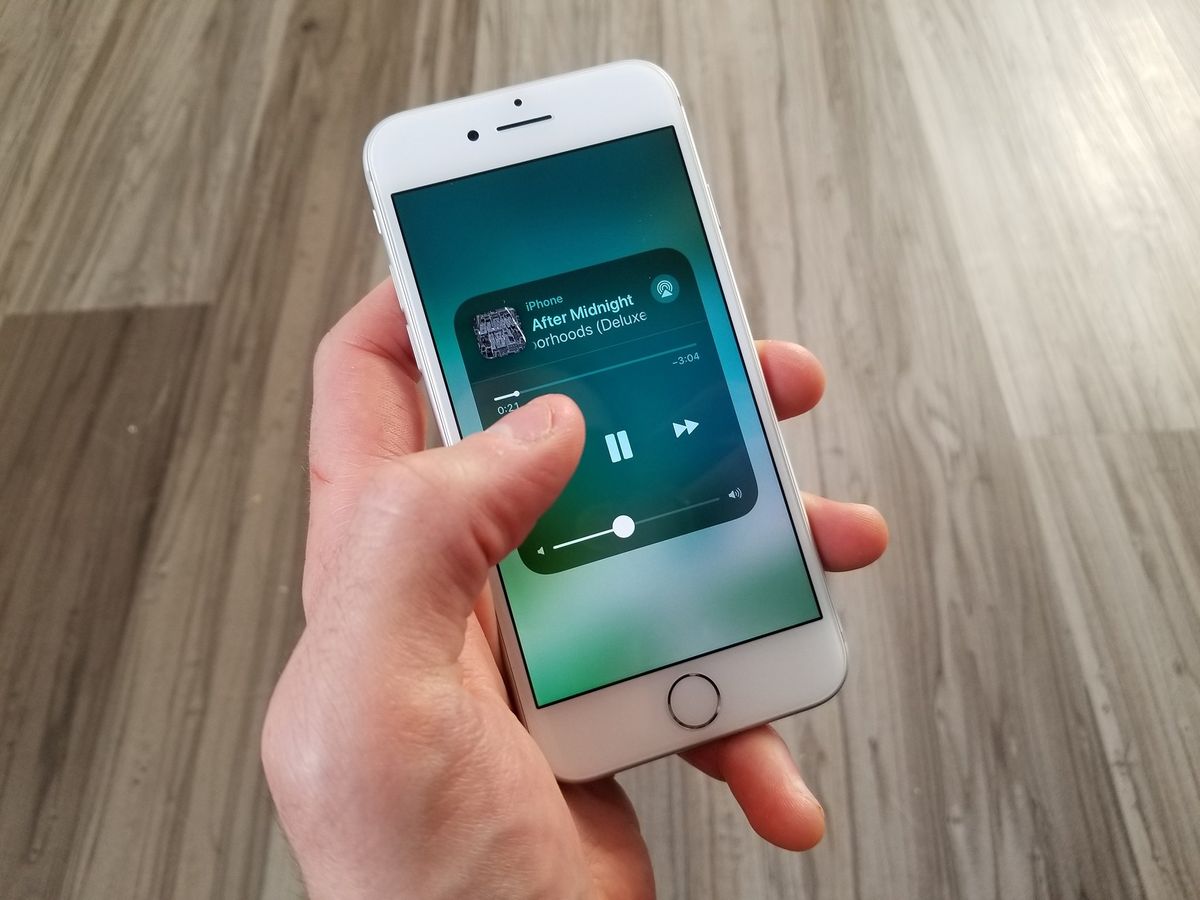
In iOS 11, Control Center is all new. You have everything on one screen now, rather than having to swipe between music and utilities like your flashlight. If you're listening to music and want to adjust volume or jump backward on the fly, the Now Playing widget is there to make life easier on you.
Here's how to use the Now Play widget in Control Center in iOS 11!
- How to access Control Center
- How to see what's playing with the Now Playing widget
- How to get to the app that's playing from Control Center
- How to scrub through what's playing in Control Center
- How to pause/play playback in Control Center
- How to go back, rewind, skip forward, and fast forward in Control Center
- How to change volume in Control Center
- How to AirPlay media from Control Center
How to access Control Center
Control Center is where you can quickly change settings that you use all the time, like Wi-Fi, volume, Bluetooth, and more.
- Swipe up from the bottom of your Lock screen or Home screen.

How to see what's playing with the Now Playing widget
- Launch Control Center by swiping up from the bottom of your screen.
- Hard press (or long press) the Now Playing widget. It looks like a play button with forward and backward controls and is on the top right of Control Center.

Here you can see what's playing with album art, the name and information about the track, as well as more playback controls and options.
How to get to the app that's playing from Control Center
Not sure which app's playing the audio you're hearing? Here's how to open it from Control Center:
- Swipe up from the bottom of your Lock screen or Home screen.;''''./
- Hard press (or long press if you don't have 3D Touch) the Now Playing widget. It's on the top right of Control Center.
- Tap the album art (or lack thereof) on the left side of the widget.
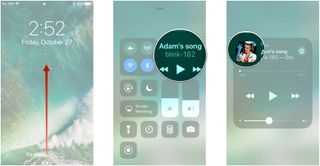
This will open up the app from which the audio is playing.
How to scrub through what's playing in Control Center
If you want to hear a part of the song or podcast that just past or you want to scrub forward to where you left off, here's how!
Master your iPhone in minutes
iMore offers spot-on advice and guidance from our team of experts, with decades of Apple device experience to lean on. Learn more with iMore!
- Swipe up from the bottom of your Lock screen or Home screen.
- Hard press (or long press) the Now Playing widget. It's on the top right of Control Center.
- Tap and drag the time slider either to the right or left to scrub forward or backward.
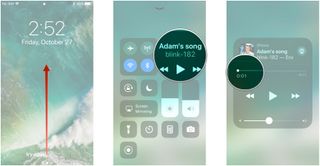
How to pause/play playback in Control Center
- Swipe up from the bottom of your Lock screen or Home screen.
- Tap the play/pause button on the Now Playing widget on the top right of Control Center.

How to go back, rewind, skip forward, and fast forward in Control Center
You can skip to the next track or go back to the previous track, as well as fast forward and rewind!
- Swipe up from the bottom of your Lock screen or Home screen.

From here, you can use the forward and backward buttons to skip, fast forward, rewind, or go back to the beginning of a track or to a previous track.
Skipping tracks and fast forwarding
- Tap the forward button to skip to the next track or episode
- Tap and hold on the forward button to fast forward
Rewinding, going back to start, and returning to a previous track
- Tap the back button to return to the start of the song or episode. If you tap it in the first 3 seconds of that track, it'll automatically go back to the previous track.
- Double-tap the back button to return to the previous track/episode if you've passed the 3-second mark.
- Tap and hold the back button to rewind.
Remember that pressing on either button will simply open the widget from Control Center on devices with 3D Touch.
How to change volume in Control Center
You have two places to change your iPhone's volume in Control Center. Let's go with the quickest and easiest!
- Swipe up from the bottom of your Lock screen or Home screen to launch Control Center.
- Tap and slide on the volume slider on the middle right of control center. It's the widget with a speaker on it. Up is louder, down is quieter.
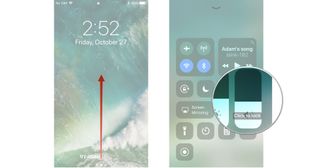
How to AirPlay media from Control Center
You can send audio to any AirPlay-capable device, like your Apple TV or various wireless speakers. Here's how!
- Launch Control Center by swiping up from the bottom of your screen.
- Tap the AirPlay button on the Now Playing widget. It's the two "Wi-Fi" bars on the top right of the widget.
- Tap a device to AirPlay to.
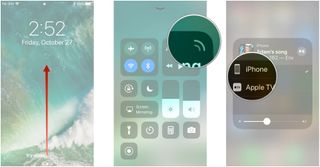
When you want to stop AirPlaying, just tap your iPhone again in that same device menu.
Questions?
Got any questions about Now Playing in Control Center? Let us know in the comments below!
Mick is a staff writer who's as frugal as they come, so he always does extensive research (much to the exhaustion of his wife) before making a purchase. If it's not worth the price, Mick ain't buying.




