How to navigate the Photos app on iPhone and iPad
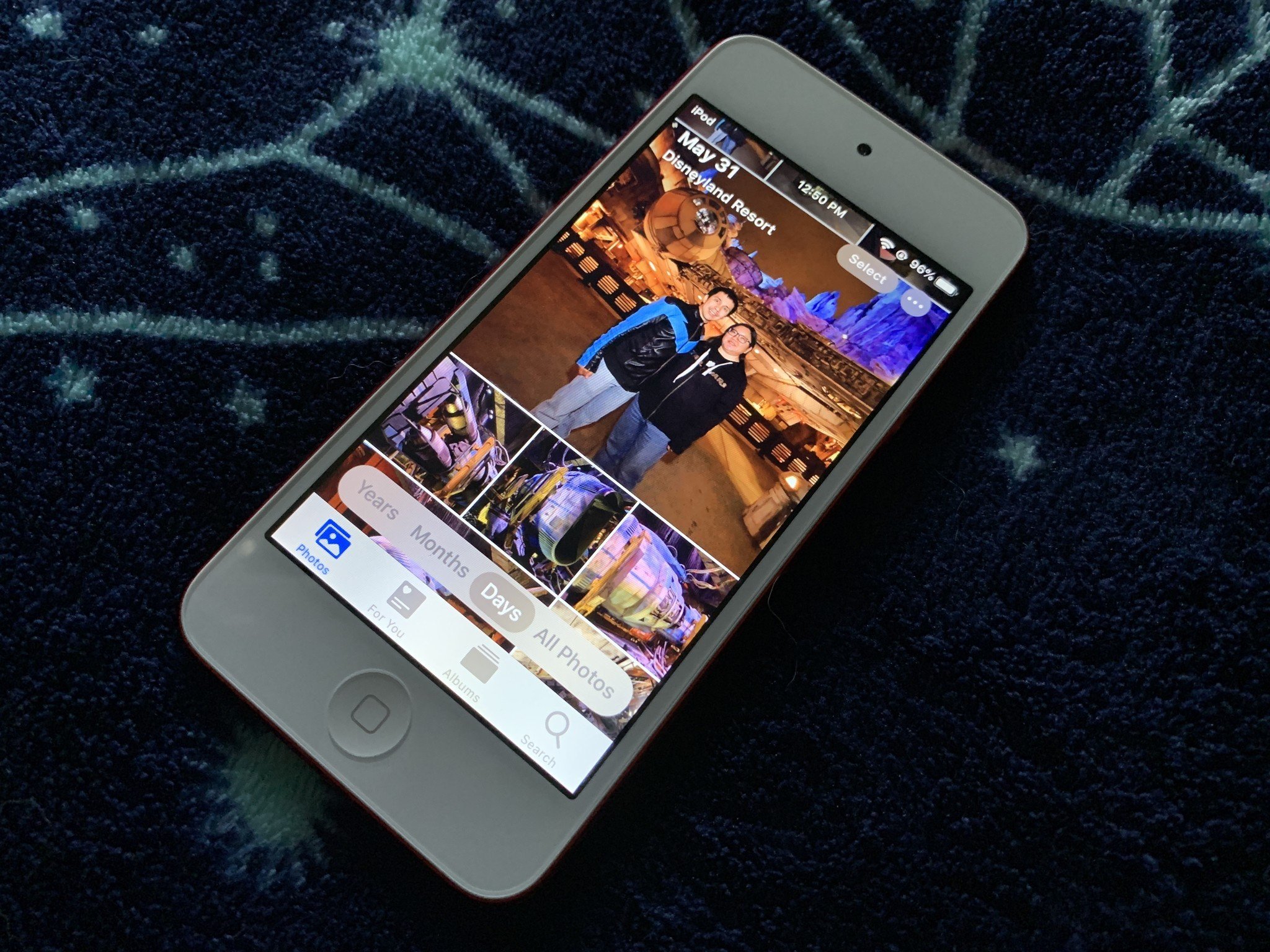
The Photos app on iPhone and iPad has a bunch of features that help you keep your pictures and videos organized and all in one place. You can quickly see your pictures by day, month, or year, and even check where you were when you took the picture. Now, it's easier than ever to search for a picture of that trip you took to place it on your digital photo frame.
Plus, thanks to iOS 14 and iPadOS 14, the Photos app has had a few changes to make it easier to use. Here's how you can navigate the Photos app on iPhone and iPad.
How to move between Years, Months, and Days in the Photos app on iPhone and iPad
- Launch Photos from your iPhone or iPad.
- Tap on the Library tab at the bottom left corner if you're not already there.
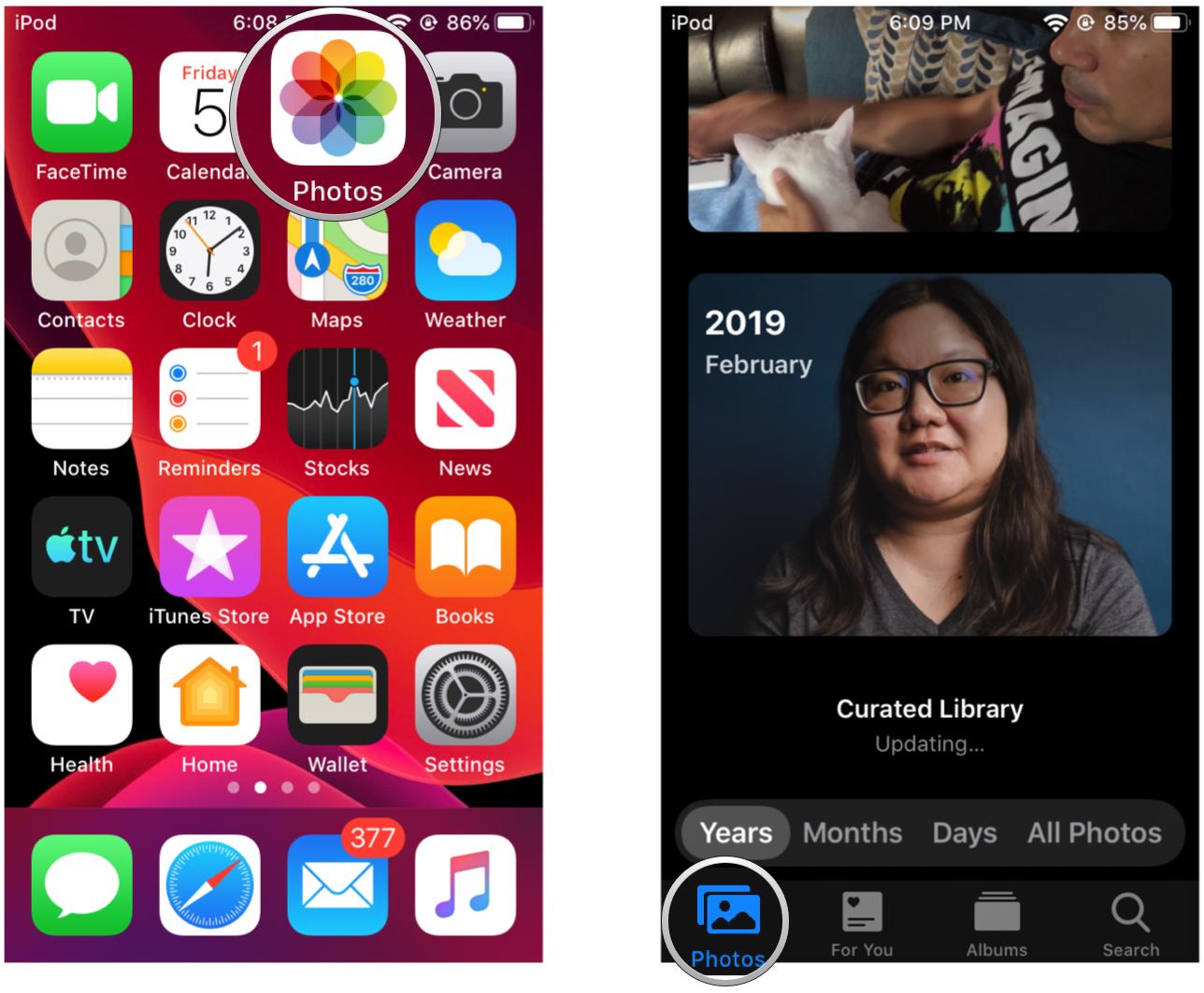
- Tap on the timeline view that you want to see: Years, Months, Days, or All Photos.
- If you start at Years and then tap on a year, it will drill down into Months.
- If you're in Months and tap on a month, it goes into Days view.
- Tapping on an image will show you all the photos from that day.
- You can back out of your view by tapping on Years, Months, or Days in the menu bar above the tabs for Photos.

You can swipe from the left bezel of your device to go back to the previous level. However, if you are viewing individual photos, this gesture won't work. You will need to tap on the back button in the top left, as swiping only goes to the previous or next photo.
How to view picture and video locations on a map in Photos
- Launch Photos on your iPhone or iPad.
- Make sure you are on the Library tab, where you can switch between Years, Months, Days, and All Photos as described above.
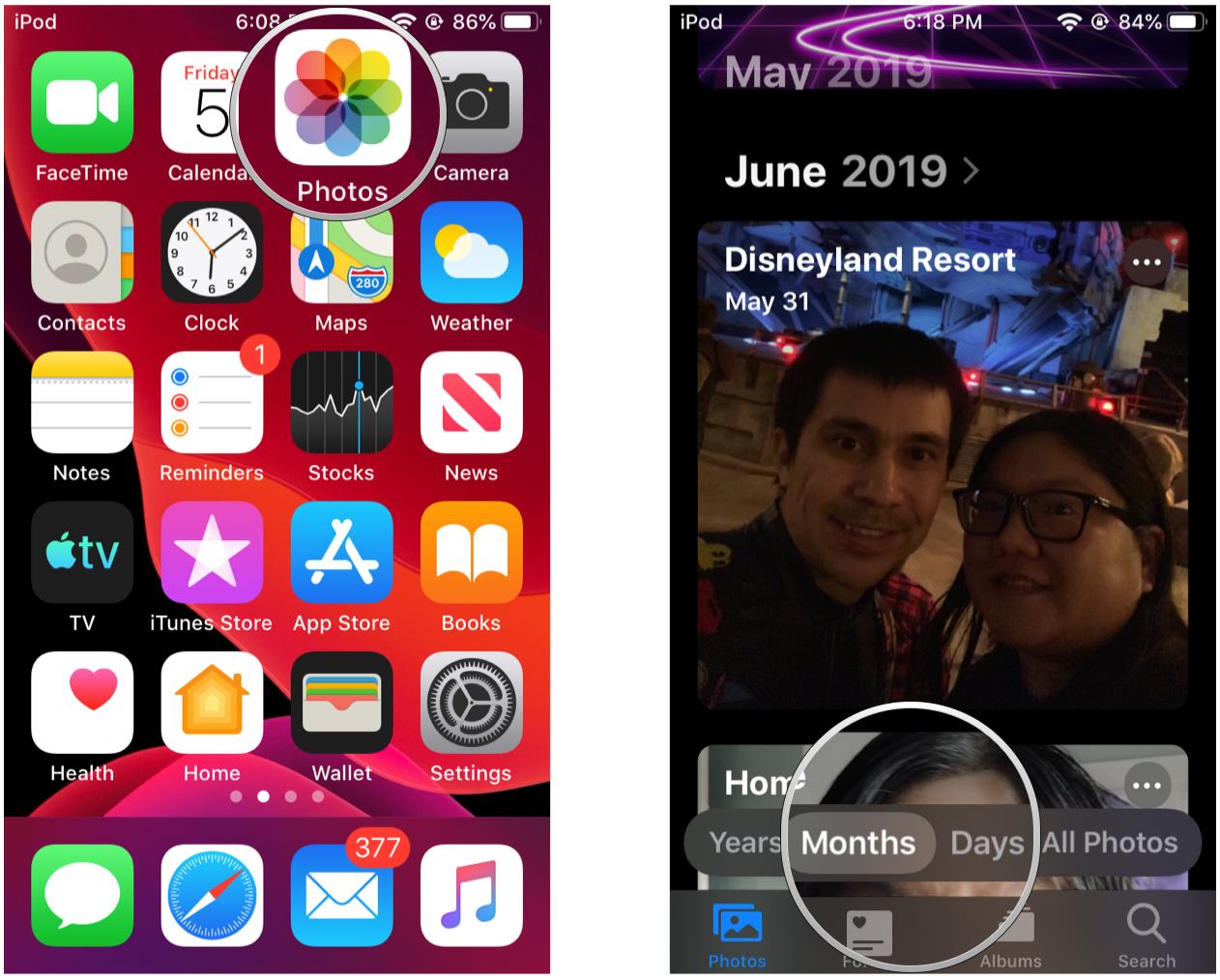
- In either Months or Days view, tap on the "..." button that is shown on the collection thumbnail.
- Tap Show Map.
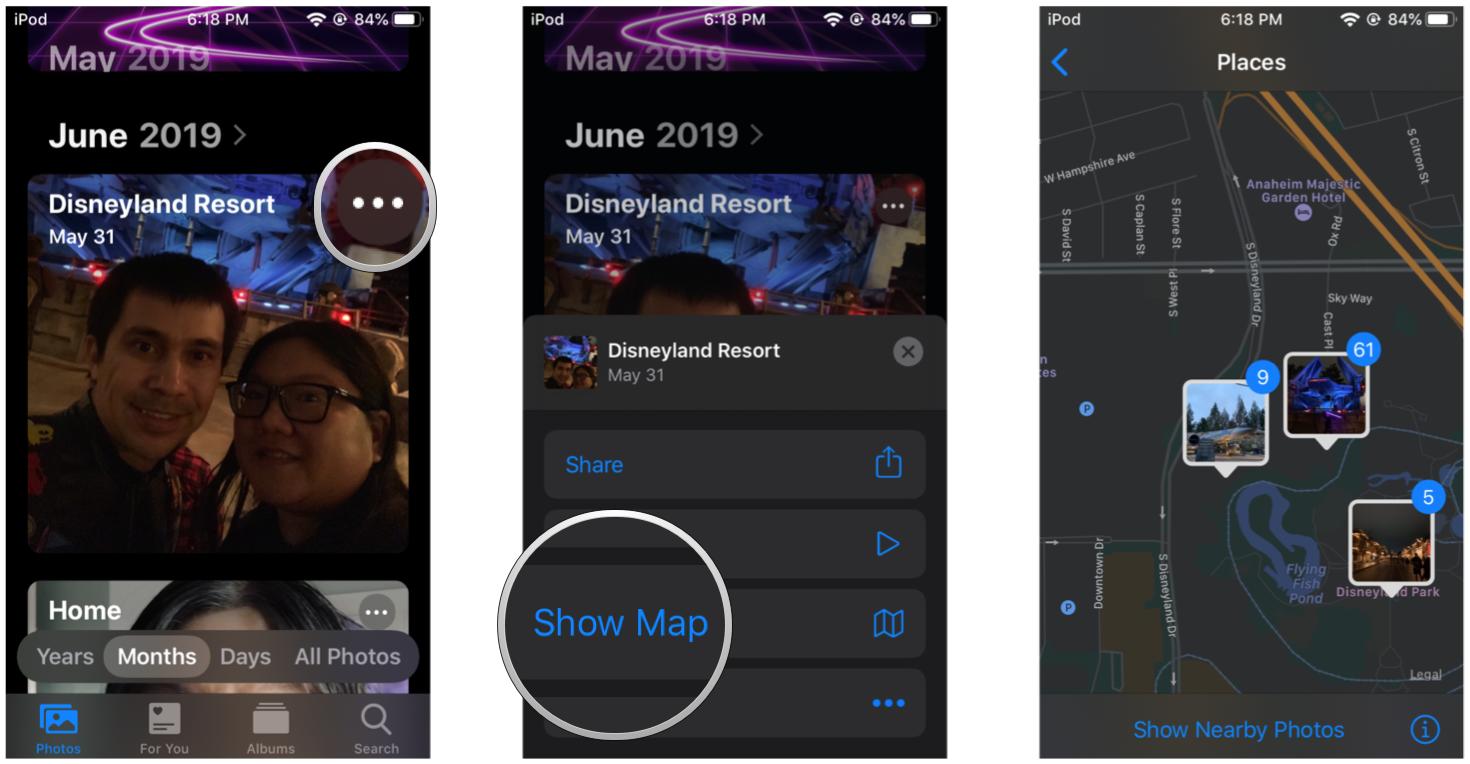
A map will pull up and show you where the photos for that day or month were taken on a map. Again, you need to have Location Services turned on for your Camera app in order to record the geolocation data when taking photos. This cannot be applied retroactively.
You can also still view location data on an individual photo or video by viewing it and then scrolling down.
How to quickly select a month to jump to from the Years view
In iOS 14, you can't exactly view a year's worth of photos at a glance as you could in previous iterations of iOS. Instead, each year is represented by a tile that rotates through an image from each month of the year. Tapping on the year tile will jump into the month for the image that was being shown in the tile as you tapped it. You can adjust quickly jump to a month by using the scrubbing gesture.
- Launch Photos on your iPhone or iPad.
- Make sure you're in the Library tab that organizes by Years, Months, and Days.
- Tap on the Years view in Photos.

- Find the year you want to view.
- Drag your finger horizontally across the tile.
- You should see the month appear underneath the year, and the tile's thumbnail changes as you go through the months.
- Tap on collection title to automatically jump into the month that you left it on while scrubbing.

How to quickly copy pictures or videos to the clipboard from Moments
- Launch Photos on your iPhone or iPad.
- Go into the Library tab if you're not already in there.
- Find the photos or videos that you want to share from the All Photos view.
- Tap on Select in the top right.

- Tap on the photos or videos that you want to share, or drag your finger across rows and columns to quickly select a batch.
- Tap on the Share button. That's the little square icon with an arrow pointing up on the bottom left corner of your screen.
- Scroll down and select Copy Photos.
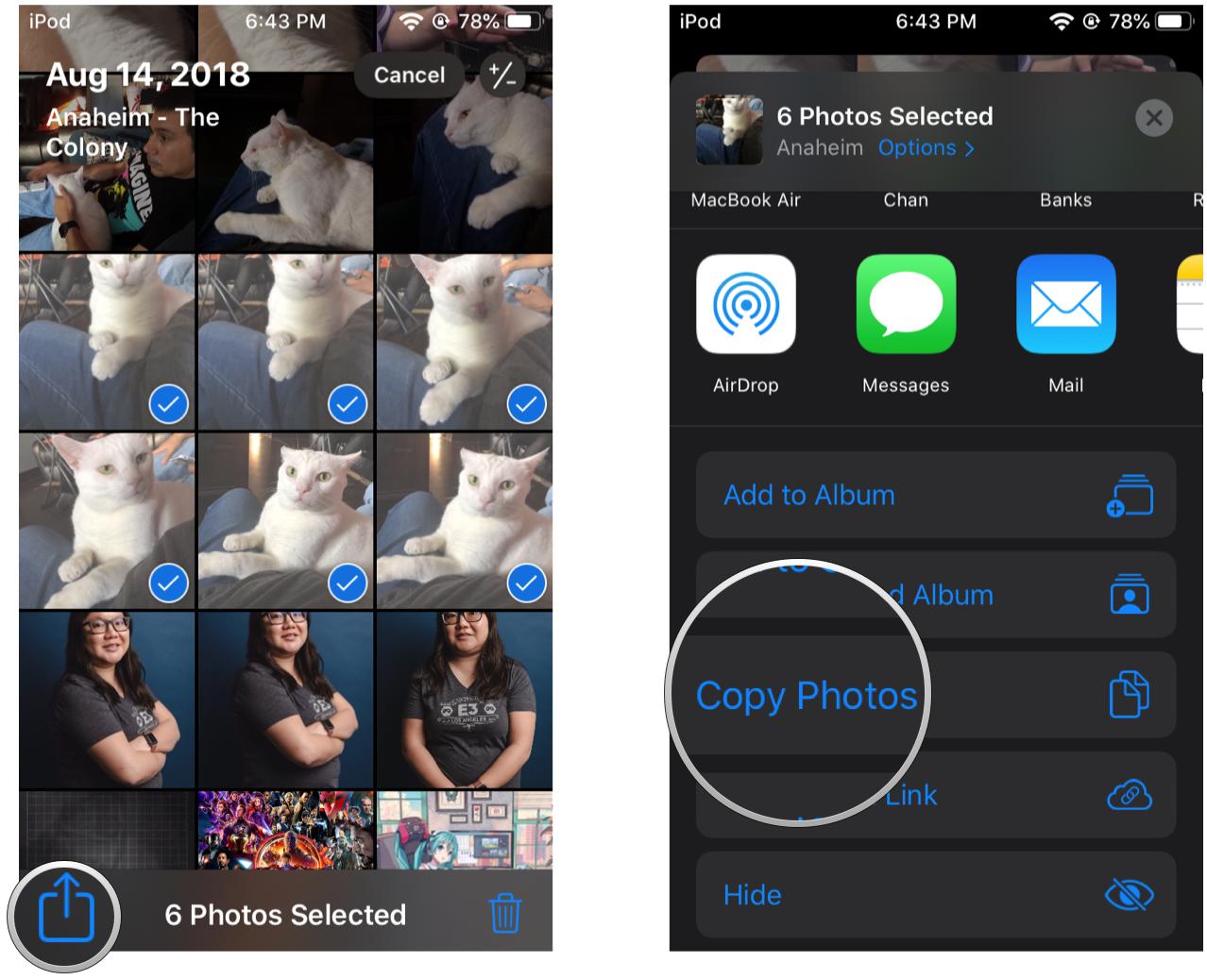
Now your photos or videos will be on your device's clipboard, so you can paste them into a message or document where media is supported. If you just want to copy one picture or video, you can long-press it until you see the action menu. Then tap on Copy.
Master your iPhone in minutes
iMore offers spot-on advice and guidance from our team of experts, with decades of Apple device experience to lean on. Learn more with iMore!
Have any questions?
Now that you know how to navigate your Photos app on iPhone and iPad, you can quickly access all your fond memories. Still, if you have any questions, drop them in the comments below.
Updated October 2020: Updated for iOS 14 and iPadOS 14.
Christine Romero-Chan was formerly a Senior Editor for iMore. She has been writing about technology, specifically Apple, for over a decade at a variety of websites. She is currently part of the Digital Trends team, and has been using Apple’s smartphone since the original iPhone back in 2007. While her main speciality is the iPhone, she also covers Apple Watch, iPad, and Mac when needed. When she isn’t writing about Apple, Christine can often be found at Disneyland in Anaheim, California, as she is a passholder and obsessed with all things Disney, especially Star Wars. Christine also enjoys coffee, food, photography, mechanical keyboards, and spending as much time with her new daughter as possible.


