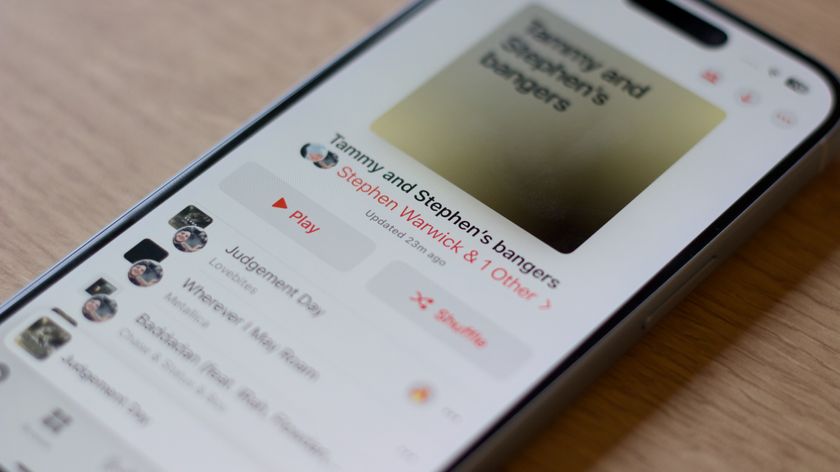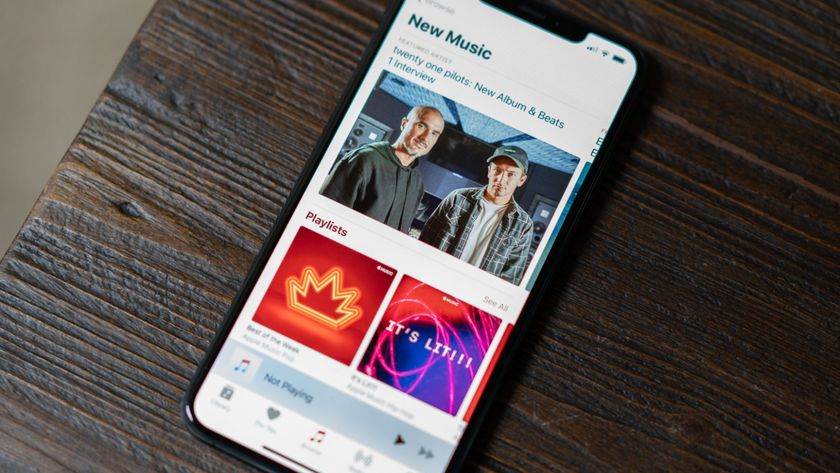How to use playlists in iTunes and the Music app
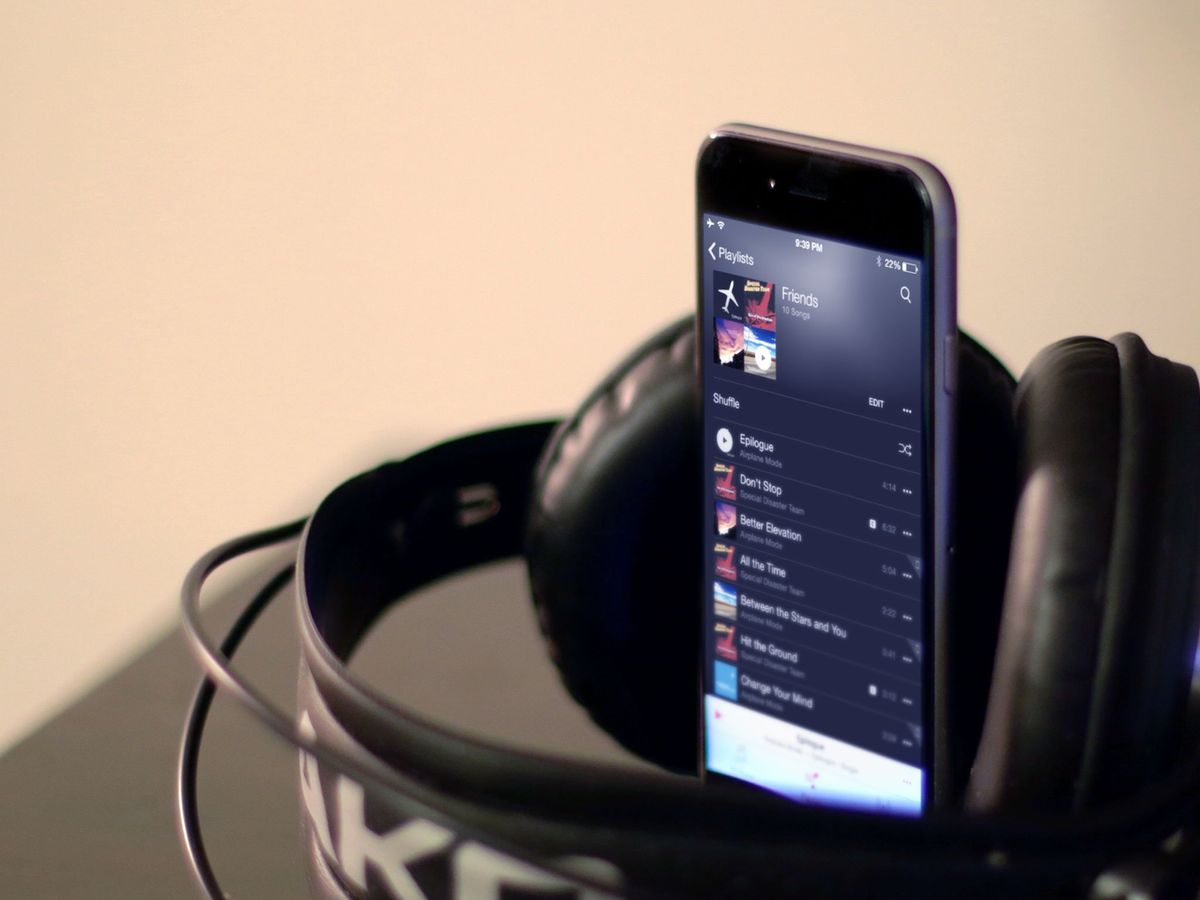
With Apple's new Music app, you can not only create and manage playlists, you can give them distinctive and easy to recognize thumbnails, quickly add music to them, queue them to Up Next, and a lot more.
How to view playlists | How to play a playlist | How to create a playlist | How to edit playlists | How to delete a playlist | How to download playlists | How to share your playlists
How to view your playlists
Want to find a playlist saved in your music? You've come to the right place.
On your iPhone, iPad, or iPod
- Tap the My Music tab at the bottom right.
- Tap the Playlist tab at the top.
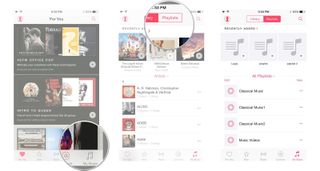

On your Mac
- Click on the Playlists tab.
- Select your playlist of choice.
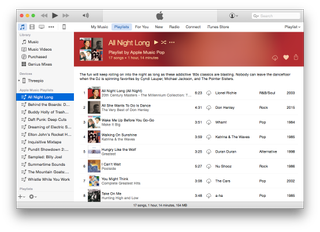

How to play a playlist
You can play a playlist in one of several ways:
- Tap or click on the name of a playlist to open it immediately.
- Tap or click the More button (looks like •••) and then select Play Next to add it to the beginning of your Up Next queue.
- Tap or click the More button (looks like •••) and then select Add to Up Next to add it to the end of your Up Next queue.
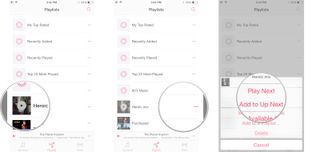
- iPhone/iPad/iPod-only: Within the playlist screen, tap on its album art to begin playing.
- Mac-only: Within the playlist screen, click on the Play button.

How to create a new playlist
Playlists have more options than ever before, but they're still easy to create.
Master your iPhone in minutes
iMore offers spot-on advice and guidance from our team of experts, with decades of Apple device experience to lean on. Learn more with iMore!
On your iPhone, iPad, or iPod
- Tap New.
- Enter a Title.
- Tap the Camera icon to choose a thumbnail.
- Enter a Description.
- Tap Add Songs to start adding tracks.
- Once you've picked the tracks you want, tap Done. 
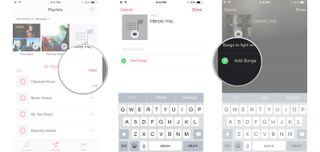
On your Mac
- Click the Playlists tab.
- Click the New button (looks like a +) and select New Playlist.
- Enter a Title.
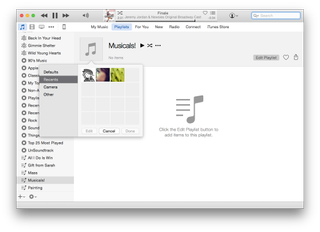
- Click on the album artwork to choose a custom thumbnail.
- Click on the Edit Playlist button to start adding tracks.
- Select your tracks, then click Done.
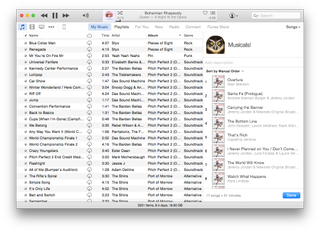
 iTunes also allows you to create Smart Playlists, which are essentially smart, saved searches that look for certain types of media and present them in playlist form. Here's how to create one on your Mac:
- Click the Playlists tab.
- Click the New button (looks like a +) and select New Smart Playlist.
- Enter your search terms.
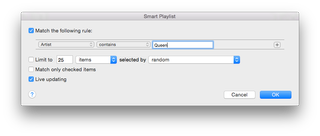
- Your playlist will automatically be created based on those terms. You can rename it by double-clicking on the Name field.
- If you want to adjust your search terms, click on Edit Playlist.

How to add tracks to an existing playlist
If you want to add songs to an older playlist, here's how to go about it.
On your iPhone, iPad, or iPod
To add tracks from the playlist screen:
- Tap Edit.
- Tap Add Songs.
- Search or browse to the track you want to add.
- Tap the + button to add the track.
- Tap Done.

 To add tracks from anywhere in the Music app:
- Tap the More button (looks like •••) to the right of the track you want to add.
- Tap Add to Playlist.
- Tap the playlist you want to add it to.


On your Mac
If you think a song you've found would make a fine addition to your own custom mix, you can add it to your own playlists, too.
- Find a song or playlist you want to add.
- Click the More button (looks like •••).
- Select Add to.
- Select the name of the playlist you'd like to add this playlist to.
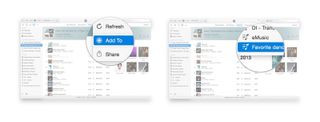

How to rearrange tracks in a playlist
On your iPhone, iPad, or iPod
- Go to the playlist you want to re-arrange.
- Tap Edit.
- Touch and hold down on the grabber button to the right of the track you want to move.
- Drag the track to its new position.
- Tap Done.
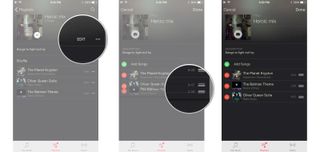

On your Mac
- Go to the playlist you want to re-arrange.
- Click and drag on a track to move it to its new position.
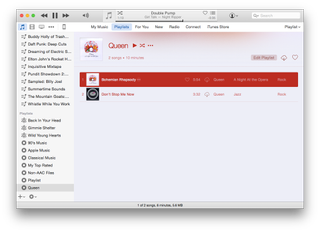

How to remove tracks from a playlist
On your iPhone, iPad, or iPod
- Go to the playlist you want to remove the track from.
- Tap Edit.
- Tap the red - button to the left of the track.
- Tap the red Delete button.
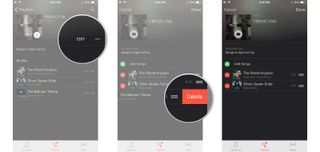

On your Mac
- Go to the playlist you want to re-arrange.
- Highlight the track(s) you no longer want in your playlist.
- Press the Delete key and confirm deletion.
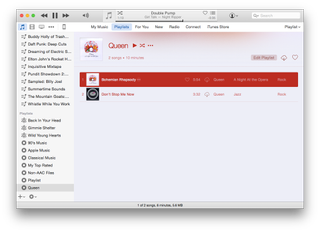

How to build off an existing playlist
You can also create new playlists based on those you find in Apple Music on your iPhone, iPad, iPod touch, or Mac. Whether you want to use Apple Music's curation as a starting point, or you want to exclude particular songs on Apple Music playlists that you don't like, this is how to go about it.
- Find a playlist you want to add.
- Click or tap on the Playlist name to open up its song list.
- Click or tap on the More button (looks like •••)
- Select Add to.
- Select New Playlist.
- Give your playlist a name.
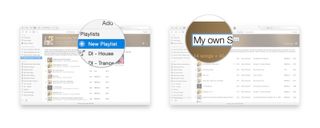

How to delete a playlist
It's easy to delete playlists you no longer want on your device.
On iPhone, iPad, or iPod
You can delete a playlist either from the Playlists tab or a specific playlist screen:
- Tap the More button (looks like •••) to the right of the playlist.
- Tap Delete.
- Tap Delete Playlist to confirm.
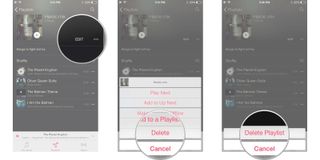


On your Mac
Since playlists only reference the song files, and don't contain them, deleting a playlist you don't want anymore won't save you any drive space. What it will do, however, is declutter your library.
- Click on Playlists.
- Select the playlist under Apple Music Playlists you'd like to delete.
- Tap the Delete key. Alternately, option-click the playlist name, and select Delete.
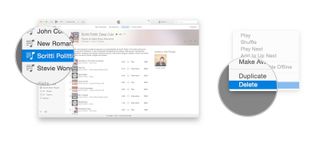

How to download playlists
Apple Music hosts hand-built playlists from Apple's editors, Beats 1 DJs, you, and your friends. It's easy to save your favorites to your library: Here's how to do it on your Mac or iOS device.
- Find the playlist you want to add.
- Click or tap the More button (looks like •••).
- Select Add to My Music.
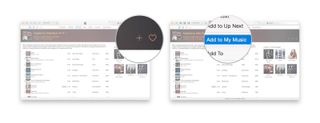
 The playlist will now appear in the Apple Music Playlists category in the iTunes sidebar, or under Playlists in My Music within the Music app.
You can also make these tracks available offline by using the More button:
- In the Playlists screen, tap the More button (looks like •••) next to the Apple Music playlist you want to download.
- Select Make Available Offline.
Alternatively, if you're viewing a specific playlist, you can click the iCloud status icon next to the playlist title to download the entire song list to your device. (If you wish to download individual tracks for offline listening, click the iCloud status icon next to each song.)
How to share your playlists
Sharing your discoveries with your friends and family is a big part of the fun of Apple Music. If you've found (or created) a playlist you'd like to let everyone else know about, it's easy to share it from iTunes or the Music app.
- Select a playlist you'd like to share.
- Click or tap on the Share sheet button in the title bar of the playlist. You can copy the link to your Clipboard, embed it in an email, send it in an iMessage, post it to Twitter, or post it to Facebook.
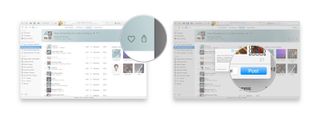
Questions?
Have any questions about building a playlist? Let us know in the comments.
Serenity was formerly the Managing Editor at iMore, and now works for Apple. She's been talking, writing about, and tinkering with Apple products since she was old enough to double-click. In her spare time, she sketches, sings, and in her secret superhero life, plays roller derby. Follow her on Twitter @settern.