How to use the Smart Search bar in Safari on iPhone and iPad
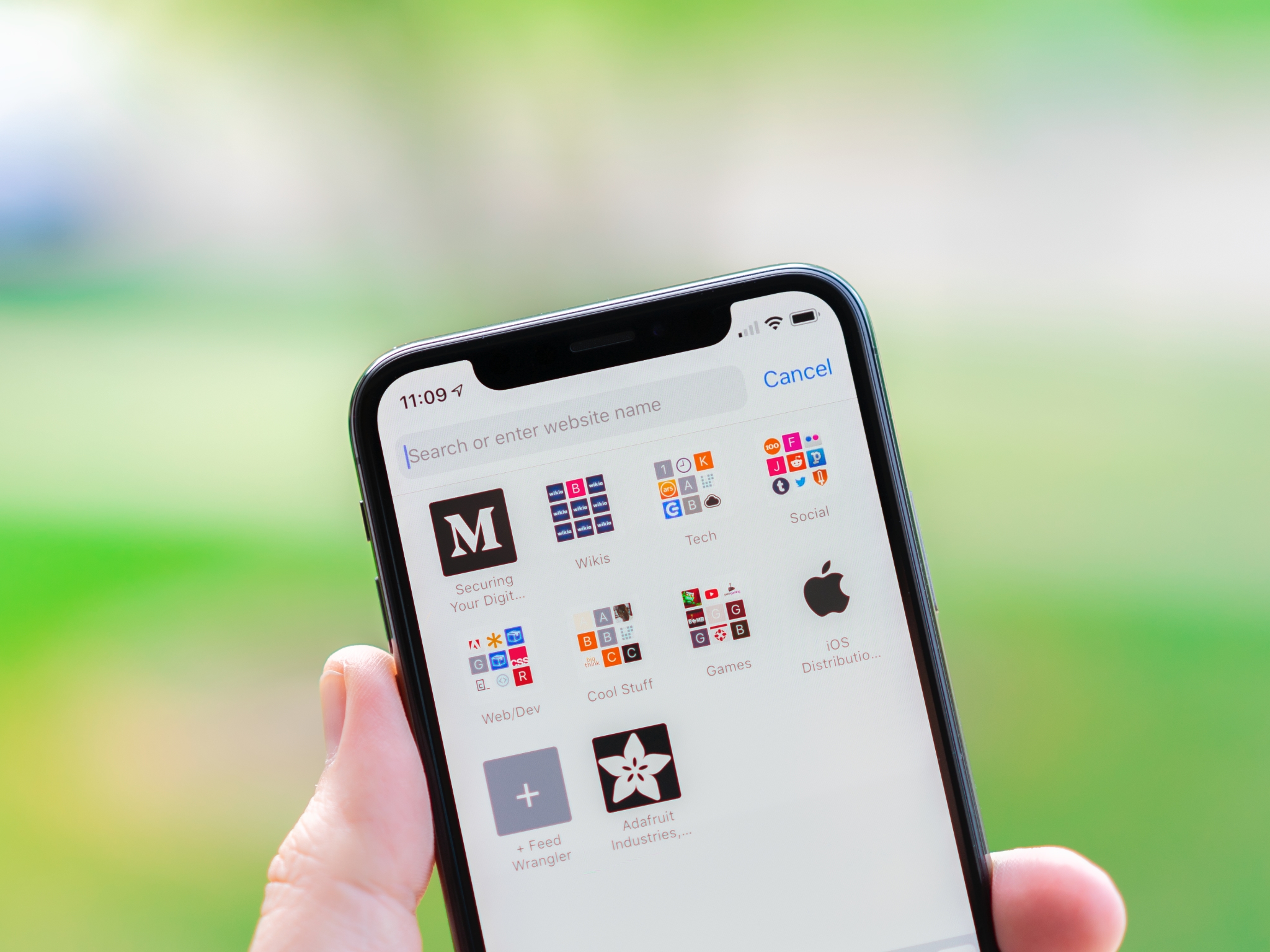
- How to search the web using the Smart Search bar
- How to search bookmarks and web history using the Smart Search bar
- How to search the text on a specific web page using the Smart Search bar
- How to change your default search browser in Safari
- How to search Safari from Search on the Home screen in iOS 15
The Smart Search bar in iOS 15 is a hybrid of the old address and search bars melded into one universal place to type and go. You can access your default search provider, your browsing history, saved bookmarks, and even specific words on web pages, all through the unified Smart Search bar at the top of your Safari browsing window. It makes searching for something on your best iPhone more straightforward. Here's how to use the Smart Search bar in Safari on iPhone and iPad.
How to search the web using the Smart Search bar on iPhone and iPad
- Launch Safari from the Home screen.
- Tap in the Smart Search bar at the top or bottom of your browser.
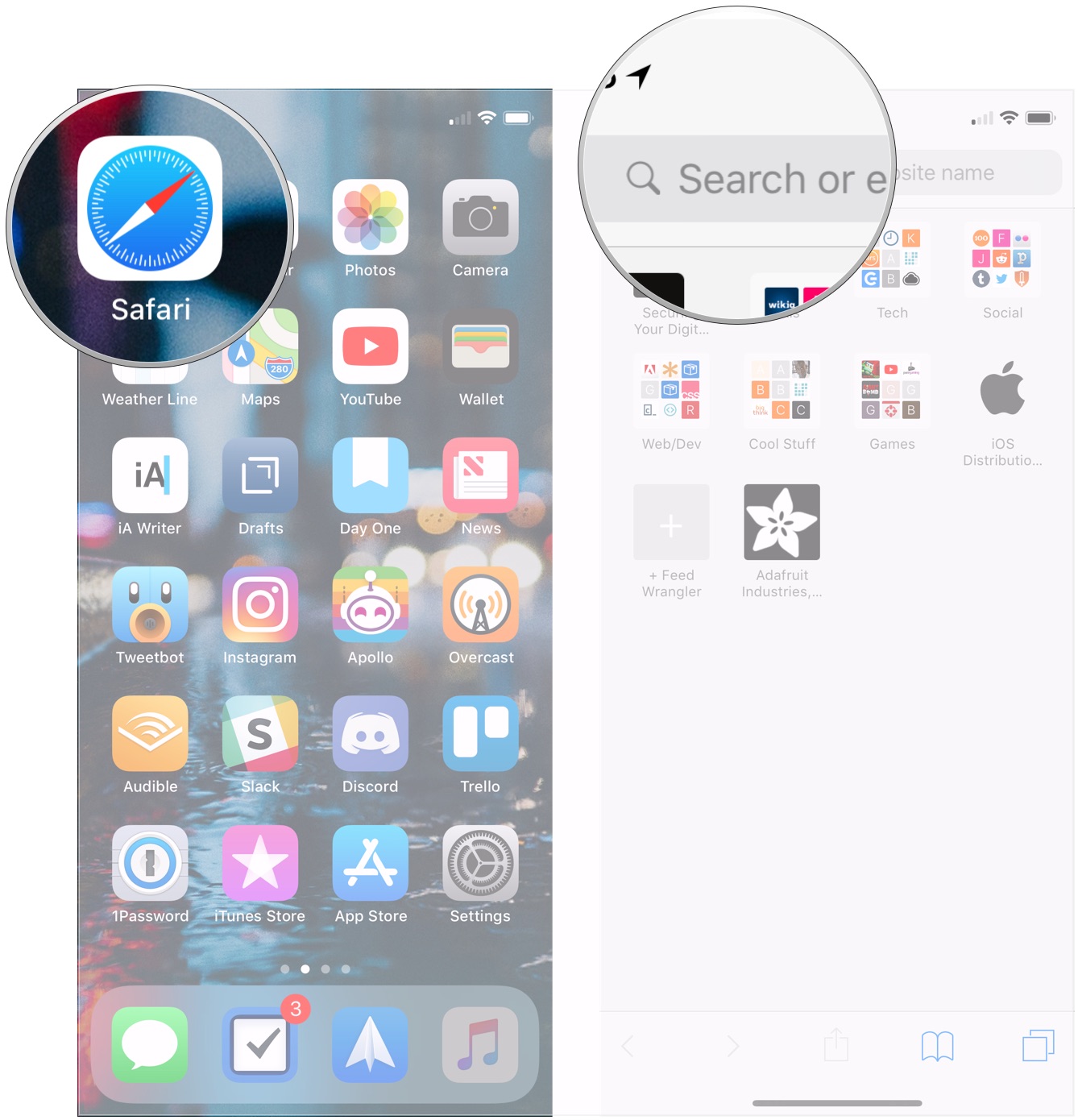
- Type in some keywords or a phrase you would like to search for.
- Tap on the Go button at the bottom right of your screen.
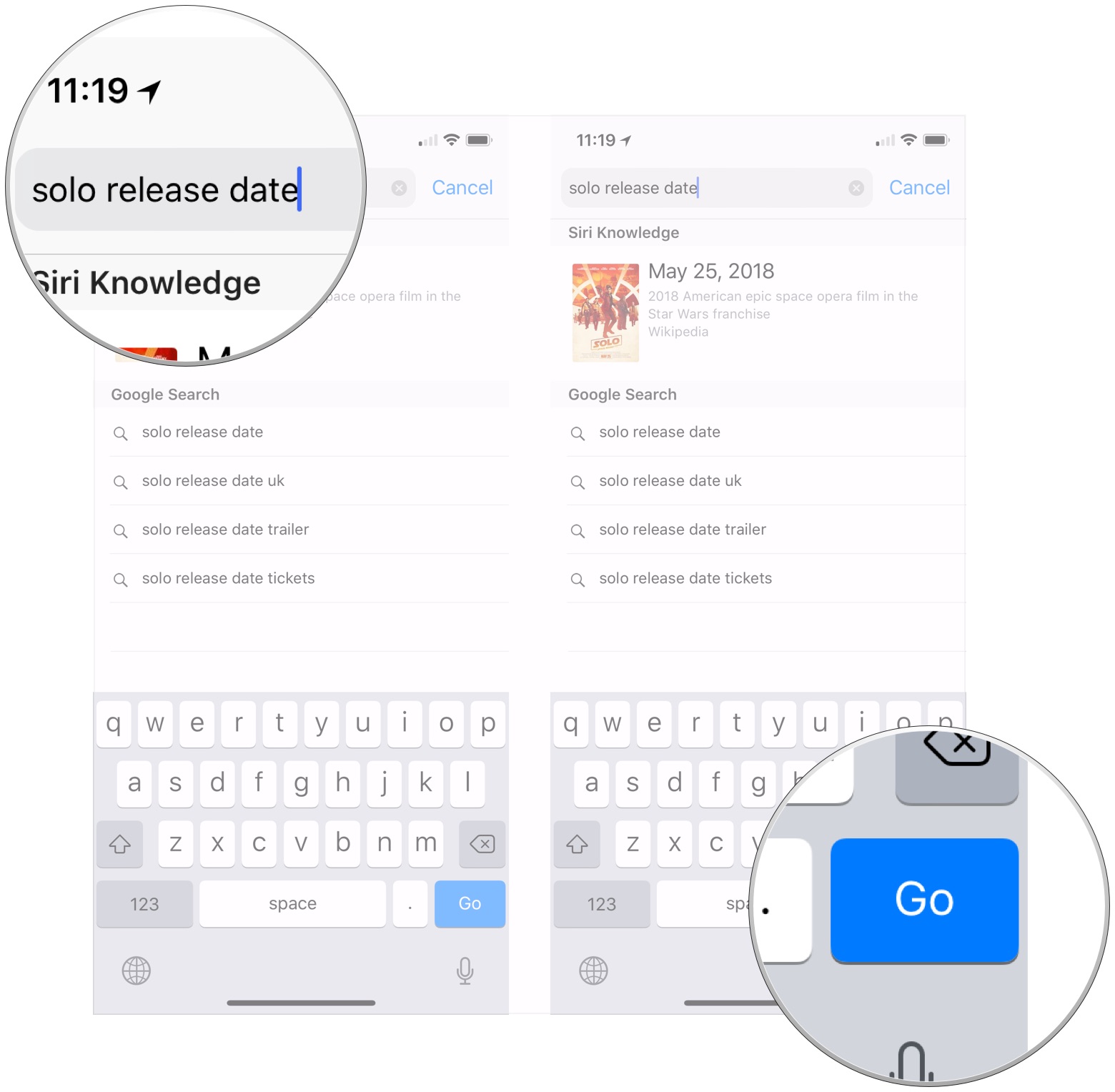
That's it! Safari will now use your default search engine to scour the internet for you.
How to search bookmarks and web history using the Smart Search bar on iPhone and iPad
- Launch Safari from your Home screen.
- Tap in the Smart Search bar at the top or bottom of your browser.

- Type in some keywords you would like to search the internet for (I searched for "apple").
- Tap on the site or bookmark you would like to navigate to under the Bookmarks and History heading.
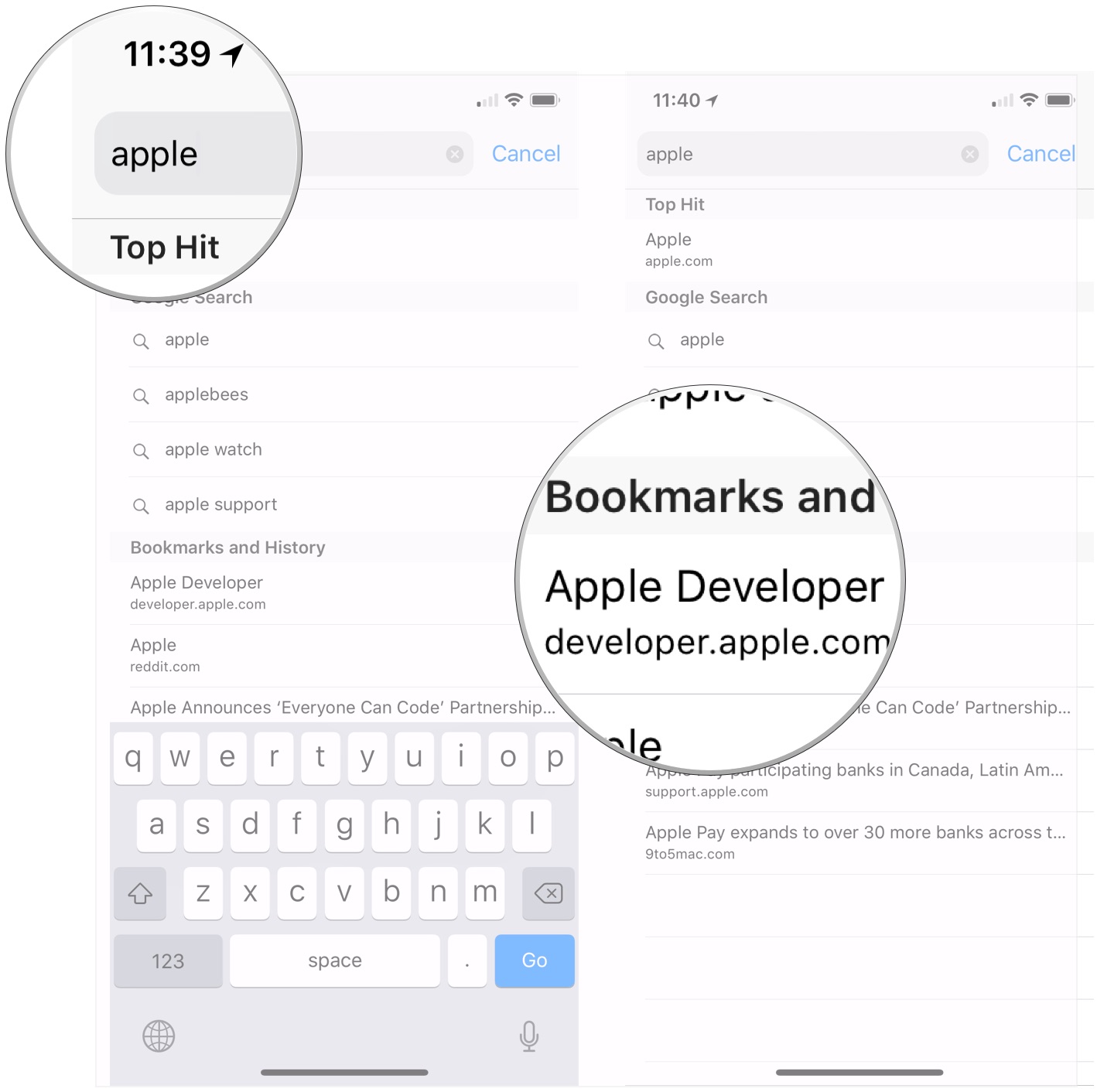
How to search the text on a specific web page using the Smart Search bar
- Open Safari on your iPhone or iPad.
- Open a web page in Safari.
- Tap the Smart Search bar.

- Type the word or phrase that you want to find on the page.
- Tap the word or phrase under On this Page.
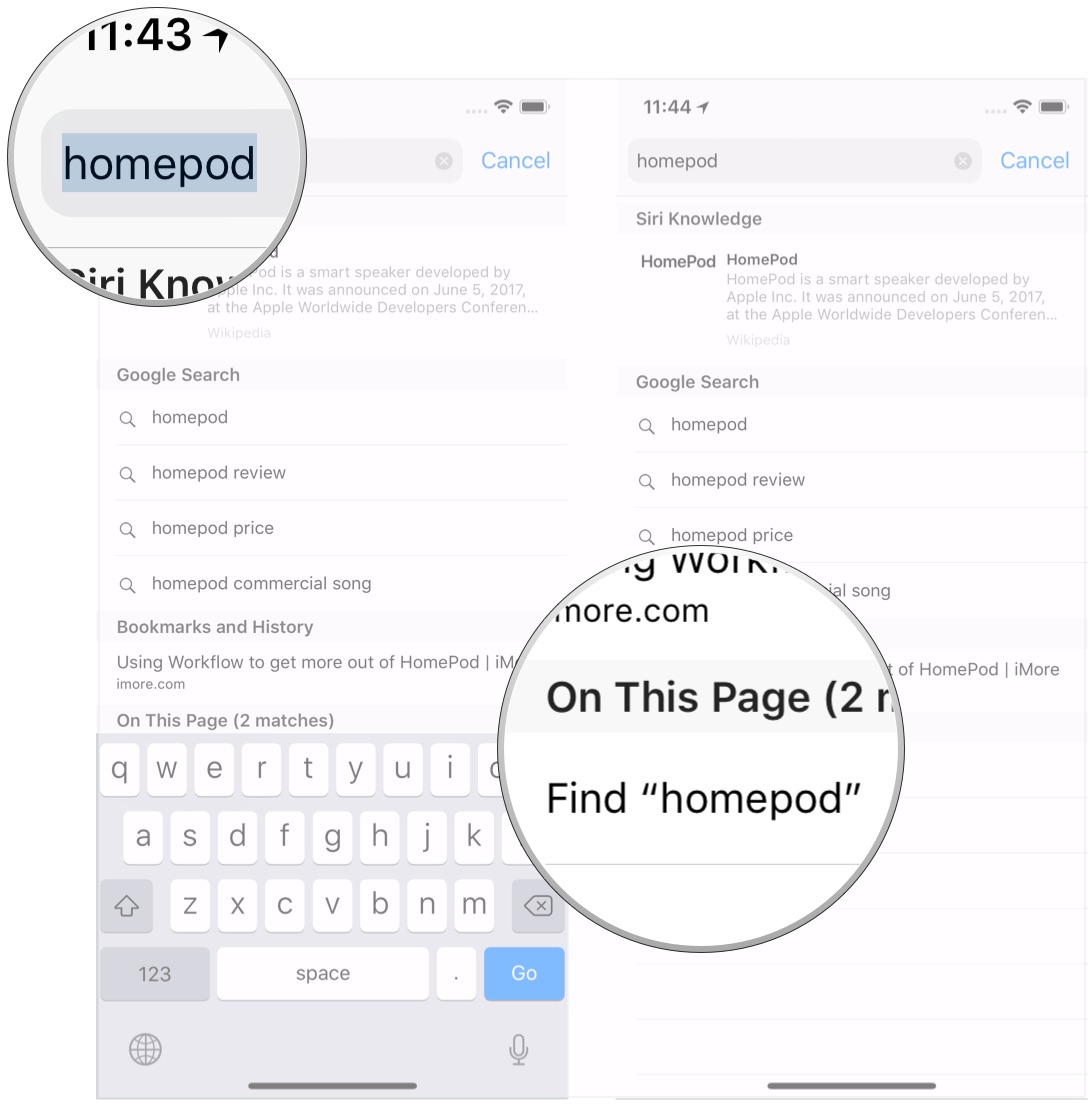
- Tap the navigation buttons to jump to each instance of the word if there's more than one.
- Tap Done when you're finished.
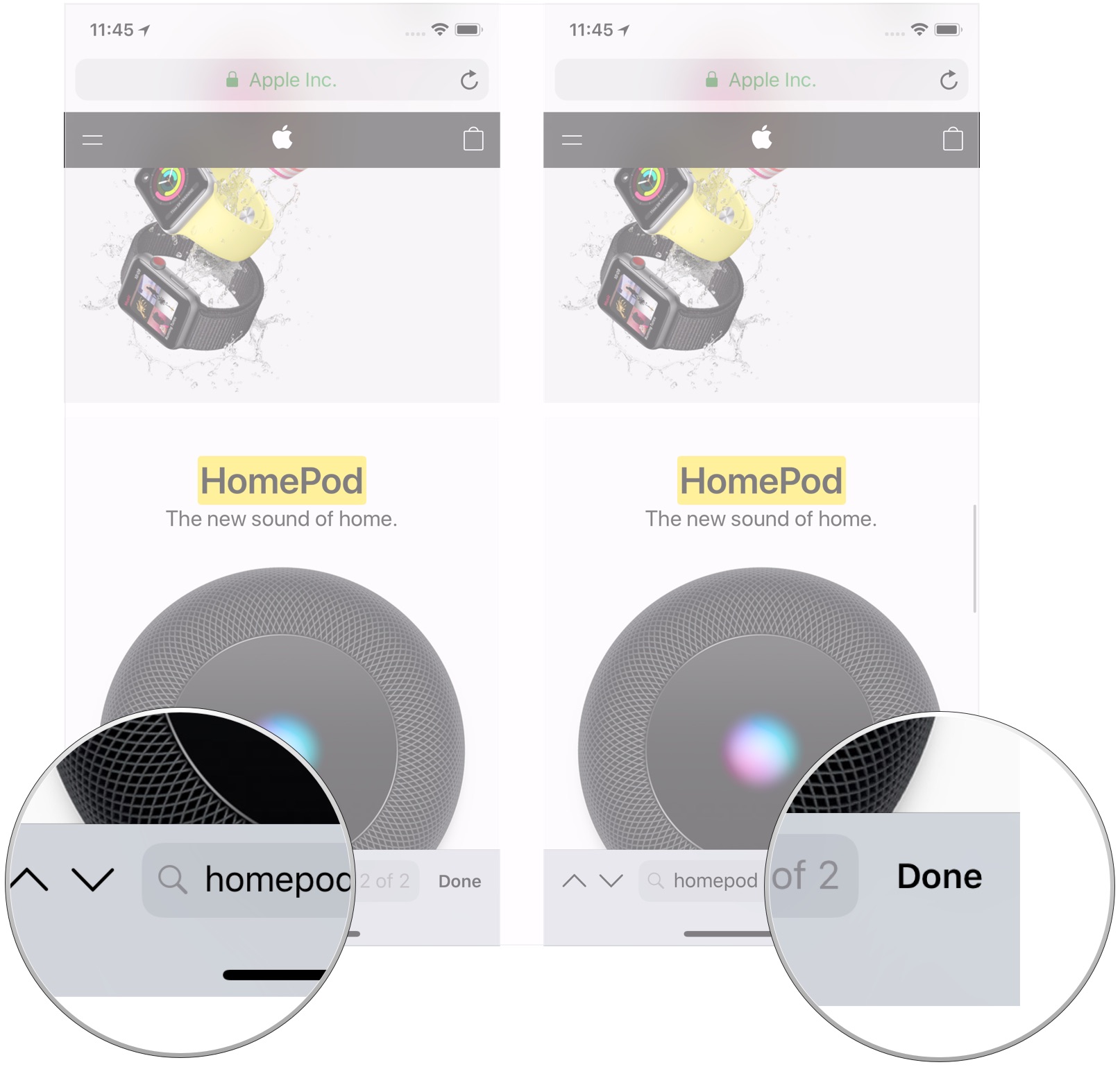
How to change your default search browser in Safari
Everyone has their favorite search engine. Make sure yours is programmed as the default and use the Smart Search bar in Safari.
- Tap on Settings from your Home screen.
- Tap on Safari (you may have to scroll down to find it).

- Tap on Search Engine.
- Tap on your preferred search engine from the list.
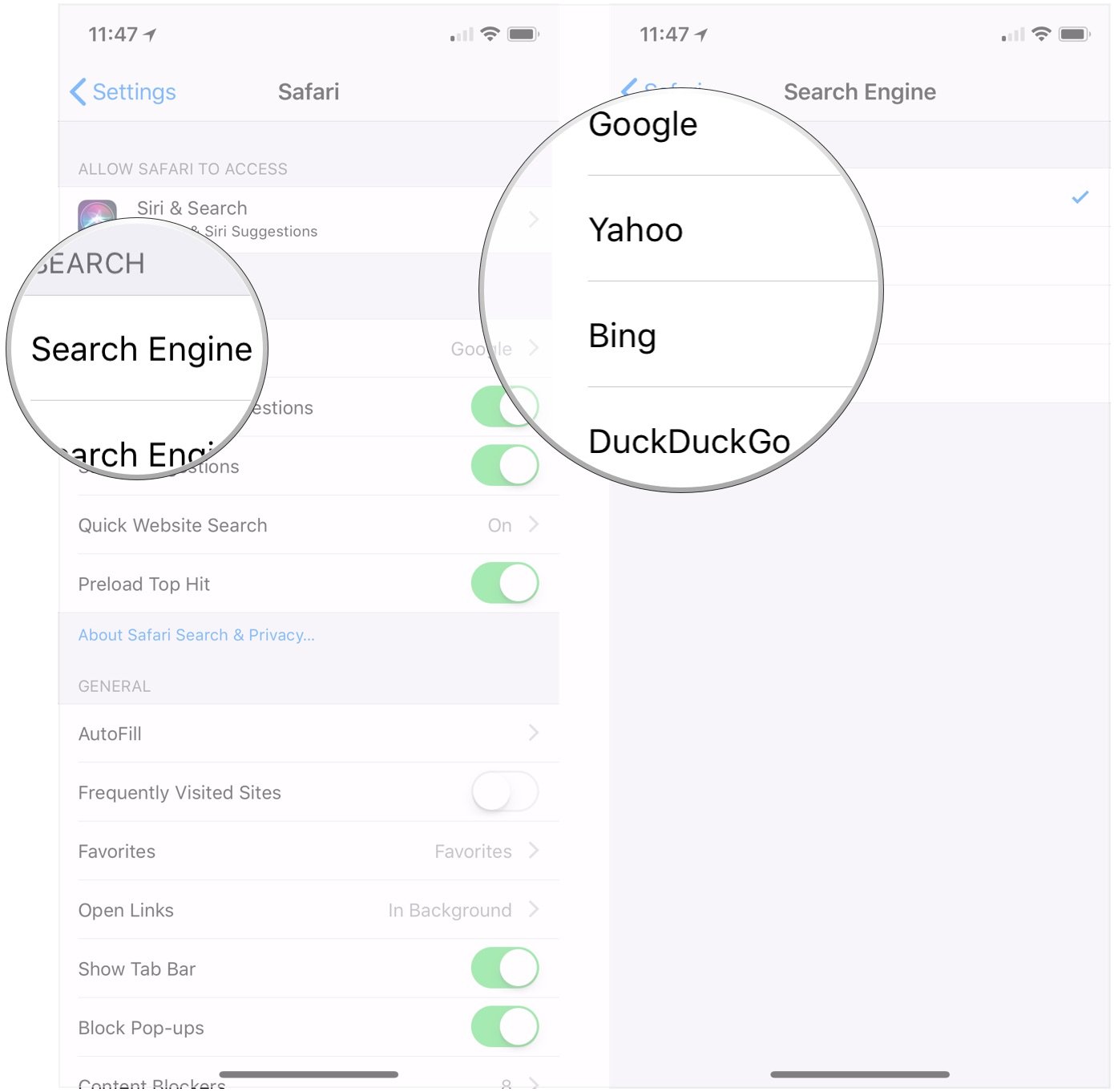
Next time you open up Safari and type something into the Smart Search bar, it will use your newly-set search engine.
How to search Safari from Search on the Home screen in iOS 15
In iOS 15, super-powered the native search functionality available to the left of the Home screen. When you enter a search term in the Search feature, you'll see suggested web searches and even websites based on your term.
- Swipe right on your Home screen to navigate to search.
- Enter your search term in your search bar.
- Tap the search result you want.
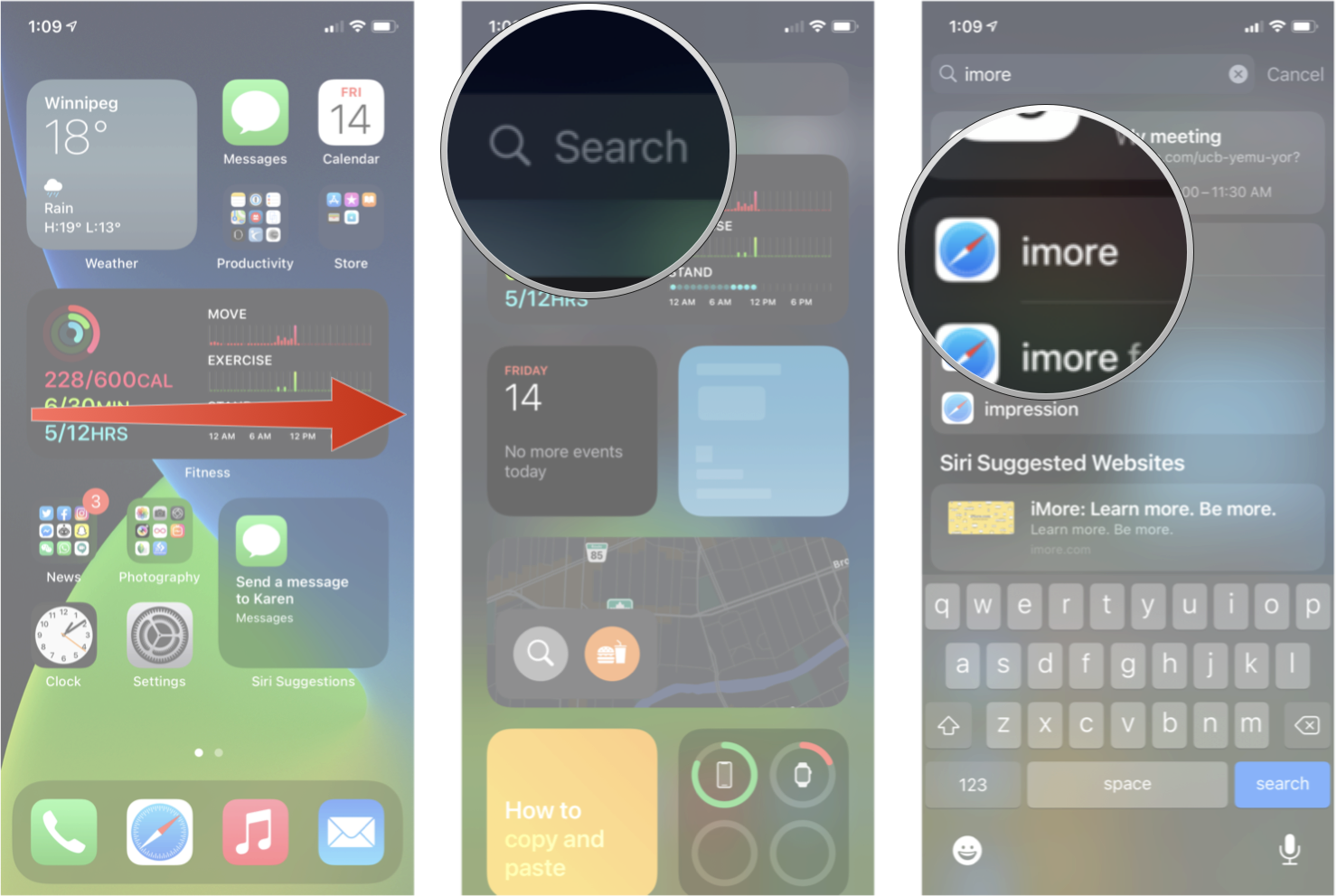
As you can see in the example above, the search terms that iOS found for "iMore" will automatically open Safari and search the web using that term.
The Smart Search bar can be at the top or bottom
If you're on iOS 15, you may notice that Apple switched the search/address bar from the top of the screen in Safari to the bottom of the screen. There's no functionality difference between the two options, but if you prefer the Smart Search bar to be at the top rather than the bottom, you can change the location of the address bar in Settings.
Master your iPhone in minutes
iMore offers spot-on advice and guidance from our team of experts, with decades of Apple device experience to lean on. Learn more with iMore!
Updated March 2022: Updated for the most recent version of iOS 15.

Luke Filipowicz has been a writer at iMore, covering Apple for nearly a decade now. He writes a lot about Apple Watch and iPad but covers the iPhone and Mac as well. He often describes himself as an "Apple user on a budget" and firmly believes that great technology can be affordable if you know where to look. Luke also heads up the iMore Show — a weekly podcast focusing on Apple news, rumors, and products but likes to have some fun along the way.
Luke knows he spends more time on Twitter than he probably should, so feel free to follow him or give him a shout on social media @LukeFilipowicz.
