How to use the Timer in the Clock app on iPhone and iPad

The Clock app for iPhone and iPad doesn't just tell time; it keeps track of it. With the Timer, you can count down a few minutes or a few hours. Simply set it and wait for it to go off.
Whether you got something cooking in the oven, laundry in the washer, or you're just counting down to the time to take your meds, the Timer in iOS 15 is an excellent way to make sure those tasks get done on time. Here's how to use the Timer in the Clock app on iPhone and iPad
How to start a timer on your iPhone or iPad
- Launch the Clock app from your Home screen
- Tap on the Timer tab. It's the tab in the bottom right corner of your screen.
- Swipe up and down on the pickers to set the amount of time you want
- Tap on the Start button.
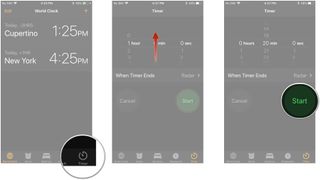
Alternatively, you can also set a timer using Siri by saying something like: "Hey Siri, set a 15-minute timer."
Now your timer is counting down. This is a handy tool for tasks that you to be sure to spend a certain amount of time on — or not too much time on. Need to work out for 30 minutes? Have a roast in the oven for a few hours? Set a timer and don't worry about the time.
How to pause a timer on your iPhone or iPad
- Launch the Clock app from your Home screen
- Tap on the Timer tab. It's the tab in the bottom right corner of your screen.
- Make sure your timer is running
- Tap on the Pause button. This will stop the countdown in its tracks.
- Tap on the Resume button to start the countdown from where you left off.
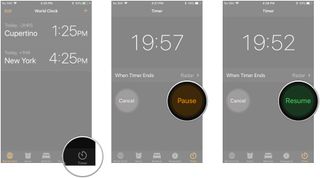
How to clear the timer on you iPhone or iPad
- Launch the Clock app from your Home screen
- Tap on the Timer tab. It's the tab in the bottom right corner of your screen.
- Make sure your timer is running
- Tap on the Cancel button.
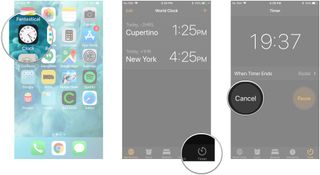
Alternatively, you can also set a timer using Siri by saying something like: "Hey Siri, cancel my timer."
This will stop your timer completely and allow you to start another timer with a different time whenever you please.
How to change the sound of a timer on your iPhone or iPad
- Launch the Clock app from your Home screen
- Tap on the Timer tab. It's the button in the bottom right corner of your screen.
- Tap When Timer Ends.
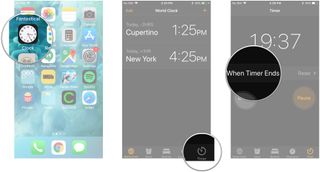
- Scroll through the list and tap on the sound you want.
- Tap on the Set button.
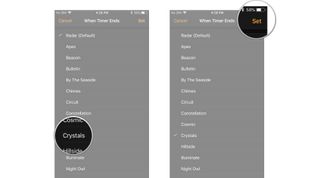
You can choose from all the preloaded sounds that Apple put on your device or you can even use sounds you have downloaded from the iTunes Store or synced onto your device.
Master your iPhone in minutes
iMore offers spot-on advice and guidance from our team of experts, with decades of Apple device experience to lean on. Learn more with iMore!
How to launch the Timer from anywhere using Control Center
Like with many things on the iPhone, there are sometimes a couple of different ways to access certain apps or features. The timer is quickly accessible from the Control Center, making it easy to set a countdown whenever you need.
- Swipe up from the bottom of your screen to access Control Center.
- Tap the Timer button. It's the button that looks like a clock and should be next to the flashlight (if you haven't customized Control Center).
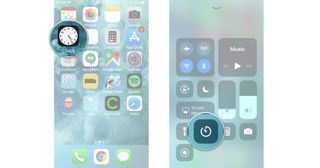
You can access the Control Center at any time, even from the Lock screen, making it the fastest way to access your timer at.
Only one timer on iPhone
Unfortunately, your best iPhone is still limited to only one timer running at a time, meaning you can't countdown to multiple things. Of course, the iPhone isn't the only Apple device with a timer.
If you like the idea of setting multiple timers so you can keep track of multiple things, you can do so on your HomePod or HomePod mini.
Updated March 2022: Updated for the latest version of iOS 15 and iPadOS 15.

Luke Filipowicz has been a writer at iMore, covering Apple for nearly a decade now. He writes a lot about Apple Watch and iPad but covers the iPhone and Mac as well. He often describes himself as an "Apple user on a budget" and firmly believes that great technology can be affordable if you know where to look. Luke also heads up the iMore Show — a weekly podcast focusing on Apple news, rumors, and products but likes to have some fun along the way.
Luke knows he spends more time on Twitter than he probably should, so feel free to follow him or give him a shout on social media @LukeFilipowicz.


