How to use VoiceOver on iPhone and iPad
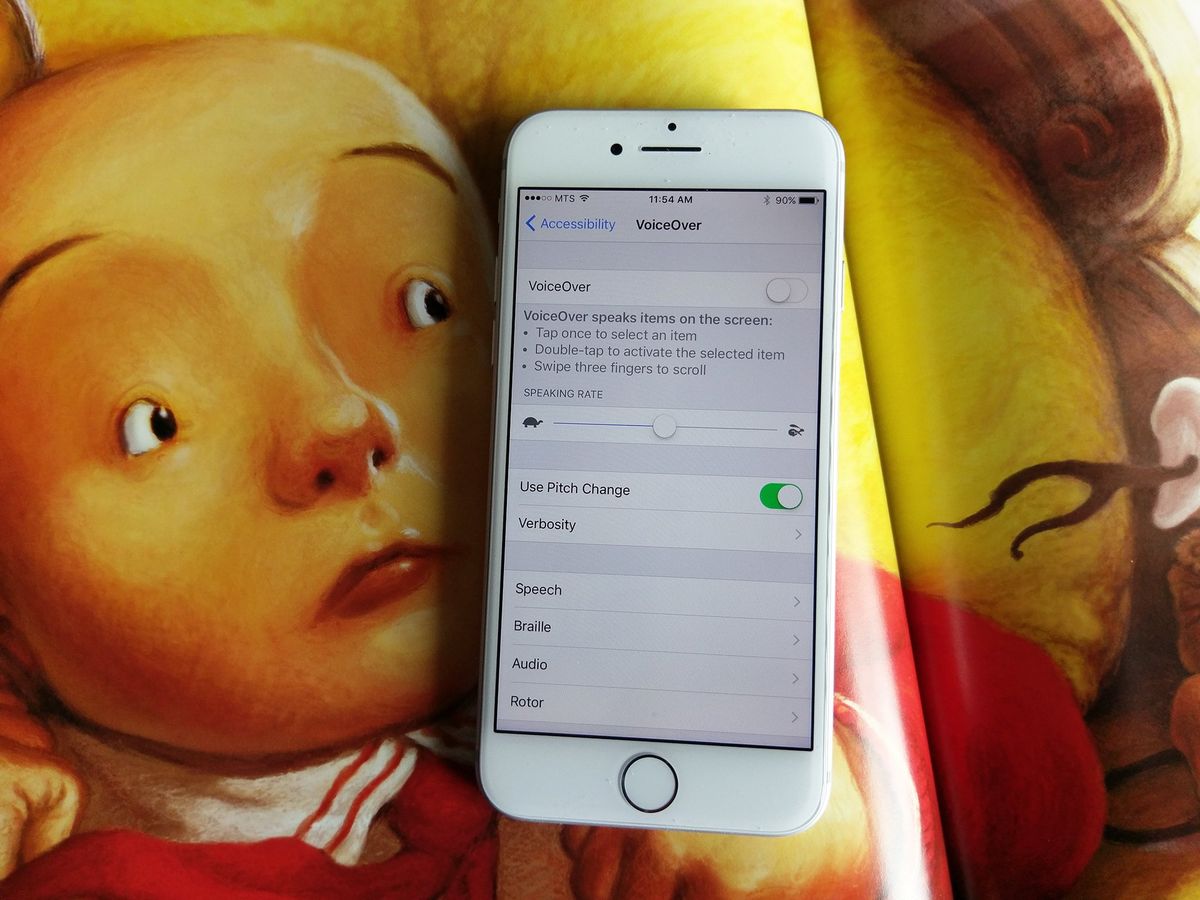
VoiceOver is an Accessibility feature that makes the iPhone and iPad easier to operate for the blind and sight-impaired. The best iPhone is the phone that anyone can use, which is why accessibility features are so important.
With VoiceOver in iOS 14, anyone with a visual impairment can have their iPhone or iPad's screen read to them, including buttons, icons, links, and other interface elements, and use gestures to navigate and select their options. Plus, VoiceOver is included in Apple's UIKit framework for developers, any app using default controls gets VoiceOver support built right in. Here's how to VoiceOver on iPhone and iPad.
How to activate VoiceOver on iPhone and iPad
- Launch the Settings app from your Home screen.
- Tap Accessibility.
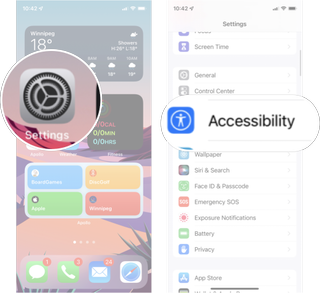
- Tap VoiceOver under the Vision category at the top.
- Tap the VoiceOver On/Off switch to enable it. The switch will turn green when the feature is enabled.
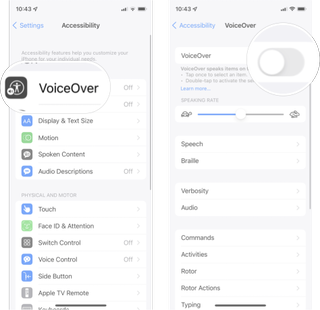
Now that VoiceOver is enabled, the gestures you regularly use on your iPhone will change.
How to use VoiceOver
VoiceOver changes the gestures in iOS in order to make it easier for visually impaired individuals to know what they're tapping on before they actually select it. Here are some tips to using VoiceOver:
- Single-tap anywhere on the screen and your iPhone or iPad will speak aloud the item that you're tapping on.
- Double-tap on an item to select it.
- To scroll through a page, use three fingers. With VoiceOver off, you typically use only one finger to scroll, but in VoiceOver you'll need to use three so that your iPhone or iPad doesn't misread a tap as a scroll.
- Double-tap with three fingers to toggle speech commands on and off from the Lock Screen.
- A two-finger double-tap while performing an action will start or stop that action. For example, if you're on a phone call, double-tapping the screen with two fingers will end the call. If you're in the Camera app, double-tap with two fingers to take a photo.
- In VoiceOver options, you can customize and fine-tune options such as whether or not you'd like the device to speak notifications.
For more tips and tricks regarding VoiceOver, we recommend using the VoiceOver Practice option within the VoiceOver Settings menu.
This allows you to tap the screen as you'd like and the iPhone or iPad will speak aloud what that action does system-wide. This will help get someone used to how VoiceOver works and what commands trigger what actions.
How to change speaking rate in VoiceOver
You can change how quickly the VoiceOver speaks to you, and for tons of fun, slow it right down and it sounds drunk! This is easiest to adjust when VoiceOver is turned off.
Master your iPhone in minutes
iMore offers spot-on advice and guidance from our team of experts, with decades of Apple device experience to lean on. Learn more with iMore!
- Launch Settings from your Home screen.
- Tap Accessibility.
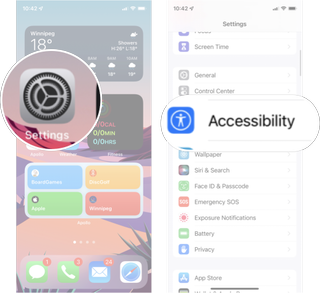
- Tap VoiceOver.
- Tap and drag the slider under Speaking Rate to change the rate of speech. The further right you go, the faster it speaks (I have no idea who would be able to use it on 100%, but there you go).
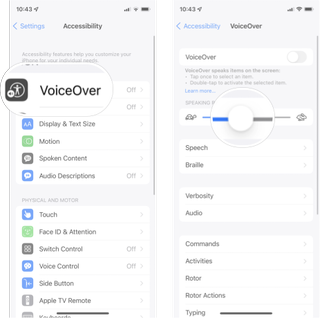
How to enable Pitch Change in VoiceOver
Pitch Change makes VoiceOver speak at a higher pitch when reading the first item in a group and in a lower pitch when reading the last item in a group. It's kind of hard to distinguish, but if you need it, it's there!
- Launch Settings from your Home screen.
- Tap Accessibility.
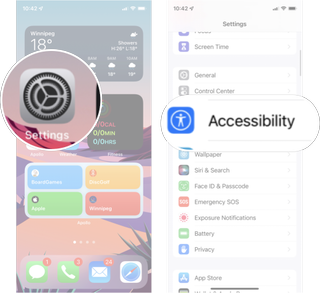
- Tap VoiceOver.
- Tap Speech
- Tap the Pitch Change On/Off switch. The switch will be green when its enabled.
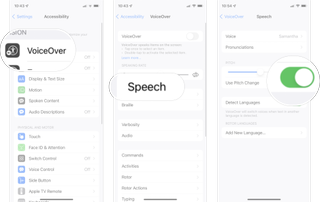
How to manage Verbosity in VoiceOver
Verbosity is how much information is read to you and for some folks, the chatter can be too much. Under the Verbosity heading, you can control whether or not VoiceOver reads you hints (double-tap this or three-finger-swipe that) or tells you that there are emojis in text.
- Launch Settings from your Home screen.
- Tap Accessibility.
- Tap VoiceOver
- Tap Verbosity
- Tap the Speak Hints On/Off switch to disable it.
- Tap Punctuation to switch between speaking all, some, or none.
- Tap the switch next to Speak Detected Text to disable it.
- Tap Capital Letters to customize what happens when capital letters appear. You can choose between Speak Cap, Play Sound, Change Pitch and Do Nothing.
- Tap Embedded Links to customize what happens when embedded links appear. You can choose between Speak, Play Sound, Change Pitch, and Do Nothing.
- Tap the switch next to Table Headers to disable it.
- Tap the switch next to Row & Column Numbers to disable it.
- Tap the switch next to Speak Confirmation to disable it.
- Tap the switch next to Emoji Suffix to have VoiceOver speak the word "emoji" when emojis are read in text.
- Tap **Media Descriptions* to customize what happens when closed captions and SDH are output during media playback. You can choose between Off, Speech, Braille, and Speech and Braille.
How to change the VoiceOver voice
If you don't like the VoiceOver voice, you can change it to a male, change to different accents, and download a bunch more. Here's how:
- Launch Settings from your Home screen.
- Tap Accessibility.
- Tap VoiceOver.
- Tap Speech.
- Tap Voice.
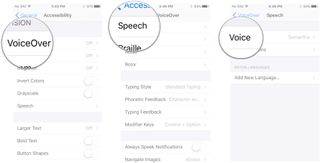
- Tap a voice.
- Tap the play button next to a voice to preview it or tap the download button (cloud with an arrow) to download it.
- Tap the name to enable the voice.

How to change VoiceOver pronunciations
VoiceOver isn't perfect and it sometimes reads words out phonetically when that doesn't make sense. Or, you might have a sibling with a name that's hard to pronounce and VoiceOver just can't get it. You can change how VoiceOver pronounces certain words or phrases. Here's how:
- Launch Settings from your Home screen.
- Tap Accessibility.
- Tap VoiceOver.
- Tap Speech.
- Tap Pronunciations.
- Tap the add button in the top right corner of your screen. It's the plus sign.
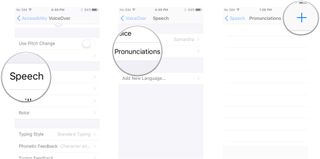
- Type the word or phrase into the Phrase field.
- Tap the Substitution field or tap the dictation button (microphone), to type or dictate the pronunciation. It's easier to say it aloud.
- Type or say the pronunciation.
- Tap Play in the top right corner to preview the pronunciation.
- Tap the back button in the top left corner to add the pronunciation.
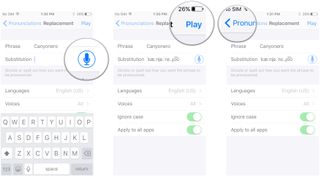
You can also choose to ignore casing and to apply that pronunciation to all apps by tapping the switches below the pronunciation before you tap the back button.
How to use the rotor
The rotor is a quick menu of VoiceOver options that you can access from any screen at any time. To use the rotor:
- Twist two fingers on the screen like you're turning a dial. VoiceOver will read out each option as you twist around the circle.
- Short swipe up or down when you're on the option you want. Depending on the option, the swipe up or down will increase volume, speaking rate, or whatever else you choose to add to the rotor
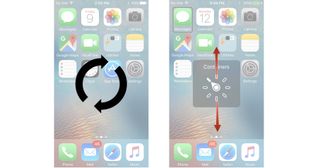
How to add new languages to the rotor VoiceOver
When using the rotor in VoiceOver (twisting two fingers on the screen like turning a dial) you have quick access to VoiceOver options. To quickly change the language, you just twist to Language and swipe up or down.
- Launch Settings from your Home screen.
- Tap Accessibility.
- Tap VoiceOver.
- Tap Speech.
- Tap Add New Language...
- Tap the language you want to add.
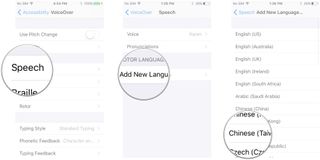
How to manage rotor options
- Launch Settings from your Home screen.
- Tap Accessibility.
- Tap VoiceOver.
- Tap Rotor.
- Tap each rotor option you'd like made available in the rotor. Tap the options with checkmarks next to them to turn those ones off.
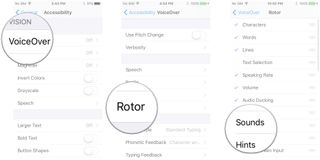
You can also move each option by tapping and holding the reorder button (looks like three horizontal lines) on each option and dragging it up or down.
How to manage braille input/output options
If you have a Bluetooth braille display, you can easily pair it with your iPhone or iPad so that you can still read using VoiceOver. Here's how:
- Launch Settings from your Home screen.
- Tap Accessibility.
- Tap VoiceOver.
- Tap Braille.
- Tap Output, Input, or Braille Screen Input and then tap an option.
- Braille Display Output:
- Uncontracted Six-dot Braille
- Uncontracted Eight-dot Braille
- Contracted Braille
- Braille Display Input:
- Uncontracted Six-dot Braille
- Uncontracted Eight-dot Braille
- Contracted Braille
- Automatic Braille Translation – tap the switch to turn it on or off
- Braille Screen Input:
- Uncontracted Six-dot Braille
- Contracted Braille
- Reverse Dot Positions – tap the switch to reverse the positions of dots 1 and 3 and dots 4 and 6
- Braille Display Output:
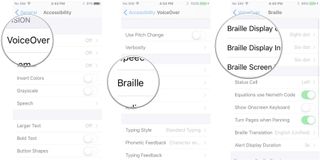
How to enable the braille status cell
The status cell is VoiceOver's way of providing you with more information about what's on the screen. You can have up to three separate status cells and choose their location. Status cells will only appear when you have a wireless braille display paired with your device.
- Launch Settings from your Home screen.
- Tap Accessibility.
- Tap VoiceOver.
- Tap Braille.
- Tap Status Cell.
- Tap Off, Left, or Right.
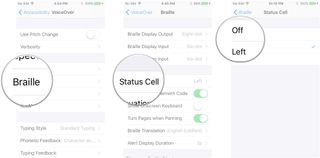
How to enable/disable Nemeth Code, the onscreen keyboard, and page turning while panning
- Launch Settings from your Home screen.
- Tap Accessibility.
- Tap VoiceOver.
- Tap Braille.
- Tap the switches next to Equations use Nemeth Code, Show Onscreen Keyboard, or Turn Pages when Panning to enable or disable each one.

How to change the Braille translation language
- Launch Settings from your Home screen.
- Tap Accessibility.
- Tap VoiceOver.
- Tap Braille.
- Tap Braille Translation.
- Tap a dialect to choose it.
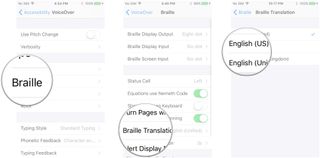
How to change the alert display duration
You can change how long an alert will display on your wireless braille display. Here's how:
- Launch Settings from your Home screen.
- Tap Accessibility.
- Tap VoiceOver.
- Tap Braille.
- Tap Alert Display Duration.
- Tap the plus and minus buttons to increase or decrease how long a notification is displayed.

How to choose a braille display
If you have more than one braille display paired with your iPhone or iPad, you can quickly choose one right from the braille menu.
- Launch Settings from your Home screen.
- Tap Accessibility.
- Tap VoiceOver.
- Tap Braille.
- Tap the braille display you want to use. It will appear at the bottom under Choose a Braille Display...
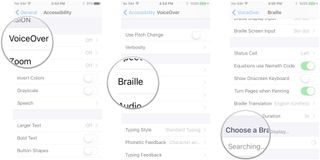
How to enable/disable sound effects, audio ducking, and auto-select speaker
- Launch Settings from your Home screen.
- Tap Accessibility.
- Tap VoiceOver.
- Tap Audio.
- Tap the switch next to Mute Sound Effects, Audio Ducking, or Auto-select Speaker in Call to enable/disable each option.
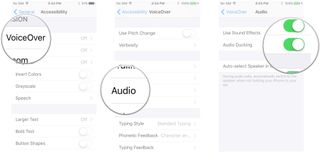
How to change typing style when VoiceOver is on
- Launch Settings from your Home screen.
- Tap Accessibility.
- Tap VoiceOver.
- Tap Typing Style.
- Tap an option:
- Standard Typing
- Touch Typing
- Direct Touch Typing
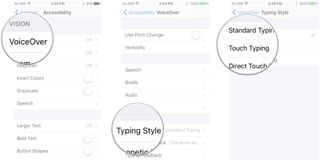
How to manage phonetic feedback
- Launch Settings from your Home screen.
- Tap Accessibility.
- Tap VoiceOver.
- Tap Phonetic Feedback.
- Tap an option:
- Off
- Character and Phonetics
- Phonetics Only
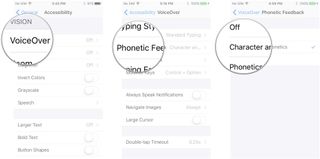
How to manage typing feedback
You can manage the VoiceOver feedback from both software and hardware keyboards.
- Launch Settings from your Home screen.
- Tap Accessibility.
- Tap VoiceOver.
- Tap Typing Feedback.
- Tap an option under Software Keyboards or Hardware Keyboards.
- Nothing
- Characters
- Words
- Characters and Words
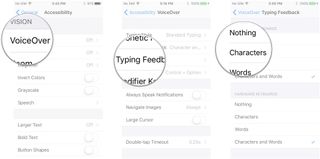
How to change modifier keys
Modifier keys are the commands that you must press on a hardware keyboard to activate VoiceOver key commands.
- Launch Settings from your Home screen.
- Tap Accessibility.
- Tap VoiceOver.
- Tap Modifier Keys.
- Tap either Control + Option or Caps Lock.
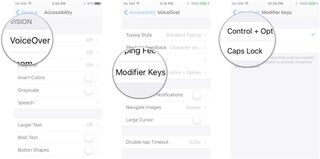
How to enable/disable Always Speak Notifications in VoiceOver
If you want VoiceOver to read out your notifications, you can enable the option in the VoiceOver settings.
- Launch Settings from your Home screen.
- Tap Accessibility.
- Tap VoiceOver.
- Tap the switch next to Always Speak Notifications. You'll have to scroll down a bit to find it.
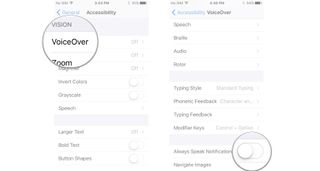
How to change how VoiceOver navigates images
- Launch Settings from your Home screen.
- Tap Accessibility.
- Tap VoiceOver.
- Tap Navigate Images.
- Tap an option:
- Always
- With descriptions
- Never
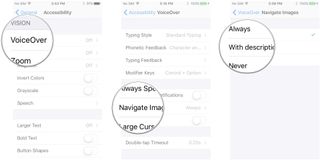
How to enable/disable the large cursor
- Launch Settings from your Home screen.
- Tap Accessibility.
- Tap VoiceOver.
- Tap the switch next to Large Cursor to enable it.
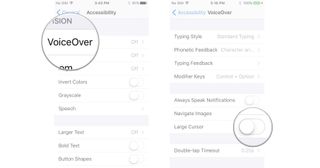
How to change the double-tap timeout
When VoiceOver is enabled, you have to double-tap items instead of single-tapping like you normally would. The time between each tap is the double-tap timeout and if you also have troubles with motor skills, you can lengthen the timeout to give you more time to make that second tap. Here's how:
- Launch Settings from your Home screen.
- Tap Accessibility.
- Tap VoiceOver.
- Tap Double-tap Timeout. It's all the way at the bottom.
- Tap the plus and minus buttons to increase or decrease the timeout.
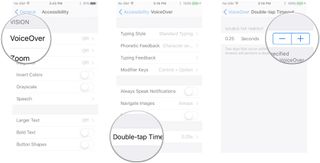
Questions?
That's every setting in VoiceOver on iPhone and iPad. If you have any questions at all, let us know in the comments below!
Lory is a renaissance woman, writing news, reviews, and how-to guides for iMore. She also fancies herself a bit of a rock star in her town and spends too much time reading comic books. If she's not typing away at her keyboard, you can probably find her at Disneyland or watching Star Wars (or both).














