How to use Voice Memos on iPhone and iPad
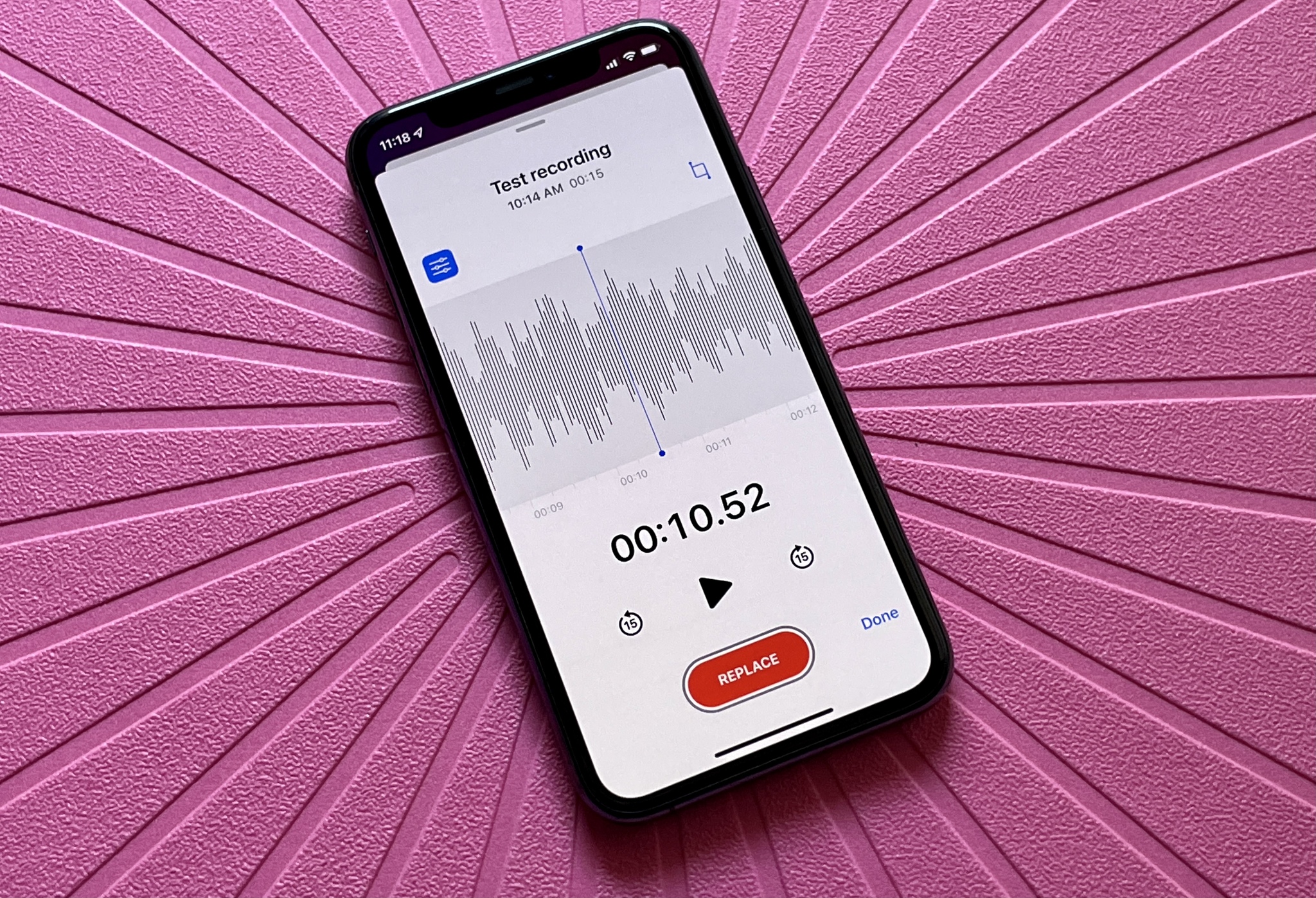
If you're the type of person who better remembers things by recording an audio note, then the built-in Voice Memos app is a quick and easy solution. With this native app, you can record audio directly with your iPhone or iPad and have it accessible from any device with iCloud. Whether it's a lecture at school, a voice-over for a video, an interview with someone else, Voice Memos on your best iPhone will get the job done.
The Voice Memos app will work perfectly with your iPhone's built-in microphone and speaker. However, if you want to take it a step further and get the absolute best sound in your recordings, make sure to check out the best iPhone external microphones.
Without further ado, here's how to use Voice Memos on iPhone and iPad!
How to record a voice memo
- Launch the Voice Memos app on your iPhone or iPad.
- Tap the record button. It's the big red circle at the bottom of the screen.
- Tap anywhere in the recording pane to bring up the pause button.
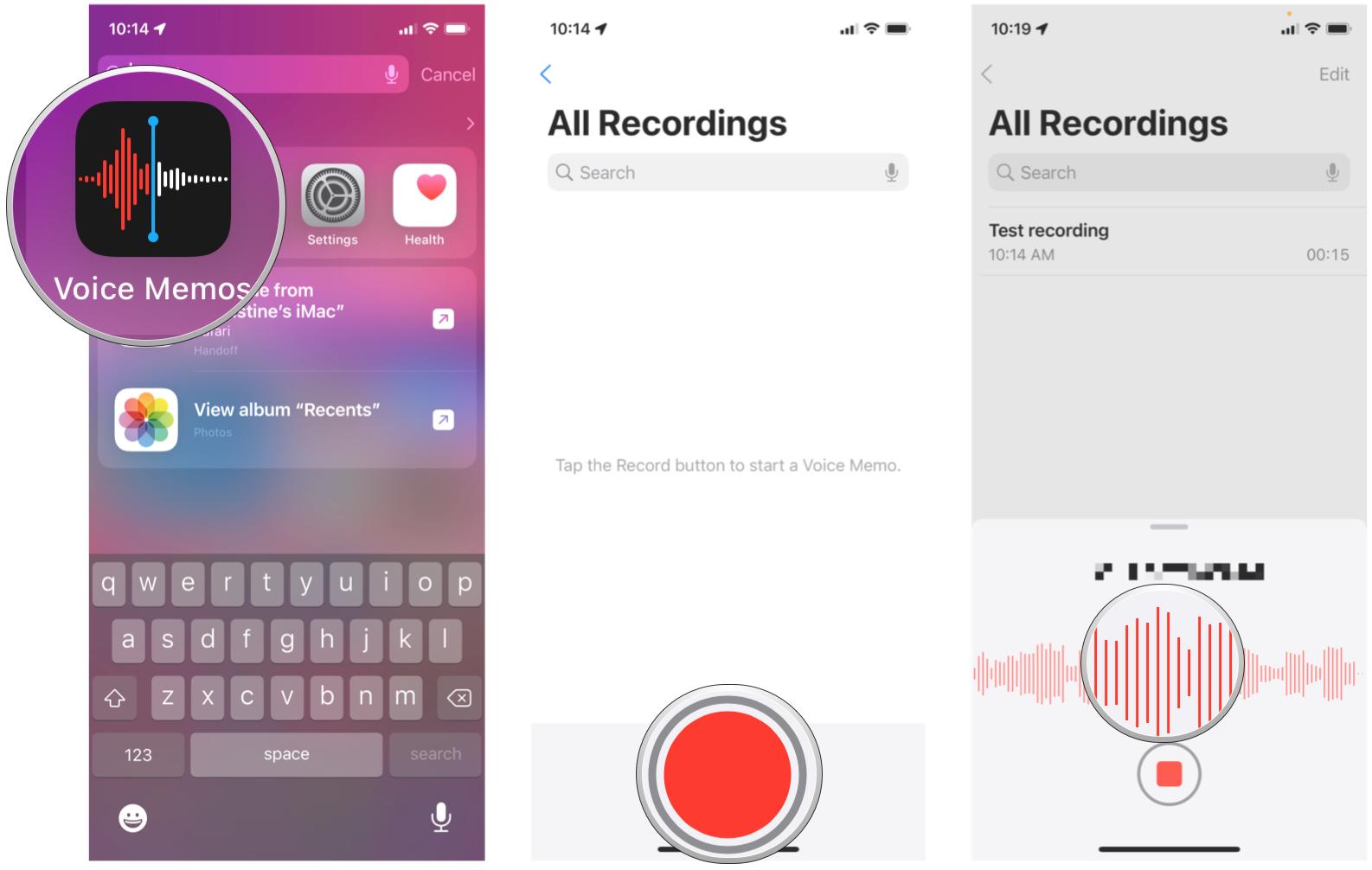
- If you need to pause, simply tap the pause button.
- Tap Resume to pick up where you left off.
- You can also tap the rewind or forward buttons to go 15 seconds backward or forward.
- If you go backward, you can choose to replace the existing audio when resuming.
- Tap Done when you are done recording (if you did not bring up the extra control panel to pause, just tap Stop).

How to listen to a voice memo
Once you have a recording, you can listen to it anytime from the Voice Memos app.
- Launch Voice Memos on your iPhone or iPad.
- Tap the voice memo that you want to listen to.
- Tap the Play button.
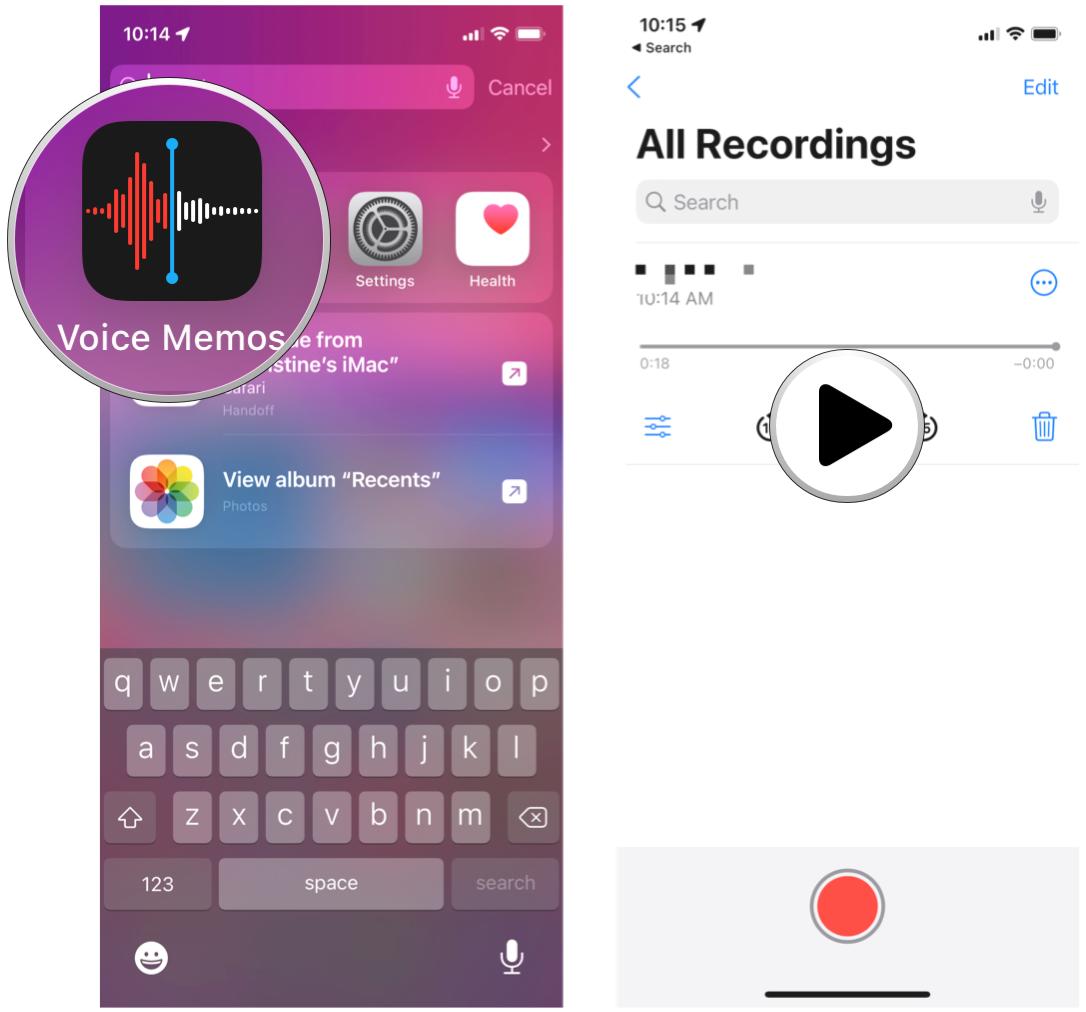
How to share voice memos
All of your voice memos can be shared with others by email, Messages, social networks, and more.
- Launch Voice Memos on your iPhone or iPad.
- Tap the voice memo that you want to share.
- Tap the More button. It looks like three horizontal dots.
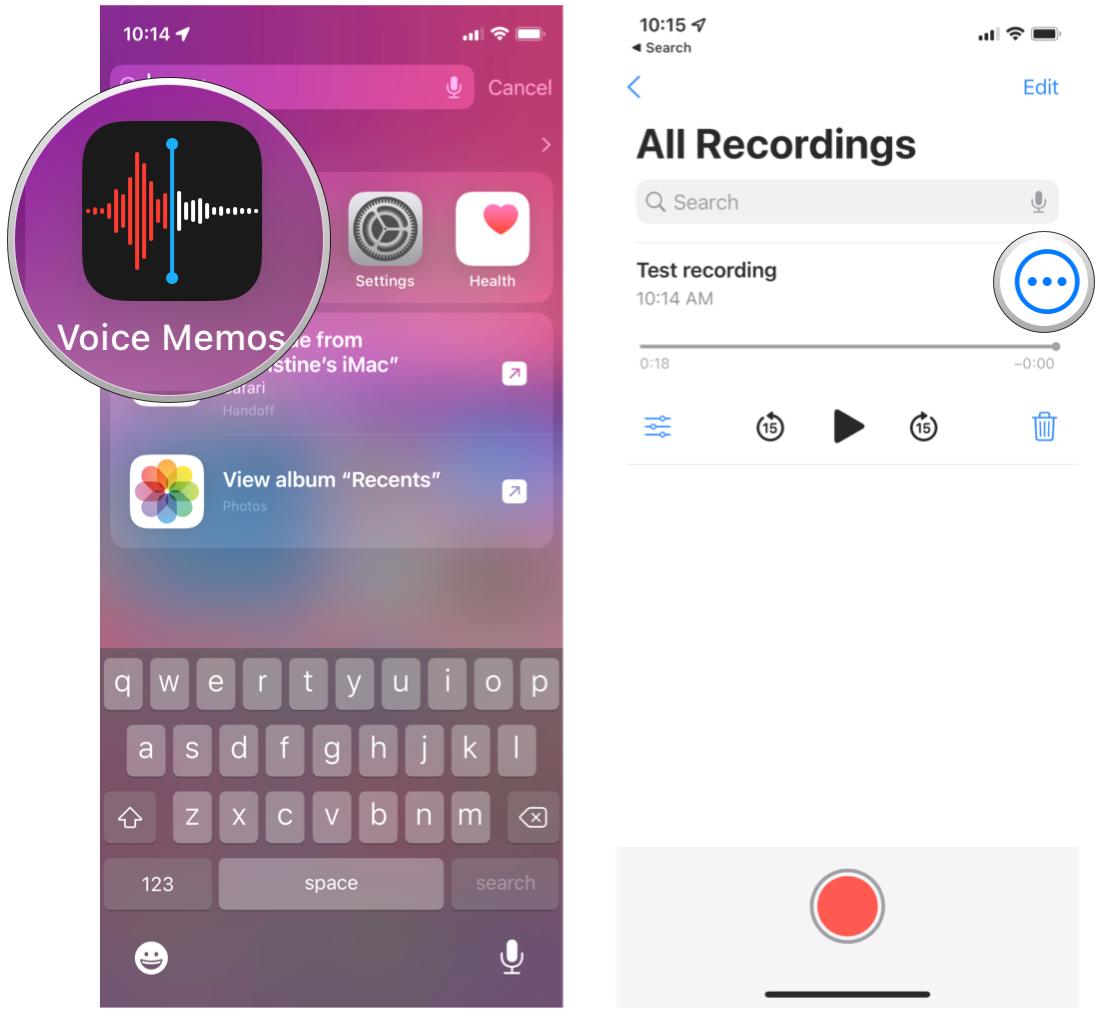
- Tap Share.
- Select the method that you want to share your voice recording with.
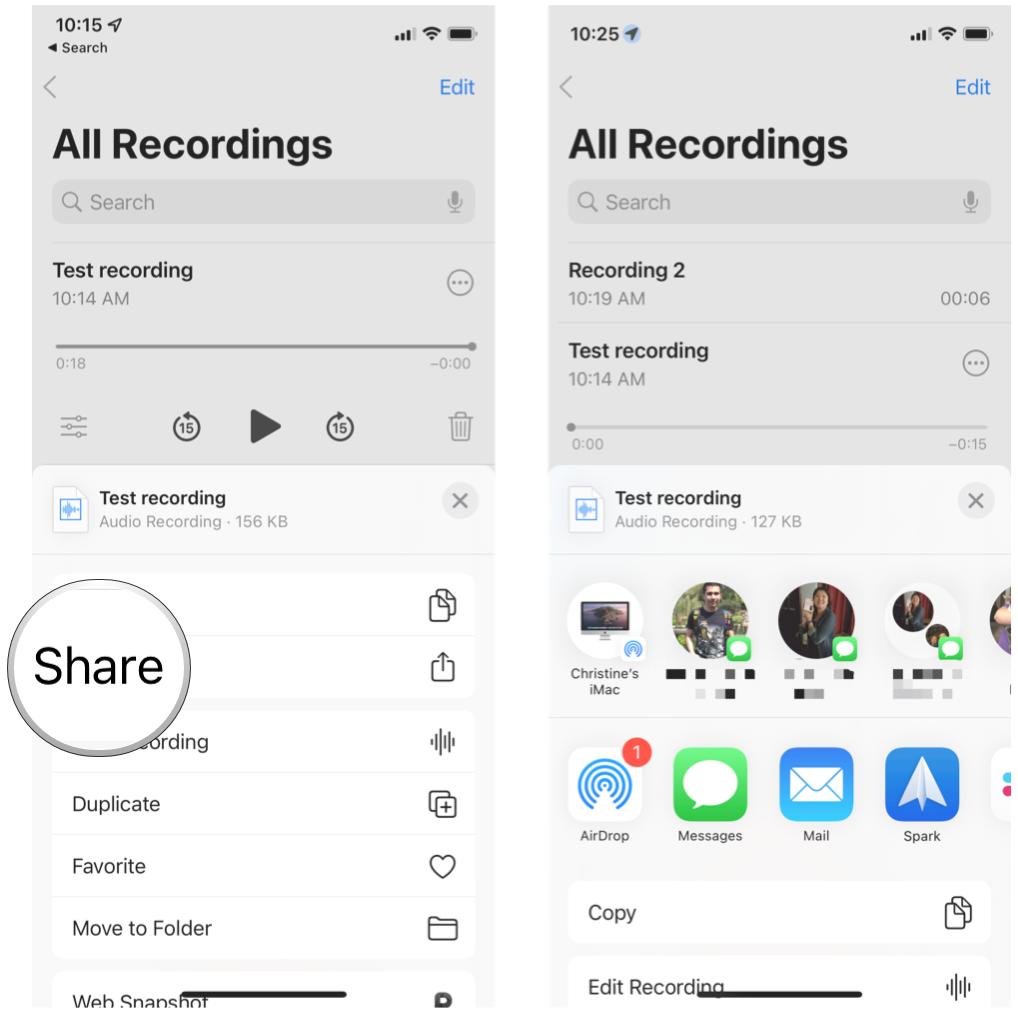
How to trim voice memos
No matter how much you try, it can be hard to get a perfect start or end for any audio recording. Thankfully, you can trim off extraneous sound before and after your recording in Voice Memos.
- Launch Voice Memos on your iPhone or iPad.
- Tap the voice memo you want to trim.
- Tap the More button. It looks like three horizontal dots.
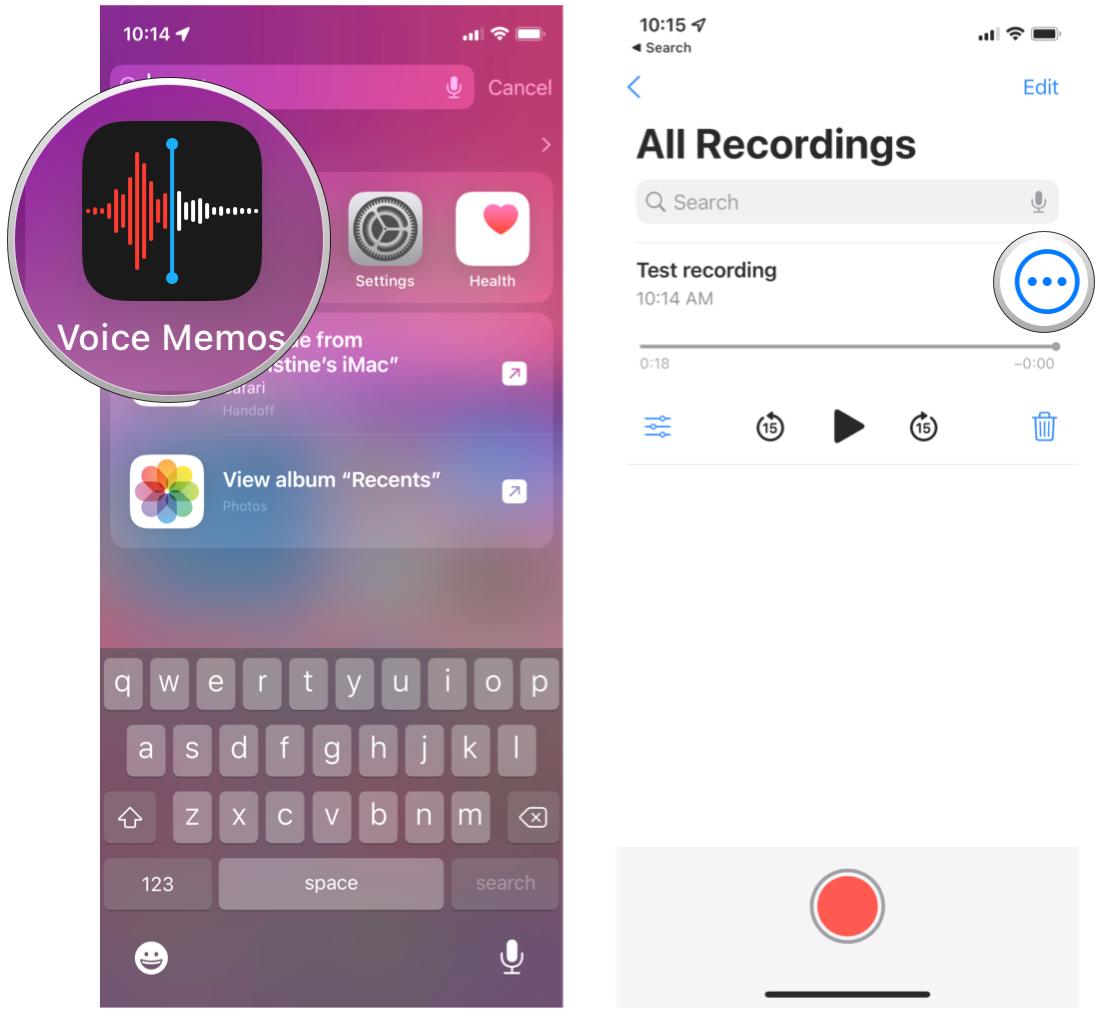
- Select Edit Recording.
- Tap the Trim button. It looks like a blue box with lines and dots.
- Using your finger, drag the trim slider from either end of the recording to trim off the beginning or the end.
- Tap Trim to trim it as-is. Or you can tap Delete to delete the section between trim sliders.

- Tap Save.
- Tap Done.
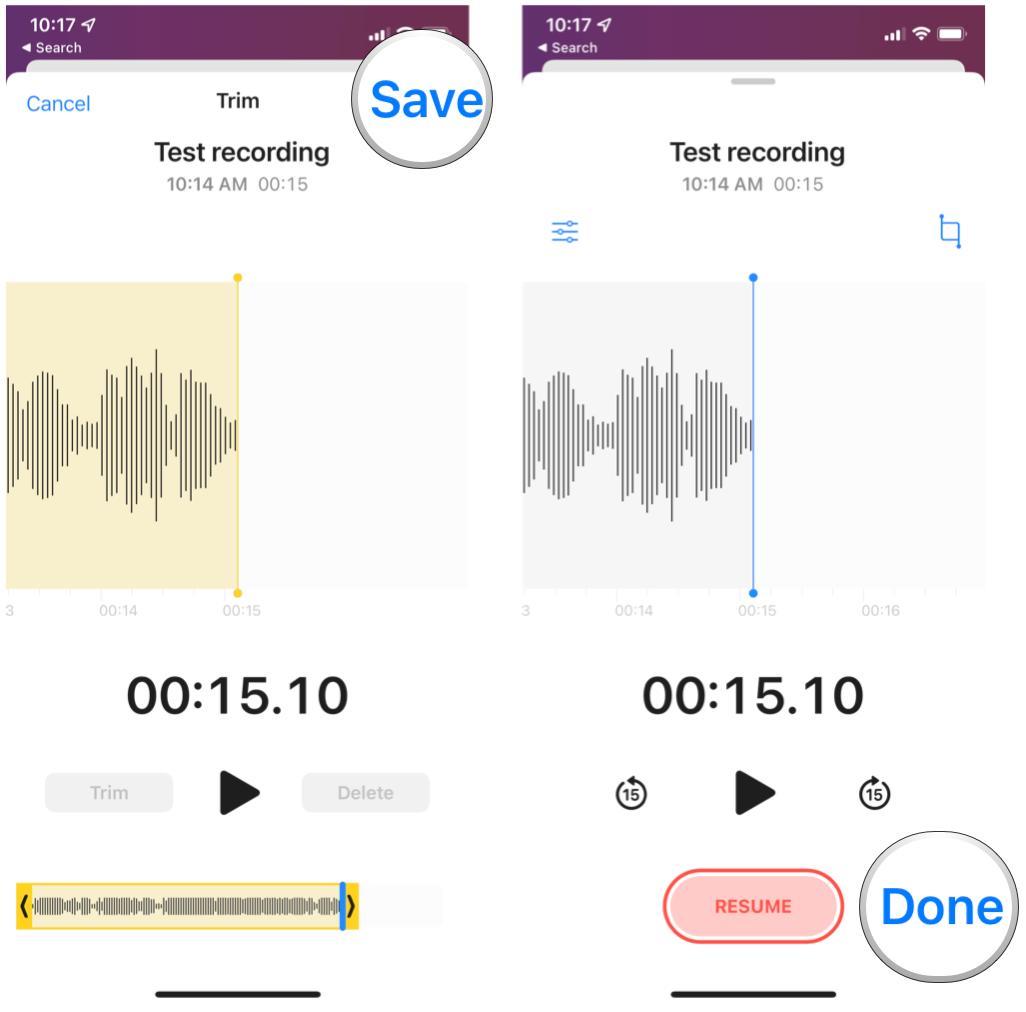
How to rename a voice memo
By default, all recordings will use something like your location and date and timestamp as the name of the recording. But you can go back and change this at any time.
Master your iPhone in minutes
iMore offers spot-on advice and guidance from our team of experts, with decades of Apple device experience to lean on. Learn more with iMore!
- Launch Voice Memos on your iPhone or iPad.
- Tap the voice memo you want to rename.
- Tap the name of the recording. It becomes highlighted.
- Input a new name for your recording.
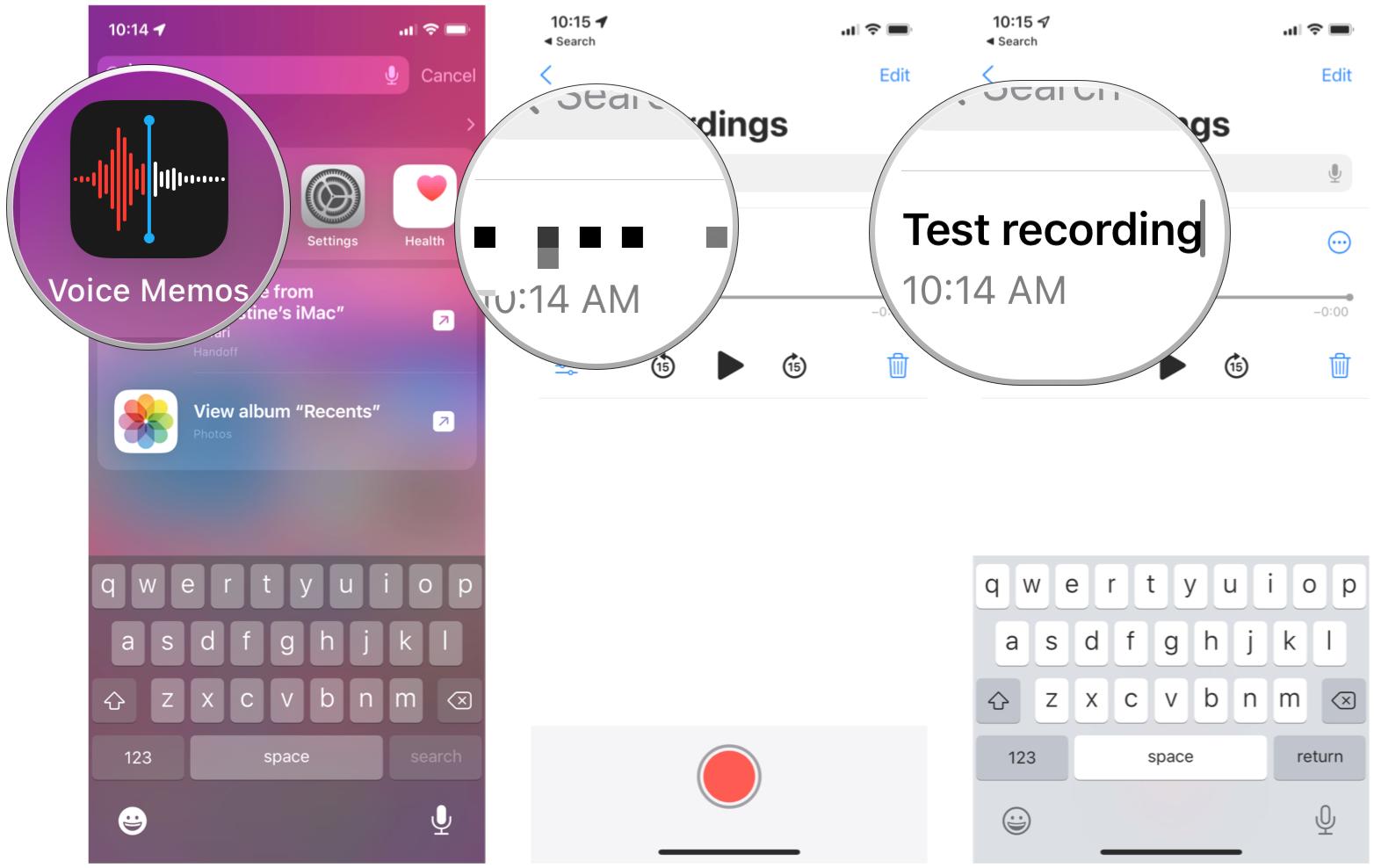
How to delete a voice memo
- Launch Voice Memos on your iPhone or iPad.
- Tap the voice memo you want to delete.
- Tap the Delete button on the recording. It looks like a trash can.
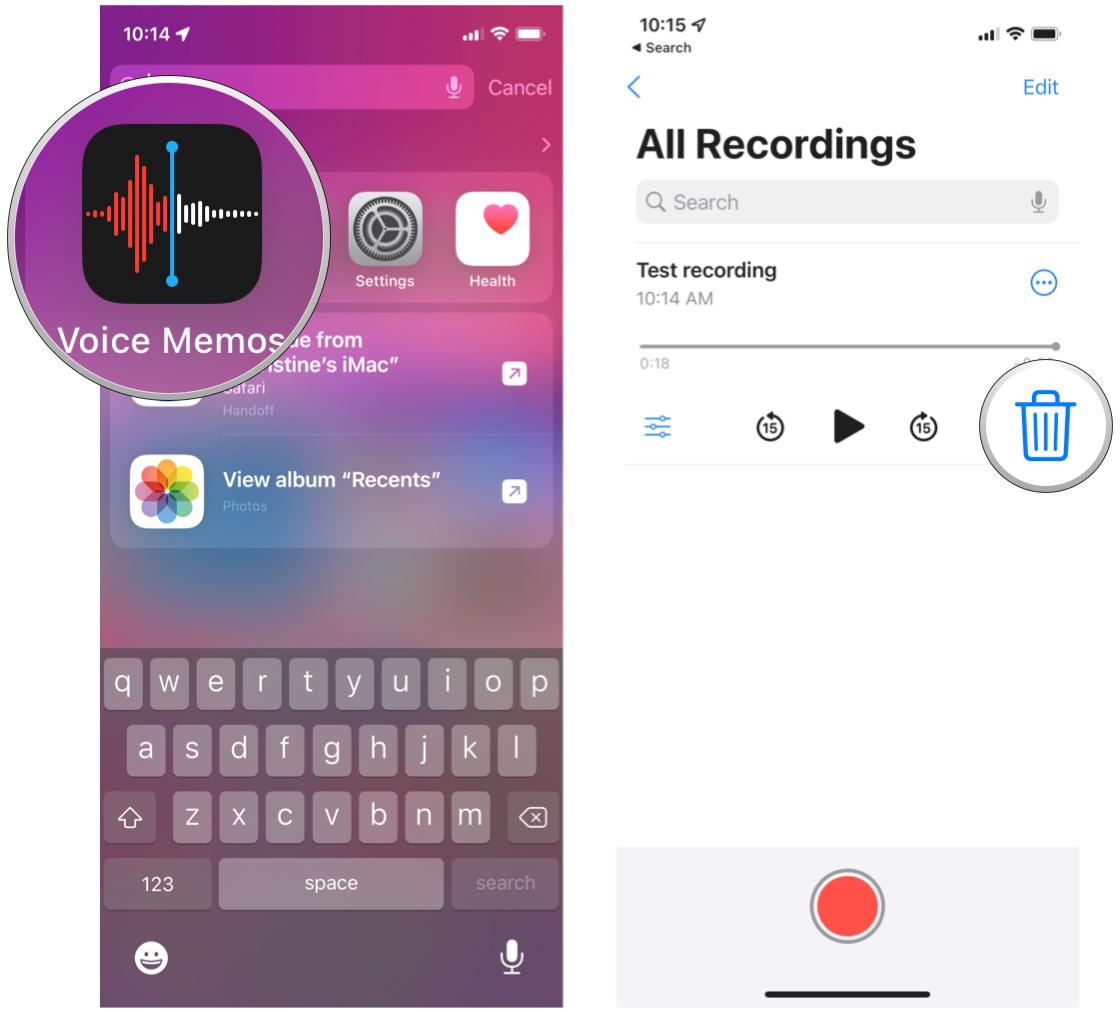
When you delete any recording, it will go into a Recently Deleted folder for 30 days. This way, if you delete something by accident or change your mind later, you can recover it.
Optionally, you can batch delete multiple recordings by tapping Edit in the top right corner from the recording list, selecting your recordings, and then tapping Delete.
How to use the enhanced playback options in Voice Memos on iOS 15
In iOS 15, Apple has added some additional features to make your recordings in the Voice Memos app even better. These new options include changing the playback speed, Skip Silence, and Enhance Recording.
Apple occasionally offers updates to iOS, iPadOS, watchOS, tvOS, and macOS as closed developer previews or public betas. While the betas contain new features, they also contain pre-release bugs that can prevent the normal use of your iPhone, iPad, Apple Watch, Apple TV, or Mac, and are not intended for everyday use on a primary device. That's why we strongly recommend staying away from developer previews unless you need them for software development, and using the public betas with caution. If you depend on your devices, wait for the final release.
- Launch Voice Memos on your iPhone or iPad.
- Tap the voice memo you want to enhance playback for.
- Tap the Playback Options button. It looks like three lines with slider circles on it.
- To adjust Playback Speed, simply drag the slider left (slower with the turtle) or right (faster with the hare).
- Tap the Skip Silence toggle if you want the playback to automatically ignore silent pauses.
- Tap the Enhance Recording toggle if you want the audio to sound better overall.
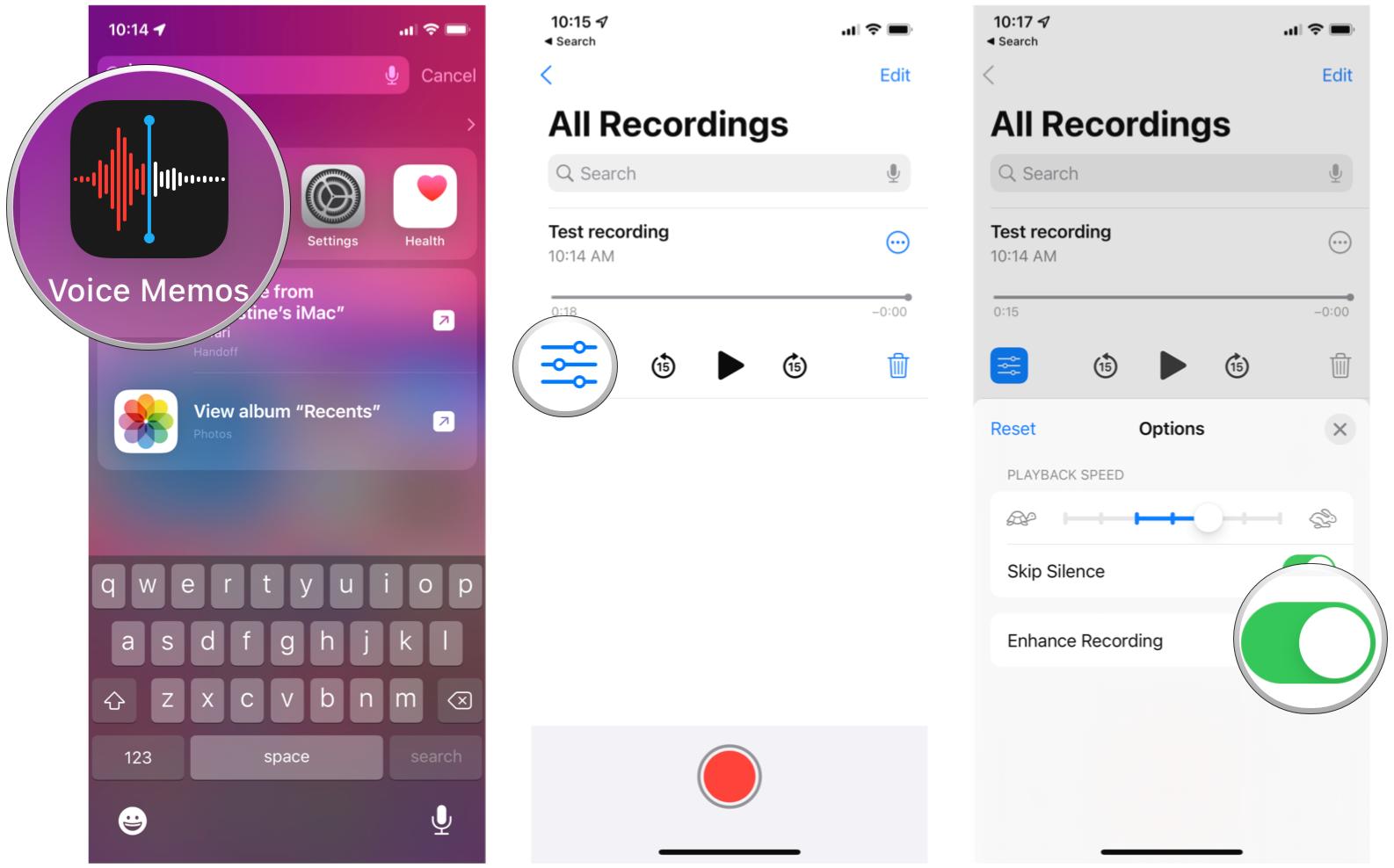
Unfortunately, the Playback Speed doesn't tell you how much slower or faster the speed will be in the current betas, so you'll have to listen to it and make adjustments as you see fit.
Questions?
As you can see, it's super easy to quickly record audio with the Voice Memos app whenever you need to. Do you have questions about how to use the Voice Memos app on your iPhone or iPad? Let us know in the comments, and we'll try to help you out.
Updated July 2021: Updated for the latest version of the iOS 15 betas.
Christine Romero-Chan was formerly a Senior Editor for iMore. She has been writing about technology, specifically Apple, for over a decade at a variety of websites. She is currently part of the Digital Trends team, and has been using Apple’s smartphone since the original iPhone back in 2007. While her main speciality is the iPhone, she also covers Apple Watch, iPad, and Mac when needed. When she isn’t writing about Apple, Christine can often be found at Disneyland in Anaheim, California, as she is a passholder and obsessed with all things Disney, especially Star Wars. Christine also enjoys coffee, food, photography, mechanical keyboards, and spending as much time with her new daughter as possible.

