How to sync your iMessage history and attachments to a new Mac
You don't have to leave all your messages behind when you upgrade to a new Mac. Here's how to transfer them.

Apple's Messages is a great app for communicating with pretty much everyone, since it handles both iMessages between Apple devices and even SMS text messages for non-iPhone users. However, since its inception, there have been many syncing issues that marred the reputation of Messages, such as erased threads only disappearing from one device, conversations showing up out-of-order, and more.
Apple added Messages to iCloud a few years ago, and it is a big improvement on keeping all of your Messages activity (yes, including text messages) in sync across multiple devices. Here's how to set it up on your best Mac or mobile device!
How to turn on Messages in iCloud
- Make sure that you are logged in to the same Apple ID across all of the devices that you want to access your Messages in iCloud on.
- On your iPhone, launch Settings.
- Tap on your iCloud and Apple ID settings (your name and image at the top).
- Select iCloud.
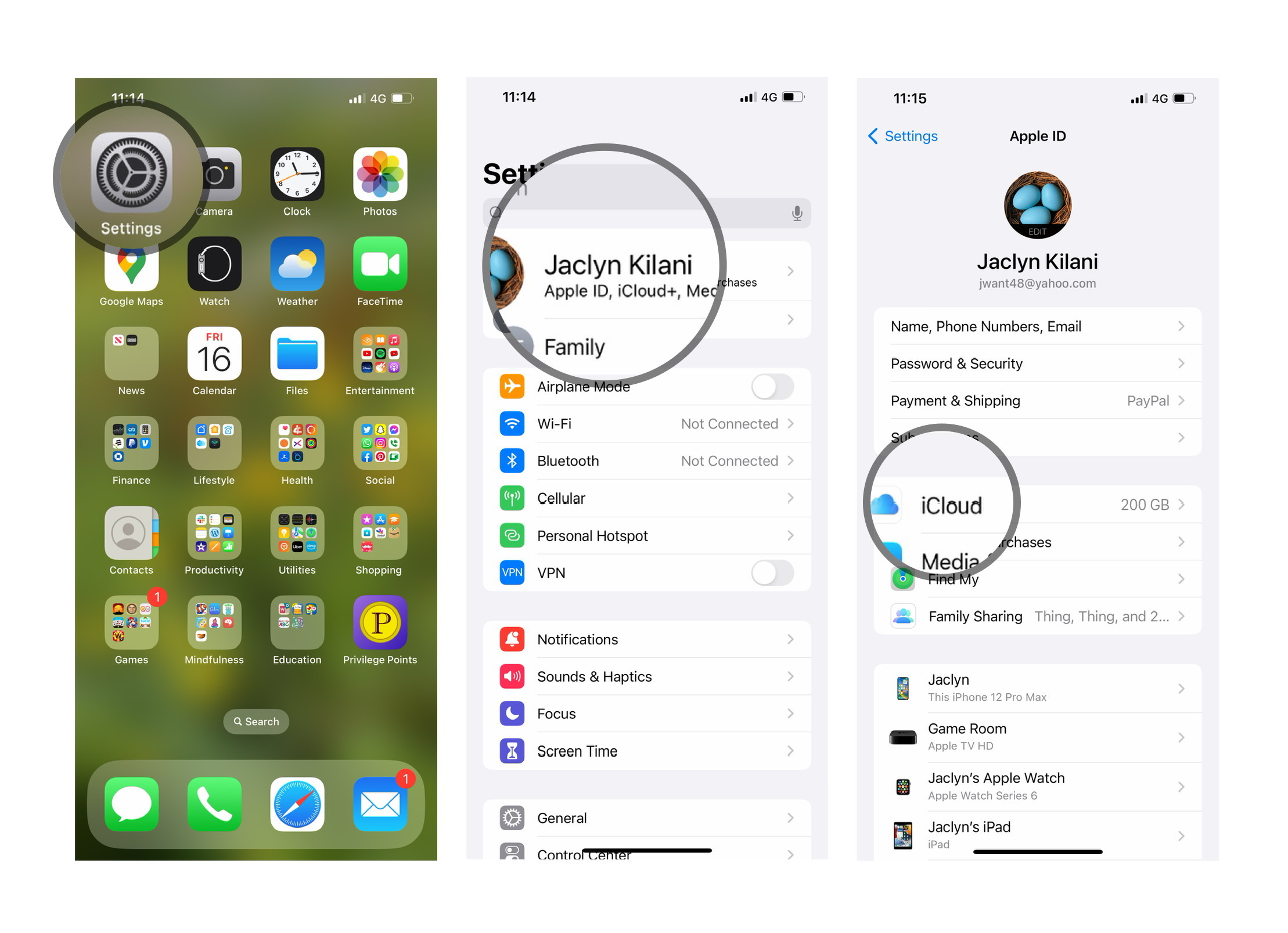
- Tap Show All.
- Tap Messages.
- Toggle Messages to ON (green).
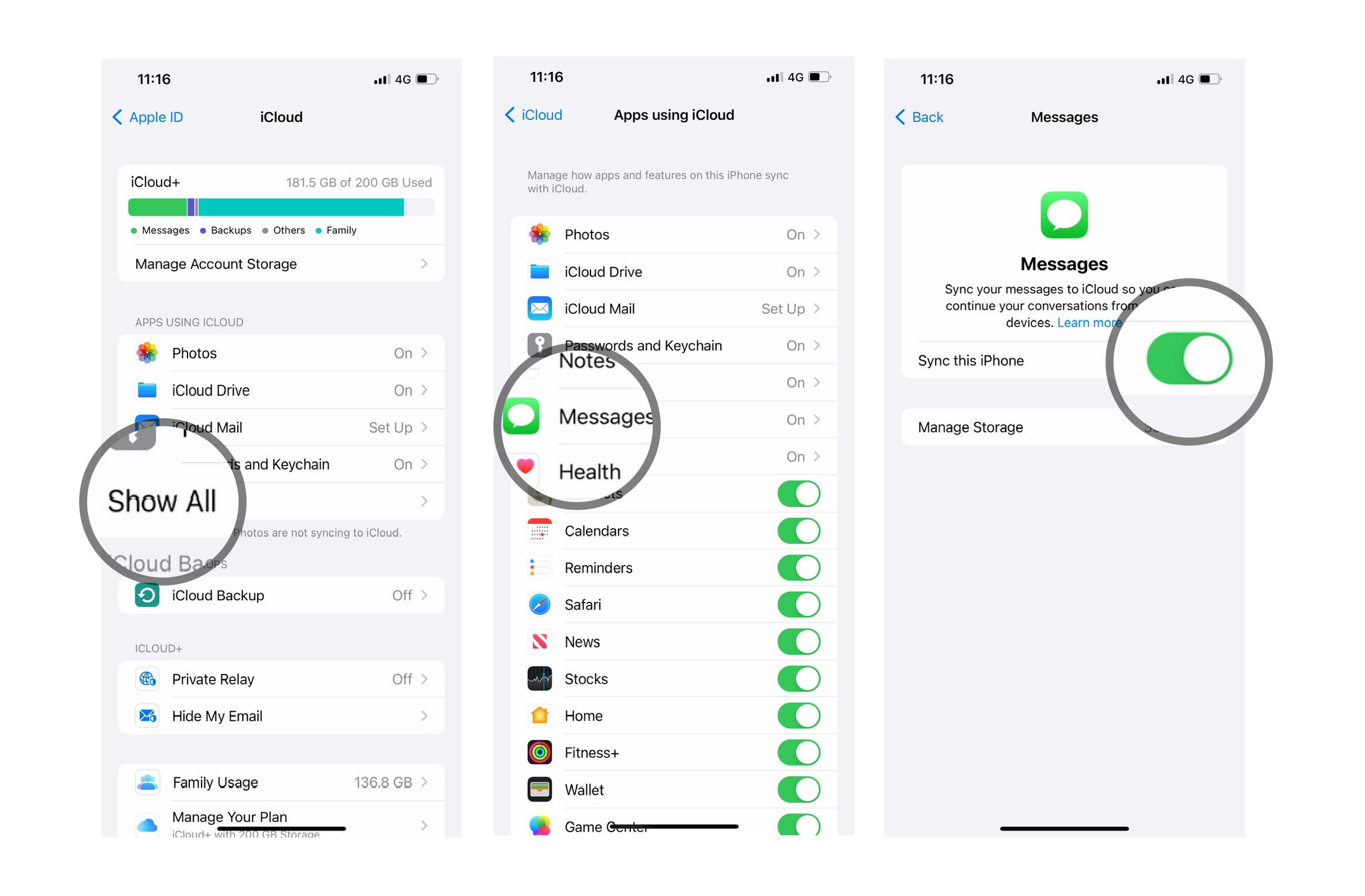
Once this is done, ensure that your iPhone 14 Pro is connected to a Wi-Fi network so that your entire Messages history can be uploaded for the initial sync. Apple doesn't want to drain your battery or cellular data plan doing this, so that's why you must be on Wi-Fi for the first sync.
After the syncing process (time depends on how much history you have, and larger files may need more time), that's it! All of your Messages history from your iPhone is saved in iCloud with tight end-to-end encryption, and can be accessed on any other device with your Apple ID as long as it's running iOS 11.4 or later.
But to get this working on your Mac, you'll need to do the following:
- First, check and make sure that you're logged in to the correct Apple ID as your phone, otherwise, you'll find nothing.
- Launch Messages on your Mac.
- Open the Settings for Messages (⌘ and , or just click Messages and select Settings on the menu bar).
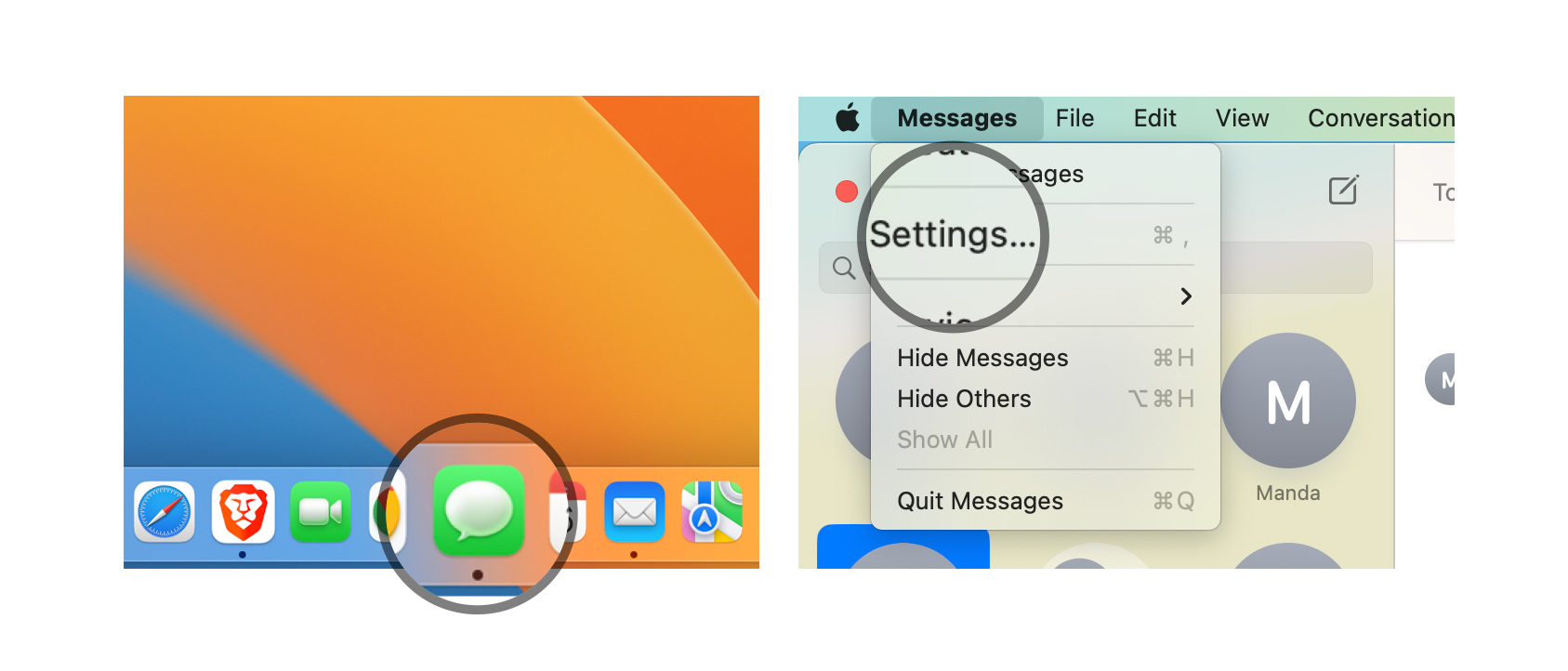
- Go to the iMessage tab in the preferences settings.
- Check off the box for Enable Messages in iCloud.
- Your message history should synchronize after that box is checked. If not, click on the Sync Now button to force a sync.
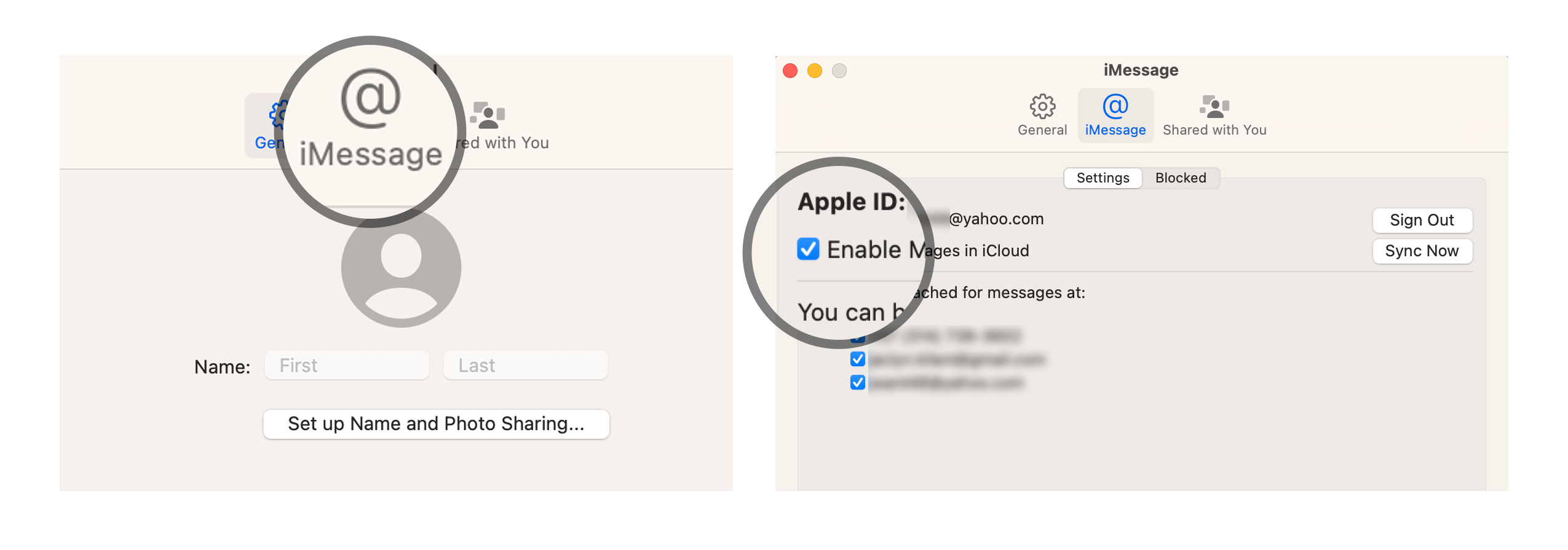
Again, depending on your Message history, it may take a while for everything to download onto your Mac. Naturally, you'll want to be on a good, stable Wi-Fi connection when doing this, just to make sure there are no hiccups in the process.
After the initial syncing, from this point forward, everything should theoretically remain in sync with each other. This means when you get messages and reply, they should show up on all linked devices in the correct order, including images, videos, and other files. Anything you delete from one device should be deleted from the rest as well.
Master your iPhone in minutes
iMore offers spot-on advice and guidance from our team of experts, with decades of Apple device experience to lean on. Learn more with iMore!
How exactly does Messages in iCloud work?
it's pretty easy, but here's how Messages in iCloud works:
- All of your messages, whether they're iMessage or SMS, are stored in iCloud using your Apple ID or iCloud account.
- Apple has end-to-end encryption on all of your messages while it's stored in iCloud, so your data is safe and secure as they get uploaded and downloaded on each device to keep everything synchronized.
- Photos, video, older messages, and other file attachments are stored in iCloud, so local storage on your device is spared.
- For users who backup their devices with iCloud, this means smaller backups, as Messages are no longer included in the backup due to the implementation of Messages in iCloud.
- When you get a new iPhone, iPad, or Mac, just enable Messages in iCloud on it with your Apple ID, and you'll get all of your Message history on it, rather than just new messages.
What to do if Messages in iCloud isn't working for you
Of course, even with Apple's tagline of "it just works," sometimes it really doesn't. Here's what to you should try if you're encountering some issues:
- Give it time! Again, if you have a lot of Messages history, it will take time to upload and download all of that on other devices. Just be patient, and if it's not running smoothly after a while, then you can try these other steps.
- Try cutting down on the number of files. To do this, navigate over to iPhone Settings, then General, select iPhone Storage, and then scroll down a bit to find Messages. Choose the type of media you want to get rid of, tap on Edit to pick files, and then delete them.
- This may sound dumb, but make sure that you are logged in to the correct Apple ID on all of your devices. Some of us have more than one, so it's always a good idea to double check!
- Try rebooting the devices involved. If that doesn't work, try turning Messages in iCloud off and back on again.
- Check your Wi-Fi or cellular connections. Nothing can upload or download if the data connection is having issues. You can try toggling the Wi-Fi off and back on, or disconnect it completely and reconnect.
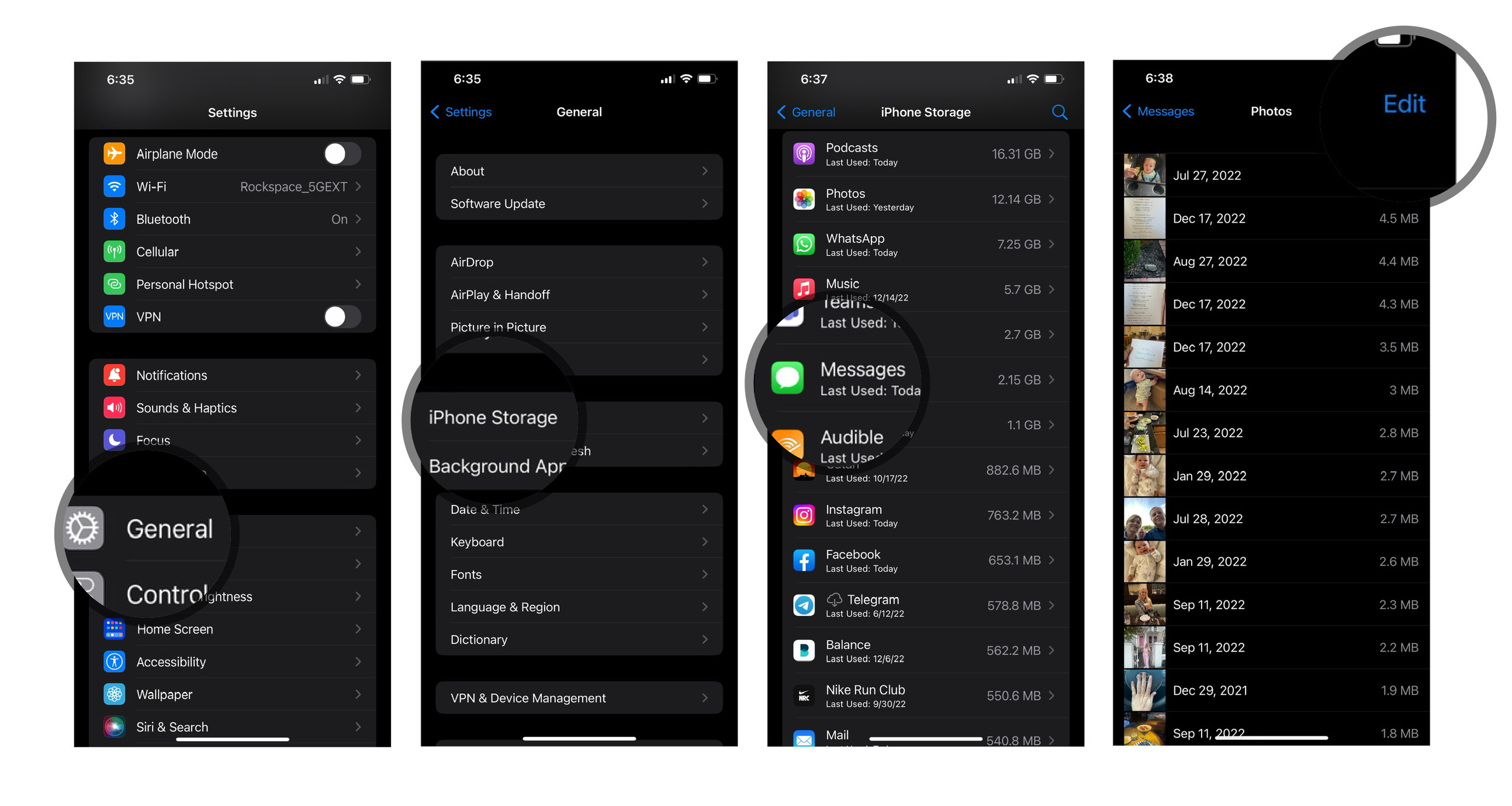
- If none of those worked, then you may want to Reset Network Settings. On your iPhone, go to Settings, then General, scroll down to the bottom for Transfer or Reset iPhone, and then choose Reset > Reset Network Settings. This wipes your saved Wi-Fi networks and passwords, and these settings go back to factory default. So you'll need to enter those Wi-Fi passwords all over again, but all of your other data remains where it is.

iMessage anywhere
Apple's Messages in iCloud have made life so much simpler, so you can easily access your messages and message history on any device. It even works for SMS messages. Keep an eye on storage space however. Photo and video messages can weigh down the cloud and your best iPhone, so you may want to delete these periodically to free up space.
Christine Romero-Chan was formerly a Senior Editor for iMore. She has been writing about technology, specifically Apple, for over a decade at a variety of websites. She is currently part of the Digital Trends team, and has been using Apple’s smartphone since the original iPhone back in 2007. While her main speciality is the iPhone, she also covers Apple Watch, iPad, and Mac when needed. When she isn’t writing about Apple, Christine can often be found at Disneyland in Anaheim, California, as she is a passholder and obsessed with all things Disney, especially Star Wars. Christine also enjoys coffee, food, photography, mechanical keyboards, and spending as much time with her new daughter as possible.

