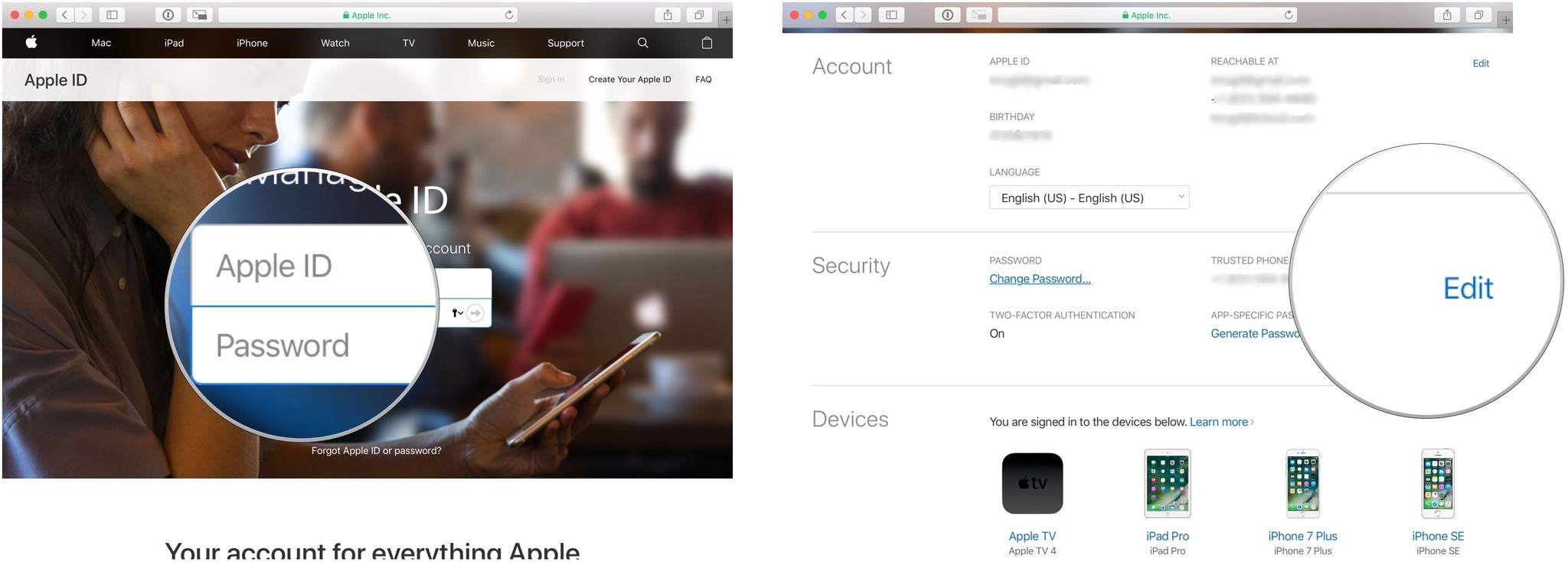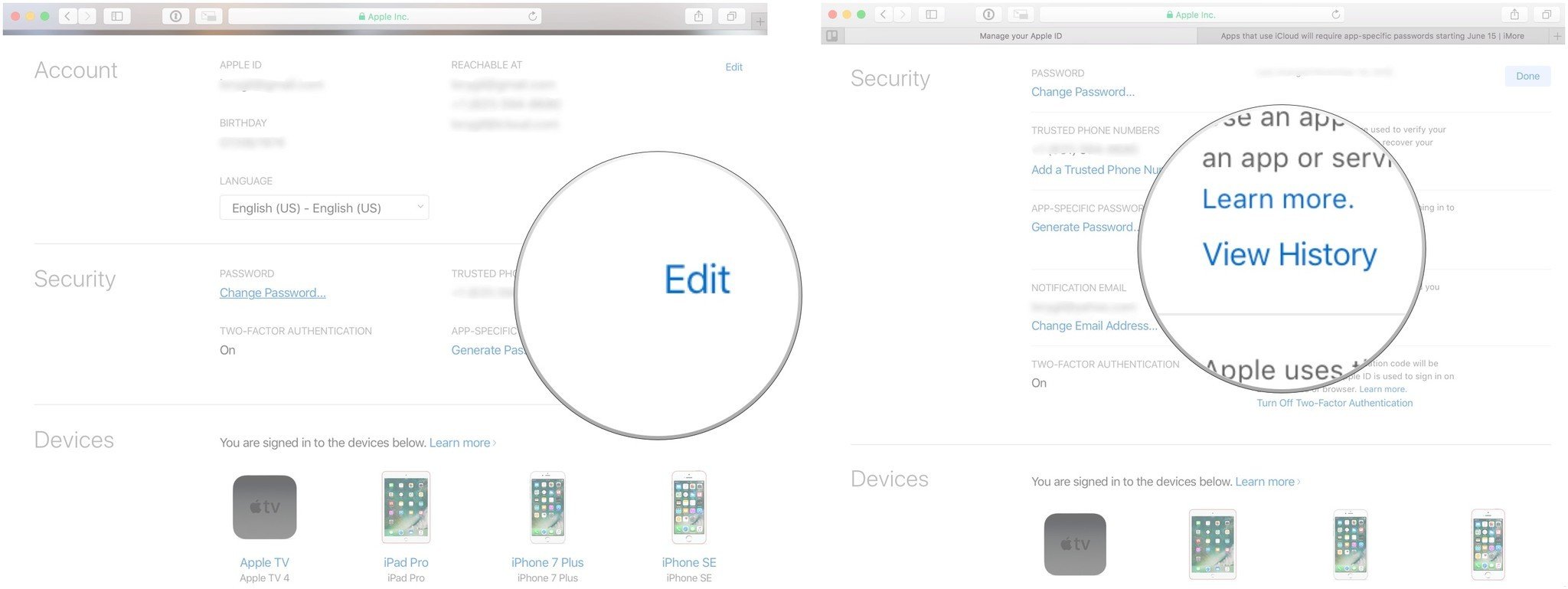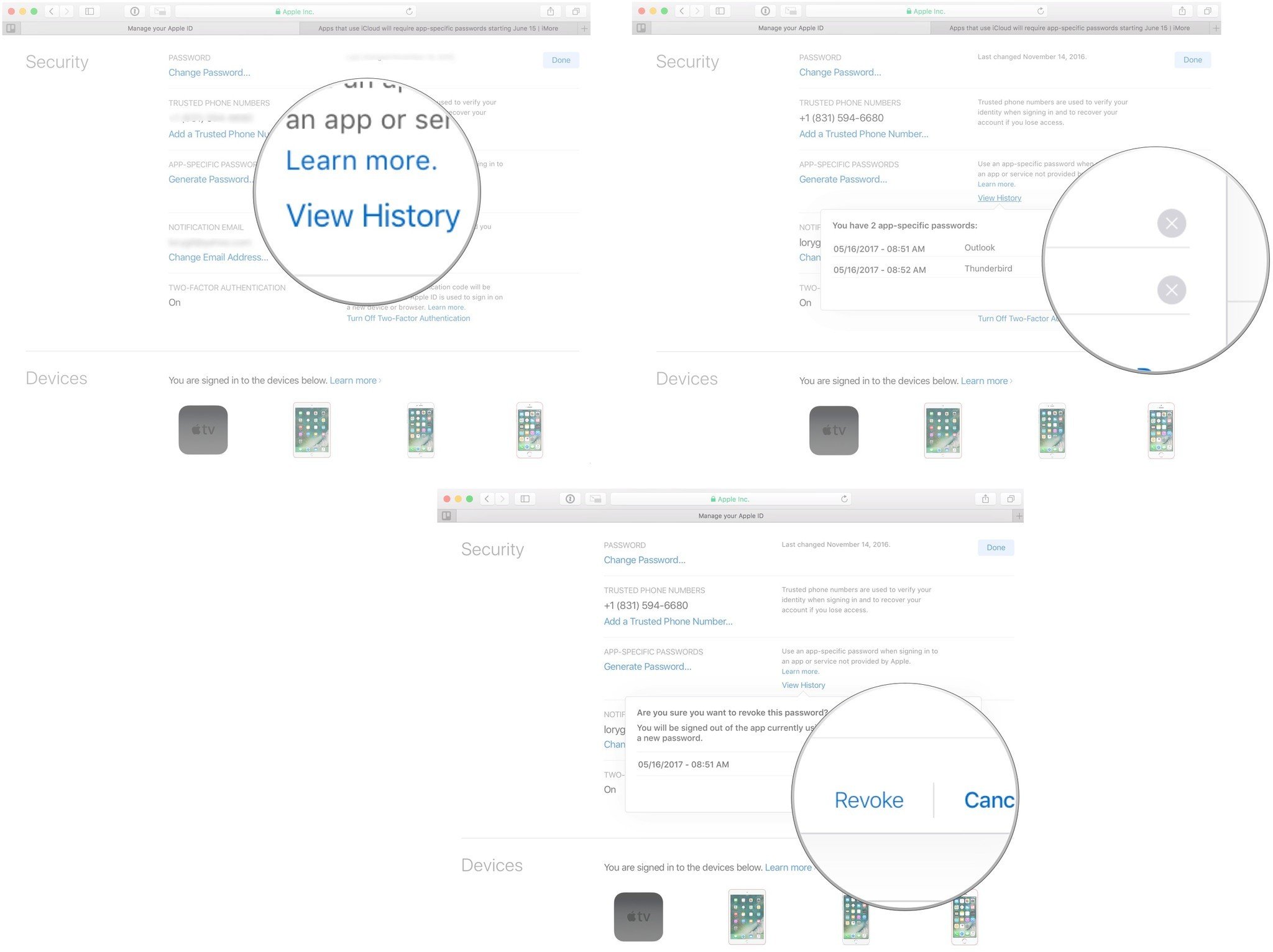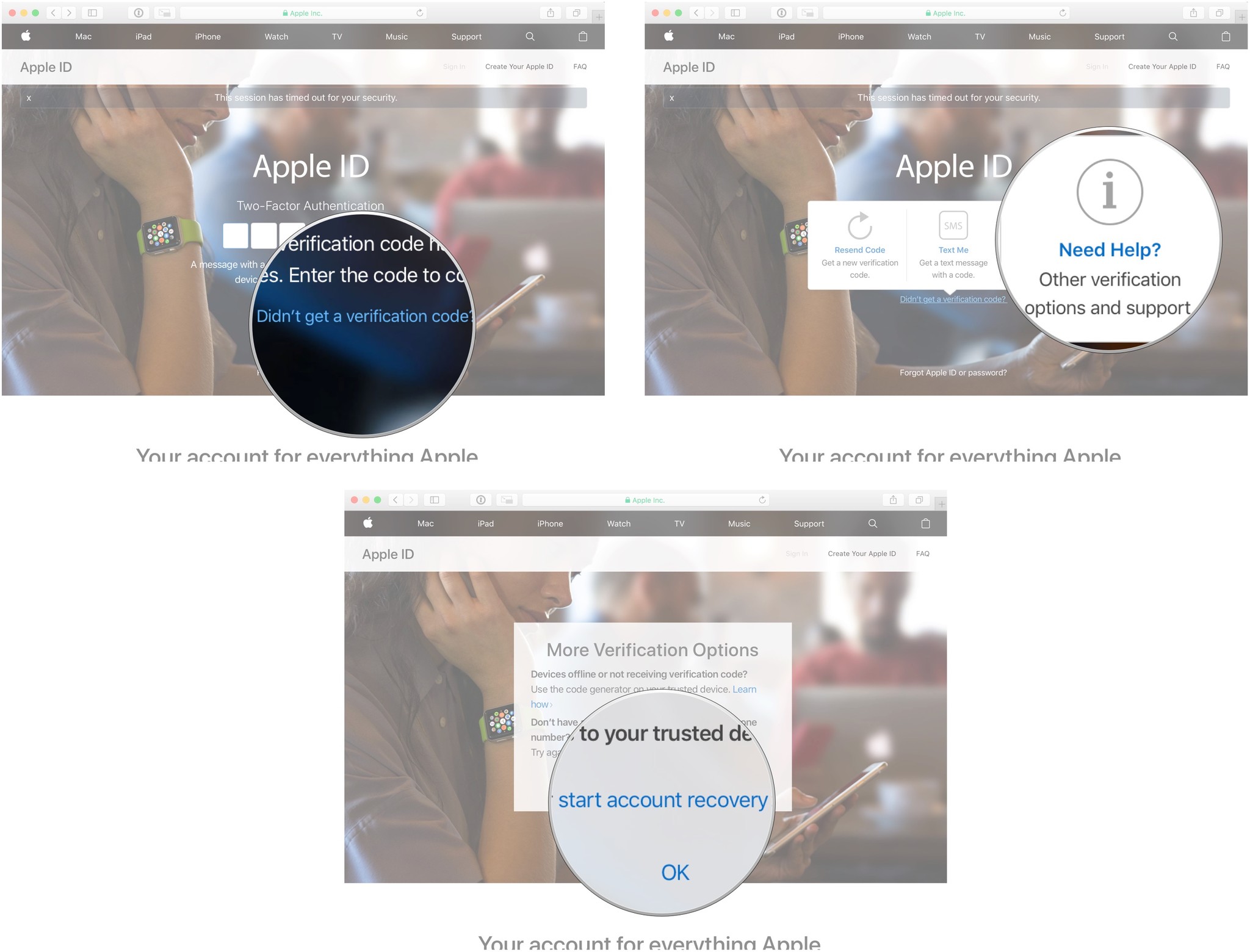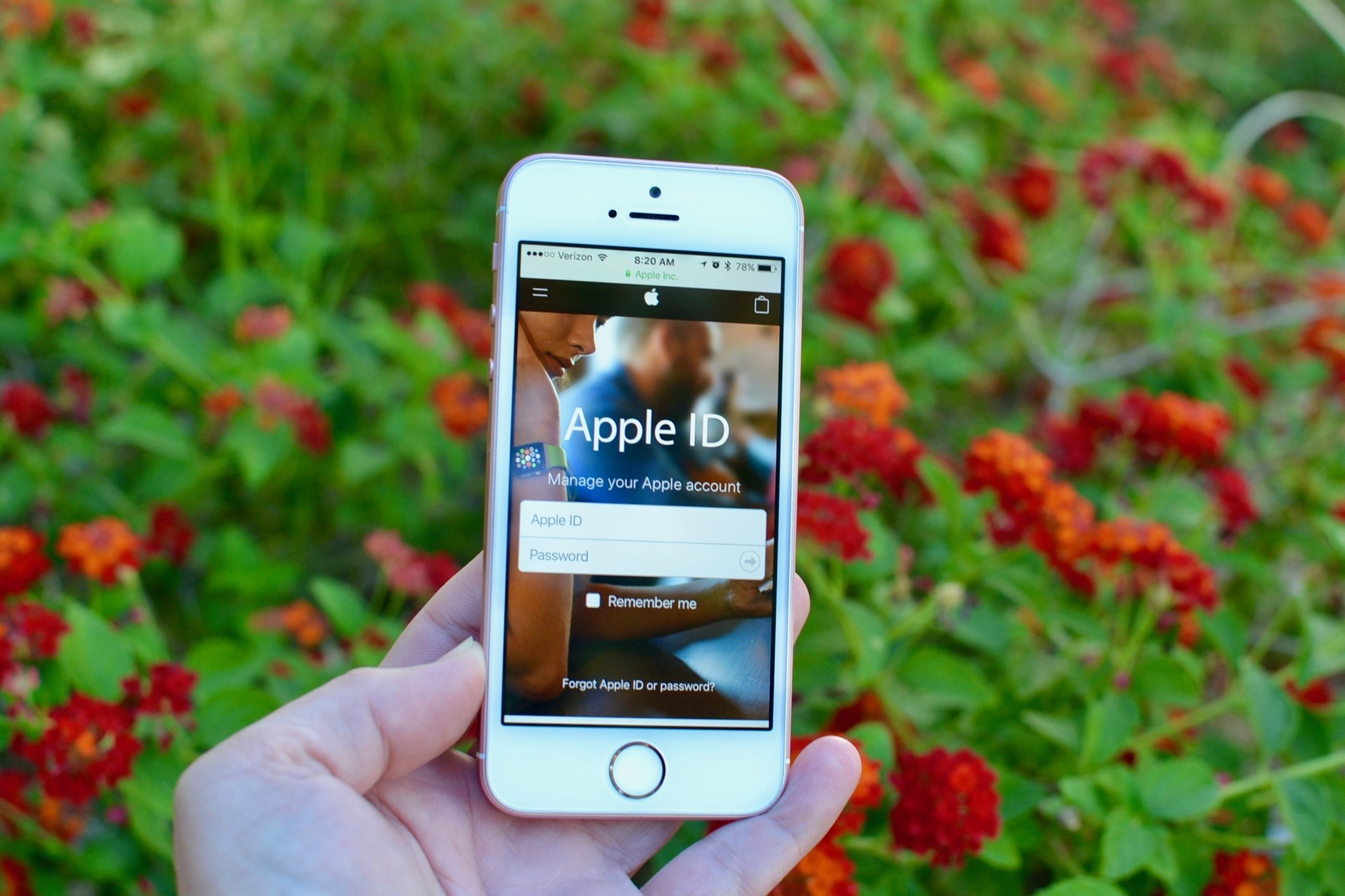
Some third-party apps allow you to connect to iCloud by signing in with your Apple ID. Apple provides the option to, instead, use app-specific passwords to ensure your Apple ID is protected (this becomes a requirement for third-party apps as of June 15). You may have used an app-specific password to sign into iCloud with a third-party app in the past and forgotten you had done so. If you then try to sign back in to iCloud in that third-party app, but you use your actual Apple ID instead, it won't accept that password as proper credentials.
If you have trouble using your Apple ID to sign into a third-party app, you should check to see whether you've used an app-specific password instead.
How to check to see if a third-party app is using an app-specific password to sign in to iCloud
You can view whether you have an app-specific password assigned to an app by viewing your list at Appleid.apple.com. Hopefully, you labeled your password to be easily identified when you first created it.
- Navigate to Appleid.apple.com from your web browser and sign in with your Apple ID and Password.
- Verify your identity with two-factor authentication.
- Under the Security section, select Edit.
- Under the App-Specific Passwords section, select View History.
Under this list, you'll see labels for all app-specific passwords you've created in the past. Check to see if any of them match the third-party app you are trying to sign into.
How to reset an app-specific password for a third-party app if you forgot it
You can view a list of your app-specific passwords at Appleid.apple.com, but you can't see the actual password. If you don't have that app-specific password stored in a password manager and don't remember what it was, you can revoke it and create a new one.
- Navigate to Appleid.apple.com from your web browser and sign in with your Apple ID and Password.
- Verify your identity with two-factor authentication.
- Under the Security section, select Edit.
- Under the App-Specific Passwords section, select View History.
- Select the Remove icon next to the password you want to revoke. It looks like an X.
- Select Revoke to confirm that you want to revoke access to the app-specific password.
- Select Done when you are finished.
What to do if you no longer have your trusted device to sign in to your iCloud account using two-factor authentication.
In order to create an app-specific password, you'll need to enable two-factor authentication (which is different than two-step verification). Once enabled, you'll get a verification code sent to your trusted device when signing into a new device or browser, and when signing into Appleid.apple.com. If you don't have access to your trusted device, you can still get a verification code so you can sign into your account and access or revoke app-specific passwords.
If you have access to a device that can receive phone calls from your trusted phone number (on iPhone, iPad, or Mac), you can get a code texted to you or sent via a phone call. At the iCloud sign-in screen, select Didn't get a verification code. Then select to have a code sent to your trusted phone number. You can use that code to sign into your account.
iMore offers spot-on advice and guidance from our team of experts, with decades of Apple device experience to lean on. Learn more with iMore!
If you don't have access to your trusted device or your trusted phone number (and know you never will again), you can request account recovery. This process takes a few days (possibly longer) but will help start the process of helping you regain access to your iCloud account.
- Navigate to Appleid.apple.com from your web browser.
- Select Didn't get a Verification code?
- Select Need Help?.
- Choose start account recovery.
- Enter a phone number where you can receive a text message or phone call when your account is ready for recovery.
- When you receive notification that your account is ready for recovery, navigate back to iforgot.apple.com and enter your Apple ID.
- Enter the phone number you provided for account recovery.Apple will send you an Account Recovery code to the verified phone number.
- Enter the code in the required field.
- Select a new device and/or phone number to use as your trusted device.
Once you have a trusted device or phone number again, you can follow the steps to view and revoke app-specific passwords associated with your Apple ID.
Any questions?
Are you having trouble signing into a third-party app that requests your Apple ID password? Put them in the comments and we'll try to help you out.

○ How to use two-factor authentication
○ How to protect your data from being hacked
○ How to quickly temporarily disable Face ID
○ Best practices for staying safe on social media
○ Best VPN services
○ How to lock down your data on iPhone and iPad
○ Best ways to increase iPhone and iPad security
○ How to back up your iPhone, iPad, and Mac
○ Differential privacy — Everything you need to know!
Lory is a renaissance woman, writing news, reviews, and how-to guides for iMore. She also fancies herself a bit of a rock star in her town and spends too much time reading comic books. If she's not typing away at her keyboard, you can probably find her at Disneyland or watching Star Wars (or both).