How to view, download, delete, and share your photos on iCloud.com
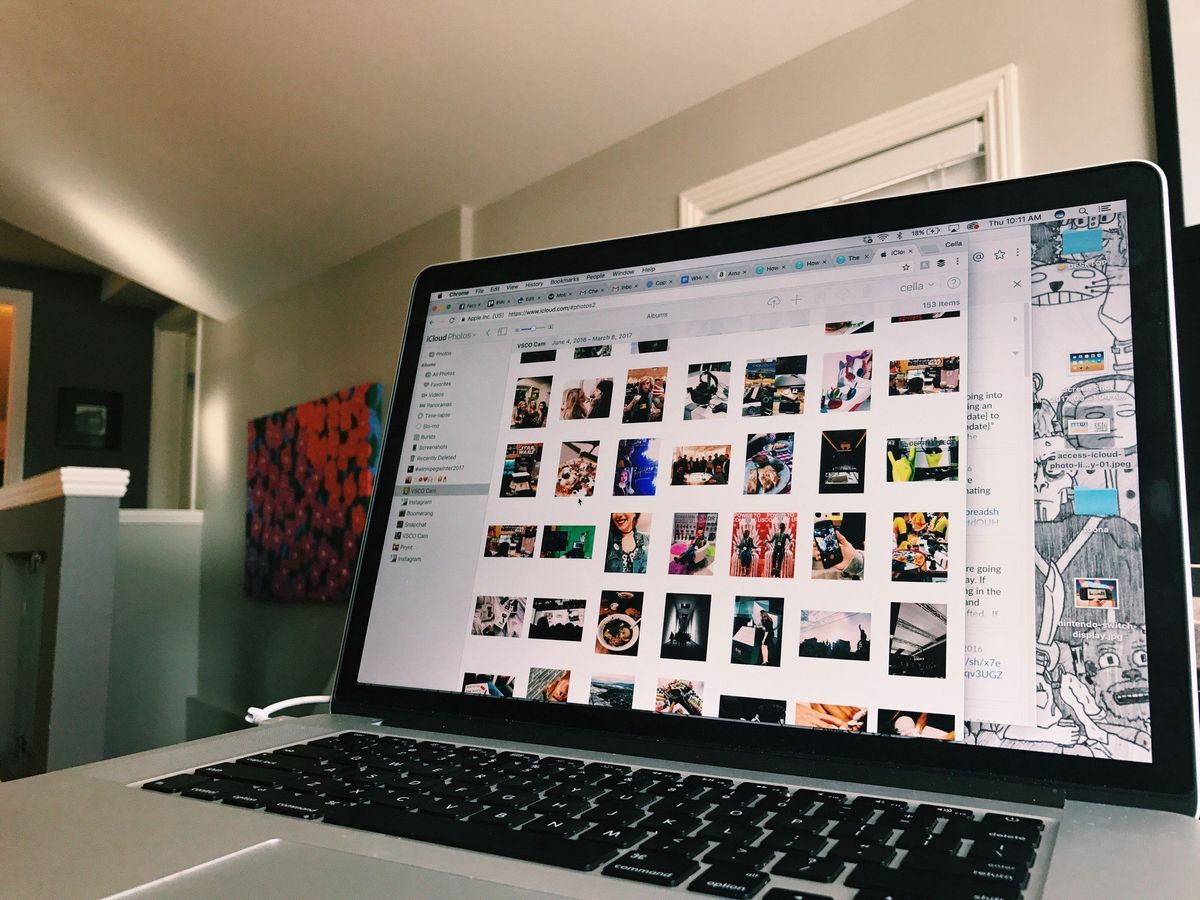
The Photos app for iPhone, iPad, and Mac is fast, convenient, and chock full of great features to help you manage your images. But if you don't have your devices on you, it can be hard to show off your latest vacation photo or 4K video exploration.
Luckily, if you use Apple's iCloud Photo Library service, you can access every image or video you've ever uploaded or taken straight from a web browser. You can even organize and arrange photos in great detail: All you need is a connection, your Apple ID, and iCloud.com!
- How to access and view photos in iCloud Photo Library on the web
- How to hide the sidebar in Photos on iCloud.com
- How to upload photos to Photos on iCloud.com
- How to add a photo or a video to an album in Photos on iCloud.com
- How to share images or video in Photos on iCloud.com
- How to download a photo or video from Photos on iCloud.com
- How to delete a photo from Photos on iCloud.com
- How to recover old photos and videos from Photos on iCloud.com
How to access and view photos in iCloud Photo Library on the web
You can view your entire iCloud Photo Library on iCloud.com: You need only to sign in.
- Go to iCloud.com in any web browser (you might need to sign in).
- Click on the Photos icon from the main menu.
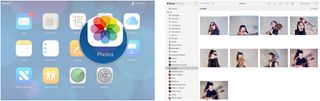
Note: The first time you load iCloud Photo Library on the web, it might take some time. If you see Preparing Library..., be patient and come back a bit later once Apple has finished processing your photos. Once you've opened your Photos library for the first time, you can leave iCloud.com and your library will continue to populate to the web, so don't worry. Once it's done, your entire photo library will appear and subsequent load times will be much faster.
How to hide the sidebar in Photos on iCloud.com
- Go to iCloud.com in any web browser (you might need to sign in to your iCloud account first).
- Click on the Photos icon from the main menu.
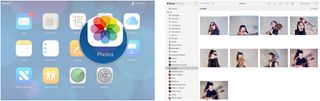
- Click the sidebar icon in the upper left corner.
- Click it again to make it re-appear.
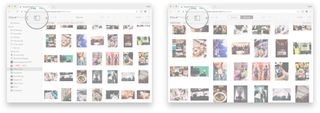
How to upload photos to Photos on iCloud.com
If you need to, you can manually upload photos to your iCloud Photo Library using iCloud.com.
- Go to iCloud.com in any web browser (you might need to sign in).
- Click on the Photos icon from the main menu.
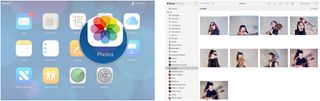
- Click the Upload Photos icon in the upper right corner. It looks like a cloud with an arrow in it.
- Click on the photos or videos you would like to upload.
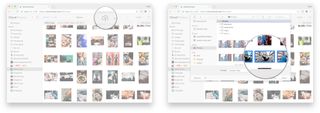
- Click Choose.
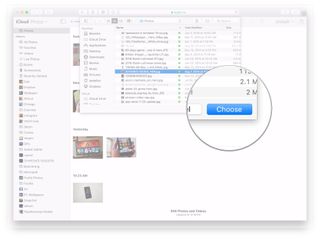
How to add a photo or a video to an album in Photos on iCloud.com
iCloud.com also lets you manage your photo and video albums, just as you would on Photos for iPhone, iPad, or Mac.
- Go to iCloud.com in any web browser (you might need to sign in).
- Click on the Photos icon from the main menu.
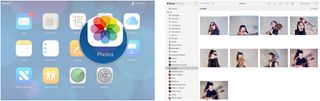
- Click the Add to an Album icon in the upper right corner. It looks like a plus sign.
- Click on the album you would like to add your photos or videos to.
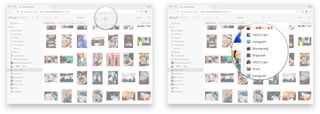
How to share images or video in Photos on iCloud.com
Just like on your iOS device or Mac, Photos for iCloud.com lets you share images and video with your friends and family.
Master your iPhone in minutes
iMore offers spot-on advice and guidance from our team of experts, with decades of Apple device experience to lean on. Learn more with iMore!
- Go to iCloud.com in any web browser (you might need to sign in).
- Click on the Photos icon from the main menu.
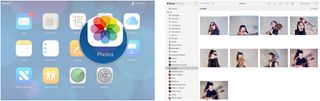
- Click the Share icon in the upper right corner. It looks like a box with an arrow coming out the top of it.
- Click the platform you would like it shared with, ie Facebook, mail, etc.
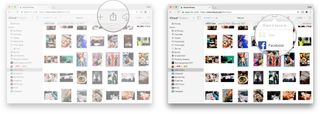
How to download a photo or video from Photos on iCloud.com
If you need a standalone copy of an image or video you took, you can grab it from iCloud.com at any time.
- Go to iCloud.com in any web browser (you might need to sign in).
- Click on the Photos icon from the main menu.
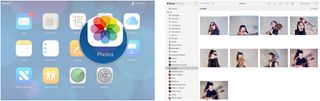
- Click the Download selected item icon in the upper right corner.
- The photo or video will begin downloading automatically.
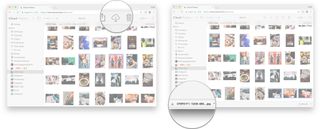
How to delete a photo from Photos on iCloud.com
When you delete photos from iCloud.com, they'll also be deleted on your other iCloud-connected devices.
- Go to iCloud.com in any web browser (you might need to sign in).
- Click on the Photos icon from the main menu.
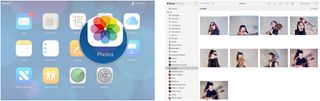
- Click the Delete icon in the upper right corner. It looks like a trash can.
- Click Delete on the prompt that appears on screen.
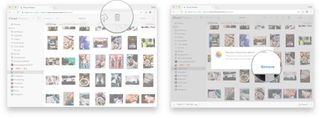
How to recover old photos and videos from Photos on iCloud.com
- Go to iCloud.com in any web browser (you might need to sign in).
- Click on Photos.
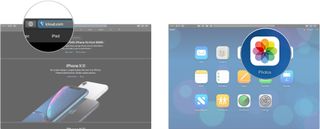
- Click on Recently Deleted in the sidebar.
- Click on the photos or vidoes that you want to recover. Hold down the Command key on your Mac's keyboard while clicking if you want to select multiple items.
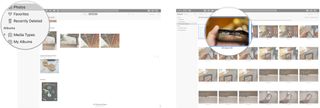
- Click Recover.
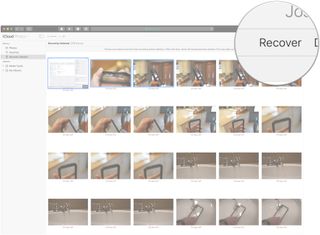
Other questions about iCloud Photo Library on the web?
Let us know in the comments below!
Updated February 2019: Updated information regarding how to recover photos on iCloud.com. Serenity Caldwell contributed to an earlier version of this guide.

○ Should you use it?
○ iCloud Photo Library and Photo Stream: What's the difference?
○ Which storage plan should you choose?
○ How to use it on iPhone and iPad
○ How to use it on your Mac or PC
○ How to access it on the web
○ How to view images while offline
○ How to use Family Sharing with iCloud
○ How to free up storage space on your iPhone
○ How to transfer photos from your Mac or PC
○ How to recover deleted images and video
○ How to back up iCloud Photo Library
○ Troubleshooting iCloud Photo Library
Joseph Keller is the former Editor in Chief of iMore. An Apple user for almost 20 years, he spends his time learning the ins and outs of iOS and macOS, always finding ways of getting the most out of his iPhone, iPad, Apple Watch, and Mac.



