iOS 13 installation: How to troubleshoot common problems

iOS is now on lucky number 13! Installing the update only requires a few steps . Normally, it should be a quick and easy process — but things can and do go wrong. If it times out, fails to verify, won't download, won't complete, or won't reboot, you'll need to troubleshoot. Here's what you can do!
What do you do if iOS 13 or iPadOS 13 doesn't seem to be downloading or installing?
When you tap to install iOS 13, if nothing happens, you can try force-quitting Settings and begin again.
- Double click the Home button on iPhones with a Home button or swipe up from the bottom of the screen on iPhones with Face ID to bring up the fast app switcher.
- Swipe across to the Settings app card.
- Kill the Settings Apps card by flicking it up and off the screen.
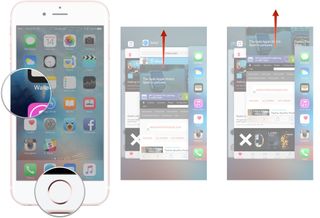
What if iOS 13 or iPadOS 13 freezes or stops responding?
If your iPhone or iPad becomes non-responsive, hangs, or otherwise stops working, your next step is to force it to reboot.
- Turn off your iPhone, iPad, or iPod touch following the steps below for your device:
- On iPhone and iPad devices with Face ID, Press and hold the Top button and either volume button until Slide to Power Off appears, and then drag your finger across the slider.
- On iPhone 8 and iPhone 8 Plus, hold down the Side button until Slide to Power Off appears, and then drag your finger across the slider.
- On iPhone 7, and older, all iPads with a Home button, and all iPod touch models, press and hold either the Side or Top button until Slide to Power Off appears, and then drag your finger across the slider.
Press and hold the top or side button to restart your iPhone or iPad.
How about if iOS 13 or iPadOS 13 won't restart or let you reboot?
If your iPhone or iPad doesn't want to shut down or start back up, you can escalate to recovery mode.
- Turn off your iPhone, iPad, or iPod touch following the steps below for your device:
- On iPhone and iPad devices with Face ID, Press and hold the Top button and either volume button until Slide to Power Off appears, and then drag your finger across the slider.
- On iPhone 8 and iPhone 8 Plus, hold down the Side button until Slide to Power Off appears, and then drag your finger across the slider.
- On iPhone 7, and older, all iPads with a Home button, and all iPod touch models, press and hold either the Side or Top button until Slide to Power Off appears, and then drag your finger across the slider.
- Plug the cable that came with your device into your computer.
- Plug the cable that came with your device into your iPhone, iPad, or iPod touch.
- Press the series of buttons related to your device, in order, to trigger Recovery Mode:
- On iPhone iPad devices with Face ID, press and hold the Top button until you see the Recovery Mode icon.
- On iPhone 8 and iPhone 8 Plus, press and hold the Side button until you see the Recovery Mode icon.
- On iPhone 7, iPhone 7 Plus, and iPod touch (7th Gen), press and hold the Volume Down button until you see the Recovery Mode icon.
- On an iPhone 6s and older, all iPads with a Home button, and iPod touch (6th Gen) and older: Press and hold the Home button until you see the Recovery Mode icon.
What if even Recovery mode doesn't work? Can you DFU for iOS 13 or iPadOS 13?
If all else seems lost, you can escalate all the way to device firmware update (DFU) mode. You'll need access to iTunes, the internet, and your lightning cable to reload the OS, though.
Putting an Apple device into DFU mode is different for different models and years. We have a comprehensive guide to putting your iPhone or iPad into DFU mode.
Master your iPhone in minutes
iMore offers spot-on advice and guidance from our team of experts, with decades of Apple device experience to lean on. Learn more with iMore!
How to put your iPhone or iPad into DFU mode
You can then try the iOS 13 installation over iTunes instead.
Any iOS 13 troubleshooting questions?
If you need any more help with iOS 13, drop your questions in the comments below!
Updated September 2019: Updated for the official iOS 13 update.

Rene Ritchie is one of the most respected Apple analysts in the business, reaching a combined audience of over 40 million readers a month. His YouTube channel, Vector, has over 90 thousand subscribers and 14 million views and his podcasts, including Debug, have been downloaded over 20 million times. He also regularly co-hosts MacBreak Weekly for the TWiT network and co-hosted CES Live! and Talk Mobile. Based in Montreal, Rene is a former director of product marketing, web developer, and graphic designer. He's authored several books and appeared on numerous television and radio segments to discuss Apple and the technology industry. When not working, he likes to cook, grapple, and spend time with his friends and family.



