How to put your iPhone or iPad into recovery mode
Recovery mode is what you need to get things going again
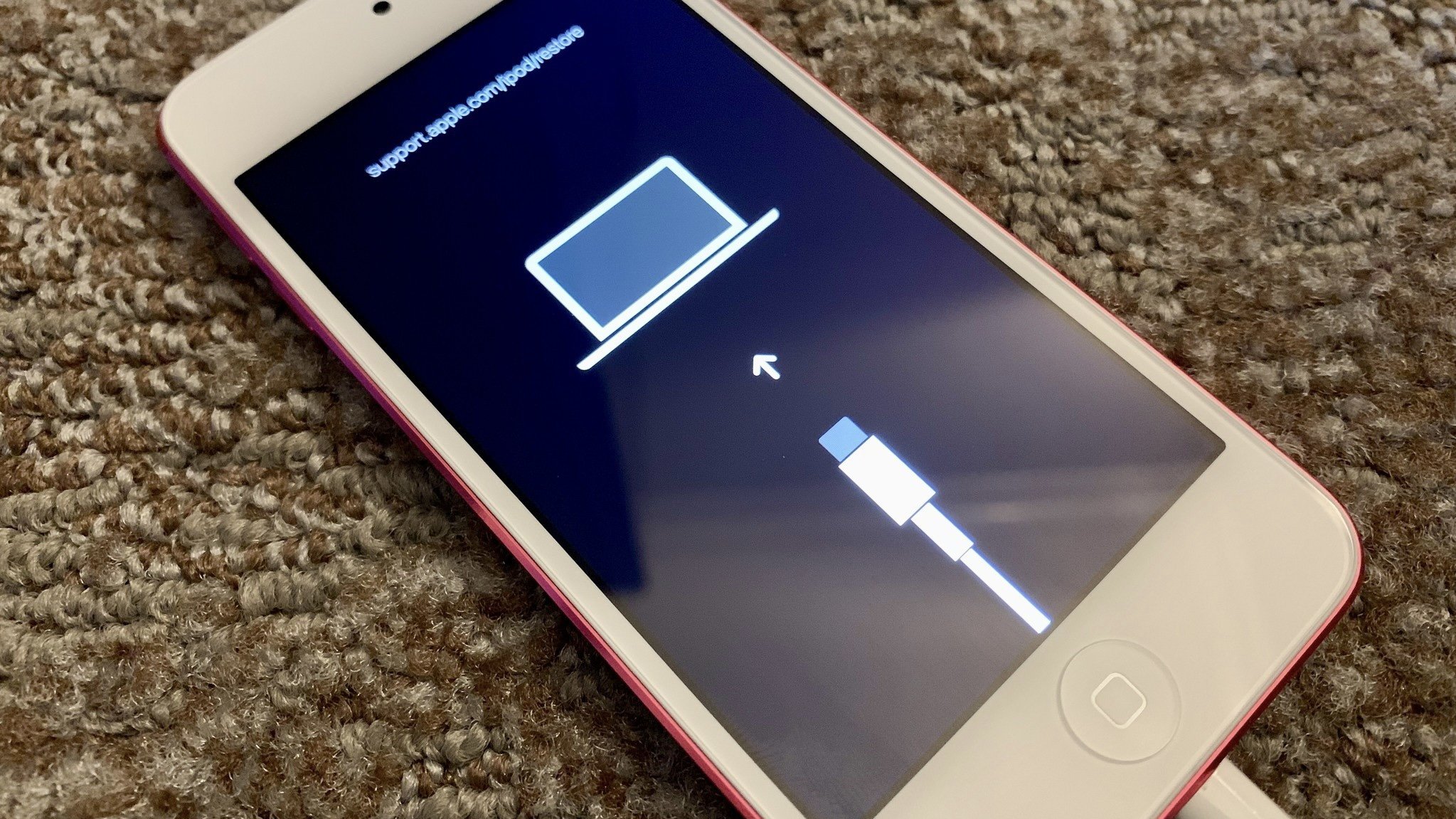
Whether you have an old iPhone or the latest model iPhone 14 Pro, it isn't immune to problems with either the hardware, software, or both. It can happen to anyone, even you, unfortunately! Even the best iPhones can have a bad day. So if you are experiencing issues like freezing up, unresponsiveness, or something just ended up getting borked during a software update, you may need to get your iPhone into recovery mode.
With recovery mode, you use your current Mac or even a PC, and it's definitely more of a last resort than a first step. However, while it may sound scary, it isn't too complicated and will most likely fix whatever ailment is plaguing your device. Even if you don't have problems right now, this information is good to know down the line, in case you ever do need it.
The process for putting your iPhone or one of the best iPads into recovery mode varies depending on what model you have, but don't worry — we've outlined all the steps for whichever model of iPhone you may have right now.
Here's how to put your iPhone or iPad into recovery mode.
How to put your iPhone 8 or newer into recovery mode
Because the iPhone 8 doesn't have a mechanical Home button and iPhone X through iPhone 14 Pro don't even have a Home button to begin with, recovery mode is accessed via a series of button presses on the sides of the device.
- Open Finder on your Mac.
- This applies to a Mac running macOS Catalina or later. On a Mac running macOS Mojave or earlier, open iTunes. On a PC, open iTunes.
- Plug your iPhone in to your computer using your USB to Lightning cable.
- With your phone connected to your computer, quickly press and release the Volume Up button, quickly press and release the Volume Down button, and then press and hold the Side button until you see the recovery mode screen.
If for some reason, Recovery Mode doesn't work, you can also try putting your iPhone or iPad into DFU mode. Device Firmware Update mode is a little trickier to get into, but will often force a restore even when nothing else works.
How to put your iPad without a Home button into recovery mode
It's a similar method for putting a modern iPad into recovery mode since many of the newer models don't have a Home button. The below steps apply to the iPad Pro (2018 or later), iPad Air (4th generation or later), and the iPad mini 6.
Master your iPhone in minutes
iMore offers spot-on advice and guidance from our team of experts, with decades of Apple device experience to lean on. Learn more with iMore!
- Open Finder on your Mac.
- This applies to a Mac running macOS Catalina or later. On a Mac running macOS Mojave or earlier, open iTunes. On a PC, open iTunes.
- Plug your iPad into your computer using your USB-C cable.
- With your iPad connected to your computer, press and release the Volume Up button (nearest to the Top button), press and release the Volume Down button (furthest from the Top button), and then press and hold the Top button until you see the recovery mode screen.
How to put your iPhone 7 into recovery mode
Though it does have a Home button, the iPhone 7's recovery mode process differs from older models due to its capacitive, rather than mechanical, Home button design. That means you'll need to use the buttons on the sides as described below.
- Open Finder on your Mac.
- This applies to a Mac running macOS Catalina or later. On a Mac running macOS Mojave or earlier, open iTunes. On a PC, open iTunes.
- Plug your iPhone in to your computer using your USB to Lightning cable.
- With your phone connected to your computer, press and hold the Side button and the Volume Down button at the same time until you see the recovery mode screen.
This method also works for the iPod touch (7th generation), though you'll utilize the Top button rather than the Side button.
How to put your iPhone 6s or earlier or iPad with a Home button into recovery mode
For iPhone 6s or earlier, iPod touch (6th generation or earlier), or iPad models with a Home button, the instructions differ yet again. Here's how to initiate recovery mode on those devices.
- Open Finder on your Mac.
- This applies to a Mac running macOS Catalina or later. On a Mac running macOS Mojave or earlier, open iTunes. On a PC, open iTunes.
- Plug your iPhone, iPod touch, or iPad into your computer using your USB to Lightning cable.
- With your device connected to your computer, press and hold the Side (or Top) button and the Home button at the same time until you see the recovery mode screen.
Back up and running
Having your device become unresponsive is hardly the best iPhone or iPad experience so hopefully, the above steps have helped you fix whatever problem you were facing via recovery mode. Once in recovery mode, you can use your computer to update your iPhone or iPad or erase your iPhone or iPad, which can cure all manner of ills.
If you're still struggling, your next step would be to contact Apple support to see what other troubleshooting options you have at your disposal.
Updated July 2022: These steps are still up-to-date.
Christine Romero-Chan was formerly a Senior Editor for iMore. She has been writing about technology, specifically Apple, for over a decade at a variety of websites. She is currently part of the Digital Trends team, and has been using Apple’s smartphone since the original iPhone back in 2007. While her main speciality is the iPhone, she also covers Apple Watch, iPad, and Mac when needed. When she isn’t writing about Apple, Christine can often be found at Disneyland in Anaheim, California, as she is a passholder and obsessed with all things Disney, especially Star Wars. Christine also enjoys coffee, food, photography, mechanical keyboards, and spending as much time with her new daughter as possible.

