
Apple has released macOS Sierra to the masses, and with it come all of the operating system's new features, tweaks, and improvements. Here's everything you need to know about what's new in Sierra — and what you should try first.
Siri comes to the Mac
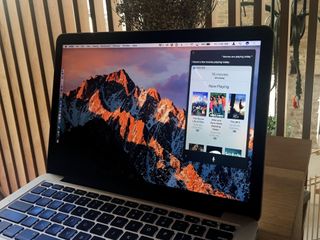
That's right folks, Siri is now available on the Mac and you can use the personal digital assistant for a number of cool things, like searching your files and folders, adjusting settings on your Mac, searching your Photo library or the web for images, Smart Reminders, and a whole lot more. All you have to do is ask!
Unlock your Mac with your Apple Watch

You can now automatically unlock your Mac (2013 or later) with your Apple Watch running watchOS 3. When enabled, you can simply get near your Mac with your Apple Watch on and it will unlock without you even have to touch anything. You'll need macOS Sierra on your Mac, an Apple Watch with watchOS 3, and two-factor authentication (not two-step authorization) enabled.
- How to enable Auto Unlock on your Mac and Apple Watch
Shop the web with Apple Pay
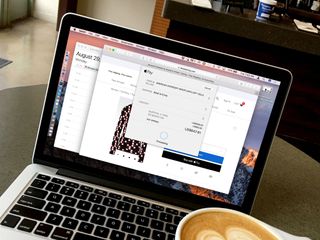
Shopping on the internet has just gotten a whole lot easier, and that might be problem for some of us. Online retailers can enable Apple Pay right on the web so you can purchase things without having to fill out a bunch of billing and shipping forms. Even better, because of Apple Pay's secure encryption, your purchases can't be tracked. All you have to do is buy something at a supported retailer and click "Pay with Pay" at checkout. You will then use your iPhone to confirm the transaction with Touch ID. You'll need macOS Sierra on your Mac and an iPhone running iOS 10 that supports Touch ID.
Watch movies while working with Picture-in-Picture

I don't know about you, but my productivity is about to take a nose dive. macOS Sierra is now capable of picture-in-picture video watching so you can have a flick on while you work. The window hovers above everything on your desktop and you can move it around as you please. Make it bigger when you want to pay attention, or shrink it down when you want to get back to work. I can see a lot of sports fans getting in serious trouble with this feature. Don't get caught!
Keep your mac clean with Optimized Storage
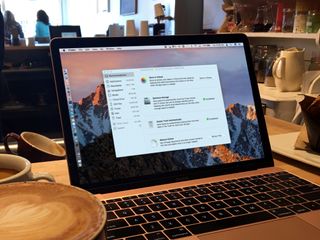
Apple added a couple of space-saving features that will help you in the long run. The overall system is called "Optimized Storage" and it has four processes to helping you save storage space on your Mac. Store in iCloud uploads everything from your Photos Library, as well as, Desktop and Documents, into iCloud. This is likely to affect your storage capacity, so keep that in mind when enabling it. You'll be prompted to upgrade if you need it. And, if you only use the 5GB free tier, you will probably need to upgrade.
The other three storage-saving processes, Optimized Storage, Empty Trash Automatically, and Reduce Clutter do not affect your iCloud storage capacity. They simply remove files from your computer either automatically or by letting you manually delete them.
Master your iPhone in minutes
iMore offers spot-on advice and guidance from our team of experts, with decades of Apple device experience to lean on. Learn more with iMore!
You can keep your Desktop & Documents folder in iCloud
One of my favorite additions in macOS Sierra is Desktop and Documents folder sync in iCloud. When enabled, everything you save on your desktop or in your Documents folder will automatically be updloaded to iCloud. An image of it is stored locally, so you will always be able to find what you are looking for, but the actual data is up in iCloud. So, when you are on your Mac and you save some important file to your desktop so you can easily find it, it will be uploaded to iCloud. When you leave your computer behind and realize later that you really need that file you saved on your desktop, you can simply get it from iCloud Drive on your iPhone, iPad, another Mac, or even by logging into iCloud.com. The same goes for everything you save to your Documents folder. It's amazing and I love it.
Copy & Paste across everything with Universal Clipboard
macOS Sierra, as well as iOS 10, have a Universal Clipboard across all devices logged into iCloud. So, if you need the MEID of your new iPhone so you can find out from your carrier why you can't receive text messages, you can copy it on your iphone (Press and hold until you see "Copy," and then tap Copy), and paste it on your Mac without having to send anything anywhere. It's just there on your Mac's clipboard ... waiting for you. This works across all compatible devices, iPad to iPhone, iPhone to Mac, Mac to iPad. I've found myself doing this a lot lately.
It only stays on your clipboard for a couple of minutes. So, any private information will not be permanently stored on your device.
Photos makes you cry now
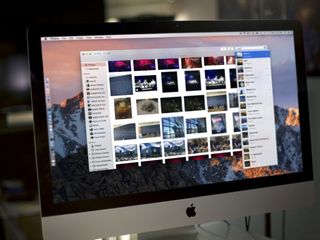
Photos has a bunch of new features that you are just going to love. My favorite? Memories. This happens automagically. On your iPhone or iPad, when Photos finishes indexing and data tagging everything, it will create these beautiful mini slide shows, complete with music. It combines videos and photos and even makes a title card. All of this is going on without you having to do anything. When you open the Photos app on your Mac, those Memories will be there, waiting for you to enjoy on your desktop while you are at work. Be warned, they will make you cry sometimes.
Photos can do a lot more than Memories. You can also markup pictures, use the new Scrubber bar to view photos, and edit pictures with the new Brilliance tool.
- How to use Memories in Photos for Mac
- How to use Markup in Photos for Mac
- How to search for content in Photos for Mac
Messages are slightly more fun than before

While you can't actually send bubble effects in Messages on Mac, you can enjoy the commradare of seeing how someone placed a sticker, or sending a Tapback to show how you feel about someone's comment. You aren't totally out of luck. There are Mac apps that let you do some pretty fun things in Messages, too.
You've got tabs for all of your apps now
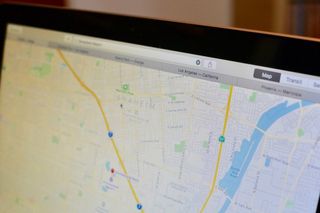
All you have to do is choose "Show Tab Bar" from View in the Menu bar while any app is selected to create a new tab. Right now, not a whole lot of apps actually take advantage of the feature, but when it works, it's pretty cool. No more multiple windows!
And much more
We have a ton of explainers and how-tos on the new Sierra features coming over the next few days, so stay tuned! And in the meantime, if you have any questions about macOS Sierra, let us know in the comments.
Lory is a renaissance woman, writing news, reviews, and how-to guides for iMore. She also fancies herself a bit of a rock star in her town and spends too much time reading comic books. If she's not typing away at her keyboard, you can probably find her at Disneyland or watching Star Wars (or both).



