How to enable Picture-in-Picture mode on your iPad
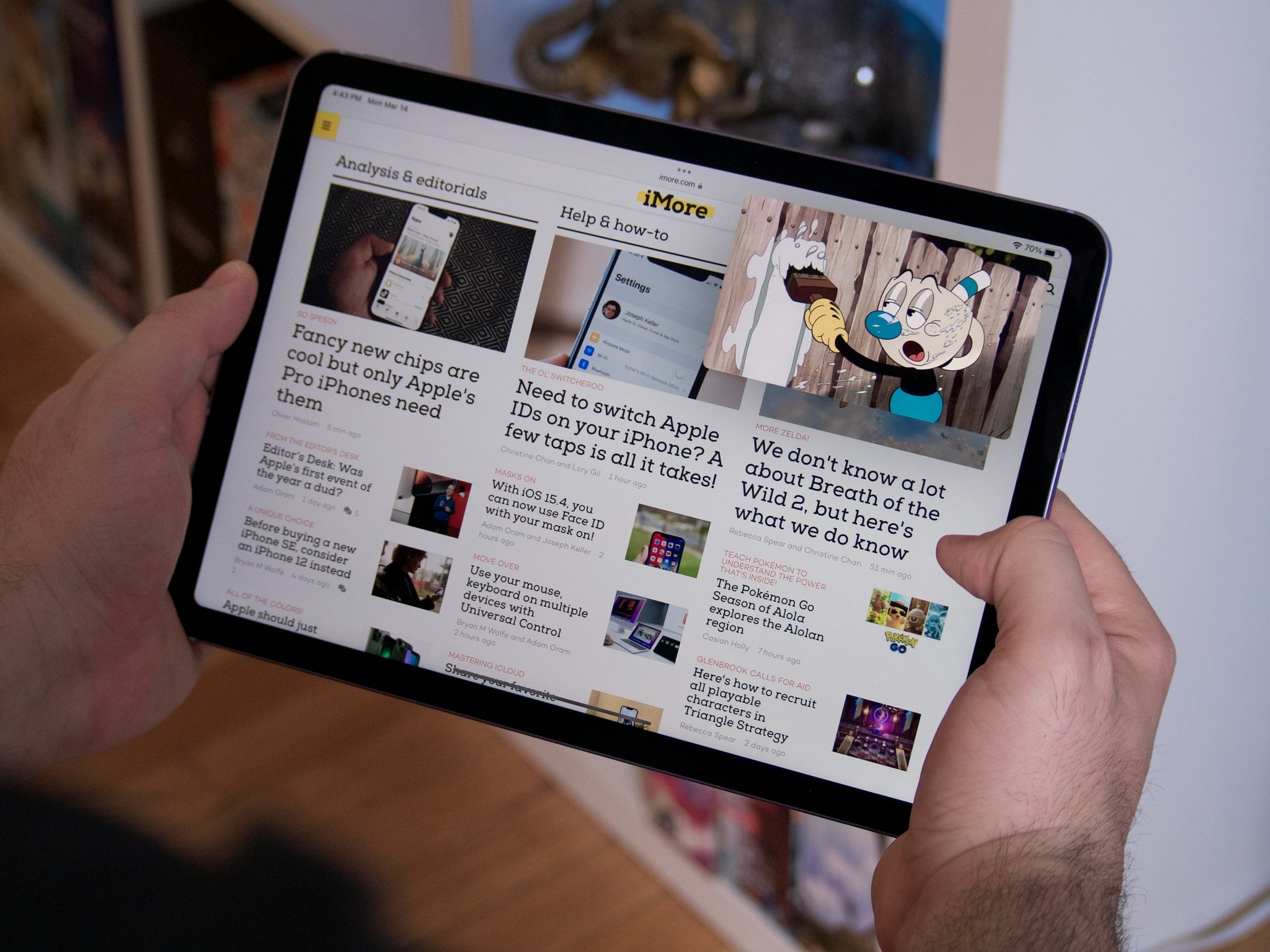
Picture-in-picture (PiP) isn't a new concept: It's existed on television and computer displays for years to let you view multiple items simultaneously. On the iPad, picture-in-picture lets you watch video from an app or the web while working in other programs.
Which iPad models support picture-in-picture video?
Picture-in-Picture mode is available on all of the current best iPad models, of course, but it also supports models from a few generations back. The full list includes the iPad Pro (all models), iPad (5th generation and later), iPad Air 2 and later, and iPad mini 4 and later.
Note: Developers need to enable PiP support in their apps or web services in order for it to work. If you don't see the PiP button on your favorite app or website, let the developer know you want it.
How to enter picture-in-picture mode on iPad
- Tap the video you're watching.
- Tap the picture-in-picture button in one of the corners of the video window.
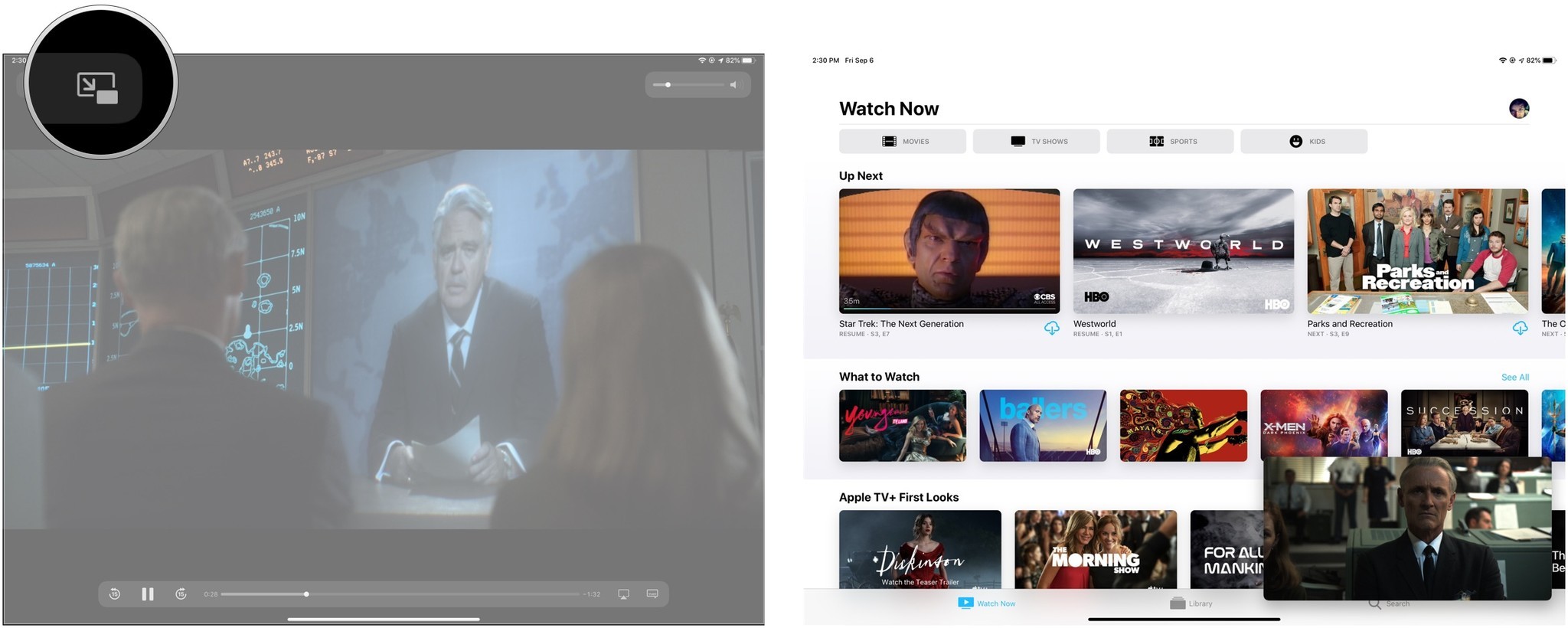
iPad picture-in-picture mode will also launch automatically if you return to the Home screen from a PiP-enabled app while video is playing. (That's how you can put FaceTime into PiP mode, for example).
How to adjust the picture-in-picture window on the iPad
Picture-in-picture video defaults to roughly quarter-screen size (with amble transparent border) and the lower left-hand side of the display, but you can easily resize and reposition it.
- Pinch two fingers together to shrink the PiP window.
- Spread two fingers apart on the window to expand the PiP window.
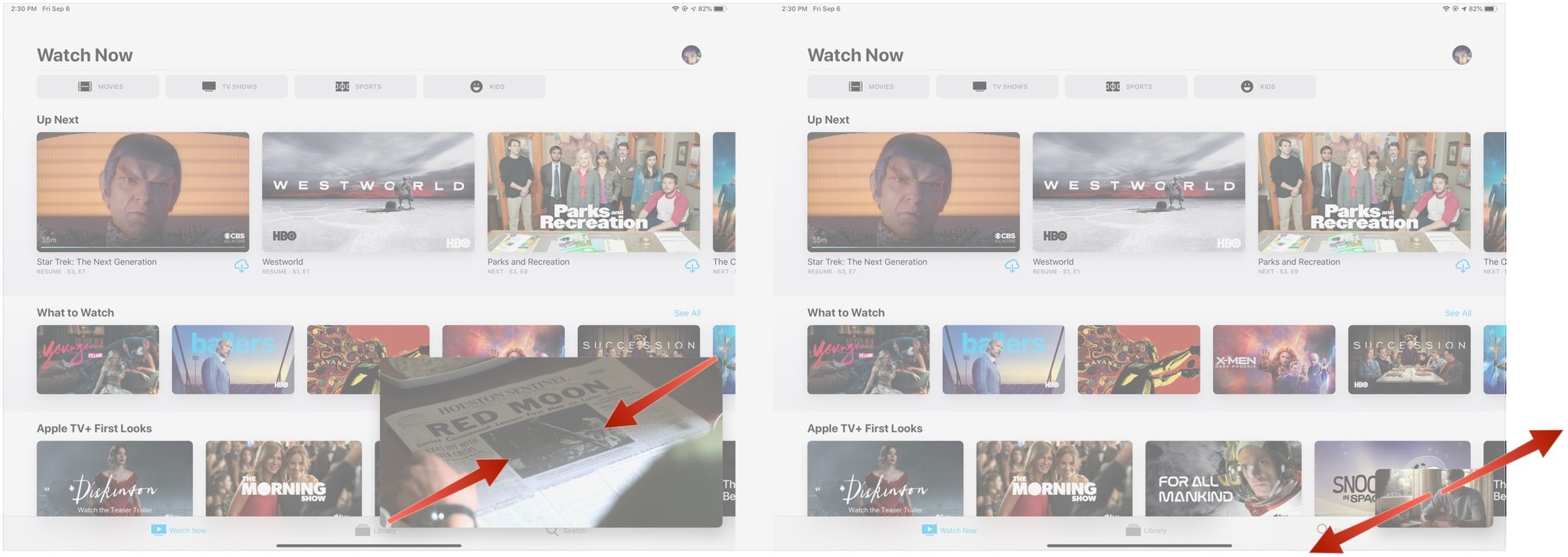
- To reposition it, you simply drag the window with one finger.
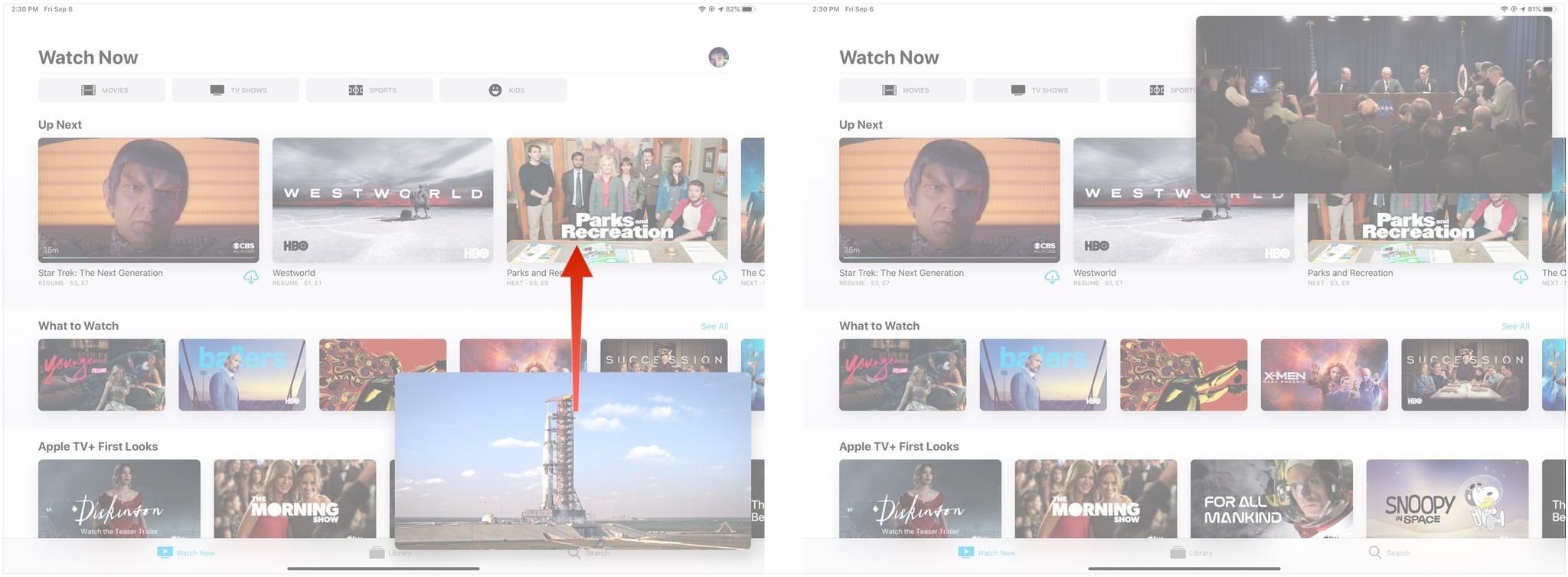
If you need to use your full iPad screen for something else but don't want to stop listening to the video's audio, instead of closing the picture-in-picture window, you can simply tuck it away for a time.
- Drag the PiP window all the way to the left or right of the screen.
- Tap the PiP window tray to bring the window back out onto the screen.
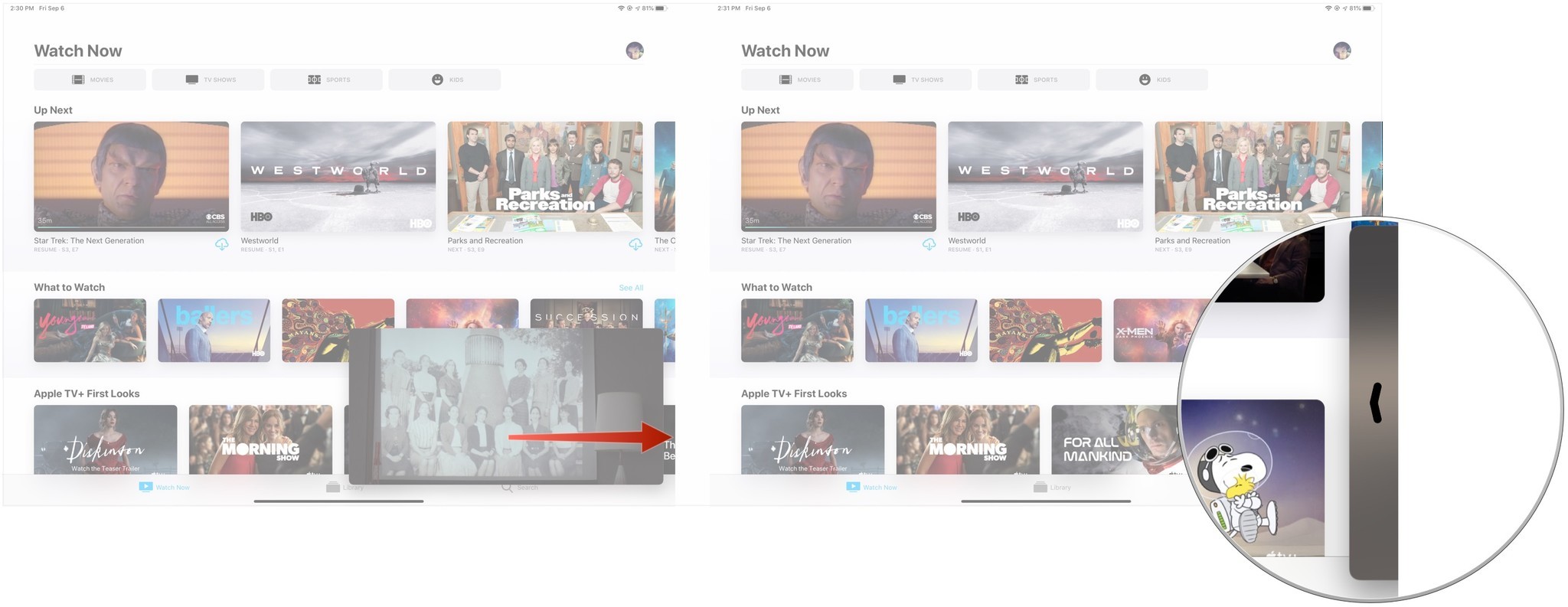
How to interact with the picture-in-picture window
In addition to the multitouch controls, there are various controls on the PiP pane itself that show when you tap the window:
Master your iPhone in minutes
iMore offers spot-on advice and guidance from our team of experts, with decades of Apple device experience to lean on. Learn more with iMore!
- Return to app, which has two rectangles and an arrow; tapping it will return the video to its original app and restore the video to full screen.
- Playback controls, including play/pause and 15-second skip functions.
- Close, which will end video playback and close the PiP window.

How to disable picture-in-picture video on iPad
Since iPad picture-in-picture mode starts automatically when you leave an app during playback, it may not be ideal in all situations. Fortunately, Apple gives you a way to disable that within your device's settings.
- Launch Settings from your Home screen.
- Tap on General if you aren't already in the General tab.
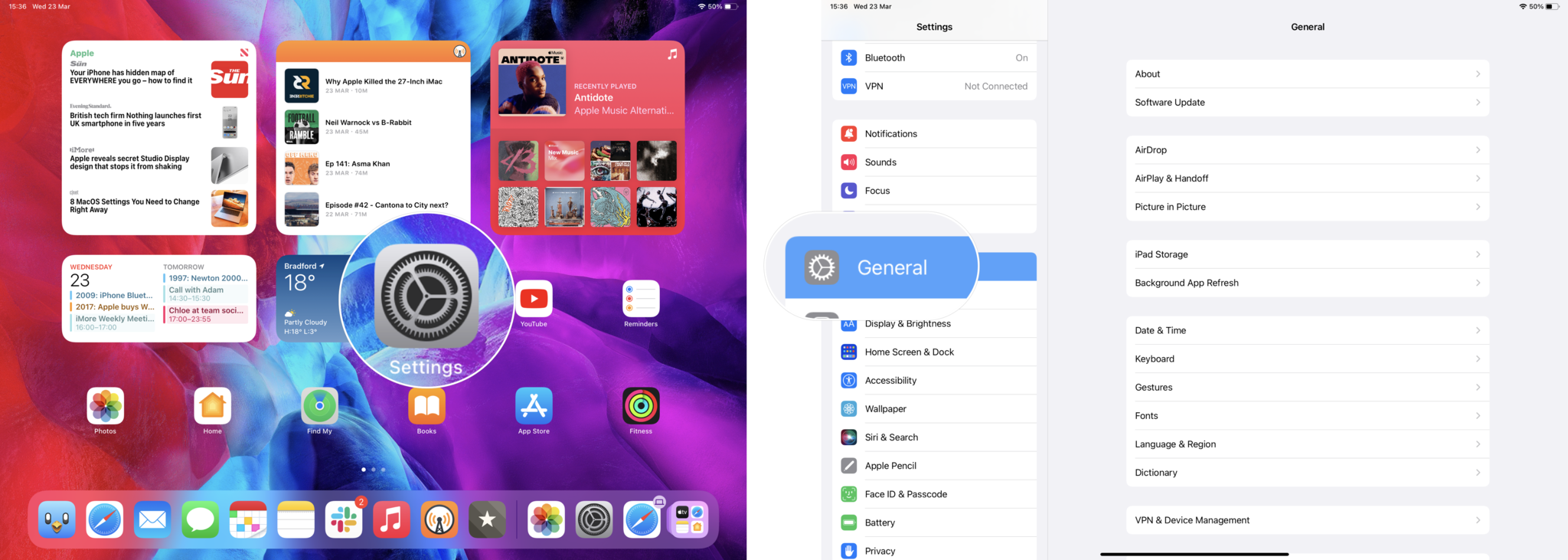
- Tap on Picture in Picture.
- Toggle Start PiP Picture to the gray OFF position.
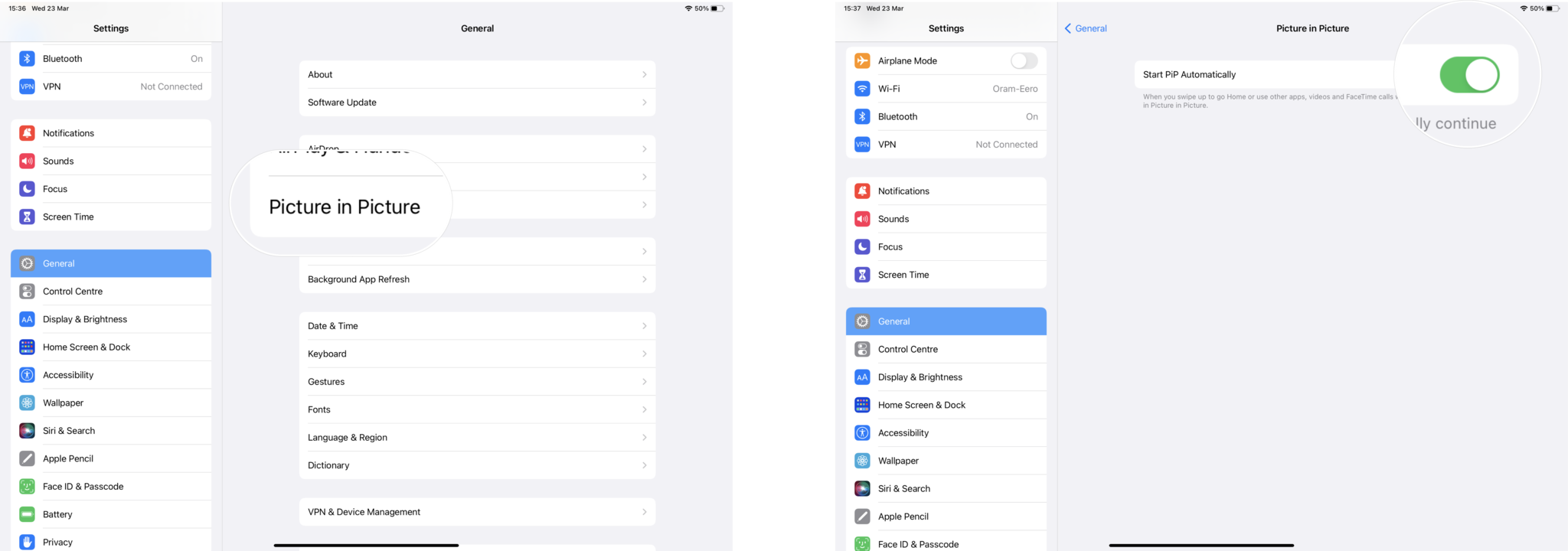
This way, you'll only experience PiP video when you manually choose to do so. To re-enable automatic PiP video, simply repeat the process but turn that last toggle ON (green) instead of OFF.
More multitasking
Picture-in-Picture is a neat aspect of iPad multitasking that allows you to enjoy video content while getting something else done. It's perfect for quickly looking something up without interrupting your movie or for watching some live sports coverage while getting some work done.
Updated March 2022: Updated for iPadOS 15.
Adam Oram is a Senior Writer at iMore. He studied Media at Newcastle University and has been writing about technology since 2013. He previously worked as an Apple Genius and as a Deals Editor at Thrifter. His spare time is spent watching football (both kinds), playing Pokémon games, and eating vegan food. Follow him on Twitter at @adamoram.

