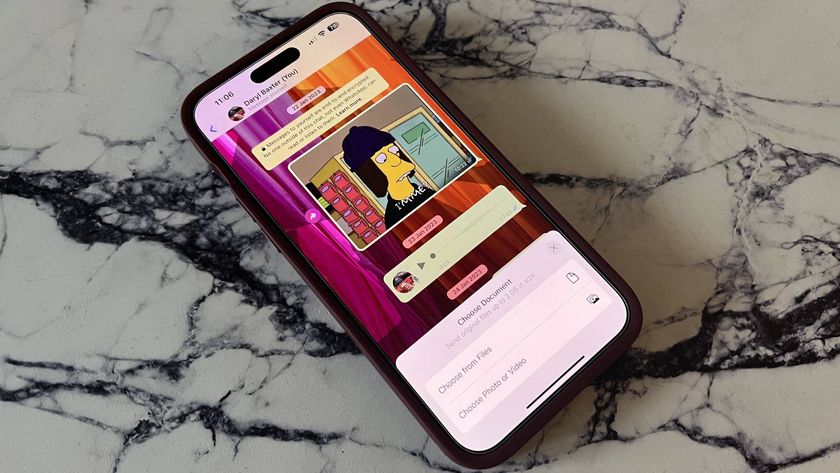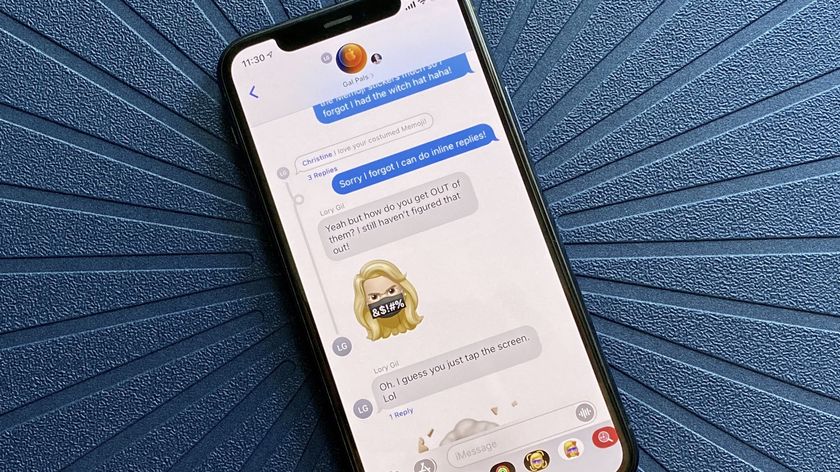Pixter Scanner for iPhone review: Capture text with a photo, translate it, and more
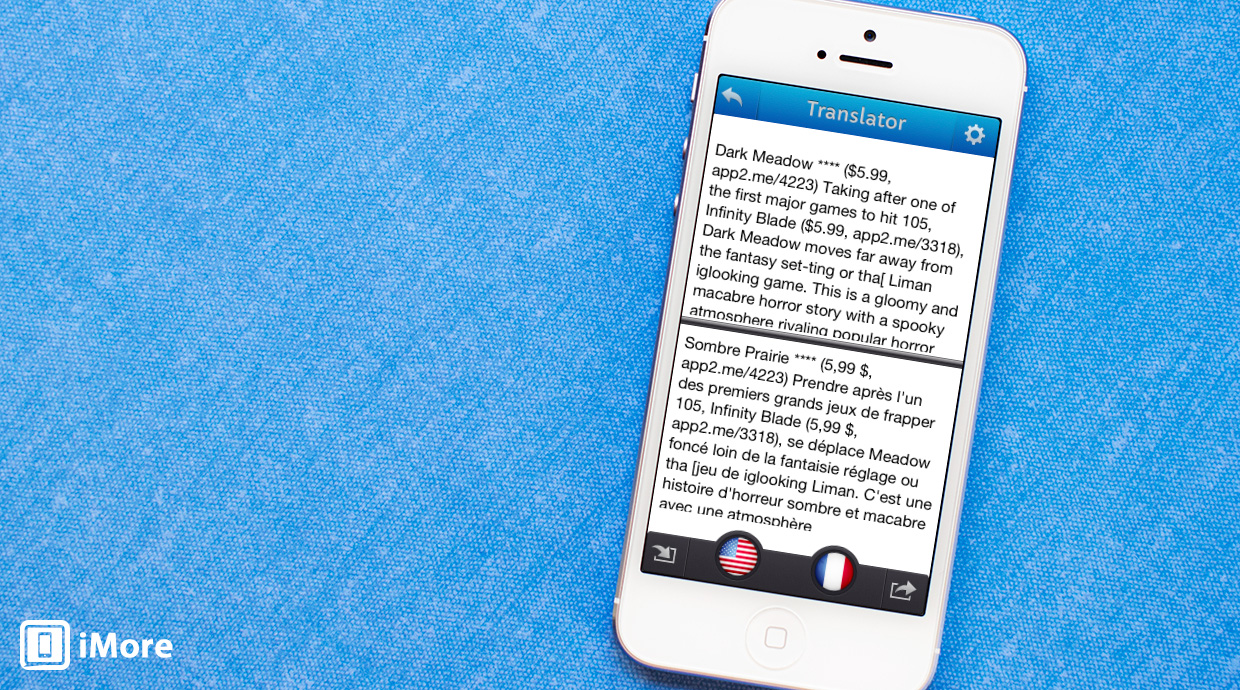
Pixter Scanner for iPhone is an OCR (optical character recognition) app that allows you to snap a photo of any text, whether that's from a magazine, a street sign, or any other source, in order to translate it or save the contents for reading later. It can be ideal when traveling for translating foreign languages or for those times when you find a story in a magazine and want to save it for reference at a later time in digital format.

Importing something into Pixter is quick and easy. Just launch Pixter from the Home screen of your iPhone and tap the camera icon. You will have two choices, either take a photo or import an existing one from your camera roll. If you're in a hurry, you can always snap a photo with your regular Camera app and then import it later on into Pixter. The in-app camera within Pixter does have its advantages though as it gives you grid lines where to center text between. Once you've taken the photo, you can then crop it down to zoom in on the text you want Pixter to scan.
After Pixter scans the text, which normally only takes a few seconds, you'll be taken to a plain text view of what you photographed. You'll then have a few options along the bottom. The main one is to translate. If you choose this option you will be taken to a split screen view where you can choose an output language. This is the feature most people would use while traveling abroad. It makes a great tool for taking photos of signs or other material that you isn't in your native language.

Outside of translating information, Pixter is a great place for saving items for later reading. In the main reading list, you'll have a view of everything you've scanned into Pixter. Tapping into one will instantly return you to it. You can also tap on the eye icon in order to view the original source.
For the most part, Pixter is not only fast, but accurate. The only time I was able to get Pixter to aggregate information incorrectly was on noisy backgrounds. If there is an image underneath the next or an extremely dark background, sometimes Pixter will confuse words. You do have the option to edit text that is scanned in through Pixter though so if you find a misspelled word, you can typically decipher from the context what it should be and change it within the reading screen.

The good
- Deciphers text quickly and accurately
- Translates in several different languages on the fly
- Split screen translation makes it easier to pick apart text side by side
The bad
- The interface could use some work and is rather plain
- Loud backgrounds confuse Pixter and sometimes causes incorrect text translation
The bottom line
While Pixter isn't perfect, it's one of the best OCR apps available in the App Store. The split screen view for translation on the fly and the speed at which it translates accurately make it one of the best options to choose from.
Whether you have a need to translate text to your native language or just want an app to save snippet from magazines and other physical reading material, Pixter is a great choice.
Master your iPhone in minutes
iMore offers spot-on advice and guidance from our team of experts, with decades of Apple device experience to lean on. Learn more with iMore!
- $1.99 - Download Now
iMore senior editor from 2011 to 2015.