How to use Split Screen in Safari on iPad
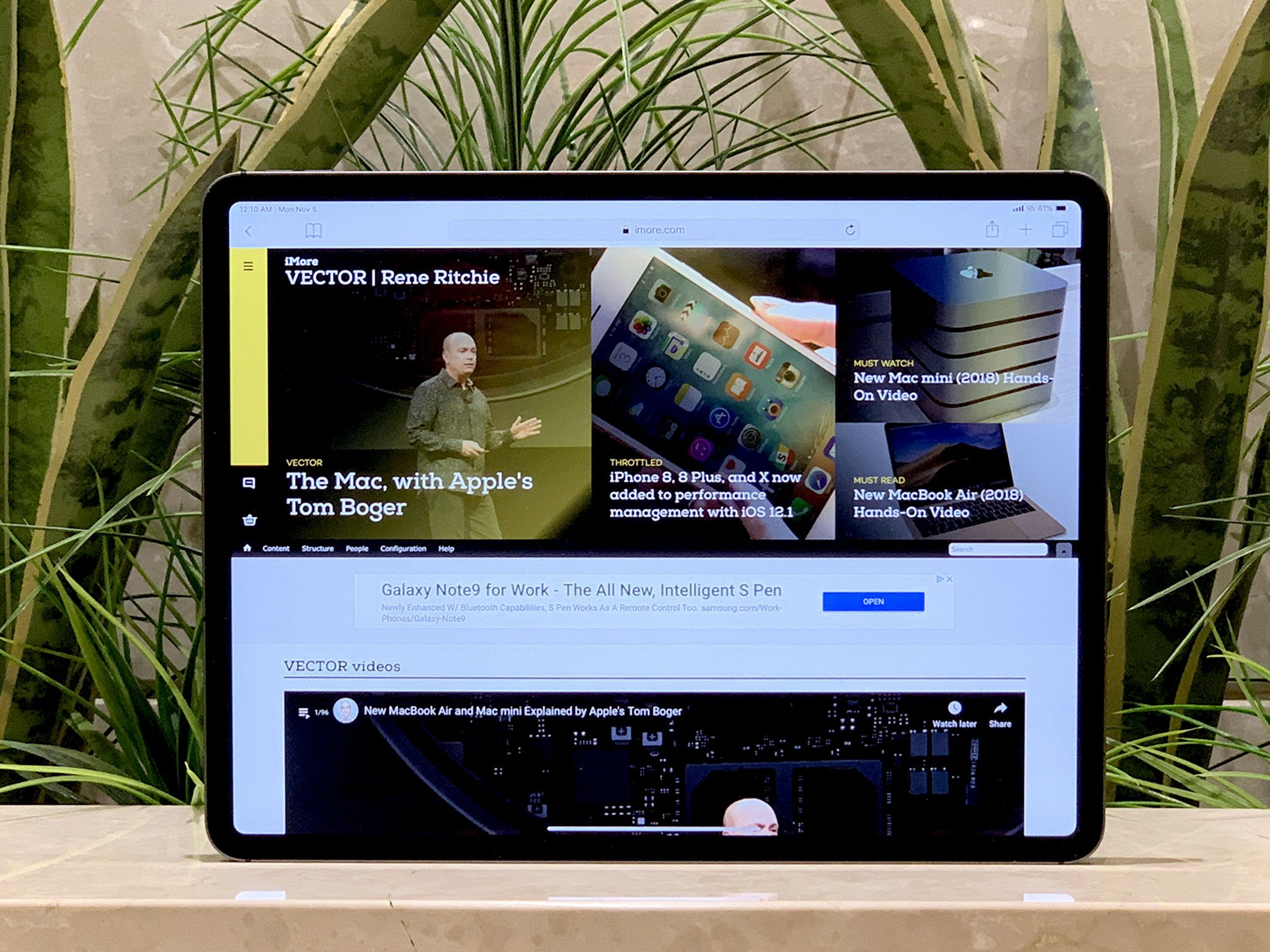
Back when iPad multitasking was a brand new feature, not many apps made use of it. Using split screen in Safari was one of the first ways to multitask from your iPad. Now, thanks to iPadOS 14, and if you have the right iPad keyboard, your iPad can become a good laptop replacement. Still, you need to learn the best practices when you're using it to multitask. Here's how you can use split screen in Safari right on your iPad.
How to use split screen in Safari on iPad
- Launch Safari on your iPad.
- Touch and hold the Tabs button at the top right.
- Tap on Open New Window.
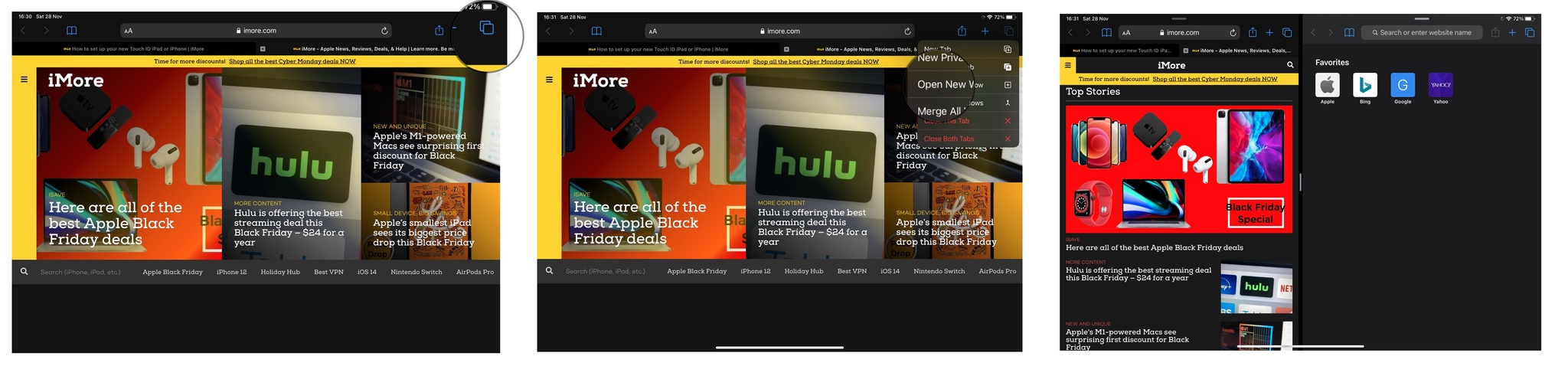
If you're using a keyboard with your iPad, you can also use a keyboard shortcut.
- Type CMD+N.
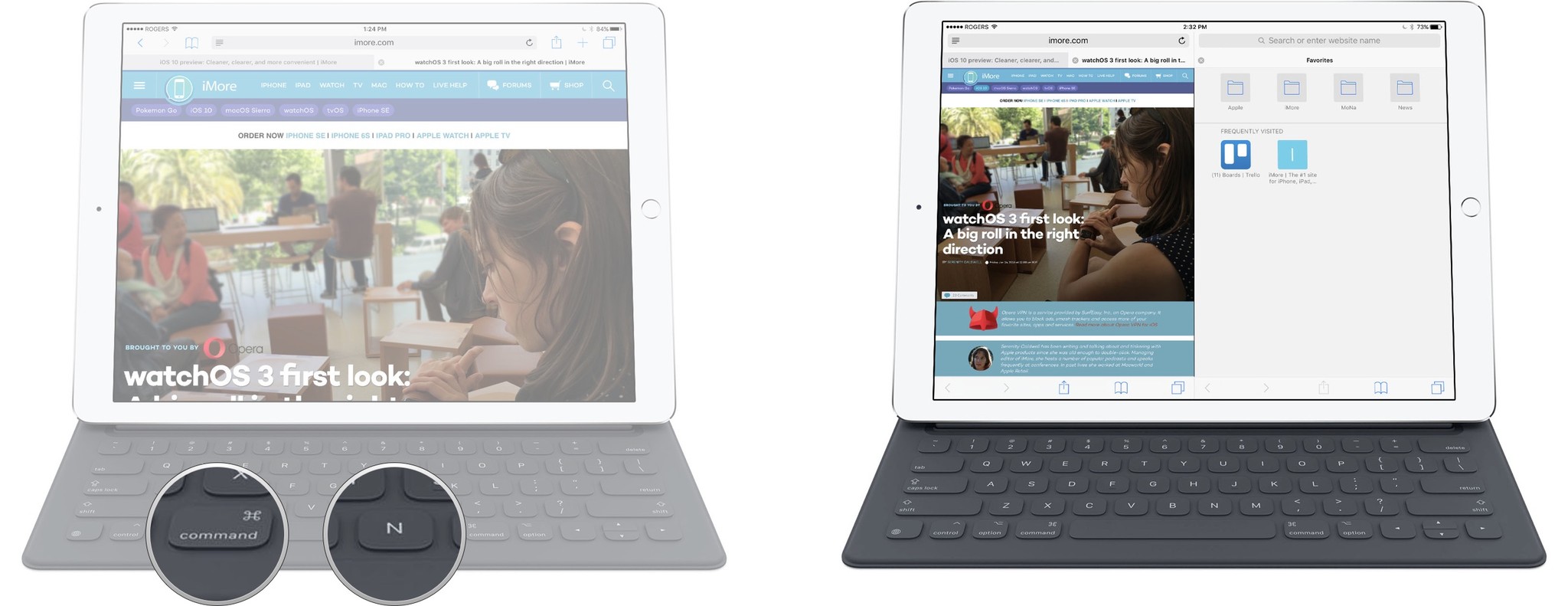
How to open a link in split screen
- Launch Safari on your iPad.
- Touch and hold on the link. (Long press.)
- Tap Open in New Window from the pop-up menu.
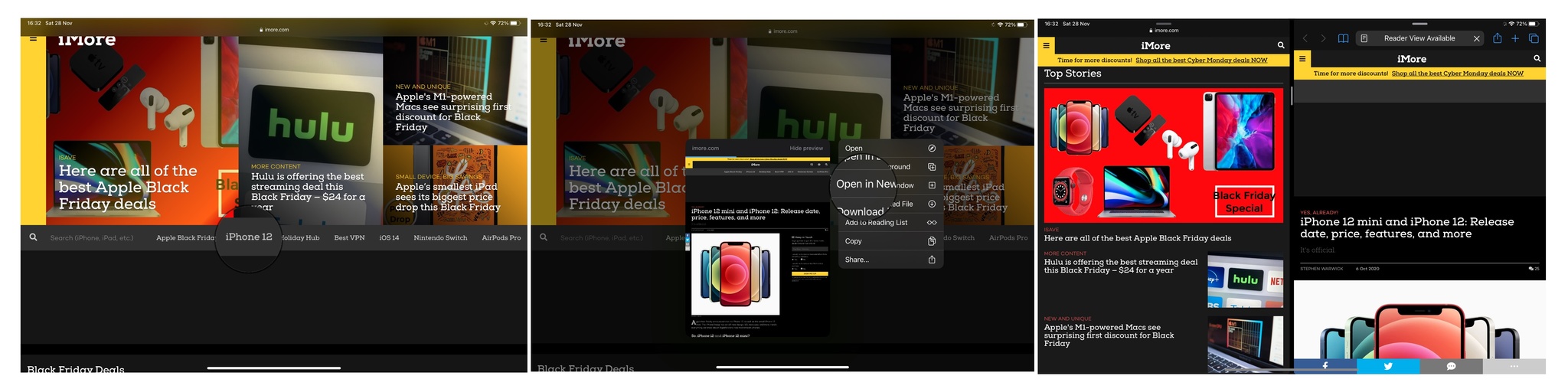
How to turn a tab into a split screen view
- Launch Safari on your iPad.
- Touch and hold the tab you want to open.
- Drag the tab all the way to the right or left until it splits off into a new window.
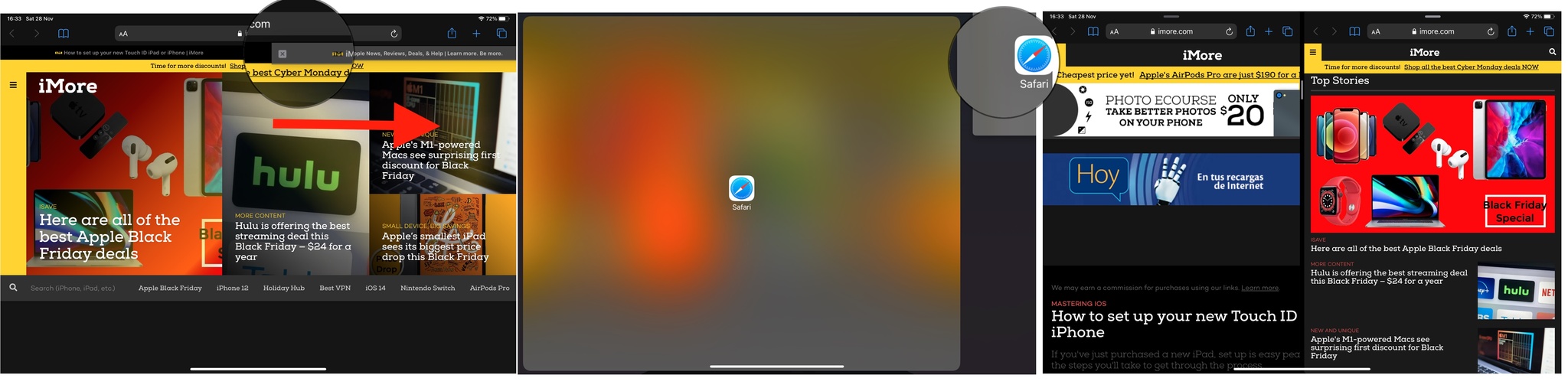
How to move a tab to the other split screen
Each split view can contain multiple tabs, and you can switch tabs between split views at any time.
- Open the Safari app.
- Touch and hold on the tab.
- Drag the tab to the opposite split screen.
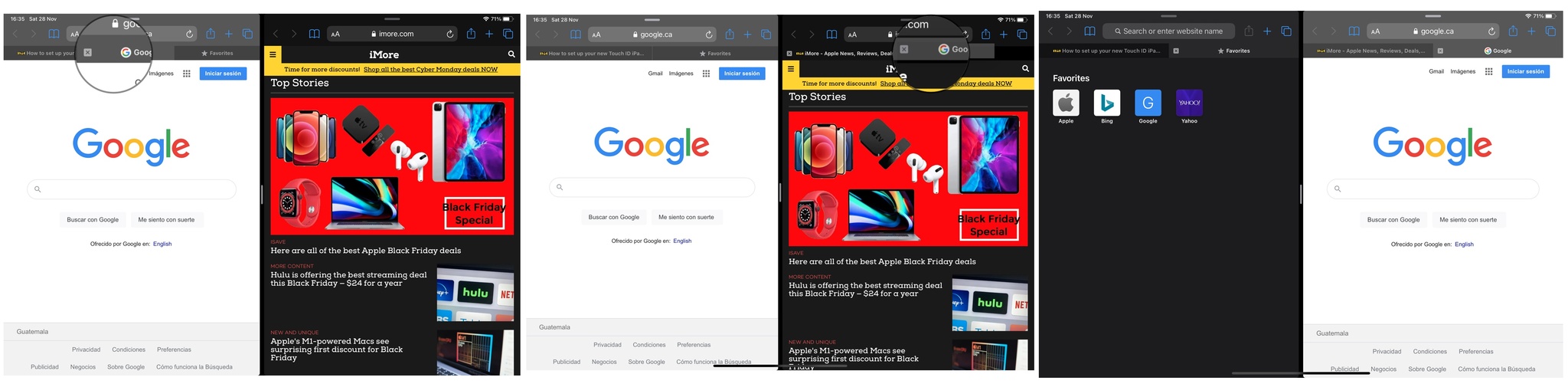
How to open links in the opposite screen
You can also open links on the opposite screen. You can do it like when we told you how to use a split screen in Safari, but that would erase all the tabs you had on the other screen. If you just want to add another link to the other screen, then do this:
- Open the Safari app on iPad.
- Touch and hold on the link you want to open.
- Drag the link to the opposite screen and let go of it where the other tabs are.
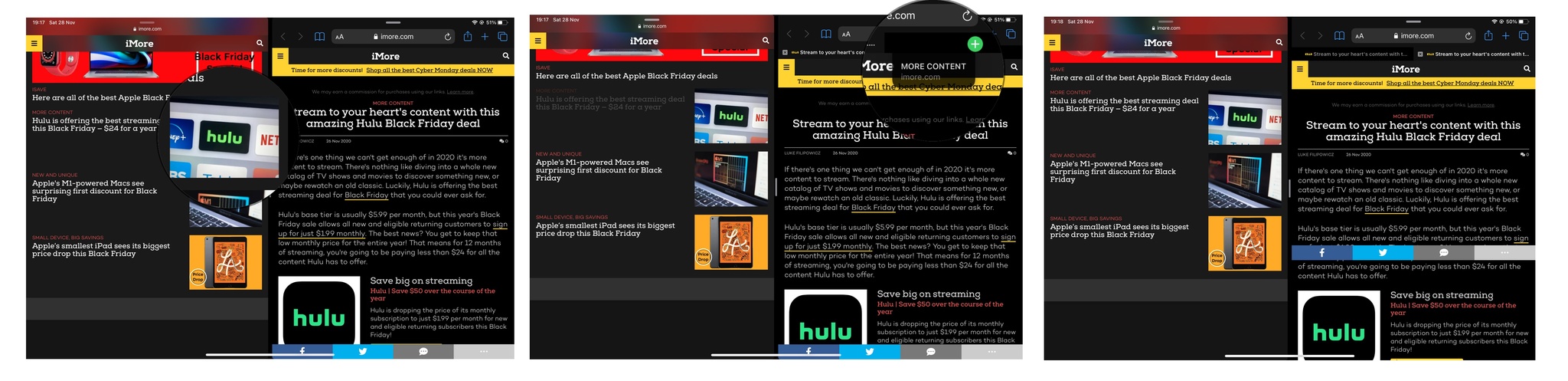
How to merge both screens
If you no longer want Safari Split View open, but you want to keep all your tabs, you can collapse everything back down.
- Touch and hold on the tabs button at the top right corner.
- Tap Merge All Windows.
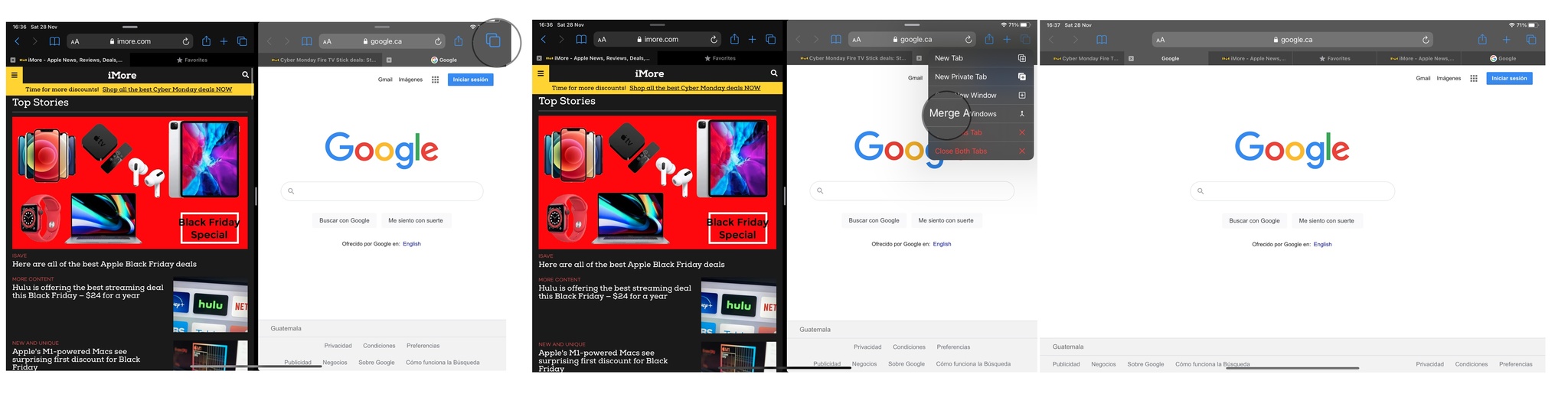
If you don't want to keep all your tabs, you can simply tab the close icon (looks like an X) to close them. When you've closed all the tabs in a split view, that side of the view will also close.
How to use Split View and Slide Over
You can also use your iPad to view two different apps on a split-screen mode, or you can have an app floating in a smaller window. This is called Split View and Slide Over, respectively. Both are really easy to use, and it takes no time to learn.
Master your iPhone in minutes
iMore offers spot-on advice and guidance from our team of experts, with decades of Apple device experience to lean on. Learn more with iMore!
How to use Slide Over and Split View on the iPad
Questions about split screen in Safari?
Having trouble using split screen in Safari, or have any additional questions? Drop them in the comments!
Updated December 2020: Updated for iPadOS 14
Joseph Keller is the former Editor in Chief of iMore. An Apple user for almost 20 years, he spends his time learning the ins and outs of iOS and macOS, always finding ways of getting the most out of his iPhone, iPad, Apple Watch, and Mac.

