Mail shortcuts for iPhone and iPad: 11 gestures to speed up your email!
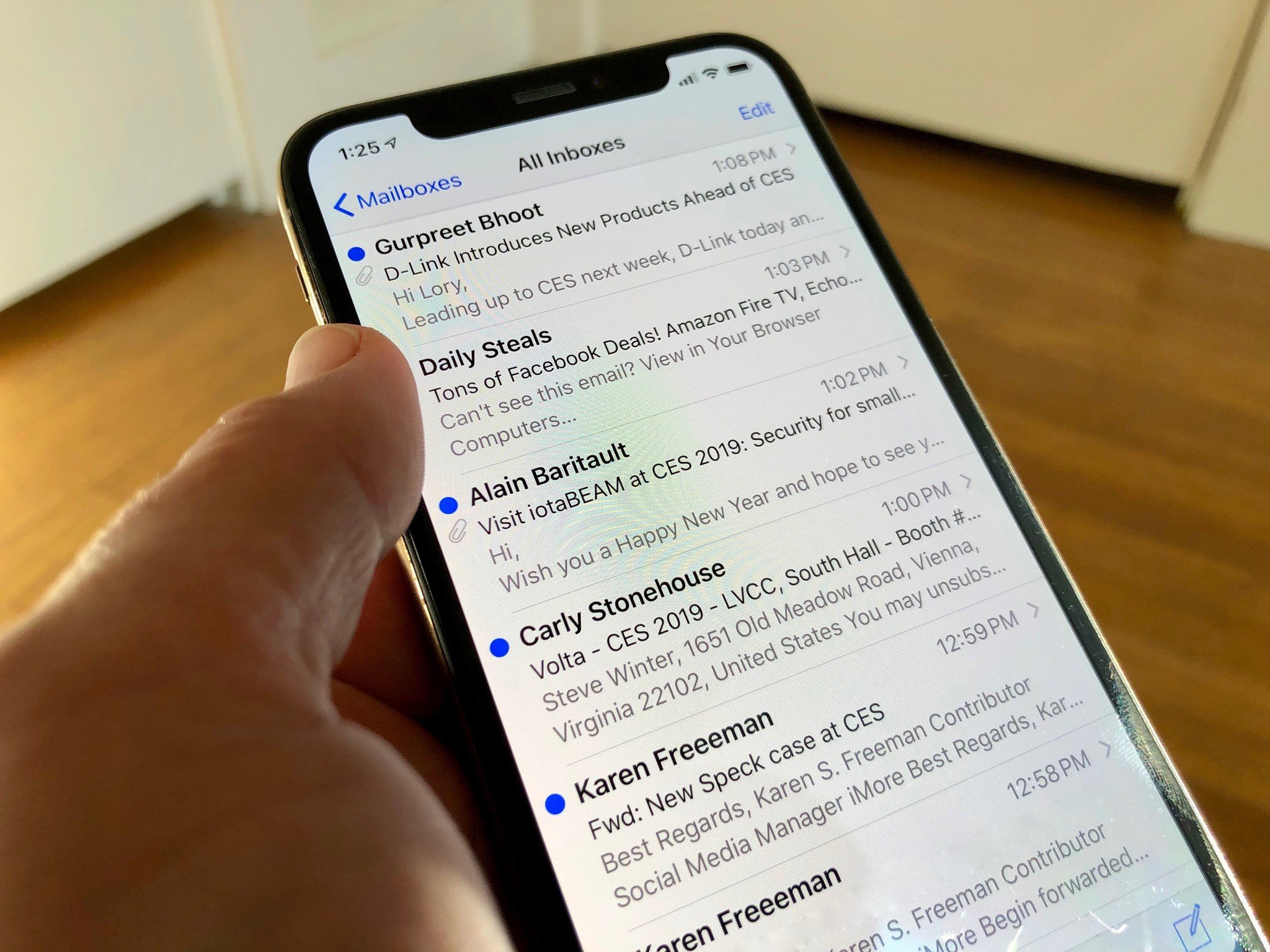
You might think using the Mail app on your Mac or MacBook has more advantages, and you're partially right. But there are tons of mail shortcuts for iPhone and iPad in the Mail app, sometimes it's easier and faster to control your emails. Try these gestures and start mastering your Mail app.
Quickly add Documents to your email

You can attach files to your mail messages by touching and holding the message to bring up the edit menu. Once it appears, tap the right arrow to get more options, then tap Add Document. You'll see your most recent documents, or you can also quickly browse your iPhone, or your iCloud folder.
Pull to refresh your Mailboxes
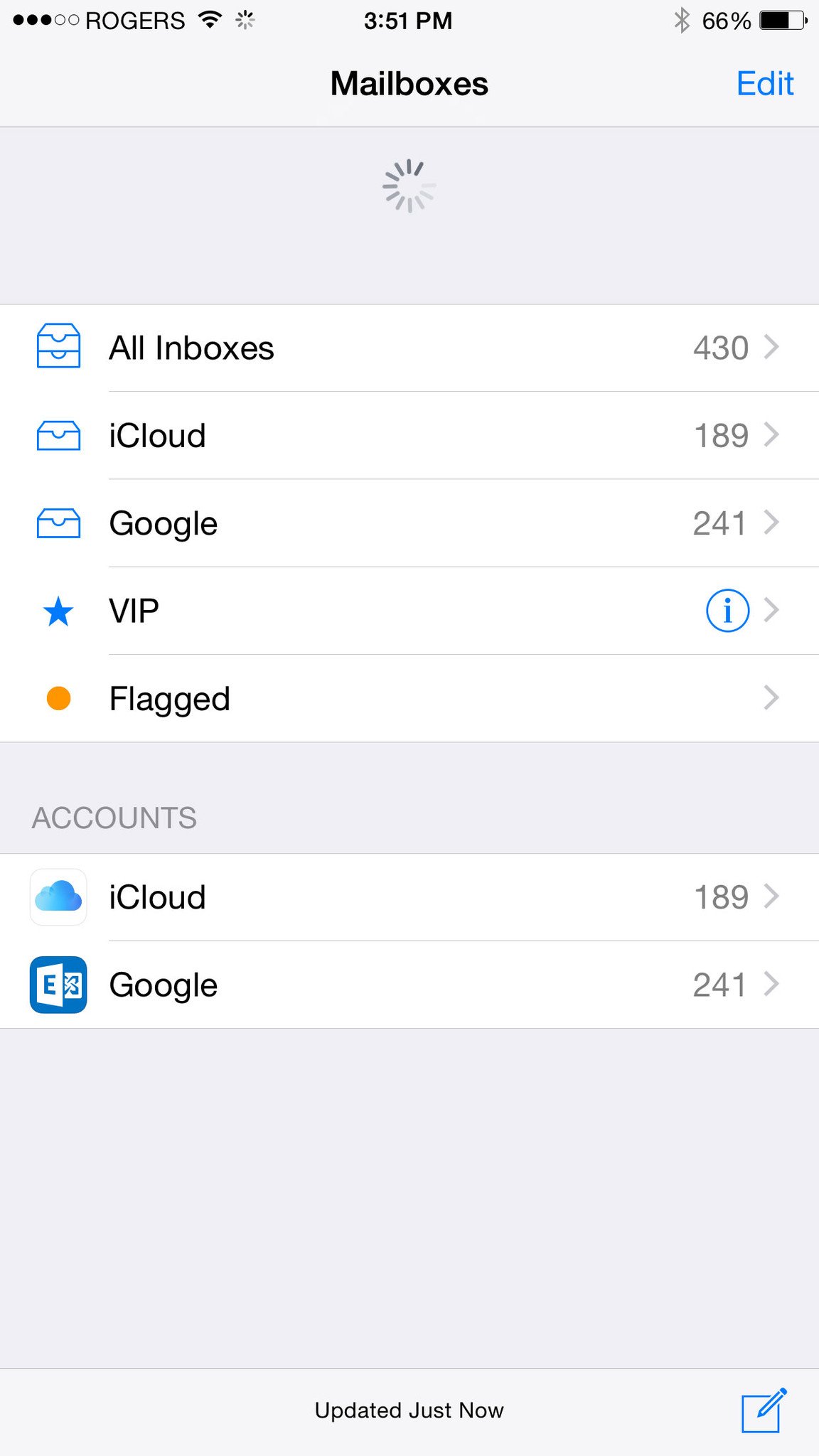
Pull-to-refresh, originally created by Loren Brichter for Tweetie, is now one of the most necessary and basic mail shortcuts for iPhone and iPad. Any time you want to check for new messages, just touch the mailbox screen and pull down until you see the refresh spinner.
Swipe to go back
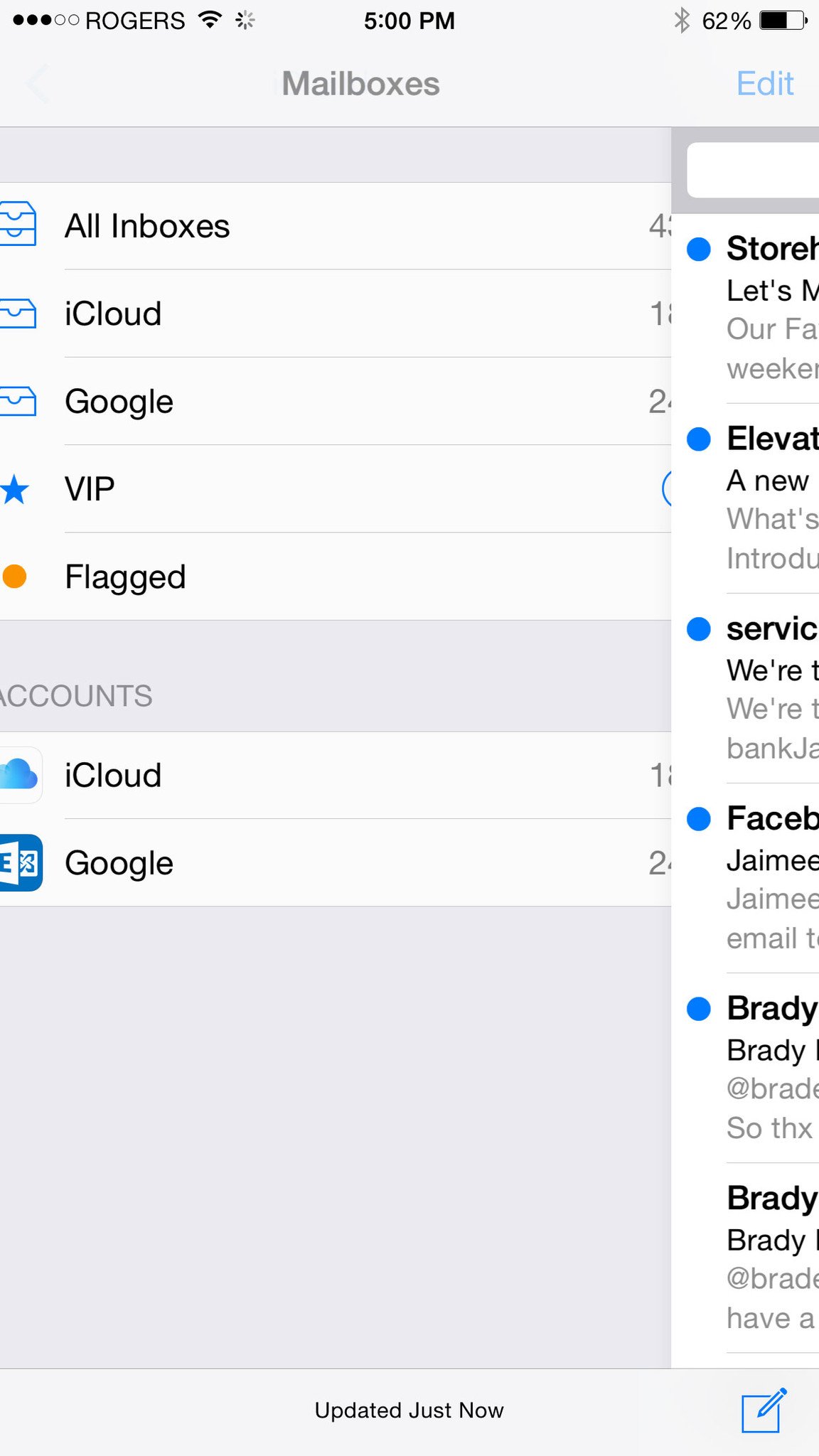
Another system-wide gesture, any time you're in a message or mailbox, you can swipe from the left side of the screen to the right to go back to the mailbox the message is in, or the account the mailbox is in. It's especially handy for those with bigger phones.
Mark an email as unread
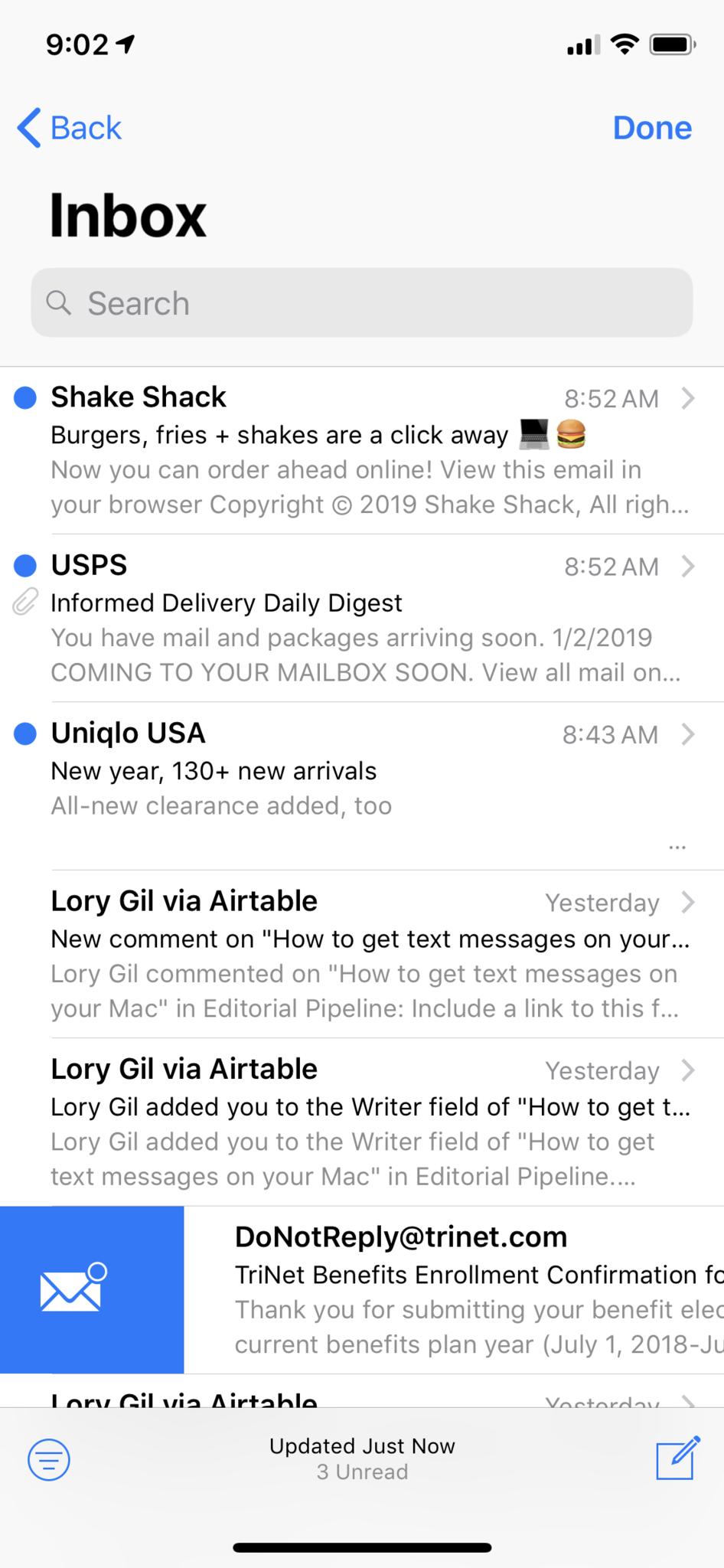
To quickly mark a message as read, touch it and swipe from left to right. To mark it as unread again, just repeat the gesture. You can swipe just far enough to see the big blue button, but if you keep swiping all the way across, you can skip the tap and really speed things up!
Quickly Flag and Archive an email
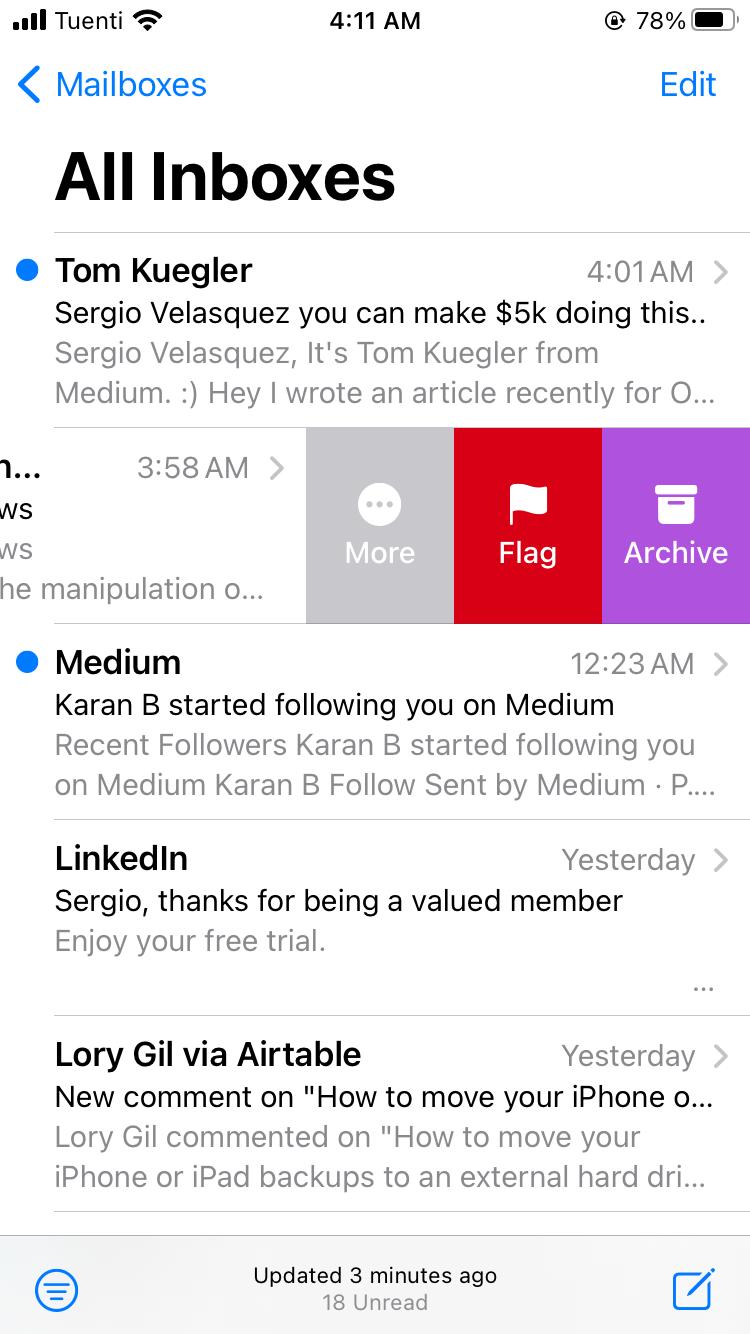
To quickly archive or flag a message, touch it and swipe from right to left. You can tap the red flag button to flag it, or the purple Archive button to delete it. You can also just swipe all the way across to save yourself a tap and send it straight to the Archive folder.
More options
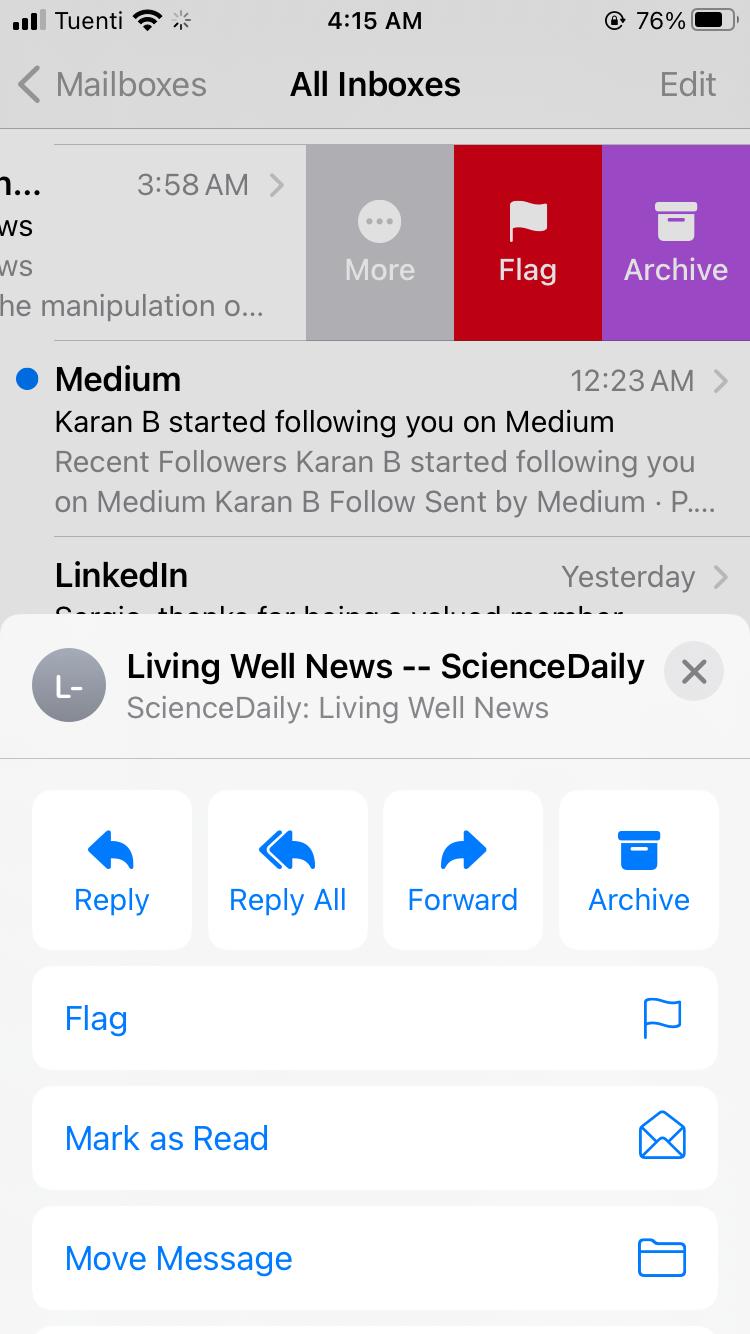
When you touch and swipe a message from right to left, in addition to flag and archive, you can also tap the big gray More button for additional options, including reply all, forward, flag, mark as unread/read, move message, and notify me...
Master your iPhone in minutes
iMore offers spot-on advice and guidance from our team of experts, with decades of Apple device experience to lean on. Learn more with iMore!
Hide the keyboard while writing an email
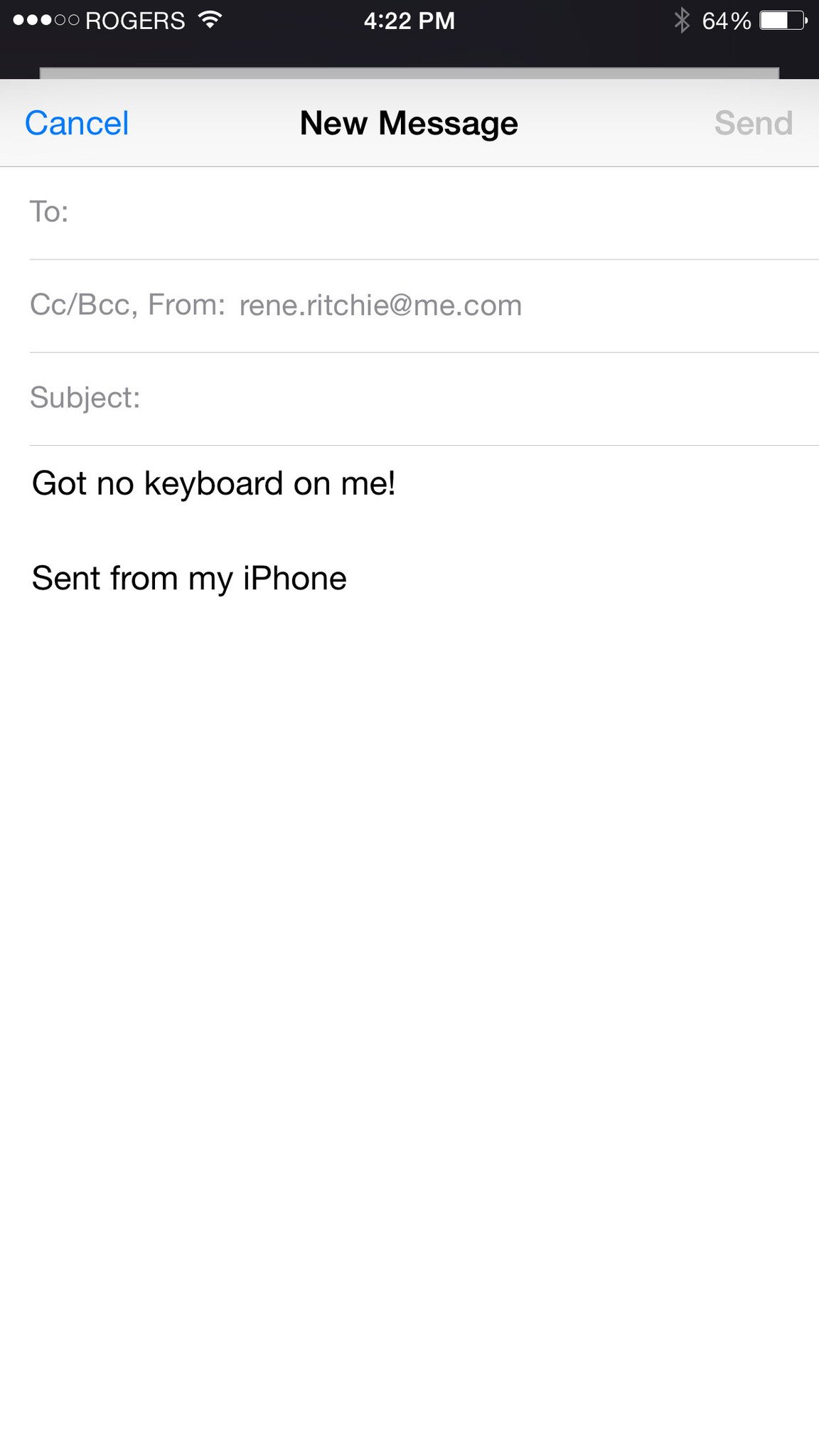
Sometimes, where you're responding to a message, you want to see more of it. Maybe you forgot the exact question you're trying to answer, or you want to refer to something specific. No matter the reason, all you have to do is touch the message above the keyboard and swipe down to hide it.
Stack multiple drafts at once
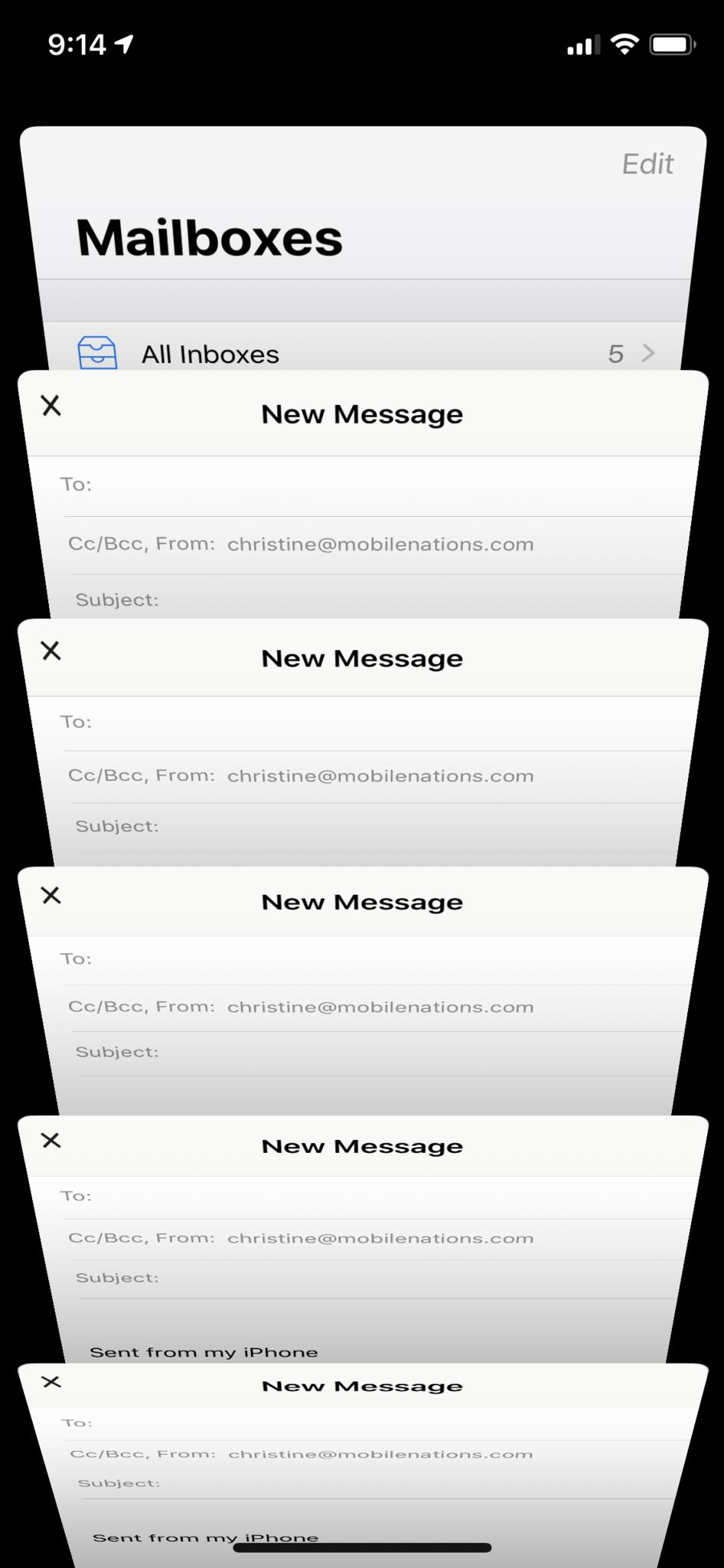
When composing a mail message, touch the title bar — where it says New Message — and swipe it down to temporarily store it as a draft while doing or checking something else. You can create a new draft and repeat the process to stack them. You can see your multiple draft cards open at a time, and tap them at the bottom of your screen in the Mail app to open them up to get a Rolodex interface just like tabs in Safari.
See your drafts instead or writing a new email

You can tap the compose button any time to start a new mail message, but if you tap-and-hold on the compose button, you'll be shown a list of your recent drafts so you can pick up right from where you left off.
Move an email address to a different field
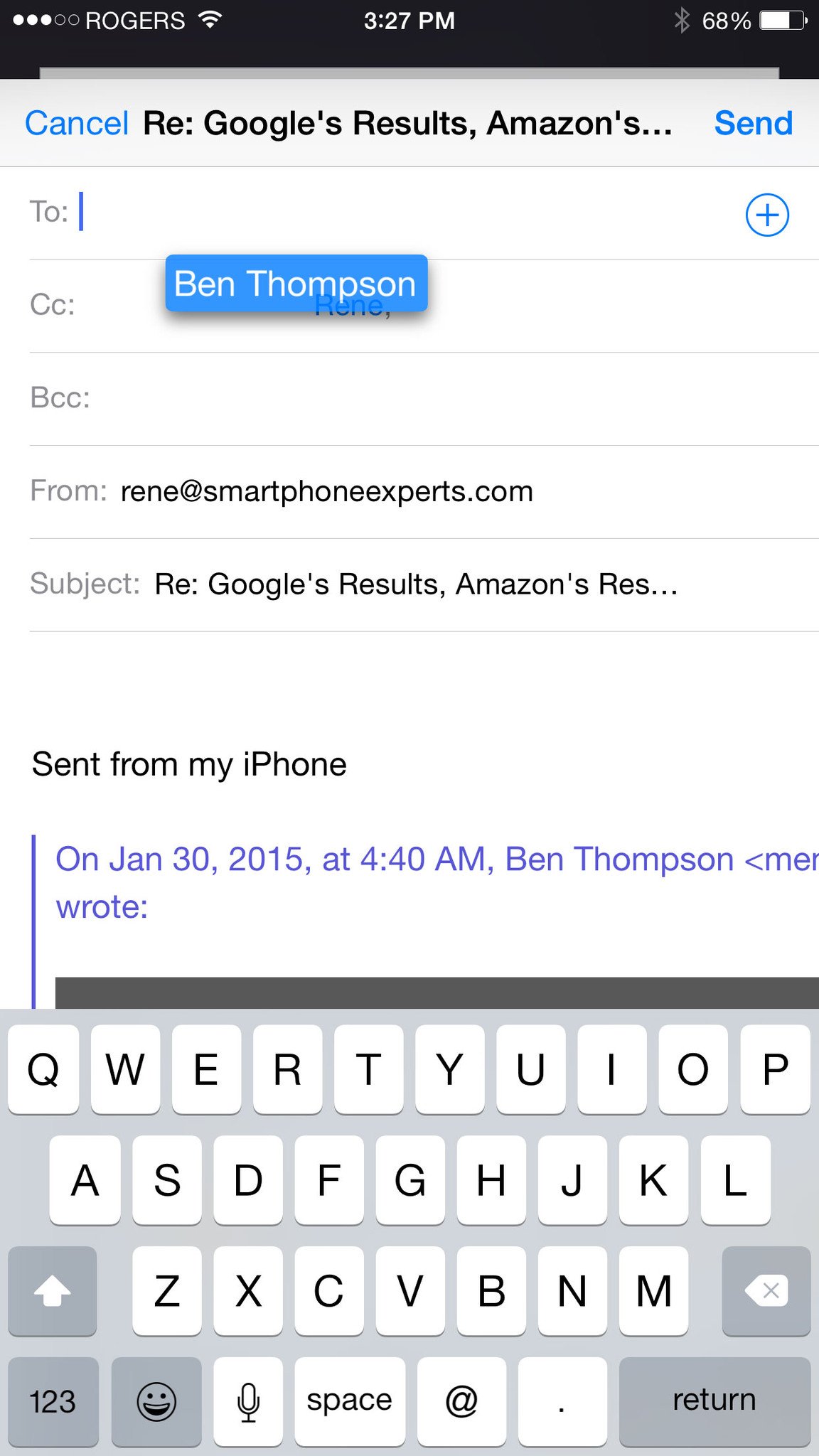
If you have a contact in the To: field but you want to move it to CC: or BCC:, you don't have to delete and re-add it. Instead, just touch it and drag it right to where you want it.
How to change swipe settings in the mail app
Flaggin or Archiving your email is just one of the many options you have when you swipe an email left or right. You can customize these mail shortcuts for iPhone in the Mail app Settings. Here's How!
- Open the Settings app.
- Scroll down and tap on Mail.

- Tap on Swipe Left or Swipe Right and change the action.
Any questions?
Now you know more mail shortcuts for iPhone and iPad than ever. If you have any questions, drop them in the comments below!
Updated October 2020 The post is up to date with the latest version of iOS.

Rene Ritchie is one of the most respected Apple analysts in the business, reaching a combined audience of over 40 million readers a month. His YouTube channel, Vector, has over 90 thousand subscribers and 14 million views and his podcasts, including Debug, have been downloaded over 20 million times. He also regularly co-hosts MacBreak Weekly for the TWiT network and co-hosted CES Live! and Talk Mobile. Based in Montreal, Rene is a former director of product marketing, web developer, and graphic designer. He's authored several books and appeared on numerous television and radio segments to discuss Apple and the technology industry. When not working, he likes to cook, grapple, and spend time with his friends and family.

