Switching to Mac: Translating Windows terminology to OS X
How-to
By Peter Cohen
last updated 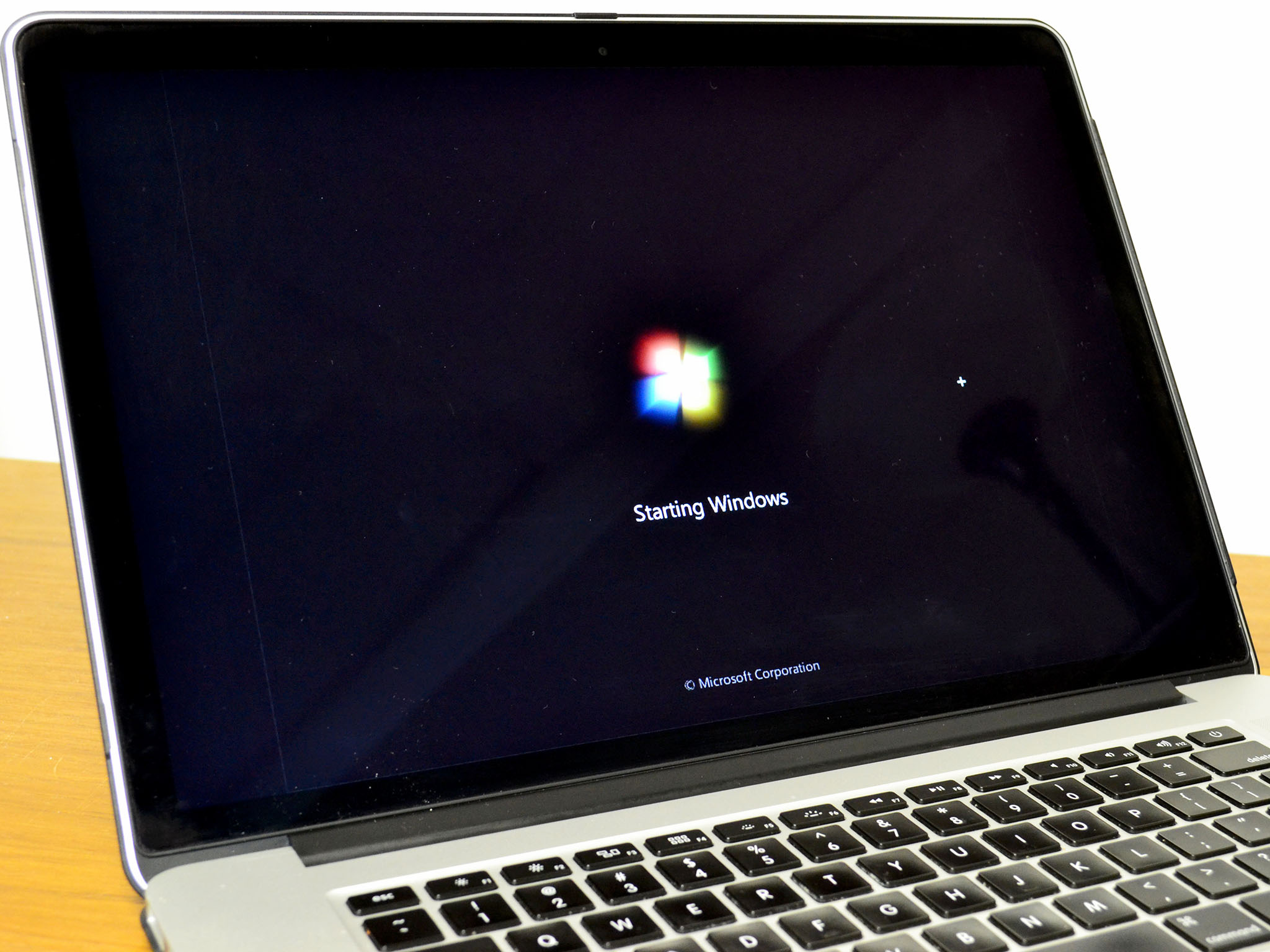
When you switch to the Mac, it can feel disorienting at first. That's especially true if you've used Windows PCs for years. Adjusting to the Mac doesn't take long, but if you're used to finding certain applications, files, and system settings on Windows, it helps to quickly pick up their OS X equivalents. Here's a short glossary with all the essentials.
- Alt key: The Mac equivalent is the option key, which may be marked alt as well.
- Close button: The close button on Windows and OS X work very differently. The X, or close button on a Windows app will stop all processes associated with an app. The red close button on the Mac will only close that app's active window. To quit the app out of memory, go to the application menu and select Quit (or type command Q).
- Control Panel: On the Mac, that's System Preferences. Accessible from the menu, the Dock or the Applications folder.
- Ctrl key: The Mac equivalent is the command key.
- Ctrl+Shift+Esc: This Windows shortcut brings up the Task Manager, which enables you to kill an app that's suddenly hung up or having a problem. We call it force quitting an application on hte Mac. The Mac command to bring up the Force Quit dialogue is command option esc. You can also click on the menu and select Force Quit.
- File Explorer/Windows explorer: The equivalent is the Mac Finder. It lets you look at all the files on your Macintosh.
- Maximize button: We call it the Zoom button on the Mac. It's the green button on the title bar of many windows in Mac apps.
- Minimize button: The yellow button works the same way on the Mac as it does on the PC. Clicking it causes the window to shrink into the Dock. You can click the window icon in the Dock to restore it.
- My Documents/Documents: The Mac equivalent is the Documents folder. From the Finder, click the Go menu and select Documents (or type command shift O).
- My Music/Music: There's a Music folder in your user directory on the Mac, too. That's where iTunes keeps its library, and where other music apps often put their files too.
- My Pictures/Pictures: Look in the Pictures folder. The Pictures folder should be listed in the Favorites sidebar in any new Finder window.
- Notepad: On the Mac it's called TextEdit. It's a simple text editor that can read Microsoft Word, Open Document, Web archive, HTML, rich text and plain text file formats. Look for it your Applications folder.
- Recycle Bin: On the Mac, that's the Trash. You'll find it in the Dock.
- Shortcut: It's called an alias on the Mac. You create one by selecting an app, folder or file icon and typing command L or clicking the File menu and selecting Make Alias.
- Taskbar: The Mac has the Dock, which by default is on the bottom of your screen. You can change its placement to the left or right side of the screen using the Dock system preference.
If you've recently switched to the Mac, let me know how the transition went for you, and what you had the easiest and the hardest time adjusting to.
Master your iPhone in minutes
iMore offers spot-on advice and guidance from our team of experts, with decades of Apple device experience to lean on. Learn more with iMore!
LATEST ARTICLES




