Top 7 secret iOS 7 tips everyone needs to know!

iOS 7 is here and not only do we have your complete iOS 7 review to tell you everything you need to know, but a ton of iOS 7 tips and how-tips ready and waiting to help you out. But if you don't have time for all that, if you just need to know the most important tips and tricks now, now, now, then this top 10 list is for you!
1. How to update - and trouble-shoot updating! - to iOS 7
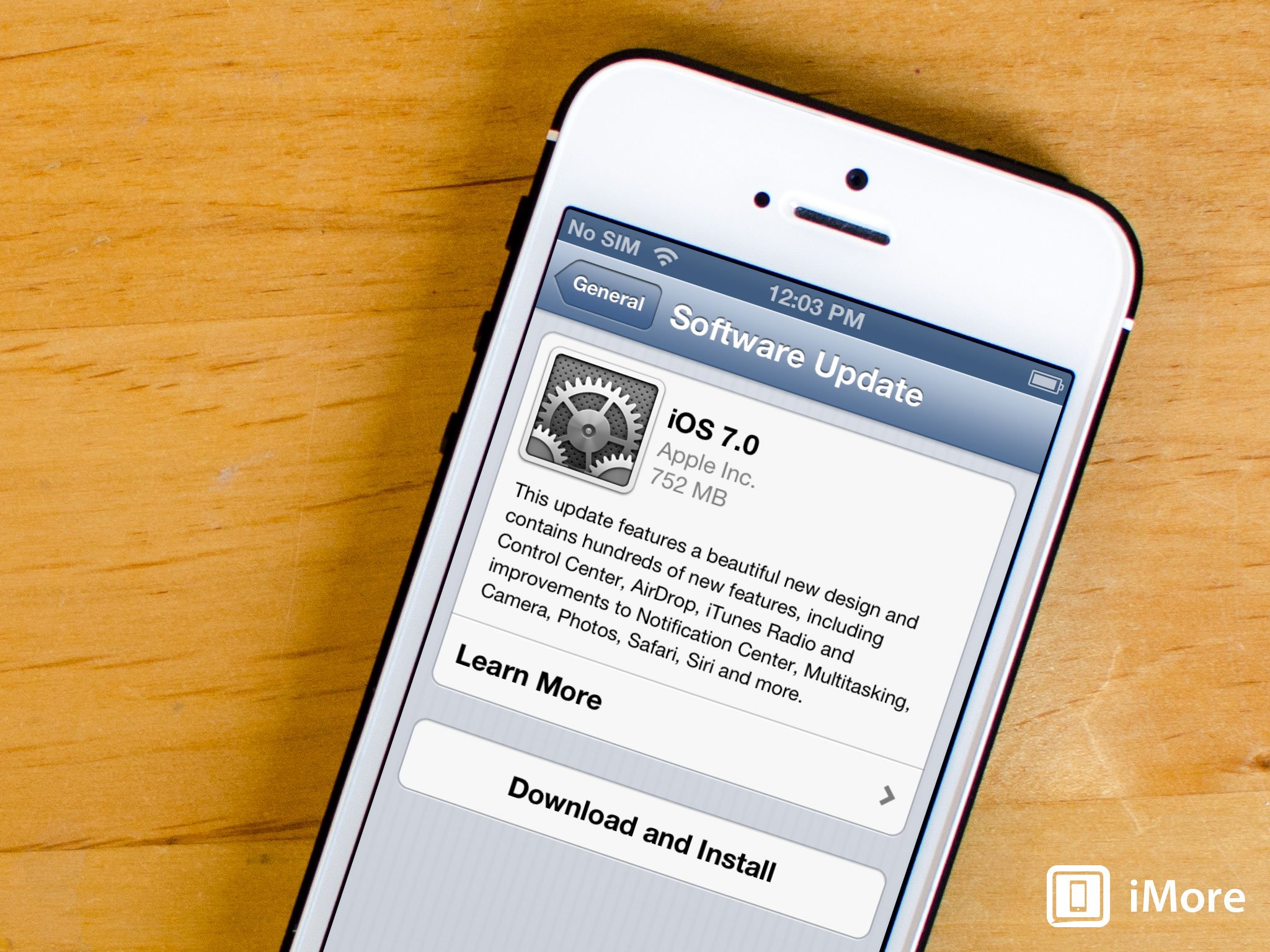
iOS 7 is here, and there's a ton of people trying to download it. As such, we're getting many people reporting problems getting, installing, and using the update. Truth is, some of it may just be down to Apple's servers being slammed right now, but there's other issues that you can help resolve yourself. Here are a few alternatives and pointers:
- How to update to iOS 7 using over-the-air (OTA) Software Update on iPhone, iPod touch, or iPad
- How to update to iOS 7 using iTunes
- How to update from iOS 7 beta or GM to official release version
- Having trouble downloading iOS 7? Got a 16GB iPhone or iPad? Server error? Here's what to do!
- Having trouble updating apps? Here's how to fix it
2. How to find Spotlight, video camera, Calendar list view, and more
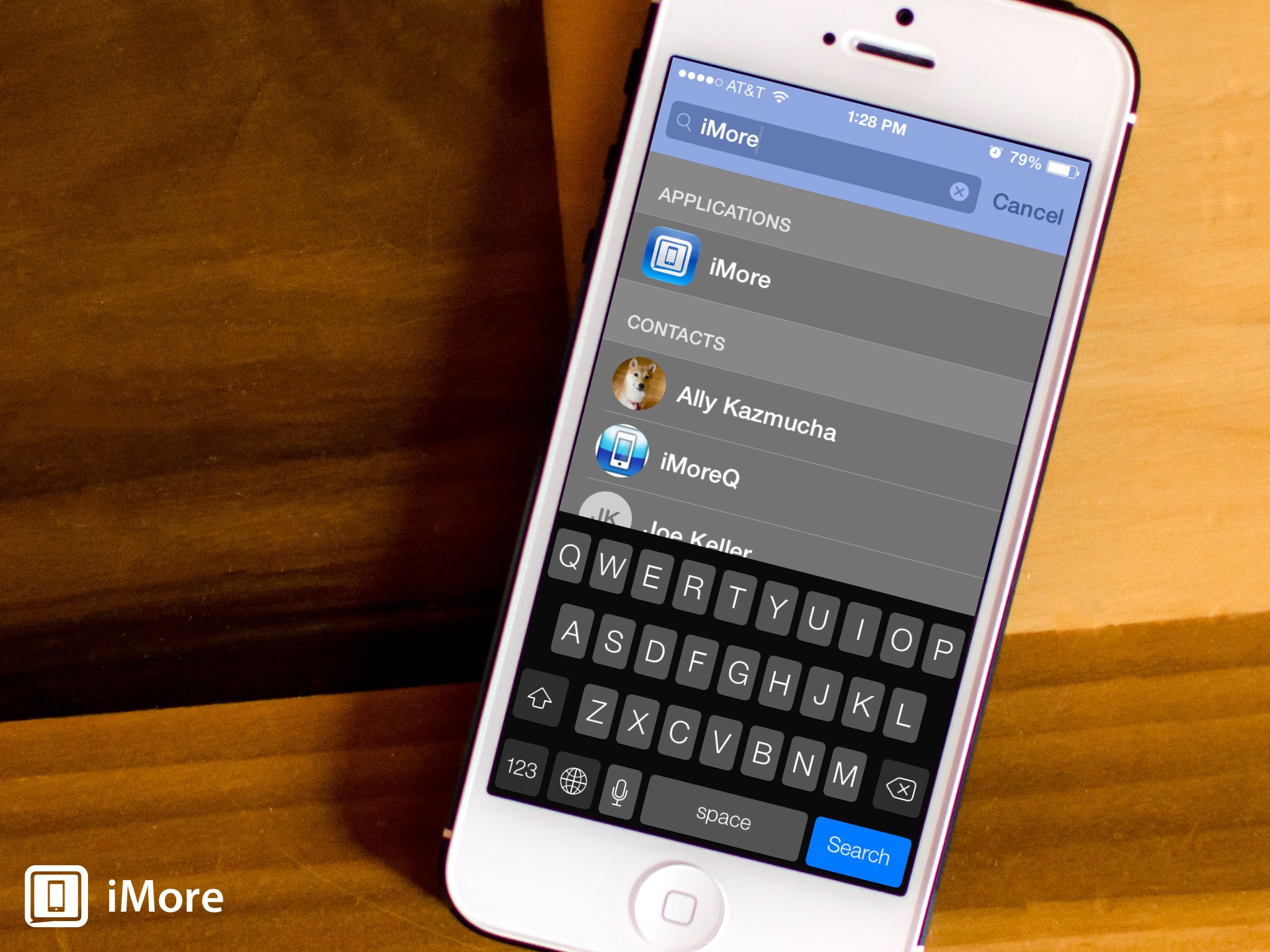
Some of the features and controls you know and love have changed locations in iOS 7. They've taken up residence elsewhere. They've moved. For example, Spotlight Search isn't on a separate Home screen any more, it's one swipe away on any Home screen. The video camera doesn't turn on with the swipe of a toggle button, but with the swipe of an entire screen. The Camera grid is now in Settings, and Private Browsing is no longer in Settings, and now in Safari. Some things are legitimately gone, but others can still be found. Here's where to look:
- How to find Spotlight search - and your apps! - in IOS 7
- How to switch to Video mode in the iOS 7 Camera app
- How to find List view in Calendar in iOS 7
3. How to use gesture navigation and peek at data in iOS 7
iOS 7 continues Apple's long history of gesture-based controls, some system-wide like the new swipe up from the bottom bezel to open Control Center, and some app (or multi-app) specific, like the new swipe right from the left bezel to travel back up the hierarchy Mail or Messages or the history in Safari, or the new toss to close apps in multitasking or tabs in Safari. There are also fantastic new "peek" gestures that let you pull left just a little bit to see individual time stamps in Messages, or pull down to turn a notification banner into the full-fledged Notification Center.
The video above shows you how many of them work!
4. How to turn off automatic app updates in iOS 7
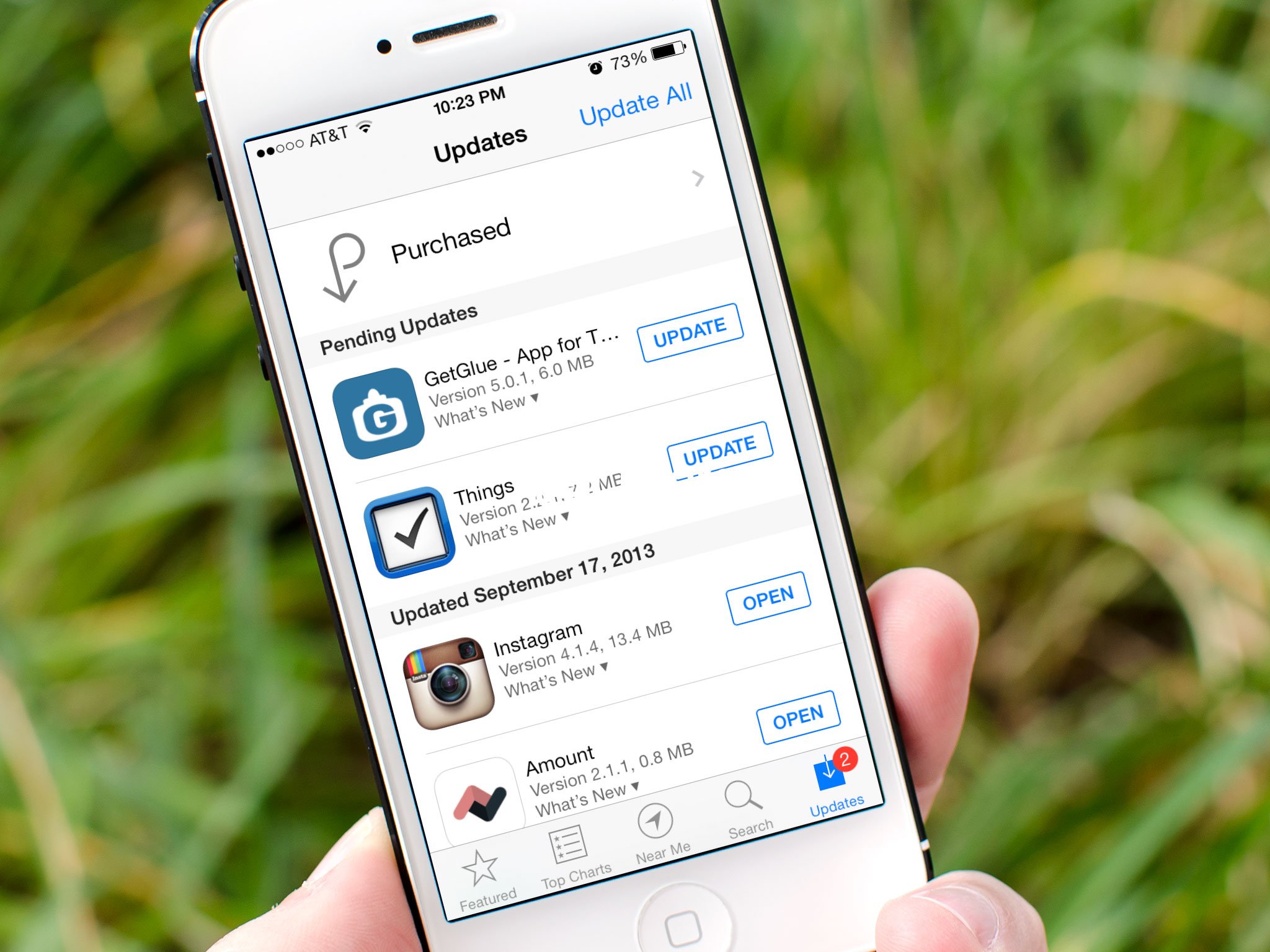
If you're running iOS 7 on your iPhone, iPod touch, or iPad, you no longer have to manually check for app updates. They'll just automatically install for you whenever they're released, with absolutely no effort on your part. However, if you don't like that idea. If you're worried about potential bugs, or just want to control your own destiny, you can turn automatic app updates off. Here's how:
5. Where did the quick action Tweet and Facebook post buttons go in iOS 7 Notification Center?
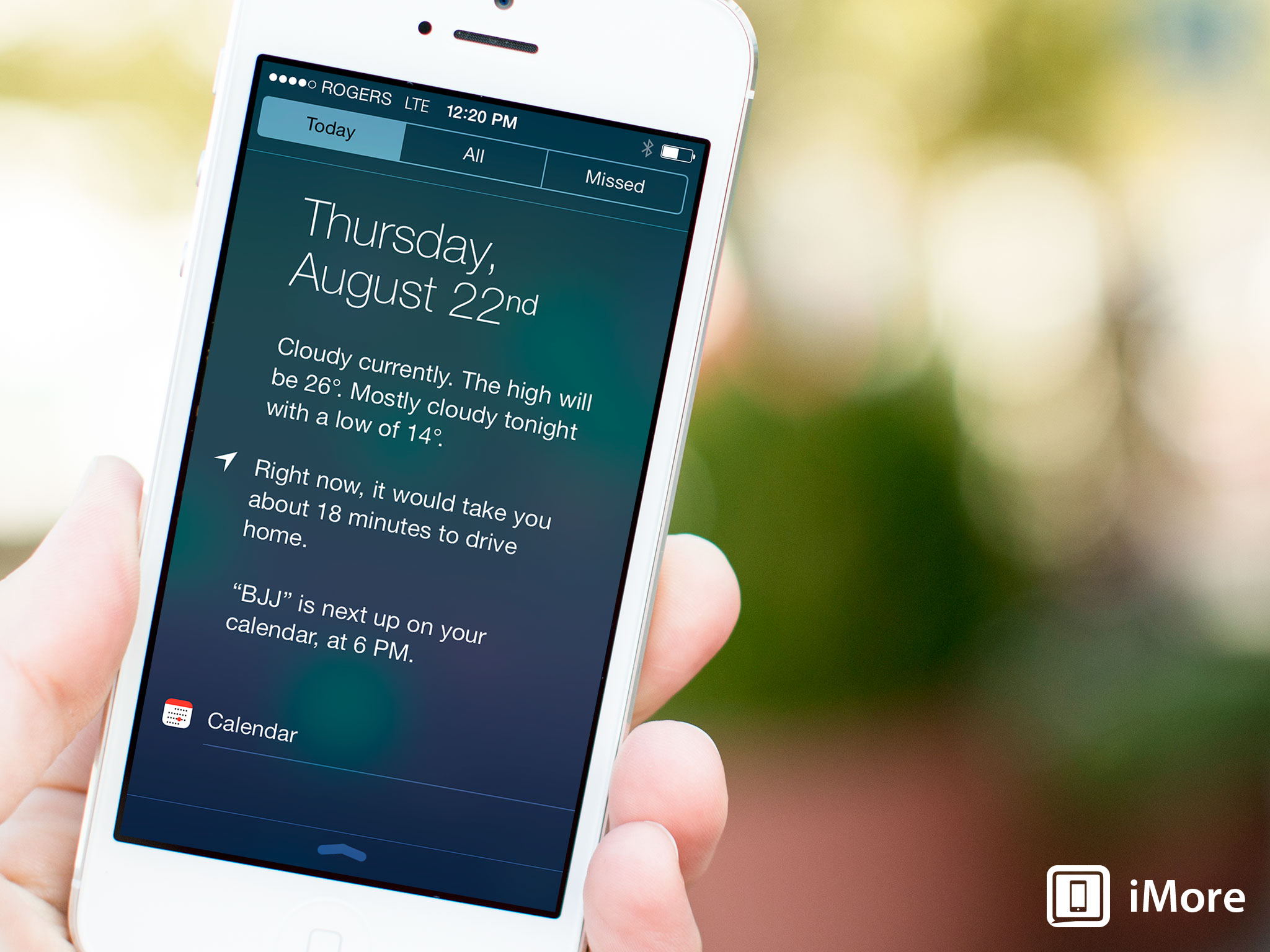
With iOS 6, Notification Center had two quick button actions, tweet and post to Facebook, that could be reached from anywhere on the iPhone, iPod touch, or iPad with the downward swipe of a finger. Now, in iOS 7, they're gone. Disappeared. Taken out back and shuttered. So where did they go, and how can you quickly tweet or post to Facebook now, on iOS 7? Short answer, they got obliterated. Not moved. Not hidden. Obliterated. There are, however, some workarounds...
iMore offers spot-on advice and guidance from our team of experts, with decades of Apple device experience to lean on. Learn more with iMore!
6. How to stop iOS 7 from tracking your frequent locations
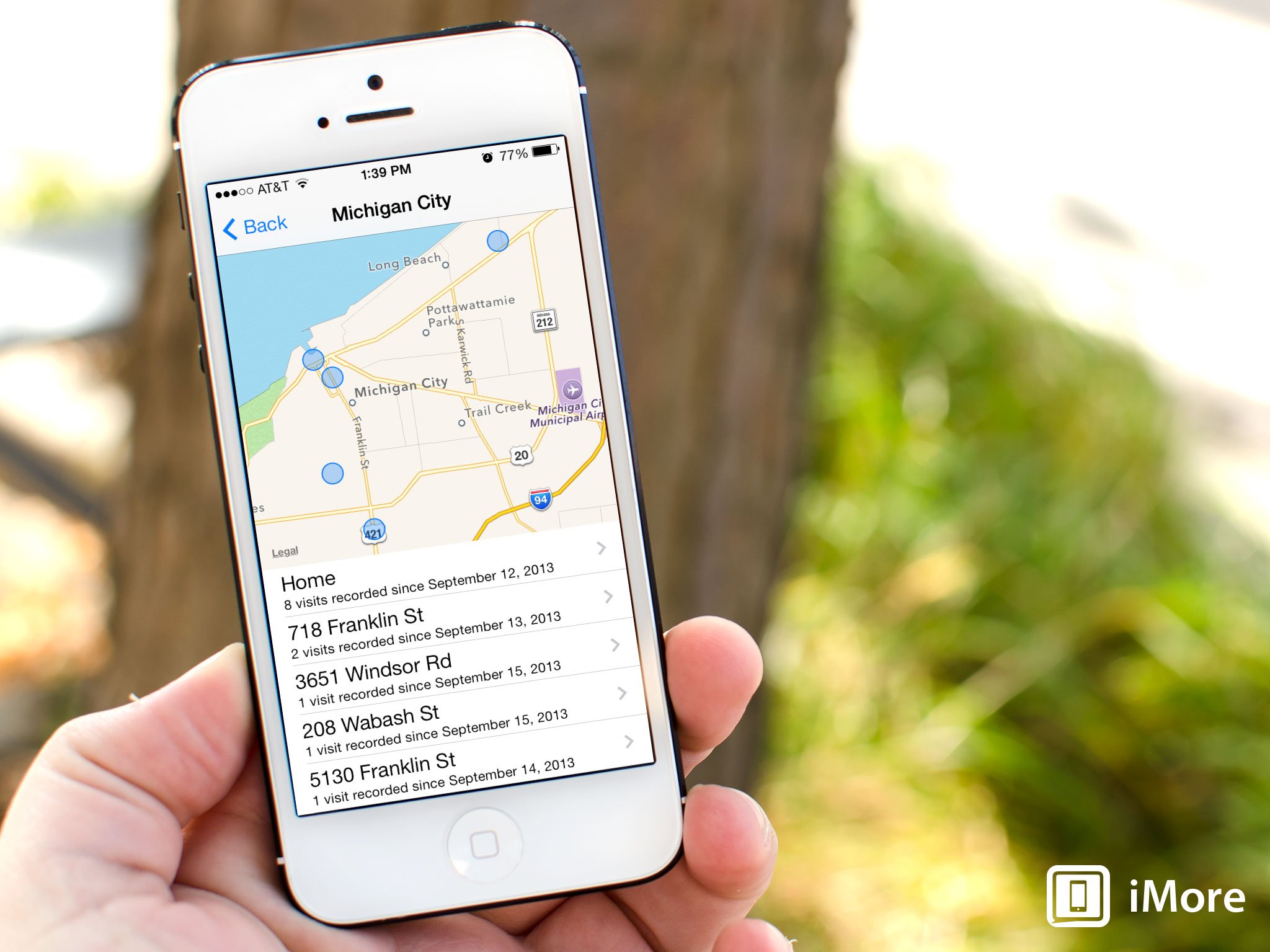
By default, iOS 7 will track and record places that you visit most often to provide better location-based data such as in the Today summary of Notification Center. If you value your privacy more than you do the convenience and general coolness of that feature, however, , you can turn it off in Settings. Here's how:
7. How to quit - and kill - apps on iOS 7
From iOS 4 to iOS 6 you quit apps by double clicking the Home button, holding down on the icons in the fast app switcher tray until they jiggled, and then tapped the X to shut them down. Now there's not fast app switcher any more, there a card view, and holding down creates no jiggles and presents no X. So how do you kill apps in the new, carded, iOS 7 world? And if you really need to, how do you force quit (kill) apps?

Rene Ritchie is one of the most respected Apple analysts in the business, reaching a combined audience of over 40 million readers a month. His YouTube channel, Vector, has over 90 thousand subscribers and 14 million views and his podcasts, including Debug, have been downloaded over 20 million times. He also regularly co-hosts MacBreak Weekly for the TWiT network and co-hosted CES Live! and Talk Mobile. Based in Montreal, Rene is a former director of product marketing, web developer, and graphic designer. He's authored several books and appeared on numerous television and radio segments to discuss Apple and the technology industry. When not working, he likes to cook, grapple, and spend time with his friends and family.
