10 tips and tricks every new HomePod user should know
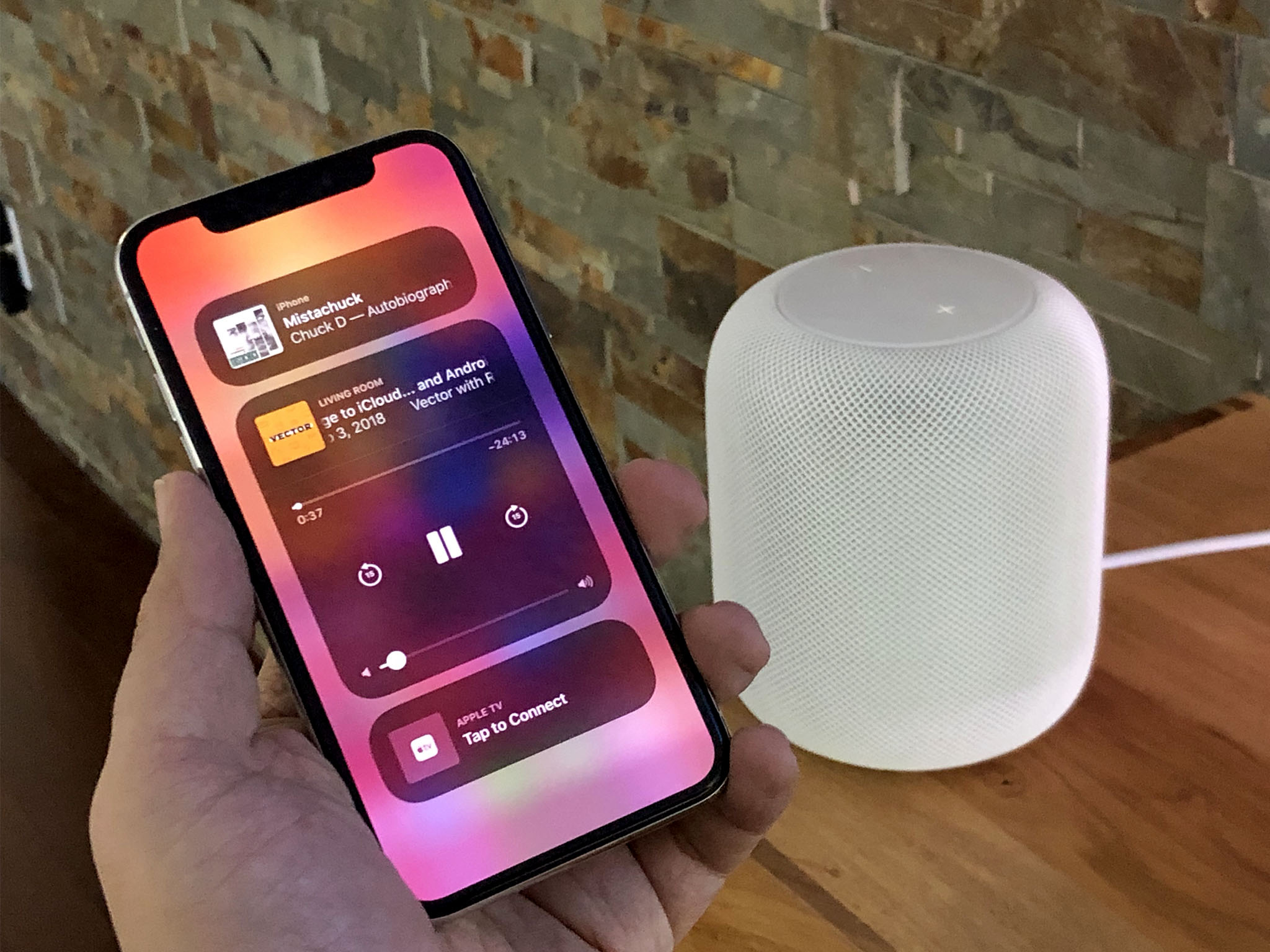
Whether you've just purchased a new HomePod or you're eagerly awaiting its delivery, you're likely a bit excited about Apple's new "smart" speaker. iMore's staff is, too. I've put together a list of 10 features, tips, and tricks every HomePod user should know to help you get the most out of your purchase!
- 1. HomePod has touch controls!
- 2. There's no physical mute button
- 3. You can't set multiple timers
- 4. HomePod doesn't recognize individual voices
- 5. How privacy works with HomePod
- 6. HomePod won't add to your Apple Music device limit
- 7. Your Apple Music "For You" section is safe
- 8. How to stream Spotify or Pandora on HomePod
- 9. HomePod works with Apple TV!
- 10. How to retune HomePod
1. HomePod has touch controls!
Apple designed HomePod to work hand-in-hand with Siri, ideally offering you a way to control the speaker without ever touching it after set it up. That said, voice isn't for everyone, and HomePod offers an LED screen on the top of the speaker for easy alternative control. Here are the touch controls available on HomePod:
- Tap to play/pause
- Double tap to skip forward
- Triple tap to skip back
- Tap and hold to invoke Siri
The HomePod also features + and - volume control buttons, which activate when audio is playing.
How to control HomePod with touch gestures
2. There's no physical mute button
Most smart speakers have a mute button on their casing, which lets you disable the wake word (in this case, "Hey Siri") in case you don't want to use voice activation. HomePod is different: It doesn't have a physical button; instead, you can disable it from the Home app on your iPhone.
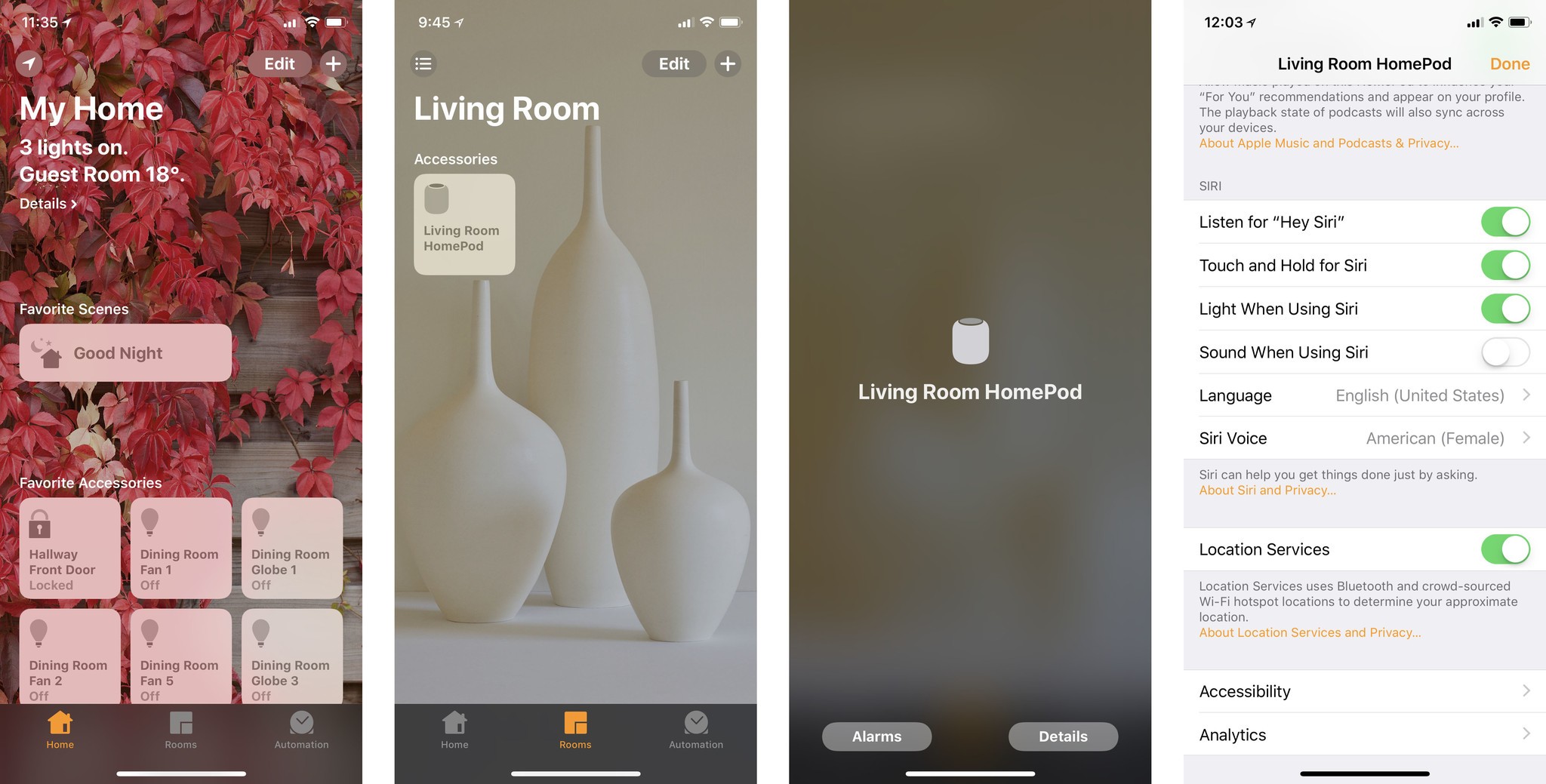
You can also tell Siri:
"Hey Siri, stop listening."
How to turn off 'Hey Siri' on HomePod
iMore offers spot-on advice and guidance from our team of experts, with decades of Apple device experience to lean on. Learn more with iMore!
3. You can't set multiple timers (but reminders to the rescue)
If you're cooking a meal and have something in the oven and something on the stove that requires two different cooking times, you won't be able to set multiple timers on your HomePod – you're limited to a single countdown. That being said, your multi-timer workflow isn't completely out the window: You can instead set multiple contextual reminders or alarms, and your HomePod will signal you when they go off.
For instance, you can say:
"Hey, Siri remind me to take the chicken out of the oven in 35 minutes.""Hey, Siri remind me to turn down the soup in 15 minutes.""Hey Siri, set an alarm to walk the dog in 20 minutes.""Hey Siri set an alarm to pick up junior in an hour."
Mix and match however you like and you'll get notifications for both reminders or alarms at the corresponding time.
4. HomePod won't recognize individual voices
Apple designed the HomePod to be a multi-person device — so anyone and everyone in the room could easily control it with Siri. As such, the HomePod doesn't do any Voice ID like iPhone or iPad, and currently doesn't distinguish between voices in any way. So, once you set it up, anyone can activate Siri by using the command "Hey, Siri".
5. How privacy works with HomePod
While the HomePod is locked to one user's iCloud account for personal information, it has some protections that prevent the HomePod from spewing your personal data to all-comers.
In order for HomePod to access your messages, reminders, and notes, you need to be on the same Wi-Fi network as your HomePod. If you leave the house or your phone disconnects from the network, HomePod will no longer announce your incoming notifications until your iPhone reconnects to the same network.
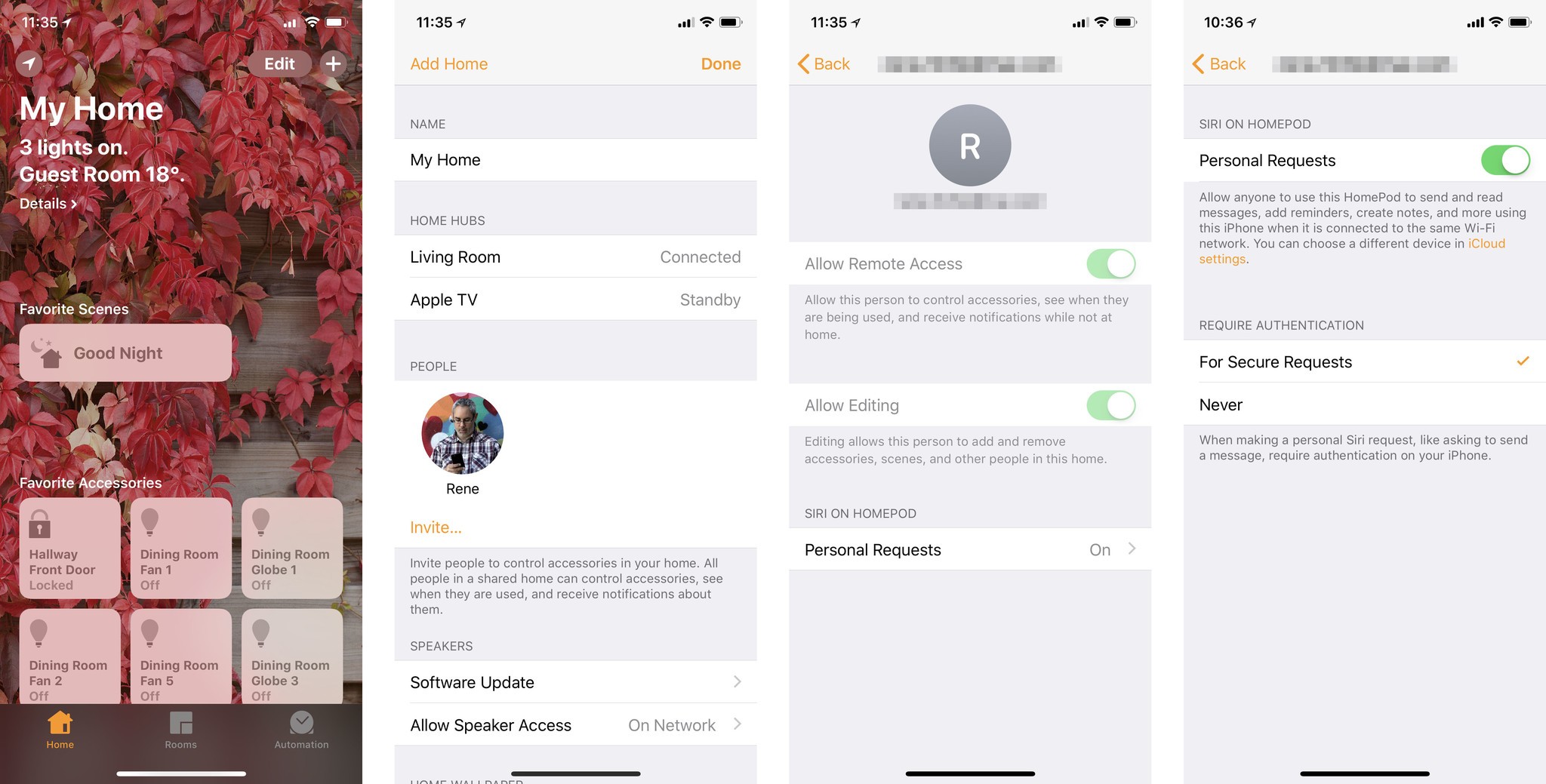
You can also toggle personal notifications on or off from the Home app at any time. That way, if you have guests over, you can temporarily ramp up the privacy until they're gone.
6. HomePod won't add to your Apple Music device limit
HomePod and Apple Music go hand-in-hand, and even though the HomePod will connect to Apple's music streaming service through your account, it doesn't count towards your device limit.
Not only does this mean you don't have to kick somebody off your family subscription, even when you're away from your HomePod, other people in your home can access Apple Music through the HomePod. The party doesn't have to stop when you leave!
How HomePod works with your music
7. Your Apple Music "For You" section is safe
Some people spend a lot of time teaching Apple Music what they like and don't like, so the For You tab is curated to their individual music tastes well; however, if anyone can access your Apple Music account on the HomePod, you may be worried how this will affect the Apple's suggestions.
The good news is you can prevent the music that's played on your HomePod from affecting the "For You" section in Apple Music. It's in the Home app, and if you don't want other people messing up your recommendation, make sure you turn it off!
How to use the HomePod with Apple Music
8. How to stream Spotify or Pandora on HomePod
While you'll only enjoy complete control and Siri integration with Apple Music, Apple Podcasts, iTunes Store purchases, and Matched tracks on the HomePod, you can use other streaming services — such as Spotify and Pandora.
HomePod is an AirPlay speaker, so you can send any audio from any iPhone, Mac, iPad, or Apple TV to your HomePod that you want. You can even use Siri to pause and resume playback.
(Many recent HTC Android phones and some Google Play Store Android apps, like doubleTwist, support AirPlay as well.)
How to stream other audio to HomePod
9. HomePod works with Apple TV!
You don't even need an iPhone to stream audio to your HomePod: you can connect it directly to an Apple TV using AirPlay, as well. Swipe down on your Apple TV remote while playing video to access the Info screen, swipe across to Audio sources, click on your HomePod, and you're done.

It'll stay stuck to your Apple TV until you AirPlay from a different source, or go back to native Apple Music. You can even pause or resume playback with Siri.
How to use your HomePod with Apple TV
10. How to retune HomePod
Apple built HomePod to be an audio powerhouse that tunes to the environment where its placed to give you the best sound profile possible automatically.
Every time you move the HomePod, the device will retune to its new surrounding, meaning you're always going to get the best sound possible regardless of where you want to put it in your home.
Go ahead and move it around to see where the best place for you to put your HomePod in your house!
Other things you should know?
Have any other useful features or tips you think HomePod owners should know? Sound off in the comment section below and let everybody know!

Luke Filipowicz has been a writer at iMore, covering Apple for nearly a decade now. He writes a lot about Apple Watch and iPad but covers the iPhone and Mac as well. He often describes himself as an "Apple user on a budget" and firmly believes that great technology can be affordable if you know where to look. Luke also heads up the iMore Show — a weekly podcast focusing on Apple news, rumors, and products but likes to have some fun along the way.
Luke knows he spends more time on Twitter than he probably should, so feel free to follow him or give him a shout on social media @LukeFilipowicz.
