12 tips and tricks every iPhone and iPad user needs to know

So you just opened up that new iPhone or iPad, and while you've got the basics down, like opening an app or sending a message, you might be wondering: what else should I know? Well, iMore is here to help with a set of tips and tricks that every iPhone and iPad owner should have in their tool belt.
Here are 11 essential shortcuts for every iPhone and iPad owner.
- How to turn your iPhone or iPad off or on
- How to take a screenshot
- How to set up keyboard shortcuts
- How to perform a forced reset
- How to activate 3D Touch shortcuts
- How to insert a period with a double space
- How to quickly turn predictive typing on and off
- How to view your recent web history in Safari
- How to view and reopen recently closed tabs in Safari
- How to activate dark mode on iPhone and iPad with Control Center
- How to configure widgets in the Notification Center
- How to disable Keyboard Clicks
How to turn your iPhone or iPad off or on
While it's a pretty basic function, it's good to know how to turn your iPhone on and off, just in case you need to do so.
Turning your iPhone off:
- Press and hold the power button on the right side of your phone.
- Swipe the power off slider that appears to the right.
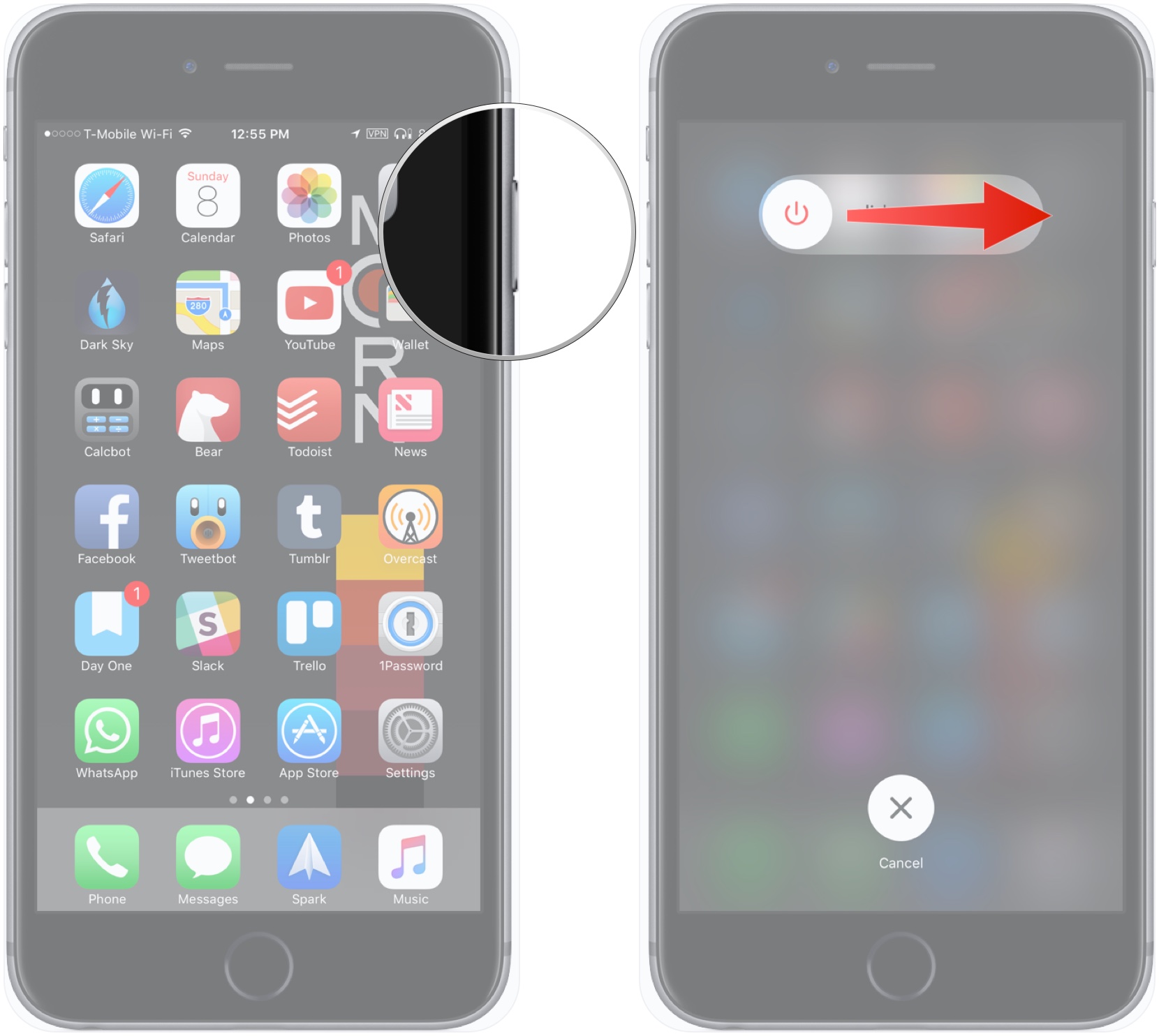
Turning your iPhone on again:
- With your iPhone completely off, press and hold the power button on the right-hand side of the device until you see the Apple logo.
- If you have a password on your iPhone (and you really should), enter it to unlock your device.
- If you don't have a password, simply press the Home button to head to your Home screen.
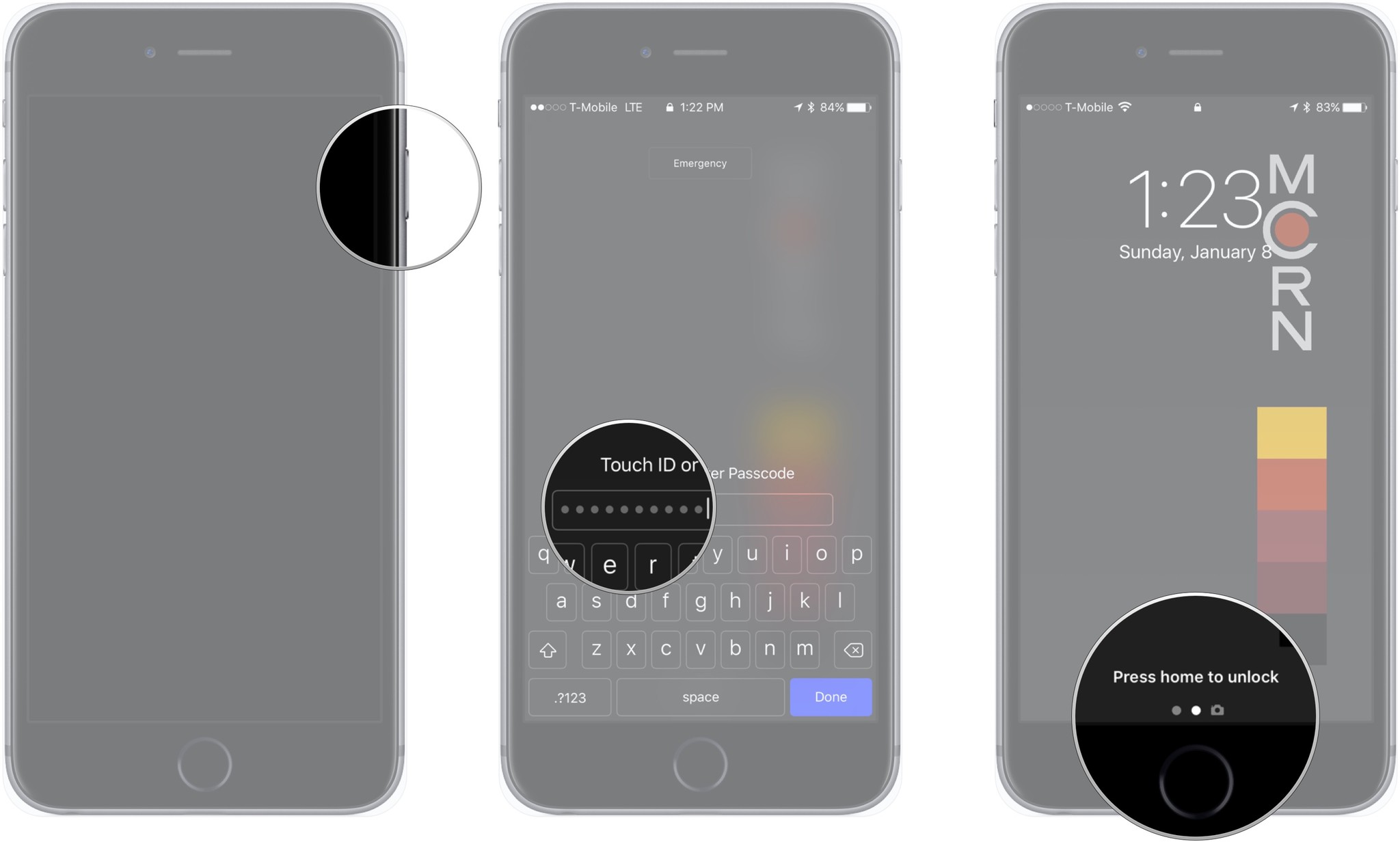
How to turn off iPhone X and newer and 2018 iPad Pro
- Press and hold both the sleep/wake button on your iPhone or iPad, as well as either one of the volume buttons.
- Swipe the power off slider that appears to the right.
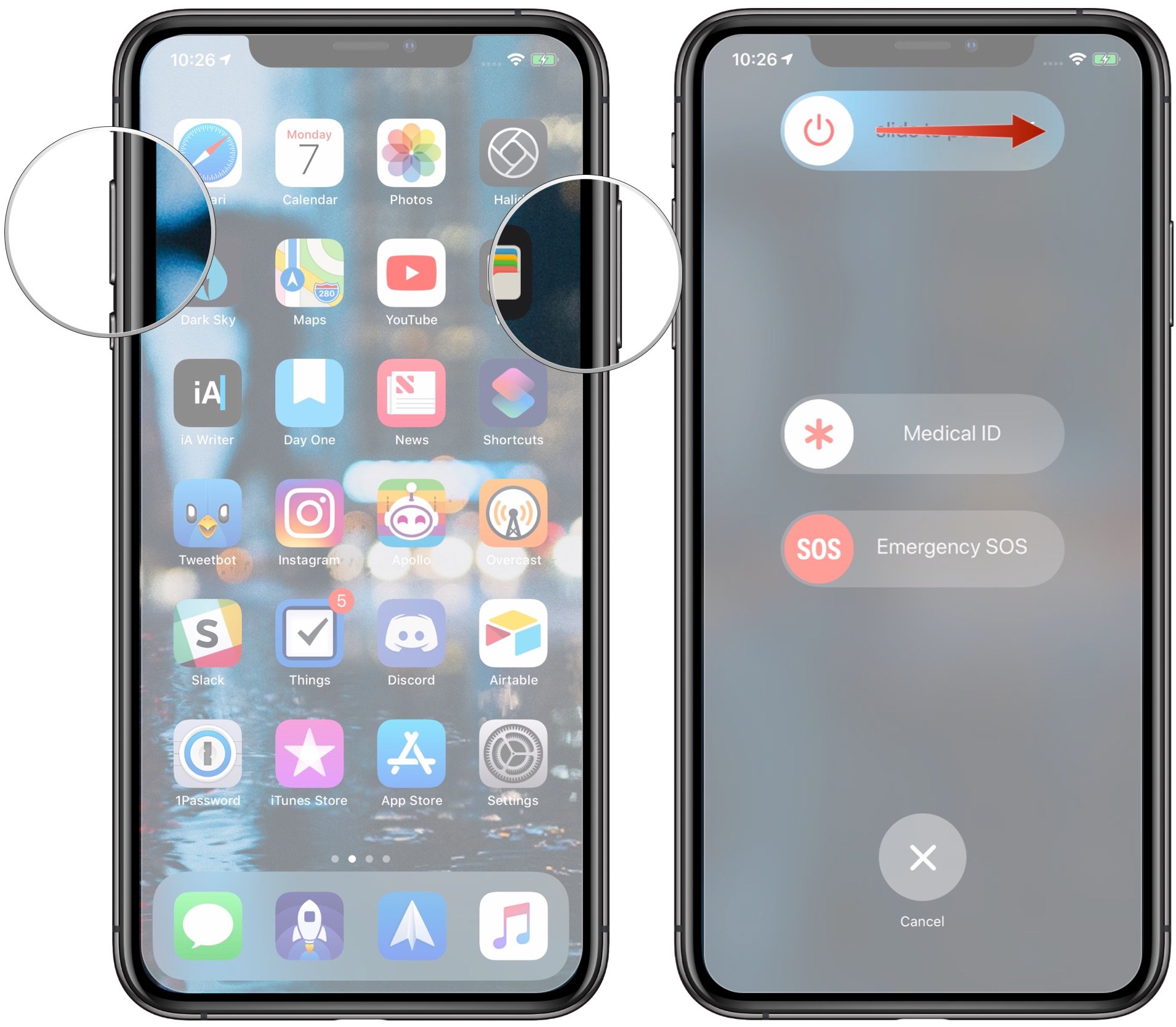
Follow the same instructions as above to power your device back on again, only you'll swipe up from the bottom of the device instead of pressing the Home button.
How to take a screenshot
See something fun, strange, or worrying on your screen? Take a quick screenshot!
Master your iPhone in minutes
iMore offers spot-on advice and guidance from our team of experts, with decades of Apple device experience to lean on. Learn more with iMore!
- Navigate to the screen you want to take a screenshot of (in this case, let's say it's Safari).
- At the same time, press down on the power button and the Home button on your iPhone or iPad.

How to take a screenshot on iPhone X and newer
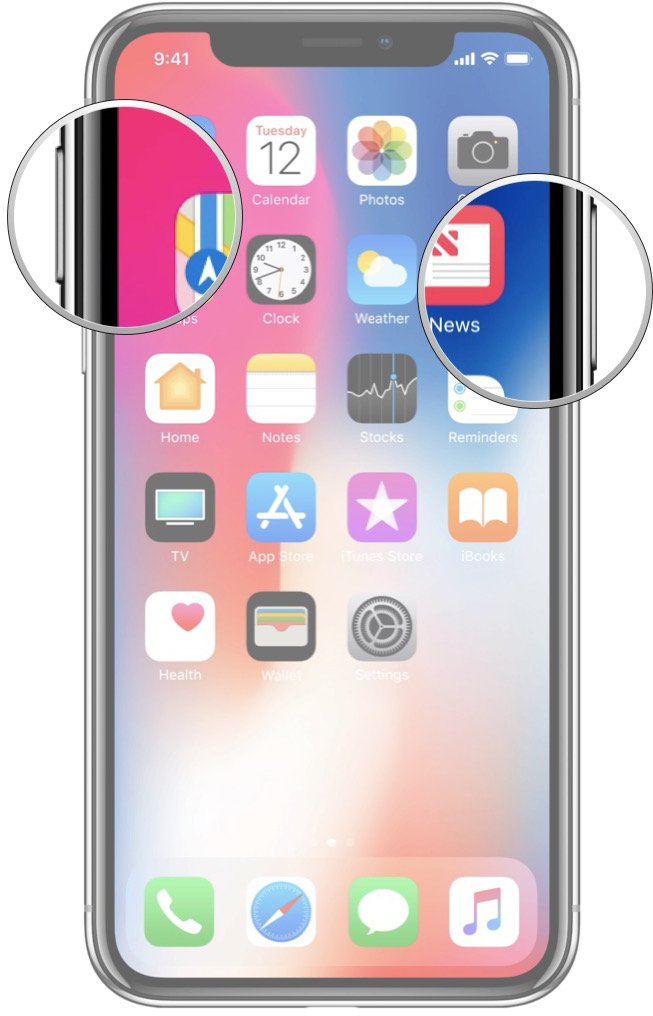
- Open the app or screen you want to capture.
- Set up everything exactly the way you want it for the shot.
- Press and hold the Side button on the right side of iPhone X or newer.
- Click the Volume Up button at the exact same time. (This replaces the Home button step from previous iPhones.)
- The screen will flash white and you'll hear the camera shutter sound (if your sound is enabled).
How to set up keyboard shortcuts
Keyboard shortcuts help you save time by turning a few specific characters into snippets of commonly-used text.
- Open Settings.
- Tap General.
- Scroll down and tap Keyboard.

- Tap Text Replacement.
- Tap the + button.
- Enter the phrase that will appear when you enter your shortcut.

- Enter your shortcut.
- Tap Save.
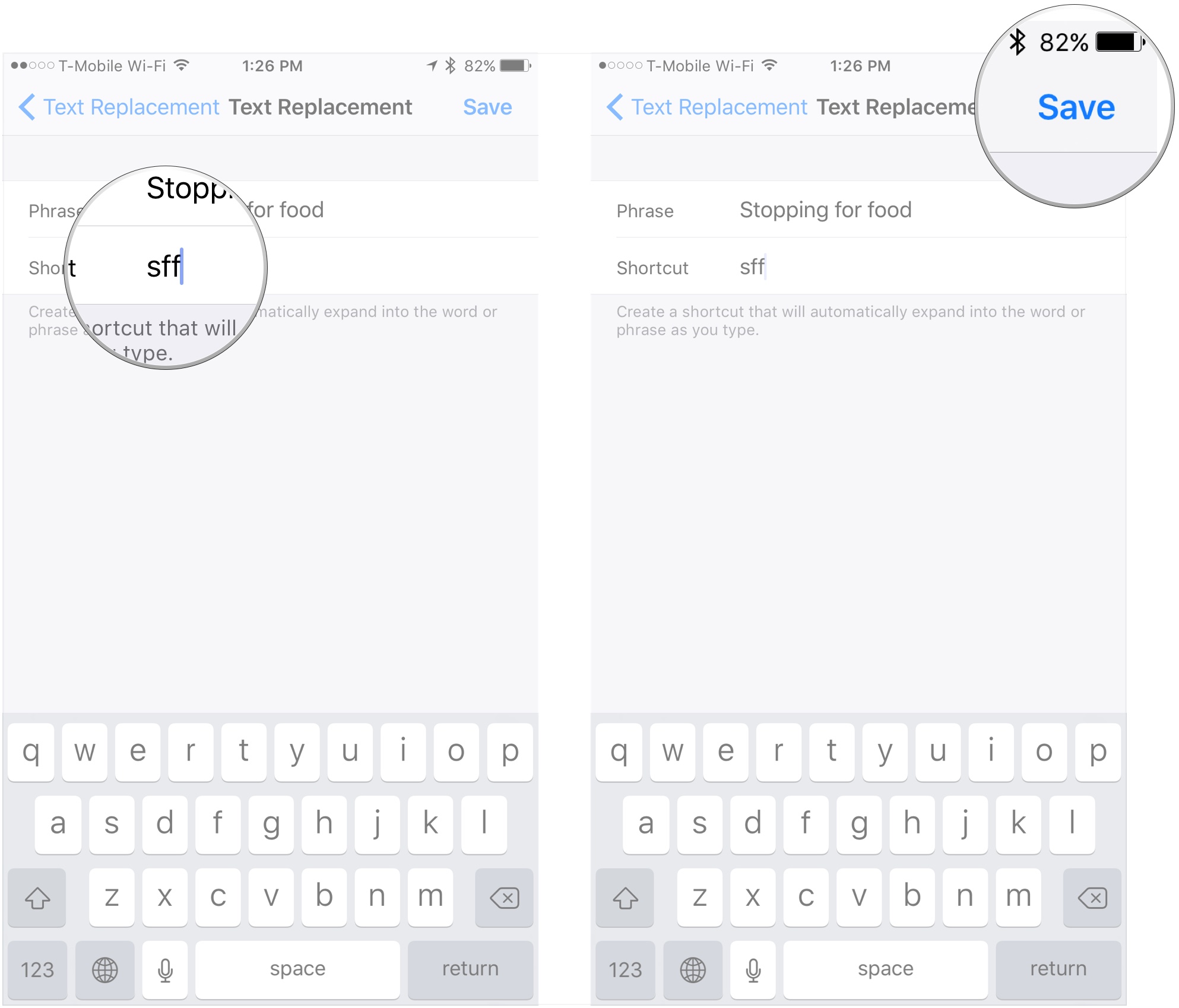
How to perform a forced reset
If your iPhone becomes unresponsive, you might need to perform a forced reset. Here's how to do that on iPhone 8 and newer.
- Quickly click and release the Volume Up button.
- Quickly click and release the Volume Down button.
- Press and hold the Side button (sleep/wake, on/off).
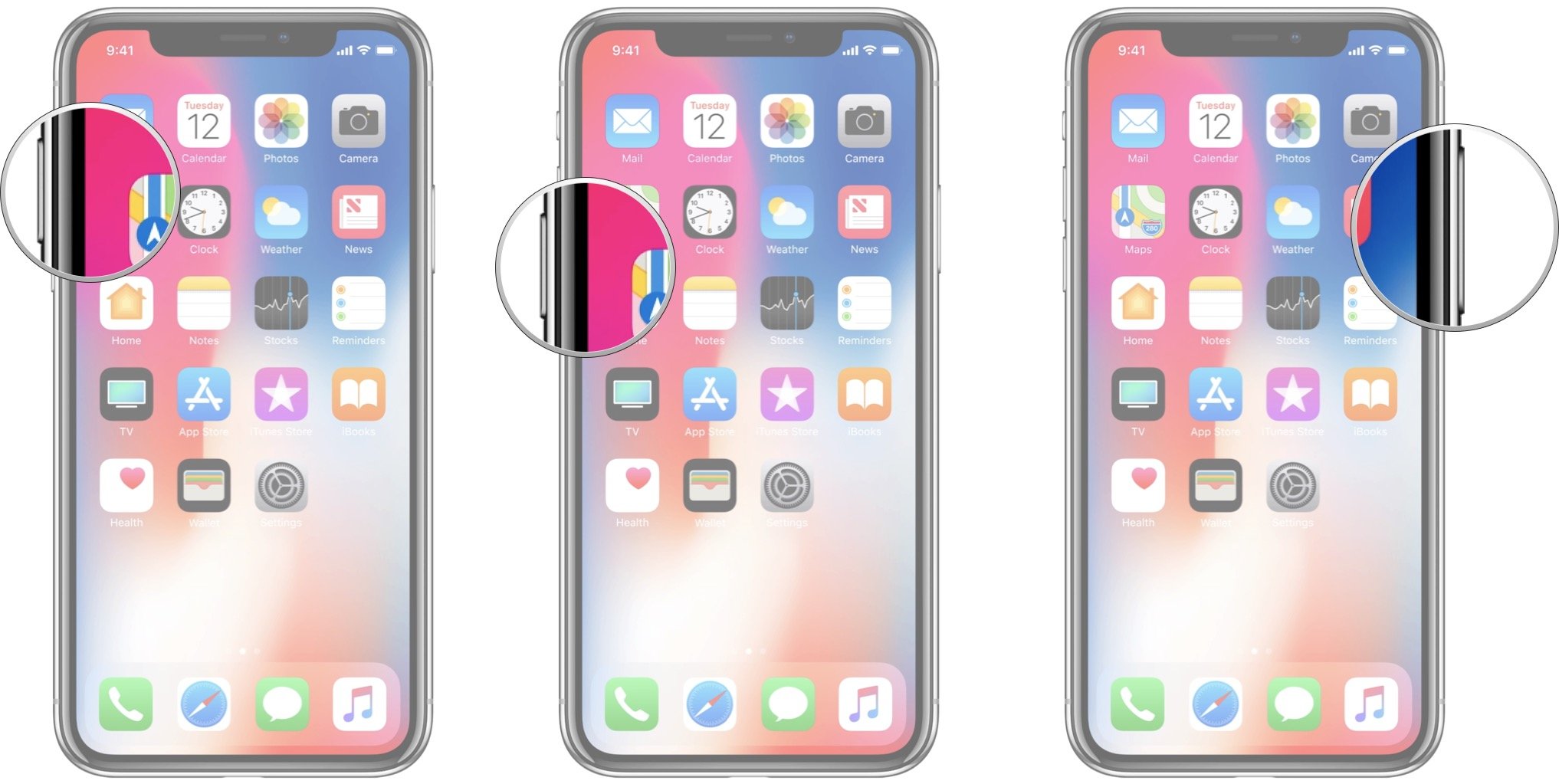
How to perform a forced reset on iPhone 7 and older
- Press Volume Up button.
- Press the Volume Down button.
- Press the Side button.
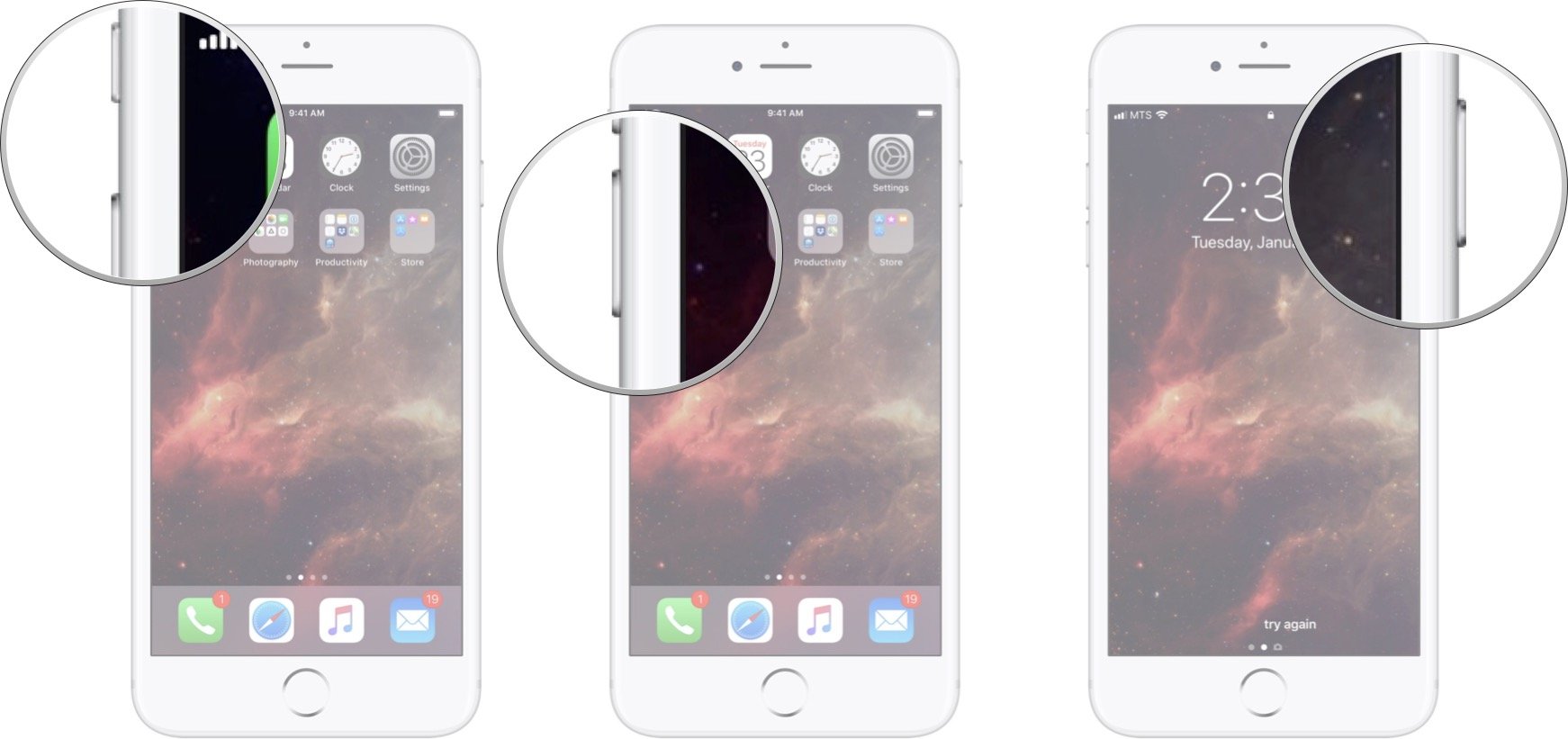
How to use 3D Touch or long-press shortcuts on your iPhone or iPad's Home screen
3D Touch/long-press shortcuts can be very helpful when you want to get something done or go to a particular part of an app quickly.
- Press firmly on the icon of an application with shortcuts you want to use, or press and hold until the pop-up menu appears.
- Tap on your desired shortcut option.
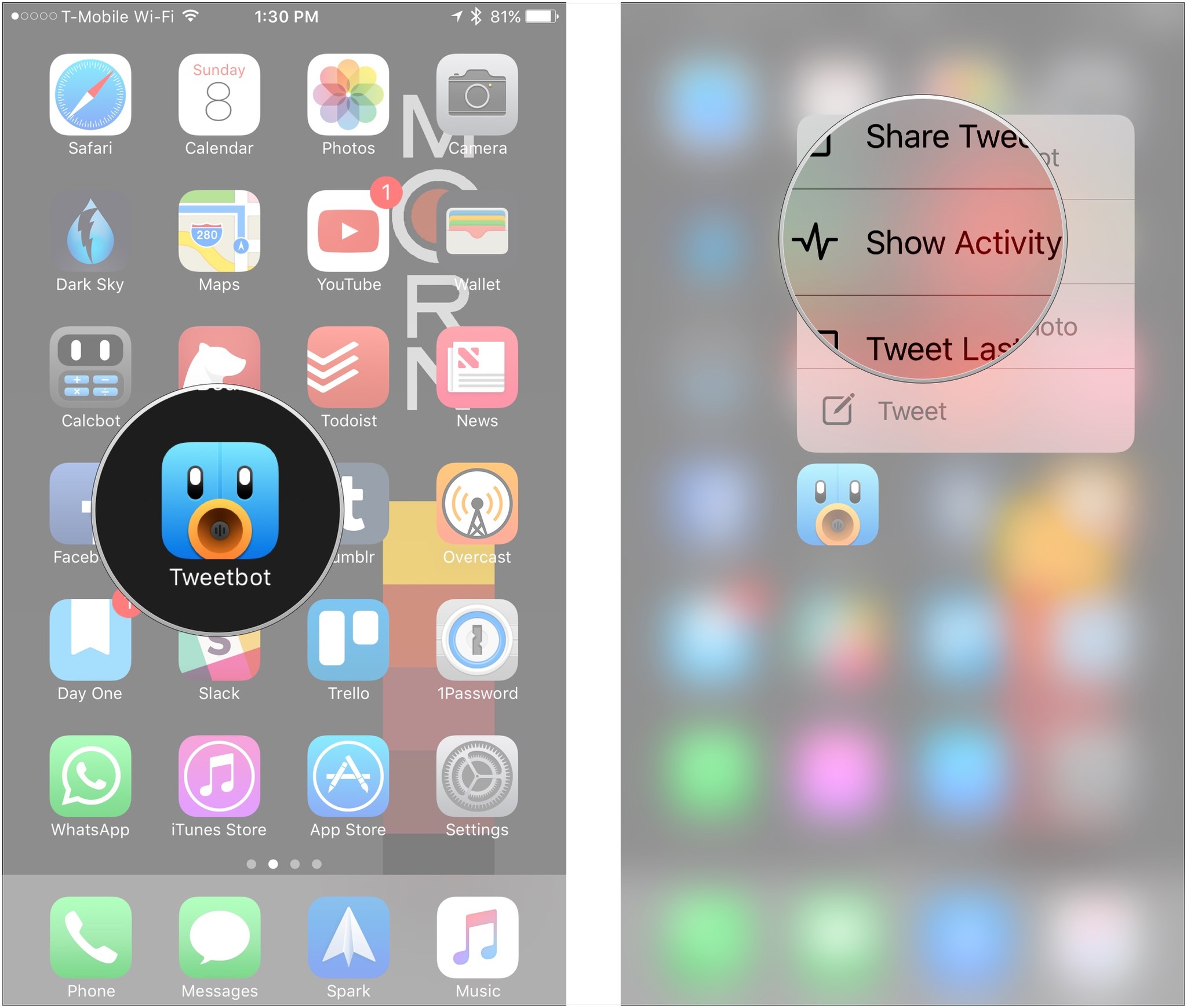
Haptic Touch: The Ultimate Guide
How to set up inserting a period with a double space
Inserting a period with a double space is a great help you keep up your writing pace while still using proper punctuation. Here's how you set it up.
- Open Settings on your iPhone.
- Tap General.
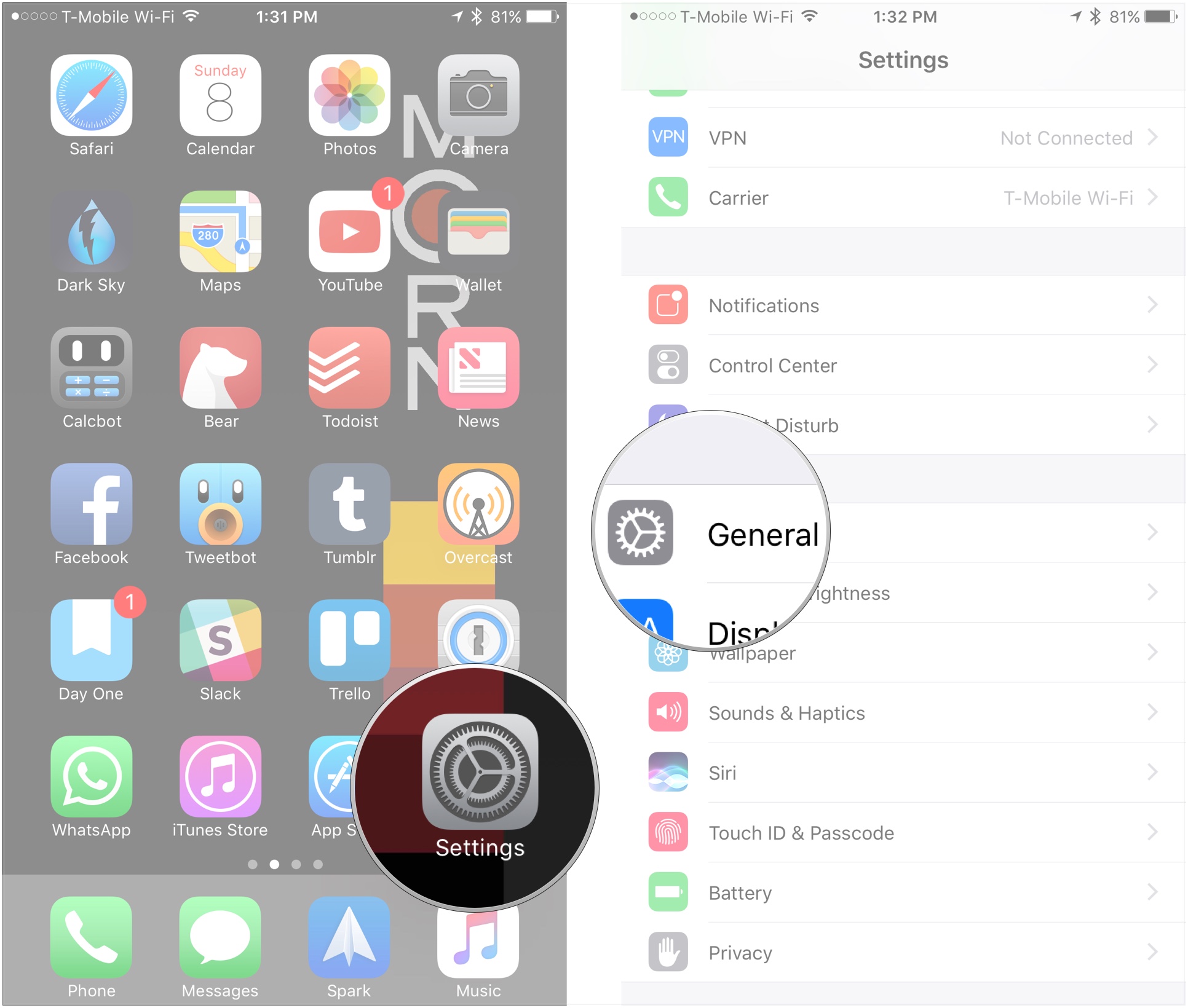
- Scroll down and tap Keyboard.
- Flip the switch next to "." Shortcut to the green 'on' position.
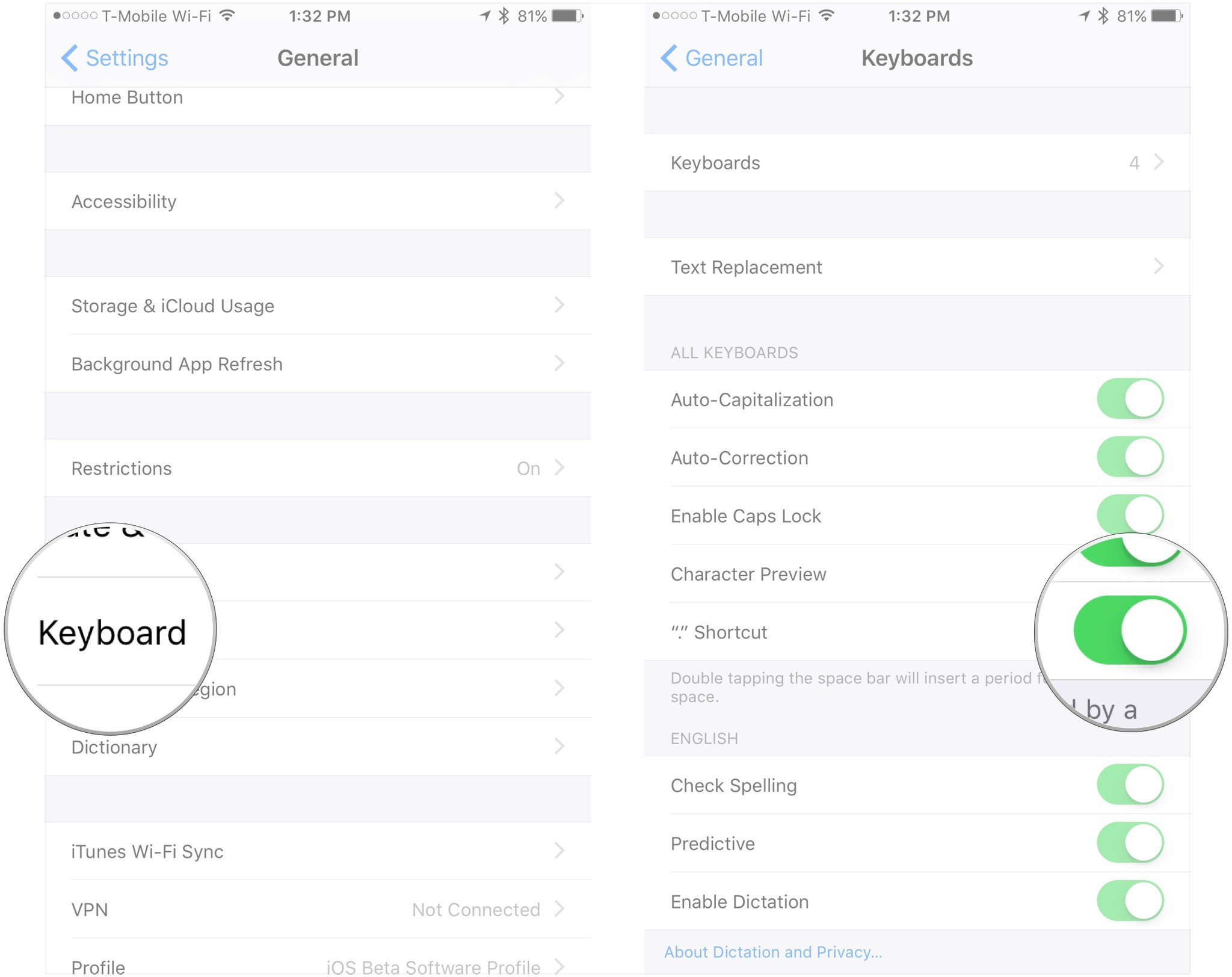
How to quickly turn predictive typing on and off
Find predictive typing annoying, or do you love it and accidentally turned it off? Here's how you switch predictive typing off and on.
- Open an app and bring up the iOS keyboard.
- Tap and hold on the Globe key.
- Tap on Keyboard Settings.
- Tap the Predictive On/Off Switch. When the switch is gray, predictive typing will be disabled.
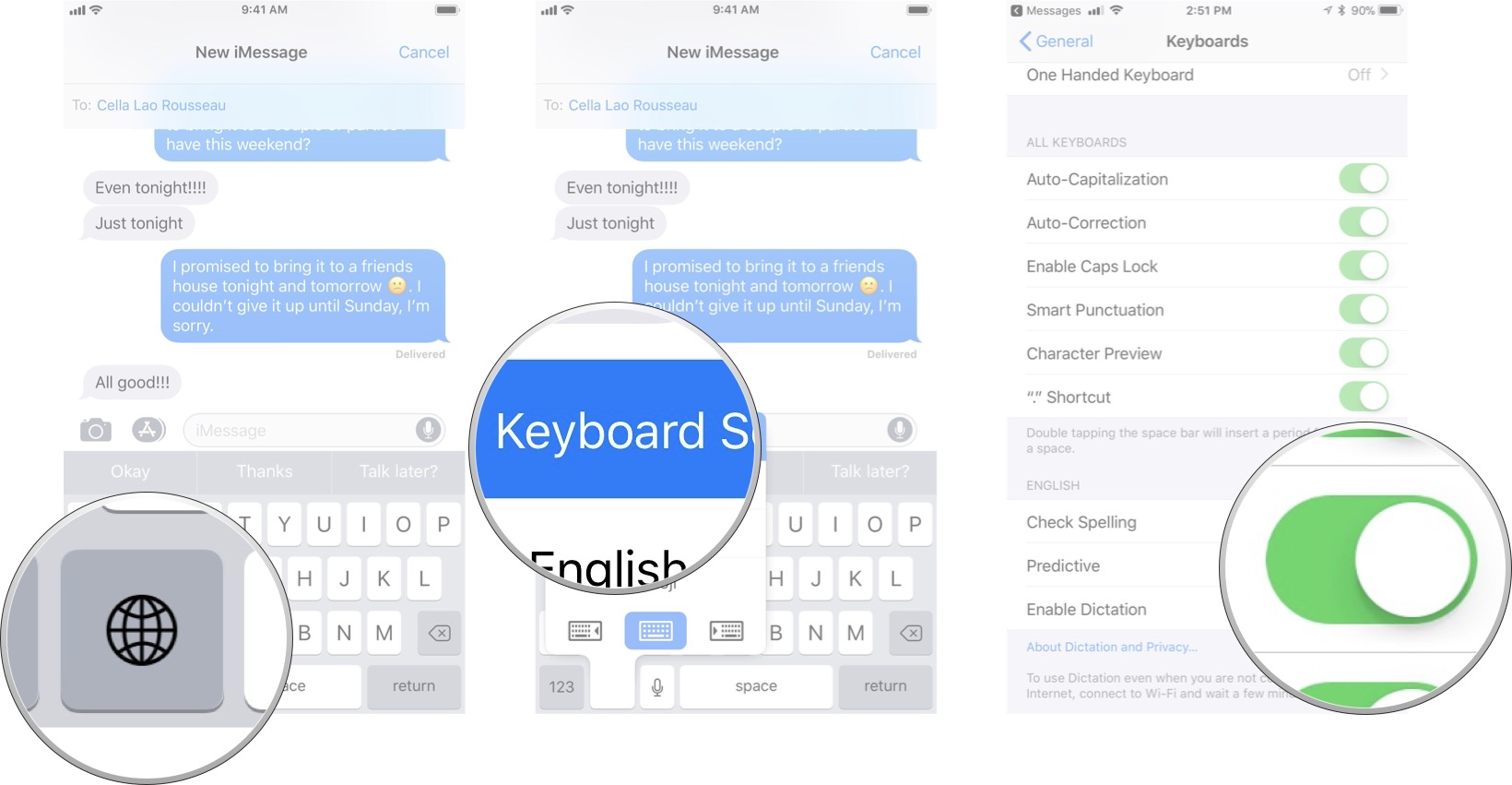
How to view your recent web history in Safari
Take a look back to where you've been on the web.
- Open Safari on your iPhone or iPad.
- Tap and hold the back button to view the recent history of your current Safari tab.
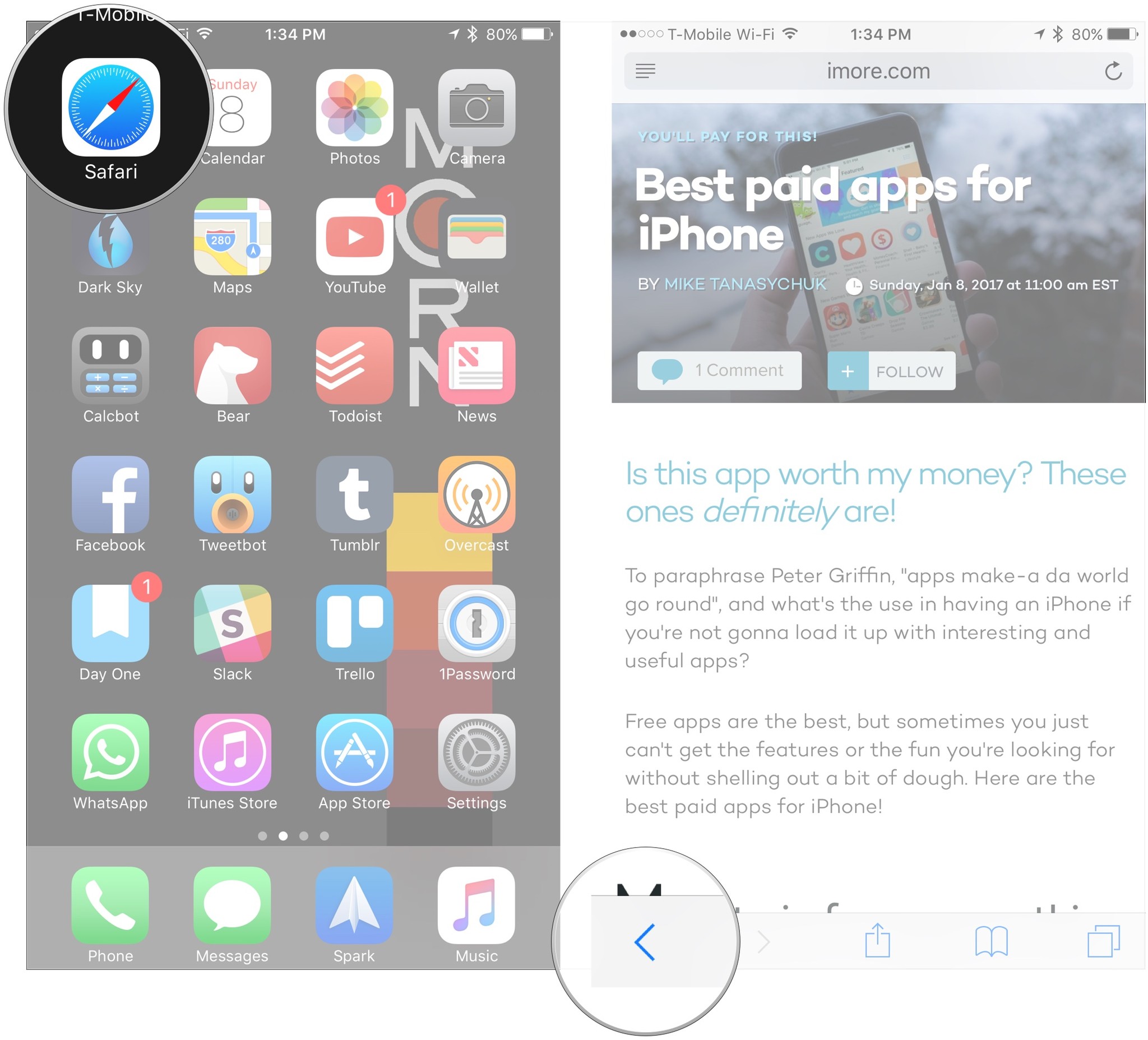
- Tap an item under History if you want to open it again.
- Otherwise, tap Done.
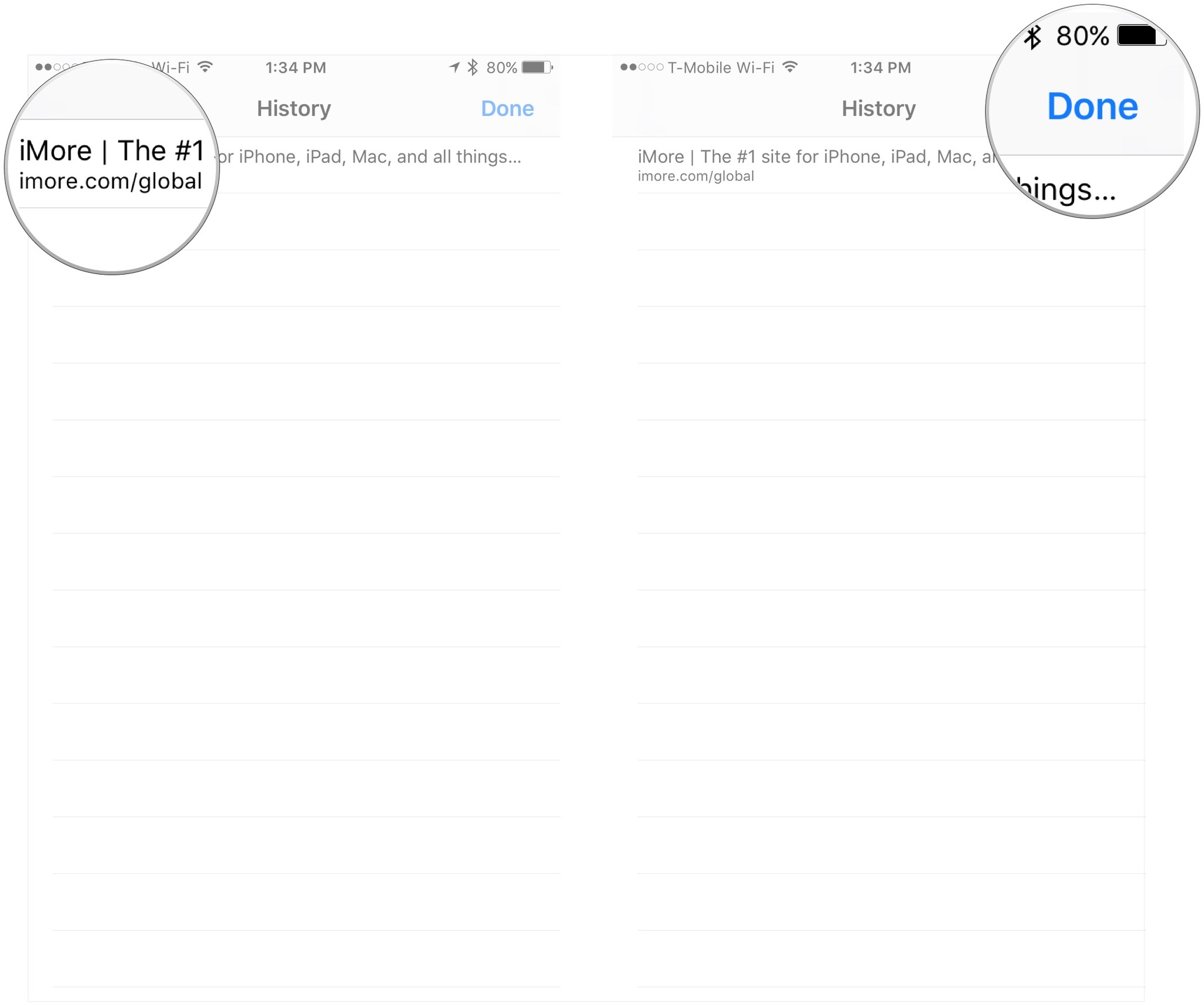
How to view and reopen recently closed tabs in Safari
Whether you're just trying to remember what you've previously viewed or you accidentally closed a tab, here's how you look at your recent tabs.
- Open Safari on your iPhone or iPad.
- Tap the square Tab button.
- Press and hold the + button.
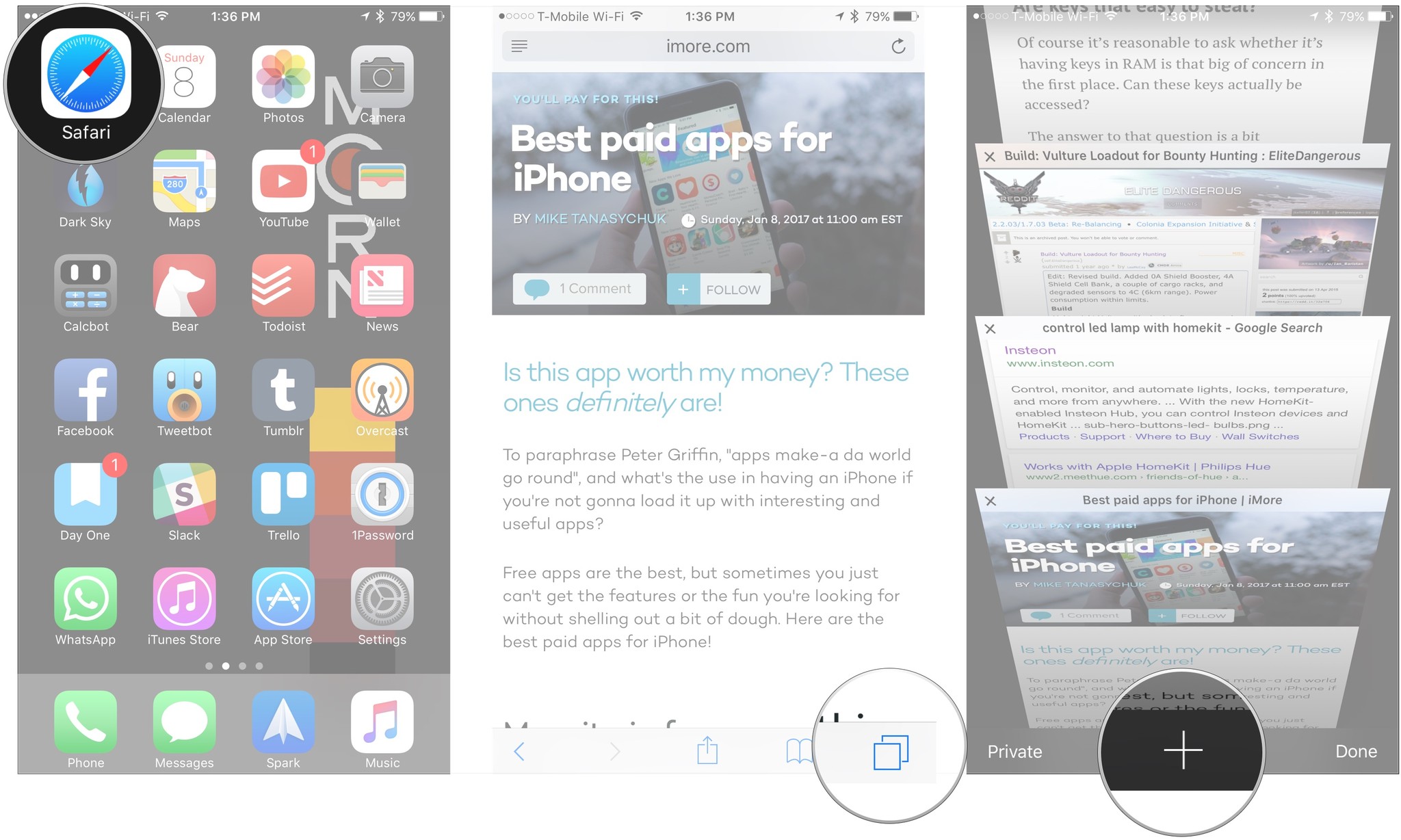
- Tap on the name of a recently-closed tab if you want to open it again.
- Otherwise, tap Done.

How to activate dark mode on iPhone and iPad with Control Center
Here's how to quickly activate dark mode from Control Center.
- Open Control Center on your iPhone or iPad. Swipe down from the top-right corner on iPhone X or newer and iPad, or swipe up from the bottom of the screen on iPhone 8 and older.
- Press and hold or press firmly on the screen brightness slider.
- Tap the Appearance button in the bottom-left to switch between light and dark.
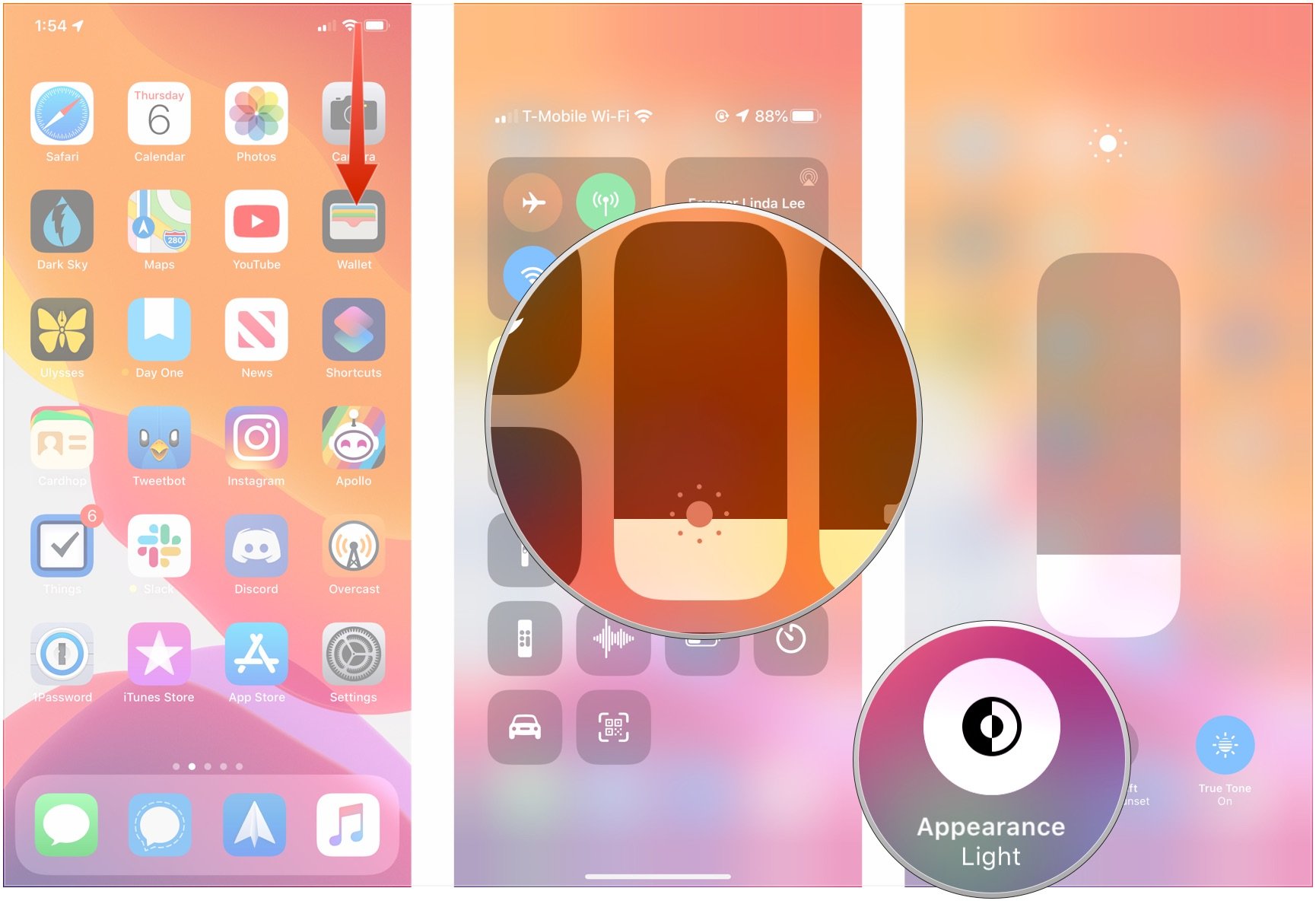
How to configure widgets in the Notification Center
Widgets can provide a helpful snapshot of information or shortcuts to launch apps or actions.
- Swipe to the right on your iPhone's Home screen.
- Scroll down and tap Edit on the bottom of the widget list.
- Tap the green + button next to any widgets that you want to add.
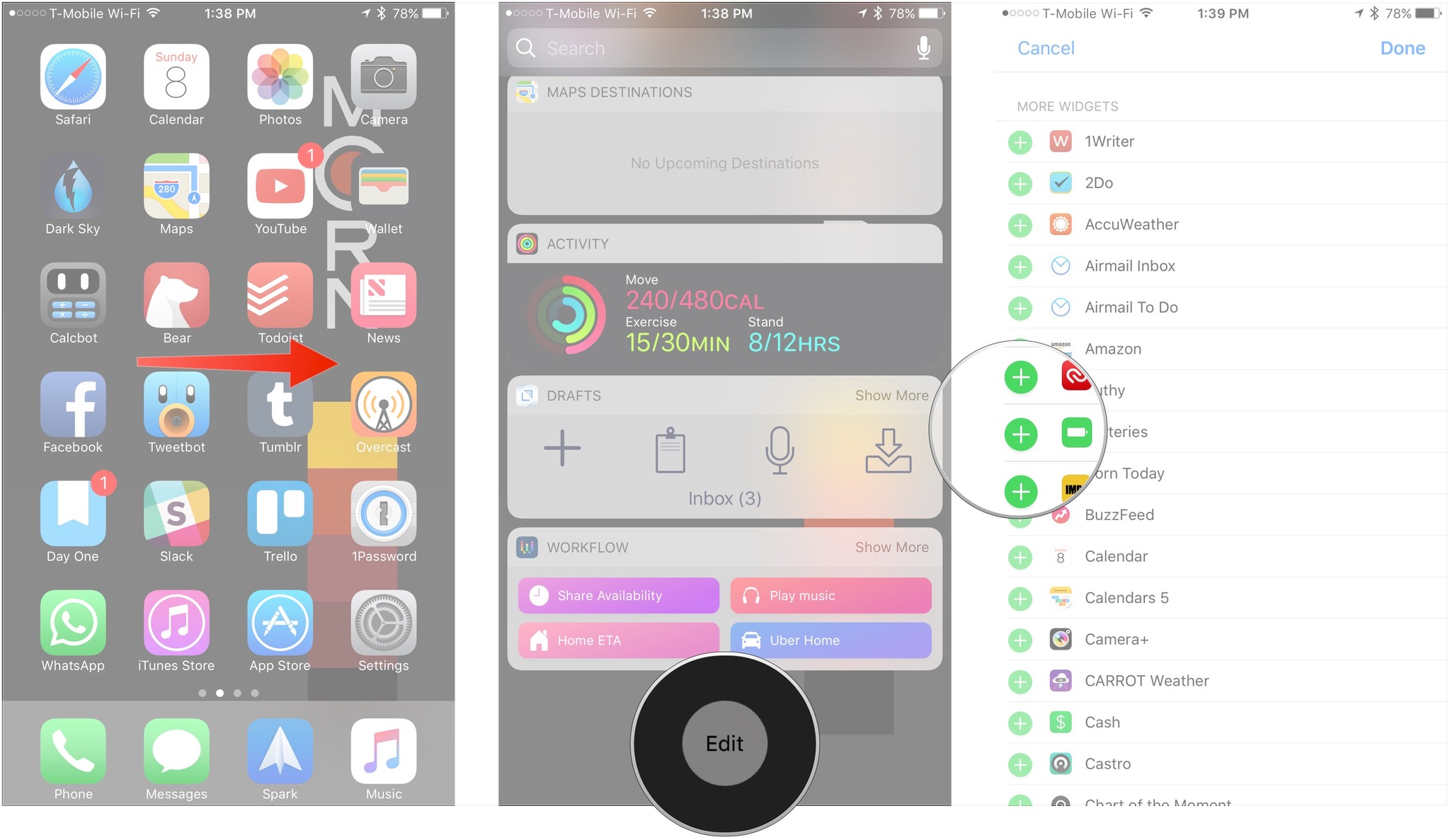
- Tap and hold the three lines next to the name of the widget you want to rearrange.
- Drag the widget up or down to rearrange its placement in your widget view.
- Tap Done.
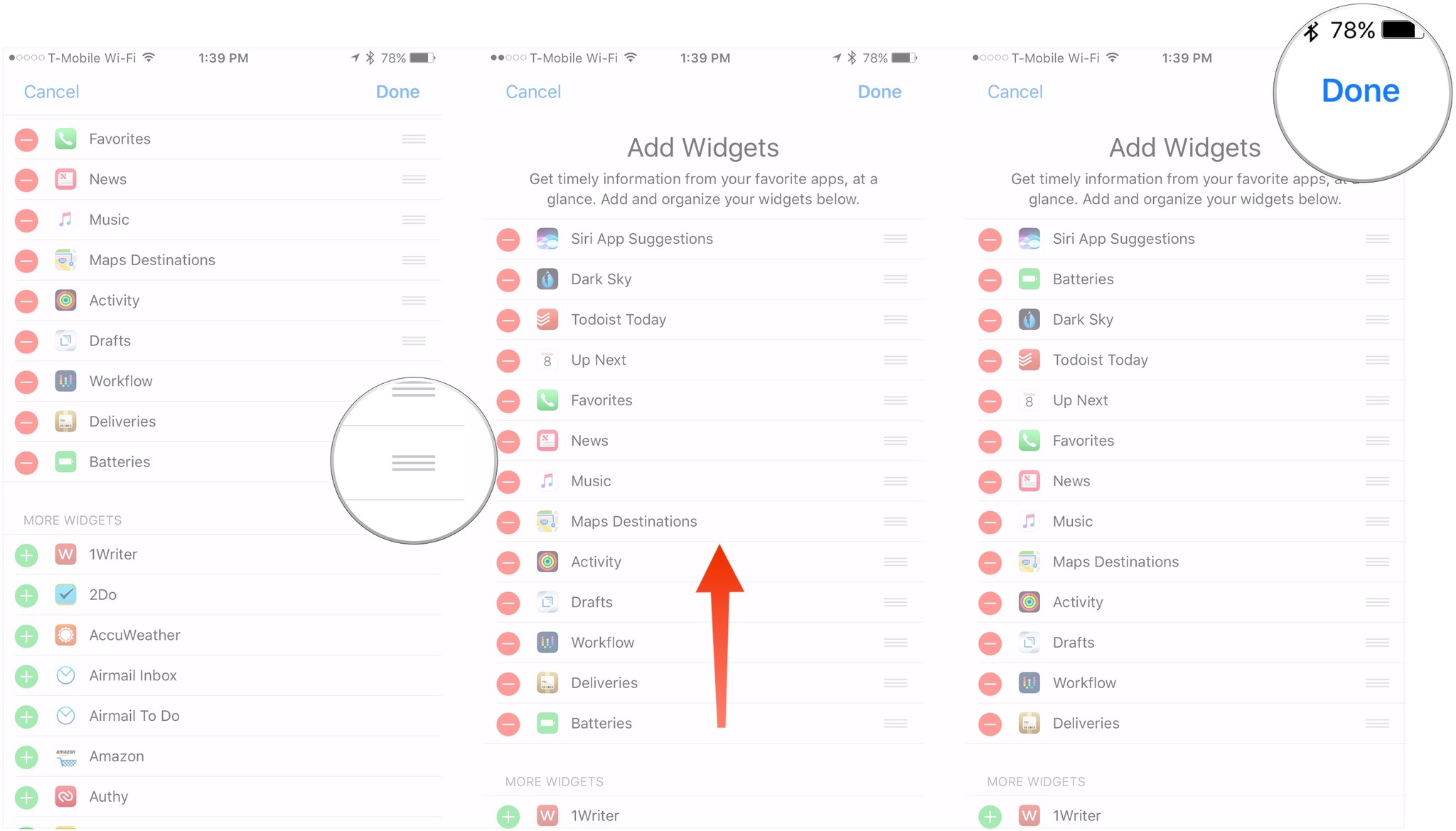
How to disable Keyboard Clicks
If you dislike the keyboard clicking noises when your sound is on you can disable it in settings.
- Launch Settings from your Home screen.
- Tap Sound & Haptics.
- Tap the Keyboard Clicks On/Off Switch. When the switch is gray the keyboard clicks will be disabled.
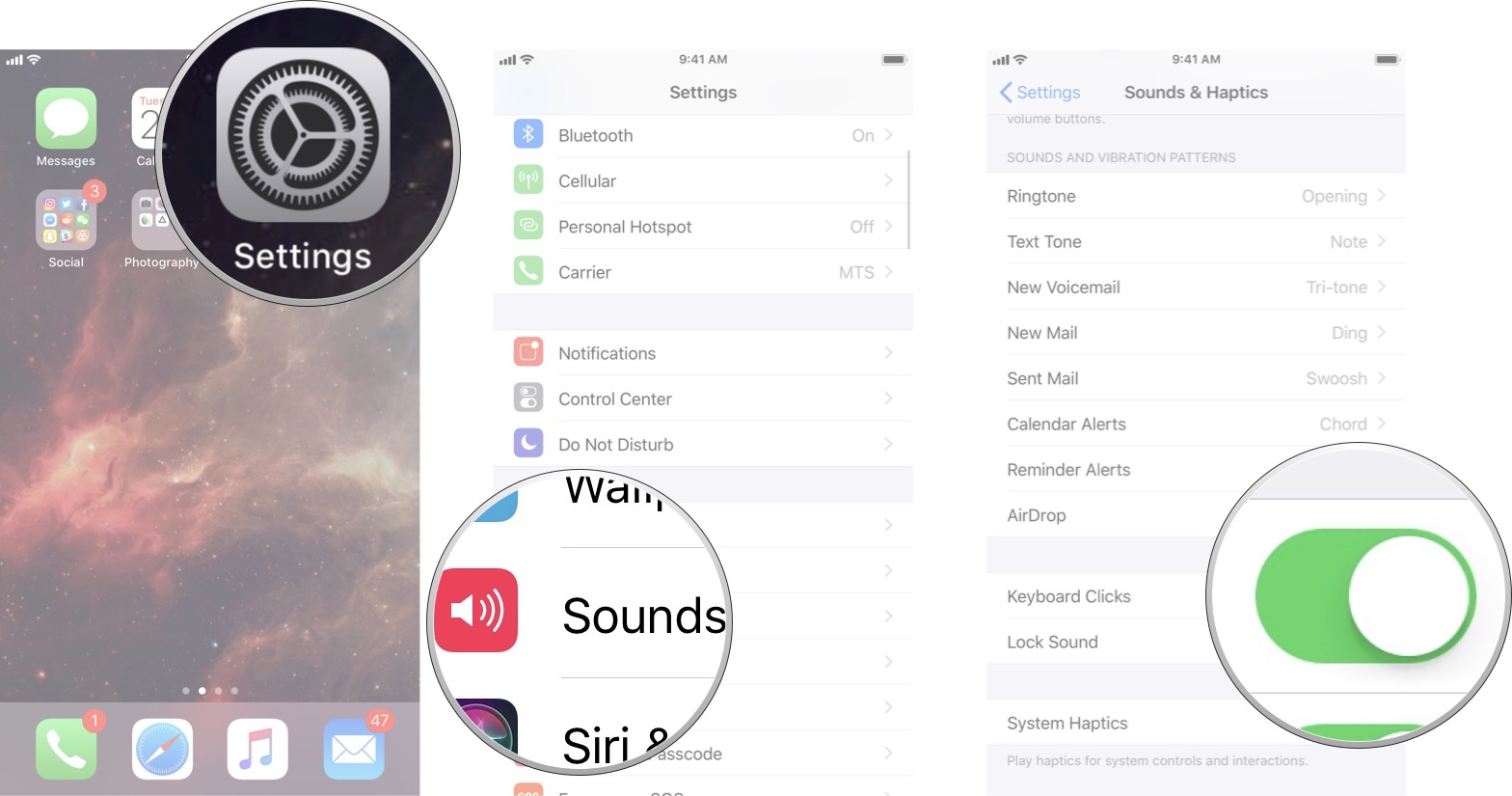
Your advice?
What are the things you think every iPhone and iPad user should know? Let us know in the comments.
Update January 2020: Updated some instructions for newer iPhones and iPads.
Joseph Keller is the former Editor in Chief of iMore. An Apple user for almost 20 years, he spends his time learning the ins and outs of iOS and macOS, always finding ways of getting the most out of his iPhone, iPad, Apple Watch, and Mac.


