15 power tips for being productive with Apple Watch

The Apple Watch isn't just about exercise. You can also use the wearable device to become more productive, both with work and everything else you do in life. These tips will help.
1. Cover the screen to turn it off
Until Cupertino releases an Apple Watch with an always-on display that doesn't empty your battery, it's best to turn off the display quickly when it's not in use. You can do so just by covering the watch with your hand.
2. Double-press the Digital Crown to swap between your watch face and last app

The Digital Crown hides one of the Watch's few multitasking abilities: double-press it on the clock face, and you'll bounce to your most-recently-used app.
Double-press the Digital Crown in an app, and you'll return to the clock face. It's a quick way to jump around the Watch's interface without having to return to the home screen first.
3. Swipe down to dismiss notifications
Has a notification popped up on your Apple Watch screen that you don't want to deal with right now? Just swipe down (or scroll down with the Digital Crown) from the top of the screen to dismiss it.
(Bonus tip: You can also force touch in Notification Center itself to dismiss all your notifications.)
4. View websites on your watch face

The ability to view websites on Apple Watch is relatively new. No, the wearable device doesn't have a built-in website (at least not yet). However, you can view a website when you receive a link through mail or text. As a bonus, you can use gestures to navigate around web pages, use Google Search, and clear website data with relative ease, all from your Apple Watch.
Master your iPhone in minutes
iMore offers spot-on advice and guidance from our team of experts, with decades of Apple device experience to lean on. Learn more with iMore!
5. Preview your full messages in Notification Center
As long as you haven't yet opened the app your notifications are from, they still live in your Watch's Notification Center. When you swipe down from the clock face and tap on a notification, you can actually view the entire message without it dismissing the information — or it being "seen" as read on the other end.
Practically, this means you can read any messages that come in without letting the recipient know you've read it. For me, this lets me quickly check for work or personal emergencies without having to signal to the other person that I've read it and am aware of the problem. Yes, I could do essentially the same thing by turning read receipts off entirely, but I actually like having receipts on during the work day — I just don't want to be accessible 24/7 if it's not an emergency.
Alternatively, this is a great way to quickly scan messages you've missed without having to duck into their respective apps, and see something without marking it as read (so that you can triage it later).
6. Raise to speak to Siri

You no longer have to say "Hey Siri" for the Apple voice assistant to get to work. Instead, just raise your watch and begin to speak. This little change should make it easier to use Siri and perhaps make it more beneficial.
7. When in doubt, Force Touch
Can't find a setting in an app? Try pressing firmly on the display: Chances are, those features may be hidden behind a Force Touch.
You can change your clock face, timer modes, create new messages or emails, send locations or view details, and lots more. Experiment and find out! Here's a list of most of the force touch options for Apple Watch.
8. Yes, the Siri watch face is getting smarter

First introduced with watchOS 4, the Siri watch face uses machine learning to individualize the content it shows. Over time, the face suggests relevant content and shortcuts based on what you're doing. For example, you might see a link to your favorite podcast pop up around the time you leave work each day. It's also likely you'll receive a notice on the Siri watch face each time your favorite sports team is about to play.
The Siri watch face works with native and third-party apps.
9. Maximize Do Not Disturb
The idea of Do Not Disturb, as the name suggests, is to keep your Apple Watch collecting notifications without actually notifying you. That might sound strange, but if you're asleep, in a meeting, at the movies, or otherwise in a place where you don't want noise or haptics to bother you, but don't want a list of everything you might have missed in the meantime, Do Not Disturb is just what you need.
10. Be selective about notification haptics
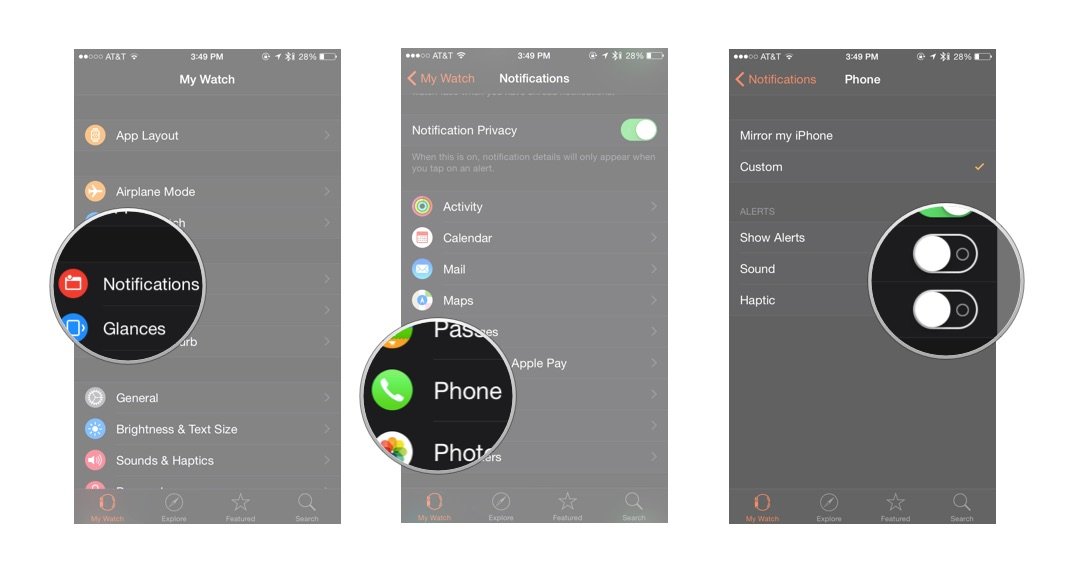
Though I like being able to see most of my notifications in the Notification Center on the Watch, I don't need to get alerted for every one of them. You can select which notifications buzz or beep you by going into the Apple Watch app on your iPhone, tapping Notifications, selecting the individual setting you wish to adjust, then tapping Custom to customize your alert settings.
It's worth noting that only some apps let you have complete control over whether you can enable sound or haptic alerts; third-party apps are limited to a simple "mirror iPhone alerts from" switch, while some native apps only have an "Alerts" on/off switch.
BUT: There's still a way to turn off haptic alerts for your third-party apps without disabling warnings entirely. On your iPhone, open Settings and navigate to Notifications. Select the app you don't want to be physically alerted about, and turn off Sounds.
11. App not responding? Time for a force quit
If an app on your Watch is being weird or downright frozen, here's how to shut it down without having to restart your watch.
In the offending app, hold down the side button until you see the power off screen, then hold the side button again to return to your Watch's home screen.
12. Customize Control Center
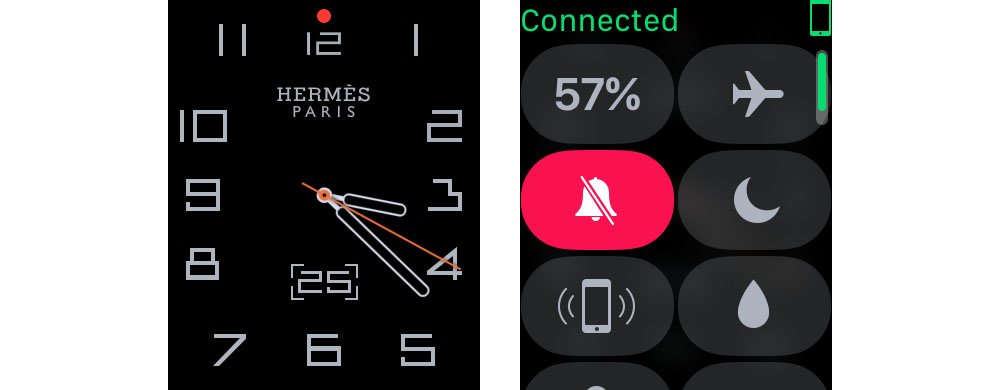
Control Center in watchOS 5 added the ability to customize the layout of the buttons. The functionality makes it quicker to get to your most important features, but you can also change the button layouts to suit your needs for a specific day.
13. Save battery by disabling Activate on Wrist Raise
There are times when enabling Wrist Raise — which wakes your Watch when you turn it toward you — isn't such a great idea. Plus, it's important to note that having this on will kill the Apple Watch battery much quicker. Luckily, you can turn it off. On your Watch, go to Settings > General > Activate on Wrist Raise and toggle the switch off.
14. Find your phone using your watch

If your iPhone frequently goes missing, you don't have to rush to your computer and iCloud.com to figure out where it is. Instead, you can use your Apple Watch. Unlike Find My iPhone, your Apple Watch's search feature won't trigger iCloud emails saying your device has been sent a noise; it's a much simpler and less complicated process.
15. Make multiple copies of the same clock face
Not only can you customize a single clock face to your choosing — you can make multiple different versions of the same clock face, each with various complications. This option is especially useful if you want a different watch face for exercising than everyday use.
To set this up, press firmly on your Watch's clock face until you see the "Customize" option, then swipe all the way to the left until you see the plus button. Tap the button to create a new clock face of your choosing. (You can also delete clock faces you don't want to use anymore from this screen by swiping up on the face in question.)
Your productivity tips?
Those are some of our power user tips for Apple Watch, but we'd love to hear yours. Add them to the comments below!
Updated February 2019: Added information about watchOS. Serenity Caldwell contributed to an earlier version of this guide.

Bryan M. Wolfe has written about technology for over a decade on various websites, including TechRadar, AppAdvice, and many more. Before this, he worked in the technology field across different industries, including healthcare and education. He’s currently iMore’s lead on all things Mac and macOS, although he also loves covering iPhone, iPad, and Apple Watch. Bryan enjoys watching his favorite sports teams, traveling, and driving around his teenage daughter to her latest stage show, audition, or school event in his spare time. He also keeps busy walking his black and white cocker spaniel, Izzy, and trying new coffees and liquid grapes.

