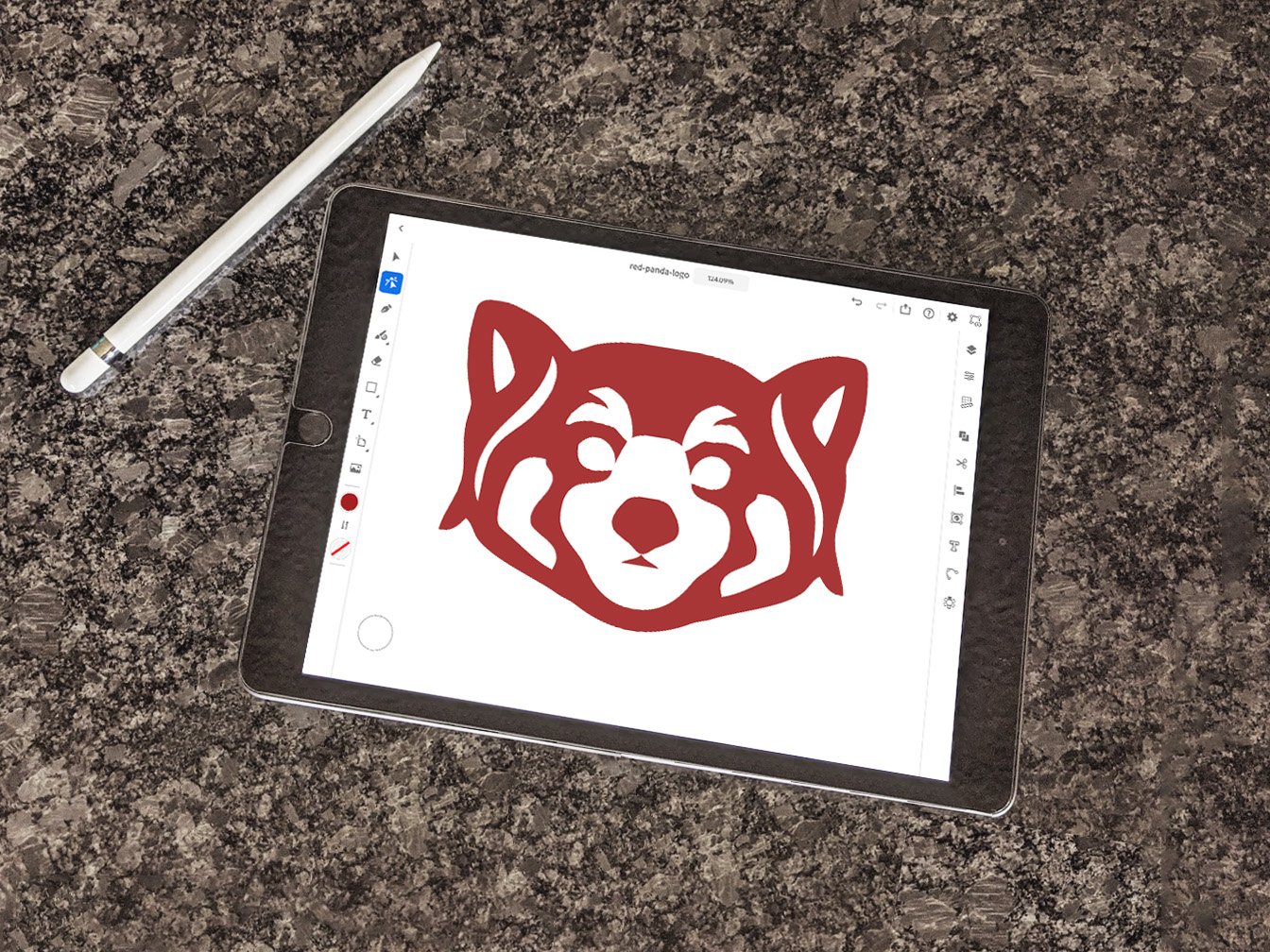iMore Verdict
Bottom line: This app brings the same powerful vector tools found on desktops and gives you that same freedom from your iPad. It will take some time to adjust to the layout and the controls, but it's a game changer for many artists and designers out there since it brings powerful vector tools to the tablet space.
Pros
- +
Clean and intuitive interface
- +
Works with iPads and Adobe Pencil
- +
Easily livestream or share your work
- +
18,000 Adobe Fonts
- +
Fast performance
- +
Pathfinder previews
Cons
- -
Difficult to draw without selecting tools with your knuckles
- -
Not the easiest software for beginners
You can always trust iMore.
During Adobe Max 2020 it was finally revealed that Illustrator is coming to iPad. Many designers and artists out there have been anxiously waiting for this day for years. And while there have been other programs like Adobe Fresco and Adobe Illustrator Draw on tablets, Ai on iPad gives more professional control that aligns more to the scope of the desktop software.
I had the opportunity to test Illustrator on iPad for roughly two weeks. It can take a while to adjust to the tablet layout and controls if you're already thoroughly familiar with the desktop version, but this software is intuitive, works fast, and gives you all of the vector designing tools you need on the go.
Adobe Illustrator on iPad review What I like
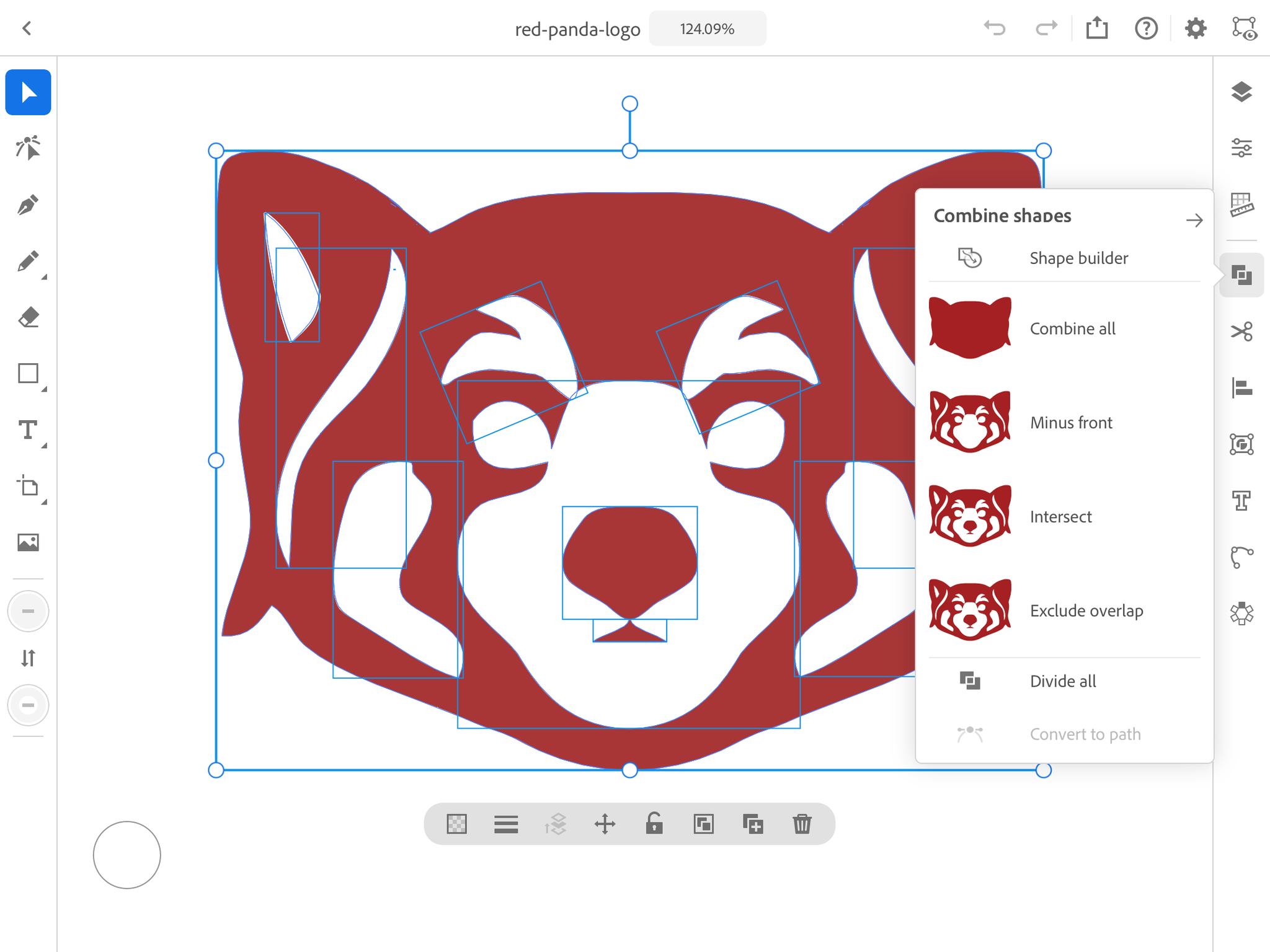
I've loved Illustrator ever since I learned to use it in grade school. It's always been a dream of mine to be able to access the full version of these powerful vector tools directly from my iPad. Now that day has come and I'm not disappointed.
Great performance Clean and powerful

Considering how complex Illustrator on Mac and PC is, this app is very clean and intuitive to use — at least for those already familiar with the original software. I still found there was a bit of an adjustment period as I got used to the new layout on iPad, but certain touches made the learning process smooth. I found all of my go-to tools neatly placed on one of the two toolbars on either side of the screen, similar to how Illustrator is set up for desktop, and whenever I needed a little additional help, the Learn tab helped walk me through the app's various functions.
One of the things I absolutely love is how fast this app works behind the scenes. For instance, when accessing the Pathfinder tools, the software automatically gives me a non-destructive preview of what will happen to my selected shapes when combined in different ways (as seen in the image above). Then, when I've made my selection, it quickly makes the changes. Because of this nifty feature, I'm able to save time while working on projects instead of guessing and checking to see how certain effects will look.
Just about anything I would normally create in the Mac or PC versions of the software can be done on iPad. Illustrator on iPad also gives me access to 18,000 Adobe Fonts and allows me to arrange text similarly to how I would on desktop.
Pressure sensitivity & adjustments Easy to draw and edit
All I have to do is double tap the screen to easily undo one step instead of searching around for the undo button.
The app responds beautifully to the press of the Apple Pencil. I was impressed by the pressure sensitivity and how well is followed and smoothed out my hand movements as I drew. I also found that adjusting the curves and lines that I had drawn was incredibly easy. Whenever I make mistakes, all I have to do is double tap the screen with my fingers to easily undo one step instead of searching around for the undo button.
In the pictures I've added, you've probably noticed a circle that shows up within the software in the bottom left corner. This is the touch shortcut button. When pressed, it temporarily changes how a tool responds. It sort of acts like a Command or Shift key when selecting various layers, allowing me to highlight and make changes to multiple layers at a time. It can also help me keep an object on the X or Y axis while moving it, rotate images at exact 45-degree angles, or keep the proportional dimensions of a selected object when making it bigger or smaller.
The touch shortcut button can be moved anywhere within the window, but I like keeping it in the bottom left so I can press it down with my thumb while using the Apple Pencil in my other hand to select various tools. The inclusion of this button makes the software feel very intuitive and helps give me more control when working on my projects.
File compatibility & Sharing Share livestreams and view others' work
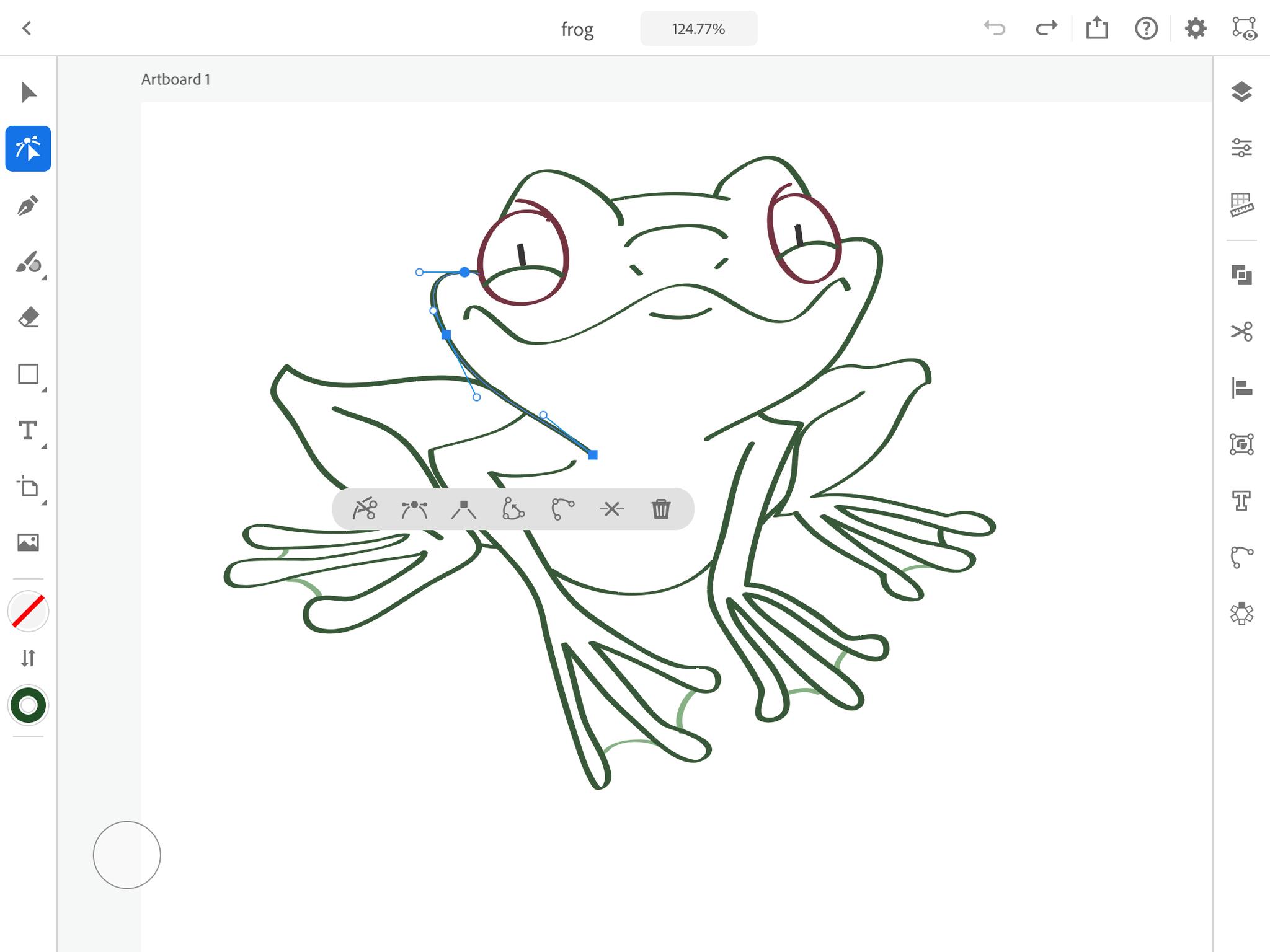
It's so easy to save and share my work within Illustrator on iPad. I was able to open a vector drawing of a frog I had previously created on my desktop version of the software and continue working on it from my iPad. I can also access my iCloud images or other Illustrator documents right from within the app.
When I'm done, I can export my work as as AI, PDF, SVG, PNG, or PSD file types. I can even livestream my creation process for other Illustraton iPad users to enjoy or I can go looking for other artist's livestreams using the Discover tab.
Adobe Illustrator on iPad review What I don't like
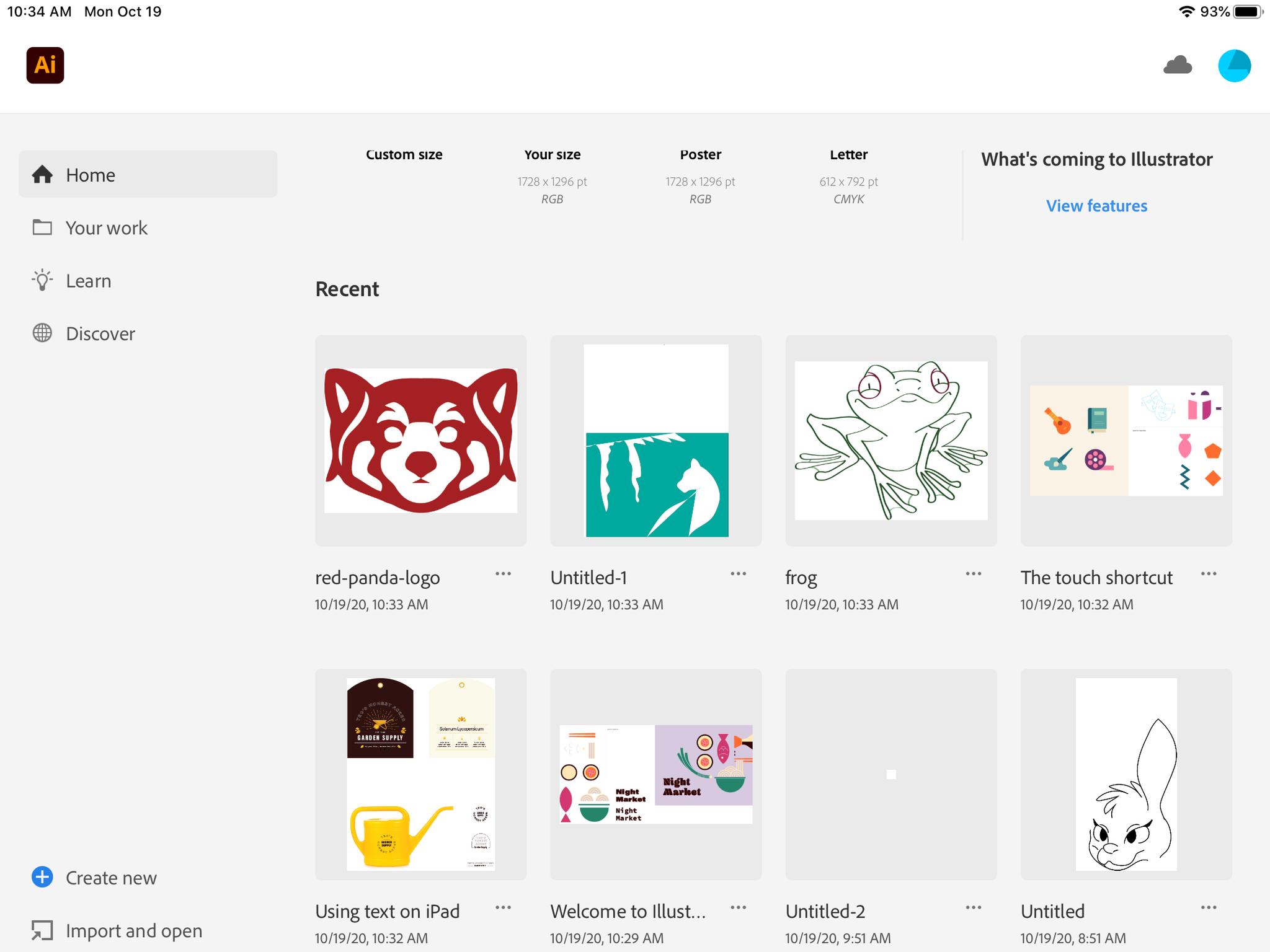
Sometimes while drawing or making adjustments, my knuckles hit the tools on the sidebar and derailed the changes I was making. I just had to get used to raising my fist a little as I drew for this to not be an issue. It can be rather annoying until you get used to it.
On another note, Adobe Illustrator on iPad is basically a modified version of the original software. Just because it has been made easier to use on iPad does not mean that this is an intuitive software for beginners. If you're new to Illustrator, you will still need to undergo plenty of training and watch plenty of tutorials before you can really understand how to use this app. As such, I recommend it to people already familiar with the original program or people who are seriously dedicated to learning how to use it.
Adobe Illustrator on iPad Competition
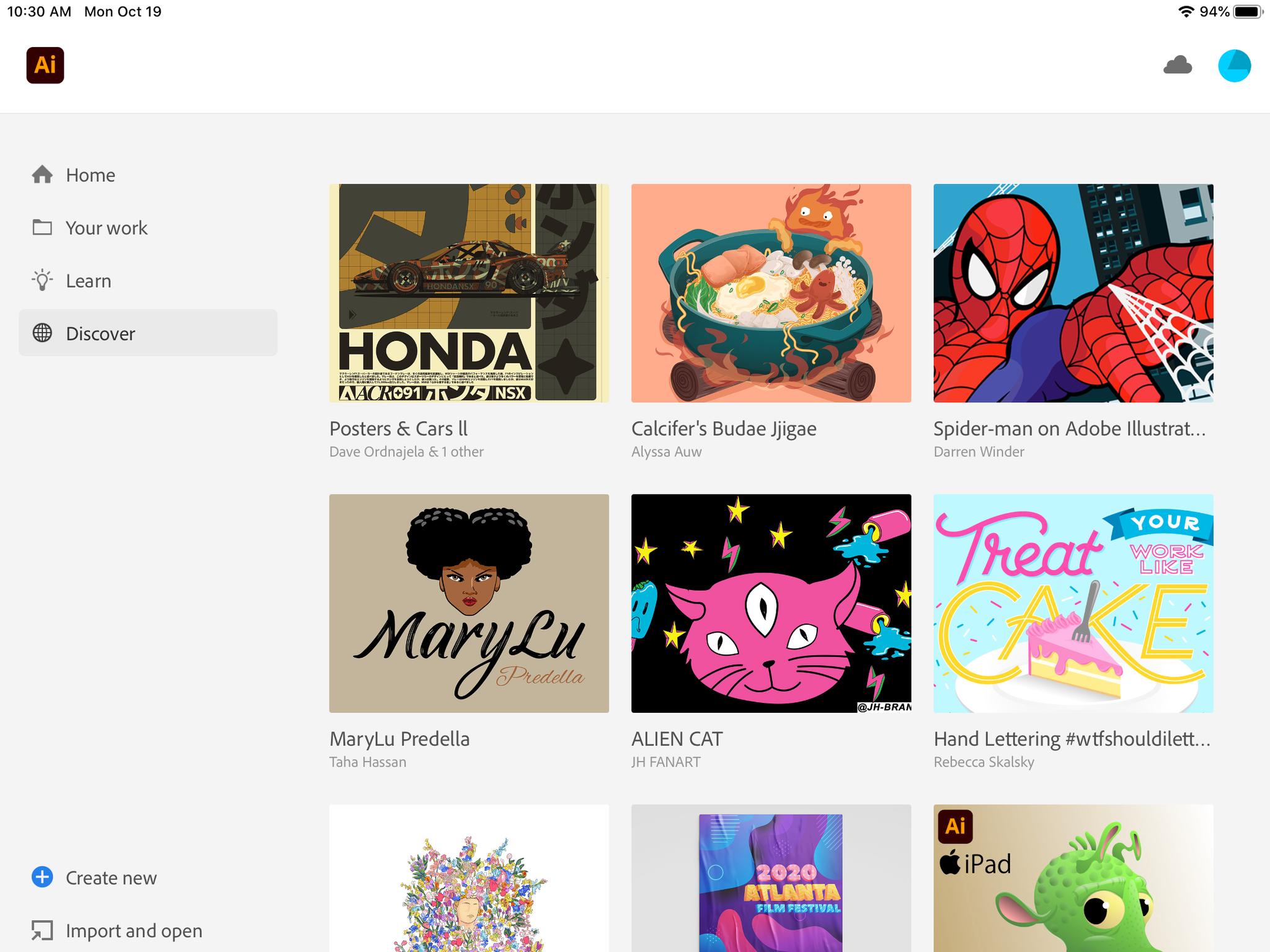
If you're not sure that Illustrator on iPad is right for you, then you might want to check out these other creativity software options.
I've personally tested Affinity Designer and have been very impressed by it. It gives you access to professional tools and has a very clean layout similar to Illustrator on iPad. Best of all, it's a one-time purchase instead of an ongoing subscription.
Adobe Fresco is a free app that allows for in-app purchases, though, I've used it for several months and have never felt compelled to purchase anything. There are plenty of raster and vector-based tools to help you create all of the images your mind can come up with from within one app. However, you should note that there are no text tools.
If you're strictly looking for a vector-centered app, then Vectornator Pro is another great software to go with. Despite being free-to-use, it offers a truly comprehensive set of tools contained within an intuitive menu.
Adobe Illustrator on iPad review Should you buy it?
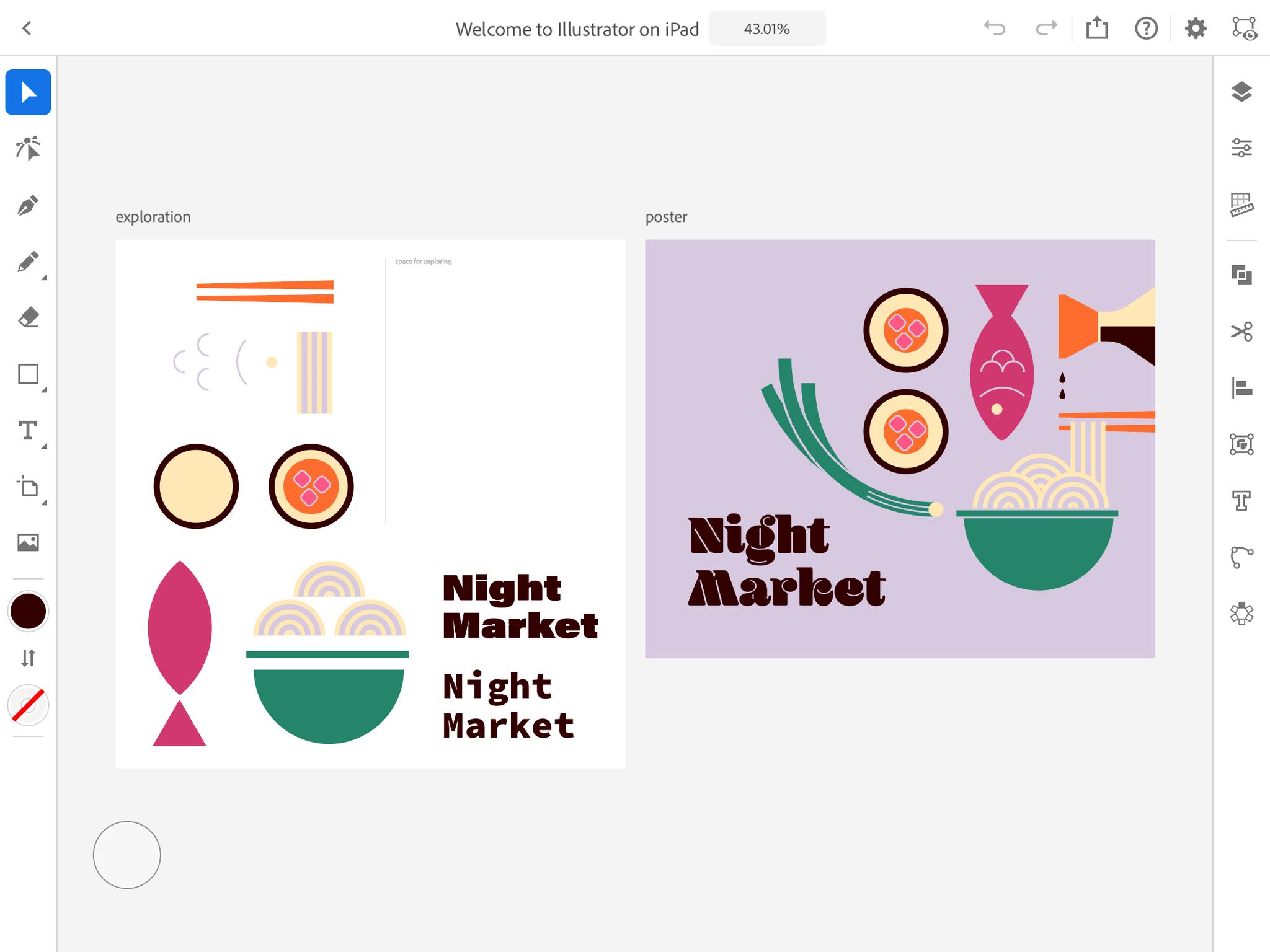
If you're an artist or designer who already works with Illustrator on a regular basis, you will highly benefit from the iPad version. It features the same tools as the desktop software, but in a simplified screen that allows you to work on your vector projects from just about anywhere.
I love how intuitive the software is and how quickly it processes changes and edits I apply to my projects. Plus, the way it integrates with iCloud and Illustrator on desktop makes it easy to access work I've initially started on Mac or PC and continue working on my tablet. I also love how easy it is to look for other people's work directly from within the software and watch livestreams of what others have created. It might be a simple idea, to move Illustrator over to the iPad, but it'll be a gamechanger for a lot of people.

Free and easy to use
If you're already familiar with the Illustrator software then it will take some time to adjust to the layout and the controls on iPad. However, it's a game changer for many artists and designers out there since it brings powerful vector tools to the tablet space.

Gaming aficionado Rebecca Spear is iMore's dedicated gaming editor with a focus on Nintendo Switch and iOS gaming. You’ll never catch her without her Switch or her iPad Air handy. If you’ve got a question about Pokémon, The Legend of Zelda, or just about any other Nintendo series check out her guides to help you out. Rebecca has written thousands of articles in the last six years including hundreds of extensive gaming guides, previews, and reviews for both Switch and Apple Arcade. She also loves checking out new gaming accessories like iPhone controllers and has her ear to the ground when it comes to covering the next big trend.