Adobe Lightroom Mobile for iPhone — First look

In April Adobe blessed with us with a dedicated Lightroom application for the iPad which has now been followed up by a companion version for the iPhone. Neither are the first Adobe photo editing products for iOS, but Lightroom is a serious product for serious editing.
With the iPad release, Adobe had designed a pretty full on Lightroom experience designed for the touchscreen experience and none of that has been lost in moving to the smaller screen.
How different is Lightroom for iPhone from the iPad version?
Whether you're using an iPad or an iPhone the experience is basically identical, so if you missed out on our first look at Lightroom Mobile on the iPad, then definitely give it a look now. Operationally and visually things are the same. The same single column interface displaying your collections, the way you choose and use editing tools, the way you import photos. It's all the same.
That's not to say any of this is bad, far from it. Familiarity across the different screen sizes is a good thing to have, and with the iPhone version now in our hands we'd go so far as to say that perhaps the iPad app could make better use of the added screen real estate. But it's a great app to use on an iPad, and that's the same on the iPhone.
- Adobe Lightroom Mobile for iPad - First Look
Who can use it?

As before, Lightroom Mobile is available completely free of charge to Adobe Creative Cloud subscribers. Sorry to anyone who isn't, but that's just what we're left with. But as with the iPad app we should approach this more as an added value item to the Creative Cloud subscription than something just after your wallet. Whichever way you look at it you'll be paying a minimum of $9.99 a month if you're using this.
The mobile app can be kept in sync with your Lightroom desktop – collections, edits and such – so you can access all your pictures on the go. Perhaps better still – especially now with iPhone support – is that you can remotely sync your iPhone photos into Lightroom on the desktop. If you're happy enough to enable Auto Import in Lightroom Mobile then you don't even need to worry about curating the photos. Just snap away and deal with it later.
What can you do with it?
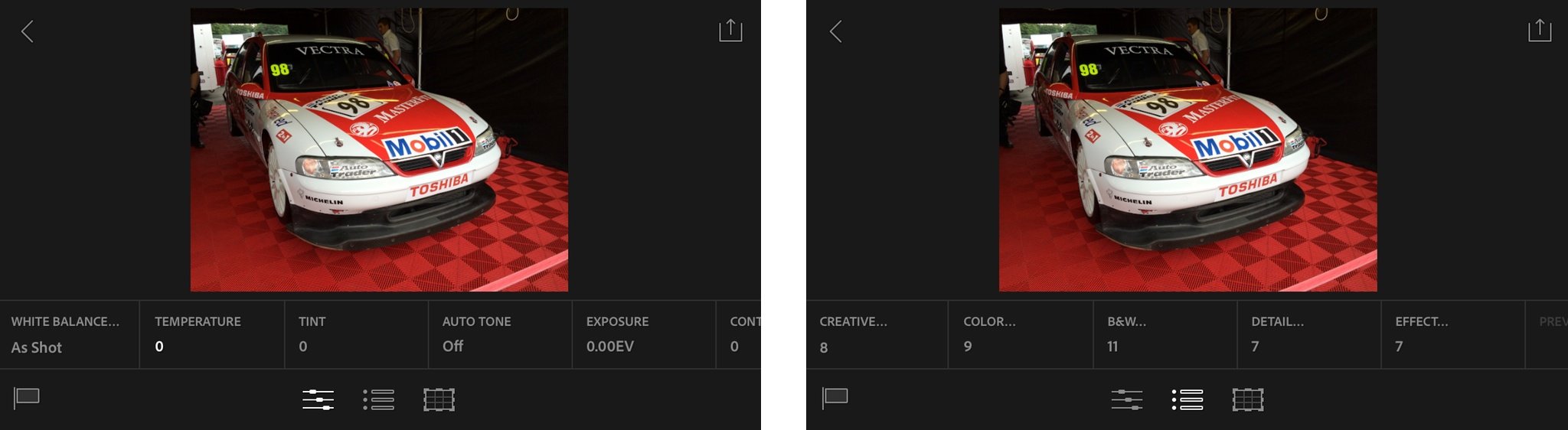
Quite a lot, as it happens. All of the same great features from the iPad version come to the iPhone, including being able to edit RAW files through Adobe's Smart Previews. The full list of editing features is much too long to list here, but you can view metadata and histograms on top of all the editing features you'd expect; color temperature, white balance, highlights, shadows, effects, filters and much, much more.
Master your iPhone in minutes
iMore offers spot-on advice and guidance from our team of experts, with decades of Apple device experience to lean on. Learn more with iMore!
The mobile app can be kept in sync with your Lightroom desktop – collections, edits and such – so you can access all your pictures on the go. Perhaps better still – especially now with iPhone support – is that you can remotely sync your iPhone photos into Lightroom on the desktop. If you're happy enough to enable Auto Import in Lightroom Mobile then you don't even need to worry about curating the photos. Just snap away and deal with it later. The iPhone has a great camera and Lightroom Mobile can plug that right into your Photography workflow.
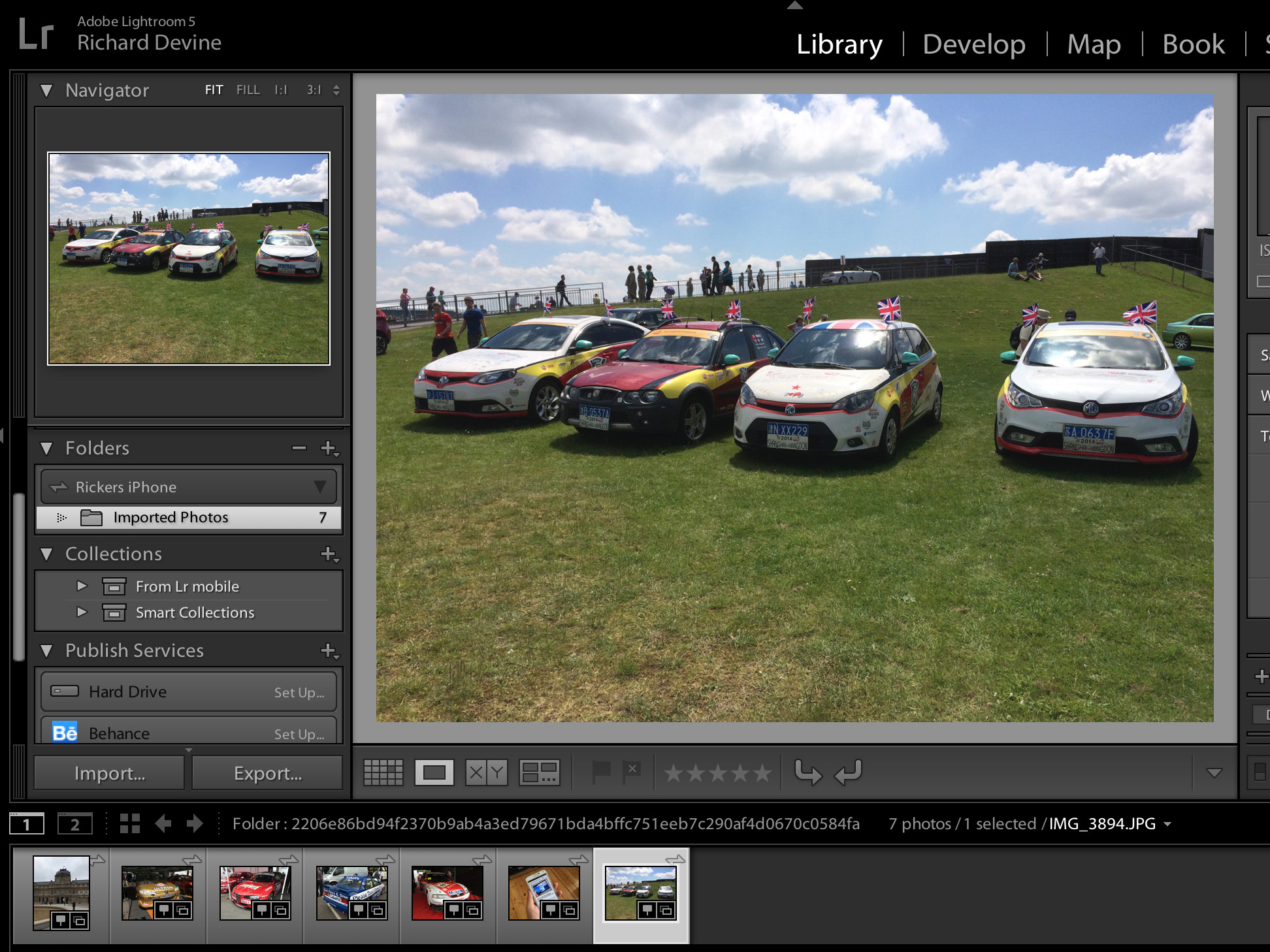
As with the iPad, syncing isn't the quickest process in the world, but the important point is that it happens. Setting things up on the desktop end is simple and the desktop app does a great job of walking you through it. Essentially it requires signing in with your Creative Cloud credentials and pointing collections on the desktop to be synced to mobile. The other direction requires even less input and if you enable Auto Import everything you take on your iPhone will automatically go in the mobile collection to be synced back to your desktop.
Lightroom Mobile is one of the most feature packed editing apps you can get on iOS, of that there's no doubt. Adobe offering this as part of the Creative Cloud gives a clear indication that this is to add to your existing workflow, not act as a standalone product. And it absolutely can be.
The Adobe Creative Cloud app
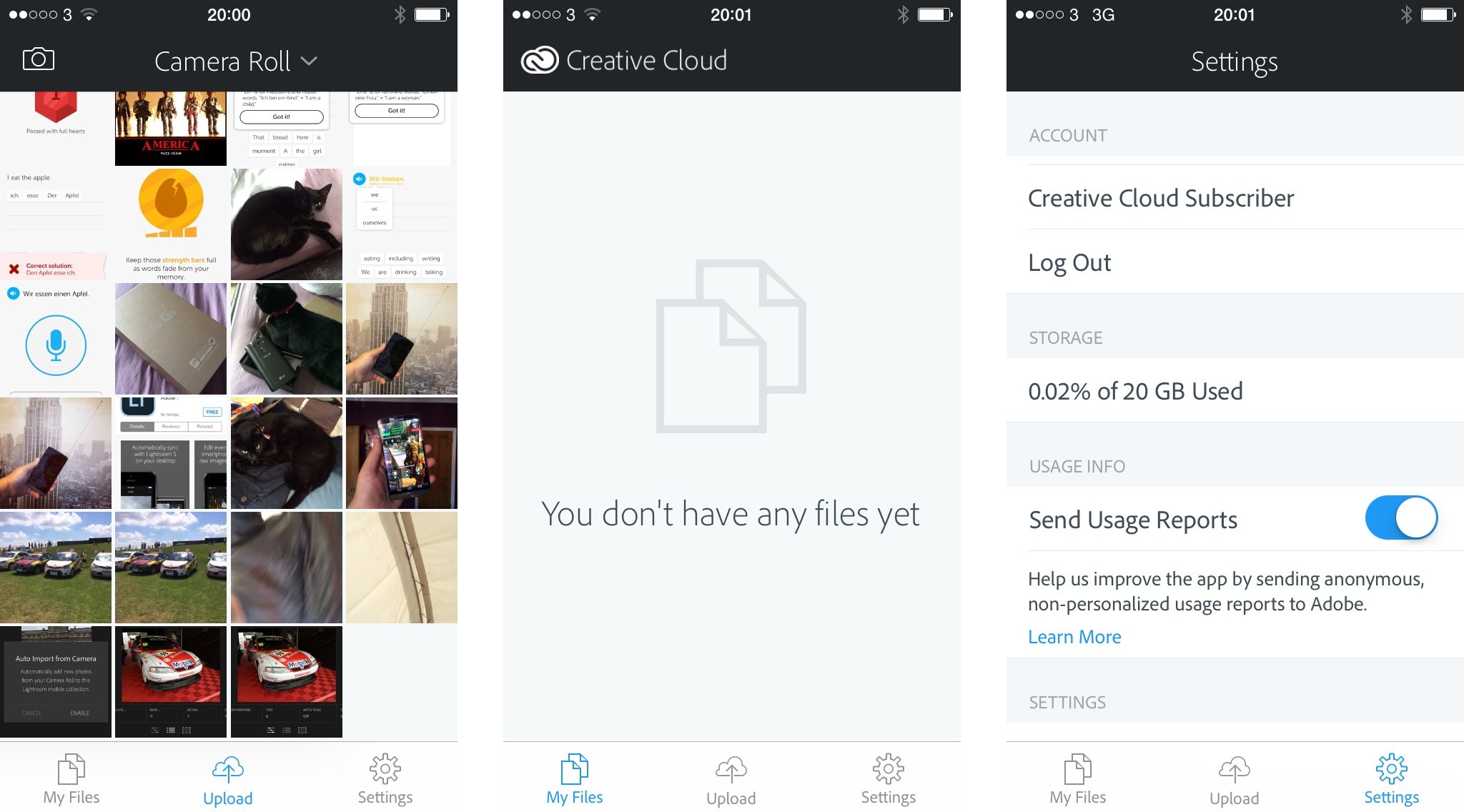
As part of a host of changes to Creative Cloud for 2014, Adobe launched a dedicated Creative Cloud app, too. Though what it is is merely a link to your Adobe provided cloud storage. For while Lightroom Mobile will sync and import your photos between mobile and desktop, the Creative Cloud app will let you upload all your iPhone photos to use outside of Lightroom. Indeed, on the Mac – and presumably Windows, too – you get a Creative Cloud folder as you would something like Dropbox or OneDrive and files uploaded from mobile will find their way here.
And that's pretty much it. Like Dropbox, but for your Photos. And Adobe gives you 20GB for nothing as part of your subscription.
- Free - Download Now
The bottom line
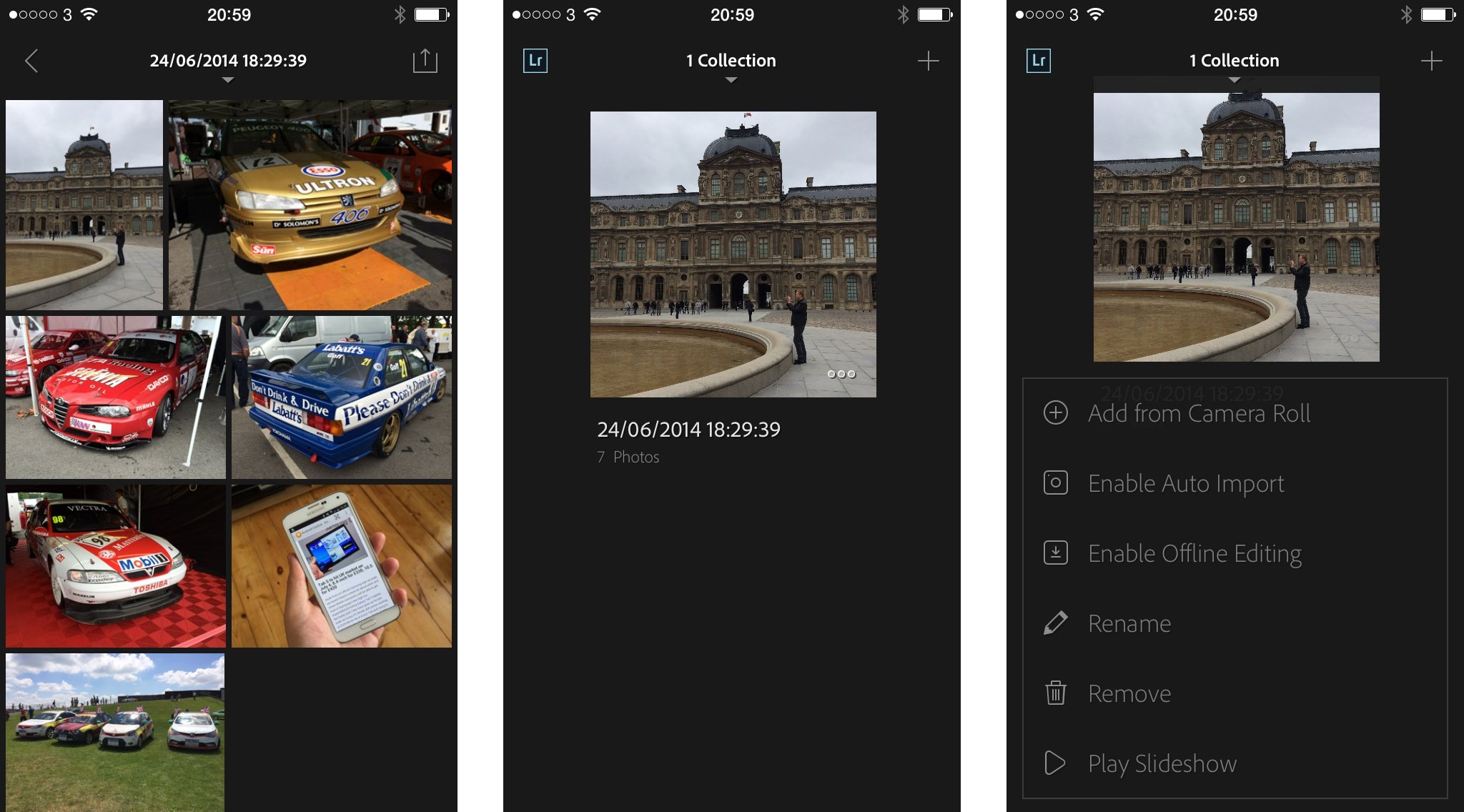
The bottom line is much the same as our thoughts when we first saw Lightroom Mobile on the iPad. If you're a Creative Cloud subscriber there's absolutely no reason not to use it and it might actually provide you a missing link in getting your mobile photography into your workflow. But don't get a Creative Cloud subscription for this. Get the subscription for everything else you get on top of this.
- Free (with Creative Cloud subscription) - Download Now

