AirDrop: The Ultimate Guide

AirDrop lets you quickly and easily transfer files between iPhones, iPads, and Macs. It uses Bluetooth LE to broadcast, discover, and negotiate connections, and point-to-point Wi-Fi to transfer data. That makes it fast, power-efficient, and secure!
When you're using AirDrop between iPhones and iPads, you can AirDrop photos, videos, contacts, Passbook passes, Voice Memos, Map locations, and any and everything else that appears on a Share sheet.
Here are a few different ways to get started using AirDrop!
- How to turn on (or off) AirDrop for iPhone
- How to turn on (or off) AirDrop for iPhone X, iPhone XS, or iPhone XR
- How to AirDrop files from your iPhone or iPad
- How to block AirDrop with Screen Time for iPhone and iPad
- How to troubleshoot AirDrop on iPhone and iPhone
- How to turn on (or off) AirDrop for Mac
- How to AirDrop from your Mac using the drag and drop
- How to AirDrop from your Mac using the context menu
- How to AirDrop from your Mac using the Share sheet
- How to troubleshoot AirDrop on on Mac
How to turn on AirDrop for iPhone or iPad
AirDrop lets you choose between enabling it for just your contacts or for everyone. "Contacts" requires more work, as you and the person you want to AirDrop with both have to be logged into iCloud and be in each other's Contacts. "Everyone" is easier but means random people you don't know can send you prank AirDrops.
- Launch Control Center by swiping up from the bottom bezel of your iPhone or iPad.
- Long press on the Wi-Fi button.
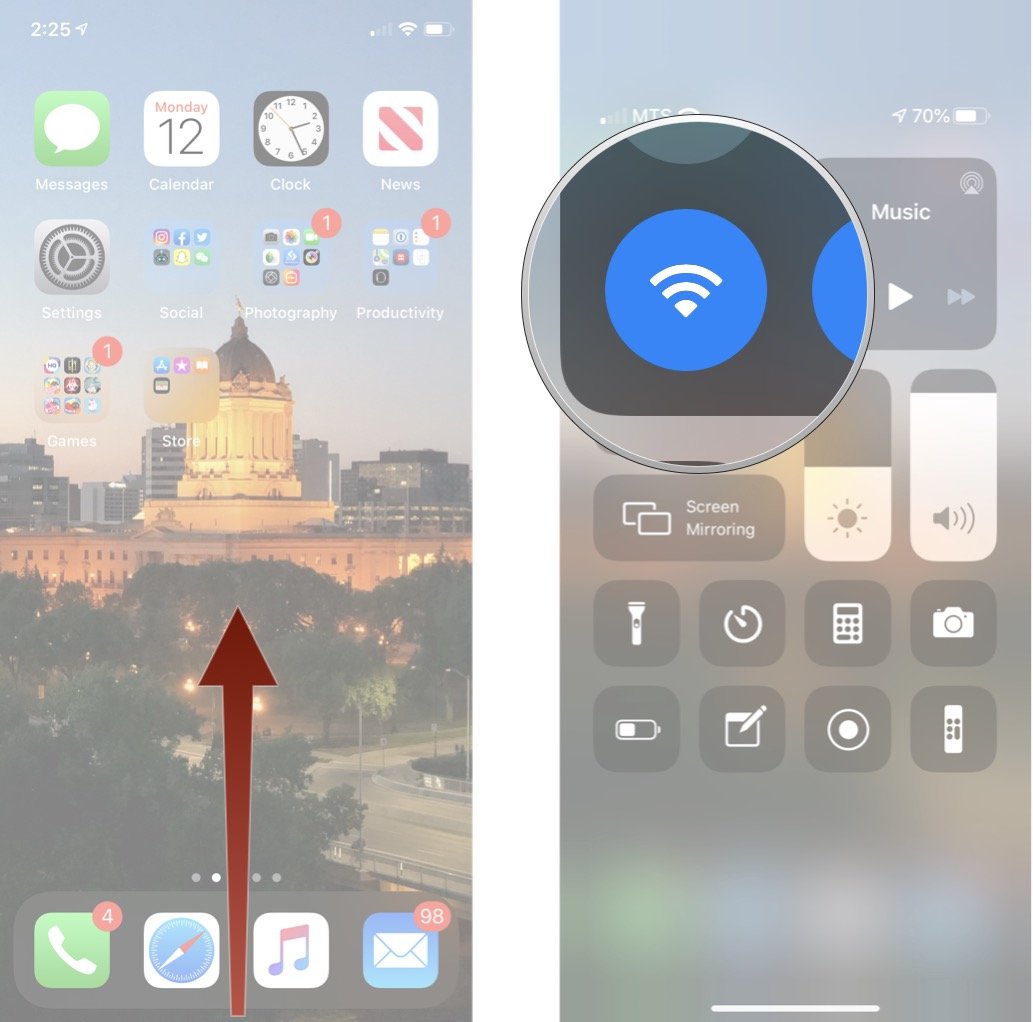
- Tap AirDrop.
- Tap Contacts Only or Everyone to turn AirDrop on.
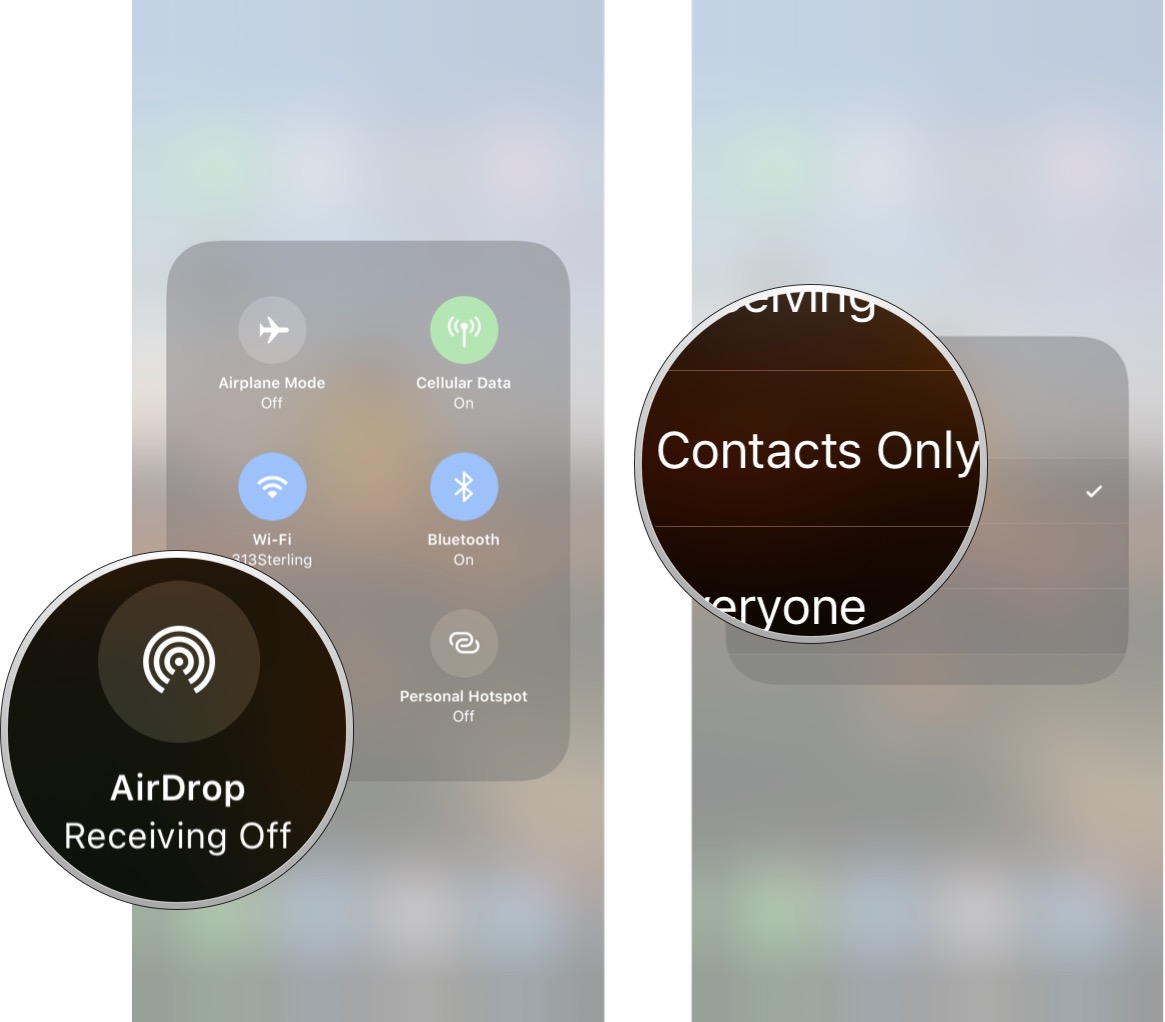
How to turn on (or off) AirDrop for iPhone X, iPhone XS, or iPhone XR
- Launch Control Center by swiping down from the top right corner of the screen (by the battery life symbol).
- Long press on the Wi-Fi button.
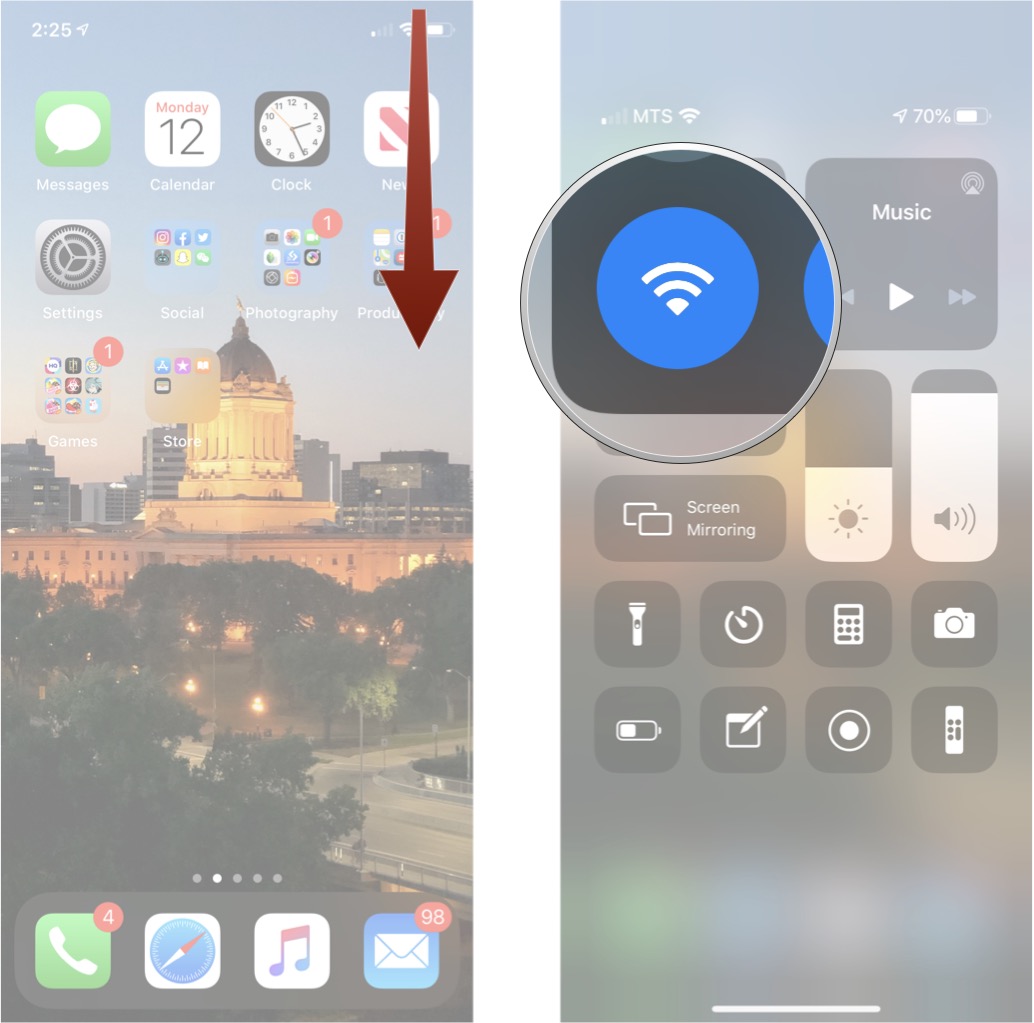
- Tap AirDrop.
- Tap Contacts Only or Everyone to turn on AirDrop.
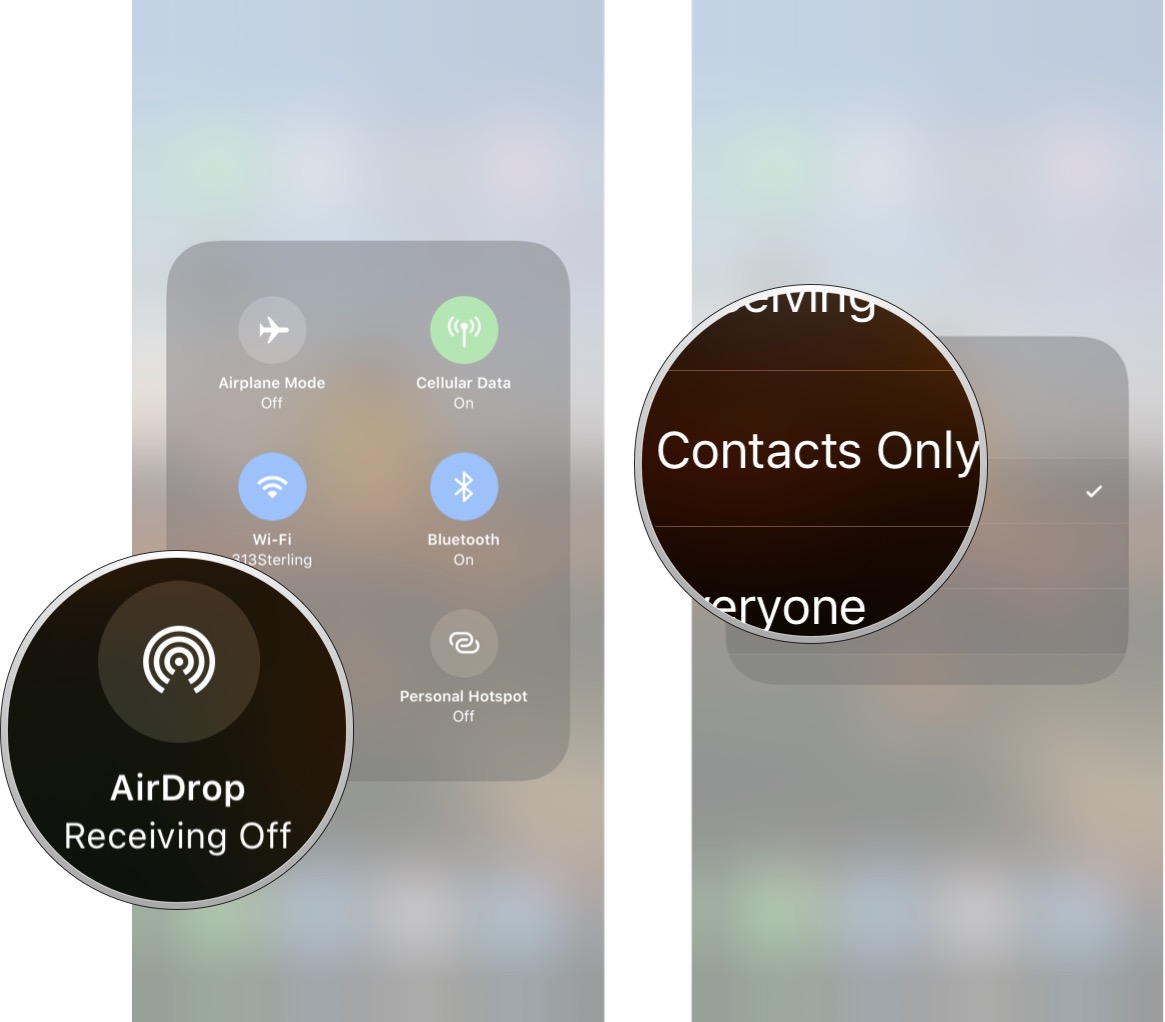
How to AirDrop files from your iPhone or iPad
You can AirDrop files from any iPhone or iPad app that includes the built-in Share sheet, and you can share to anyone and any of their devices that show up in the Share sheet.
- Find the file you'd like to send with AirDrop (I chose a photo).
- Tap the Share button on the bottom right of your screen (looks like a box with an arrow coming out of the top).
- Tap the person or device you want to share to.
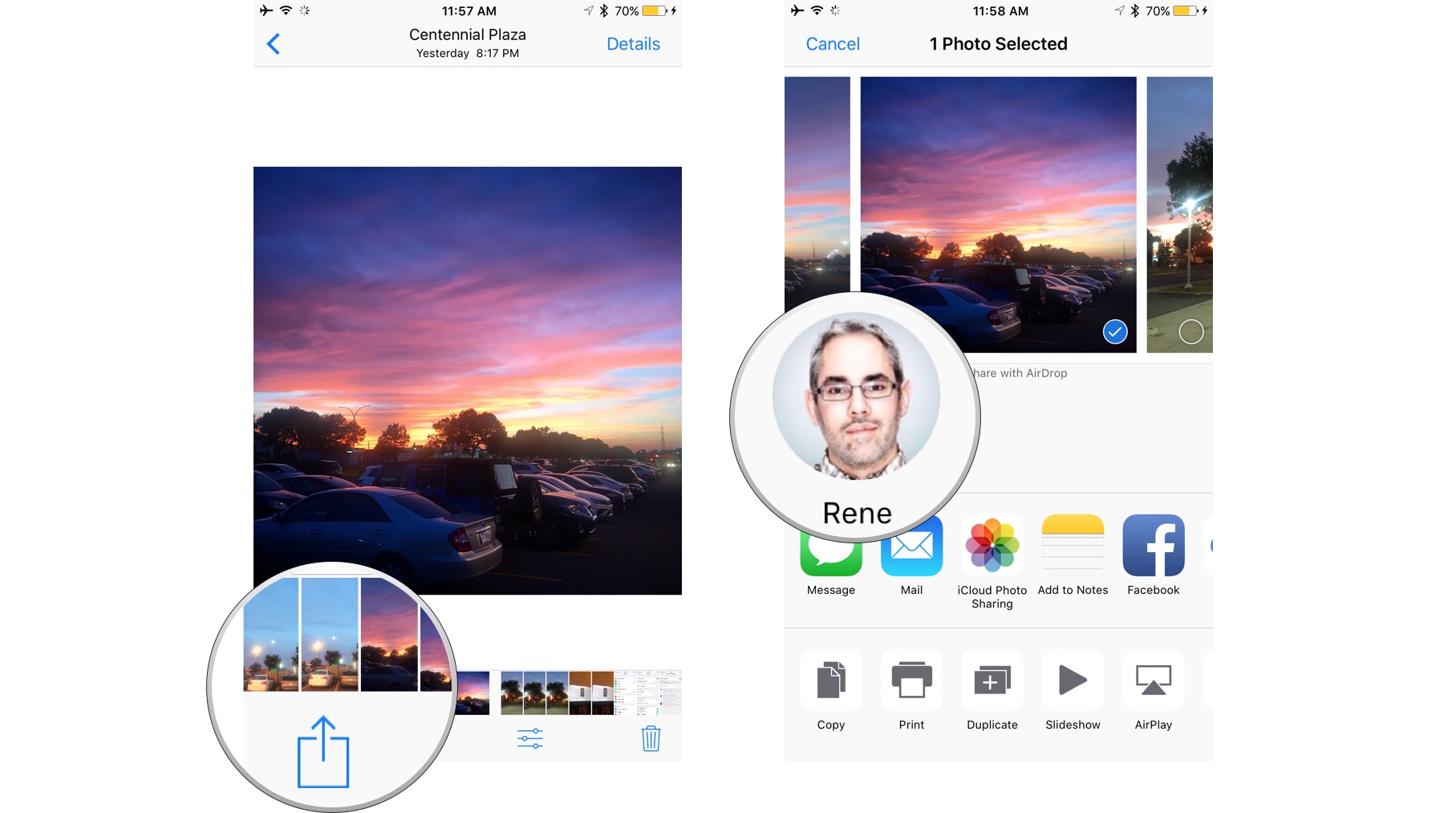
Note: If you choose Contacts Only, make sure you're logged into iCloud. Apple won't share your contacts with another device to determine if there's a match; it'll check both your iCloud accounts instead. Then, if there is a match, it'll show you your own version of the contact on your own device. That way, no data gets leaked.
If you choose Everyone, even though you are highly visible to other devices, you will always be prompted when someone is trying to share files with you through AirDrop. If you don't recognize the sender or do not want to receive the files, you can always choose not to accept them.
Master your iPhone in minutes
iMore offers spot-on advice and guidance from our team of experts, with decades of Apple device experience to lean on. Learn more with iMore!
Files sent through AirDrop will appear in the app that typically handles those sorts of files — i.e. photos will show up in Photos.
How to block AirDrop with Screen Time for iPhone and iPad
If you want to not just turn off AirDrop but block it completely, for example on your child's iPhone or iPad, you can use restrictions — also known as parental controls.
- Launch Settings on your iPhone or iPad.
- Scroll down and tap on Screen Time.
- Tap Turn On Screen Time. If you already have Screen Time turned on, skip to step 6.
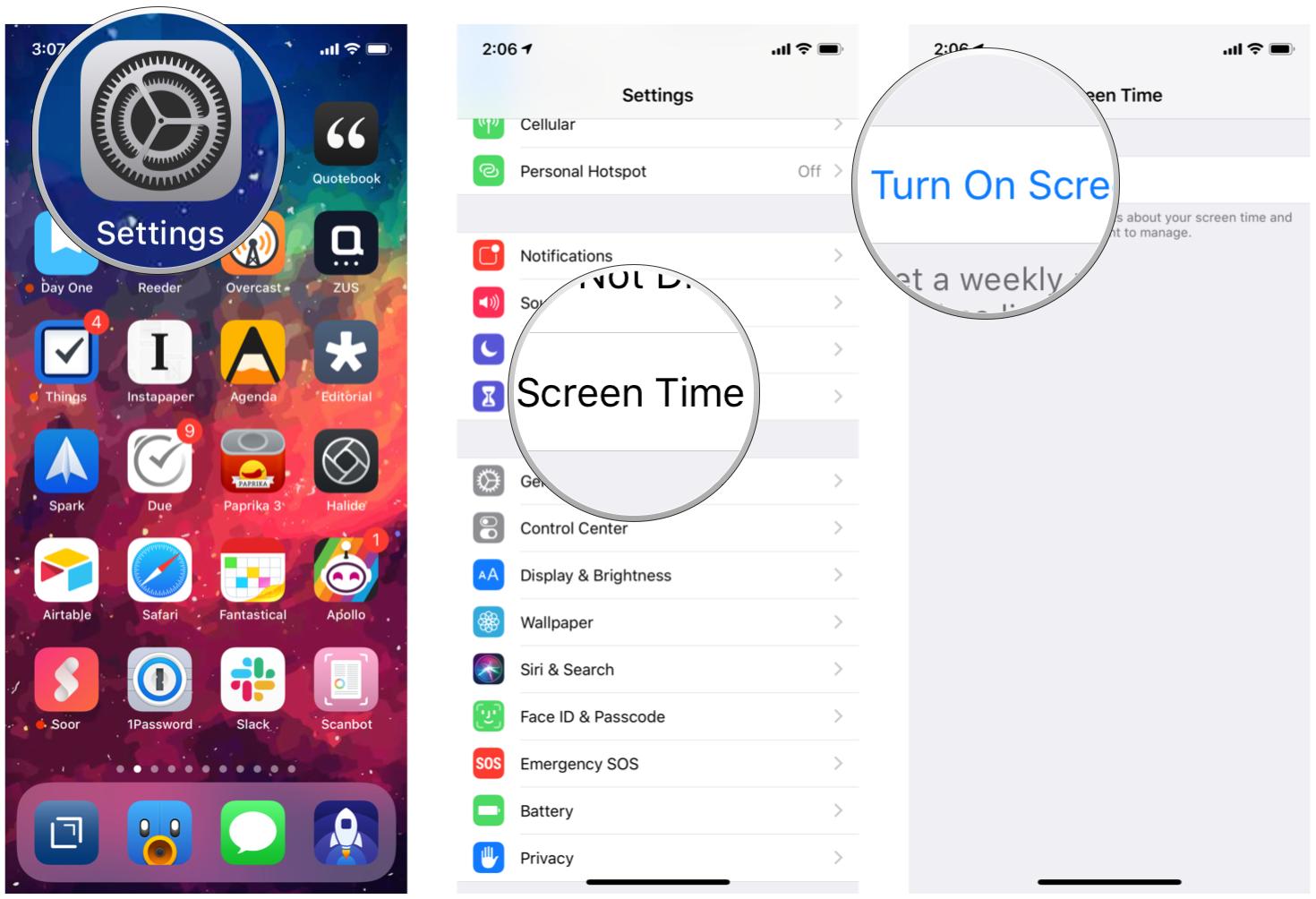
- Tap Continue on the on-screen prompt.
- Select This is My iPhone when prompted if this is your iPhone or your child's.
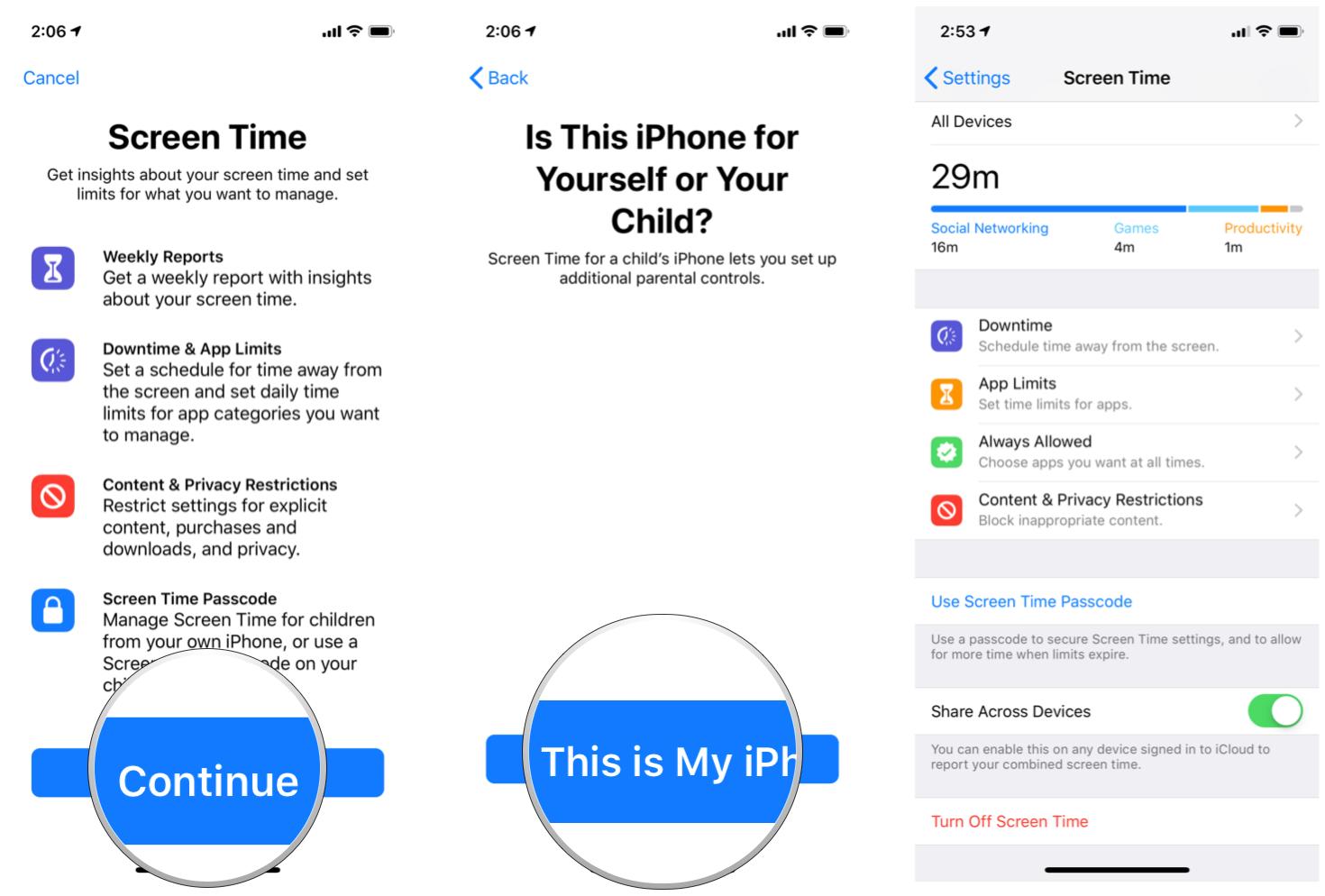
- Tap Content & Privacy Restrictions.
- Tap Allowed Apps.
- Tap the AirDrop On/Off Switch. When the switch is gray AirDrop will be off.
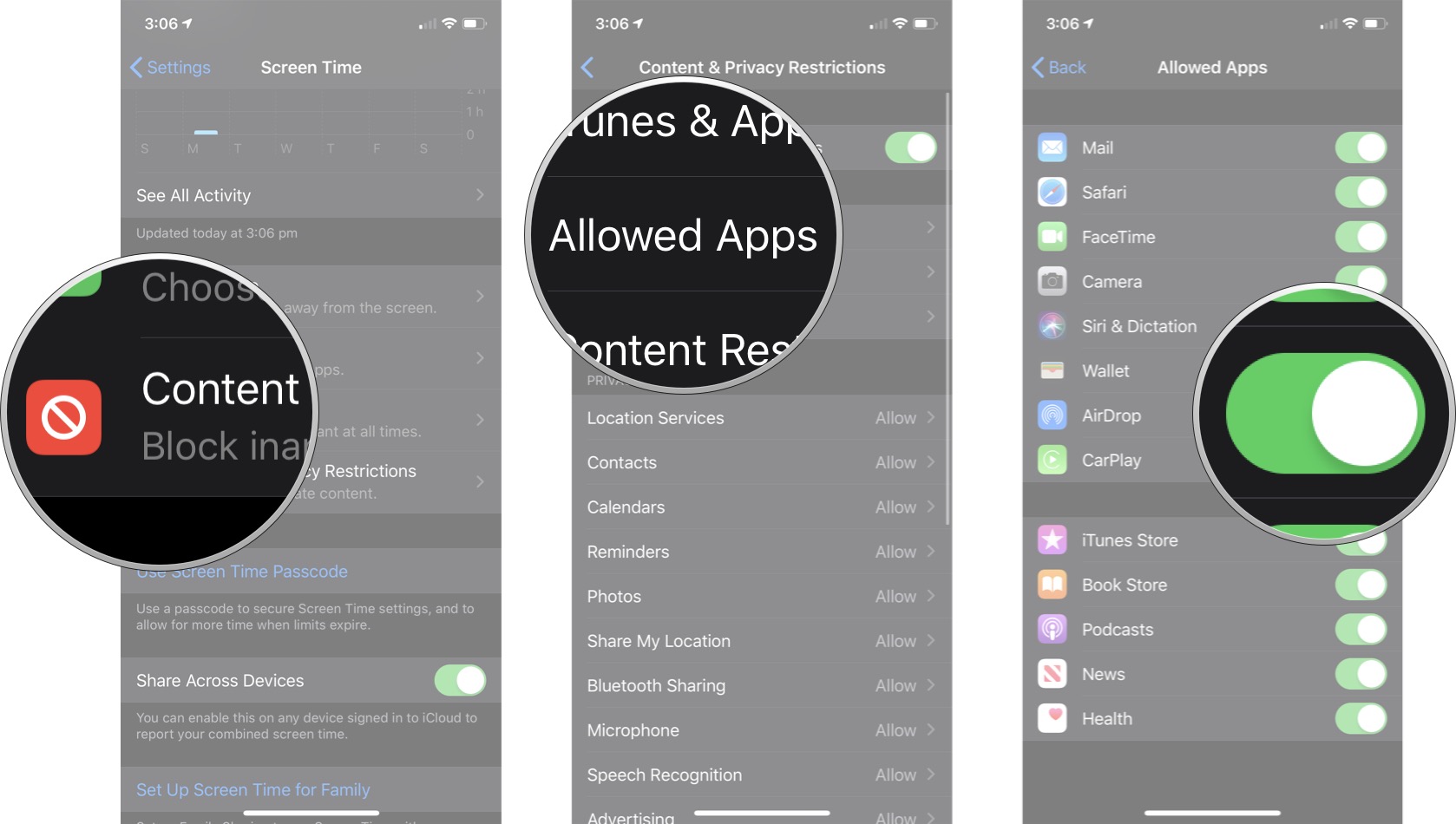
You can repeat these steps to enable AirDrop again at any time.
How to troubleshoot AirDrop on iPhone and iPhone
AirDrop feels miraculous when it's working, frustrating when it's not. If you're having trouble with AirDrop on your iPhone or iPad, here are some fixes:
How to turn on (or off) AirDrop for Mac
AirDrop lets you choose between enabling it for just your contacts or for everyone. "Contacts" requires more work, as you and the person you want to AirDrop with both have to be logged into iCloud and be in each other's Contacts. "Everyone" is easier but means random people you don't know can send you prank AirDrops.
- Launch the Finder on your Macs.
- Click on AirDrop in the left navigation.
- Select Off to disable AirDrop, Contacts Only to enable only your contacts to AirDrop you, or Everyone to let everyone AirDrop you.

How to AirDrop from your Mac using the drag and drop
If you want to grab some files and quickly throw them into AirDrop, the fastest way to do it is using drag and drop.
- Launch Finder on your Mac.
- Find the files you want to AirDrop.
- Drag the files over AirDrop in the sidebar.
- Hover there until the Finder changes to the AirDrop window.
- Drop the files onto the picture of the contact you want to share them with.

How to AirDrop from your Mac using the context menu
If you prefer to control/right-click on your Mac, you can access AirDrop that way as well.
- Launch Finder on your Mac.
- Find the file you want to share.
- Control/right-click on the file and then choose Share from the menu.
- Choose AirDrop from the sub-menu.
- Click on the picture of the person you want to share with.

How to AirDrop from your Mac using the Share sheet
You can also AirDrop files using the Share sheet on macOS, including from the Finder and Safari.
- Click on the Share button, typically at the top right.
- Select AirDrop
- Click on the picture of the person you want to share with.
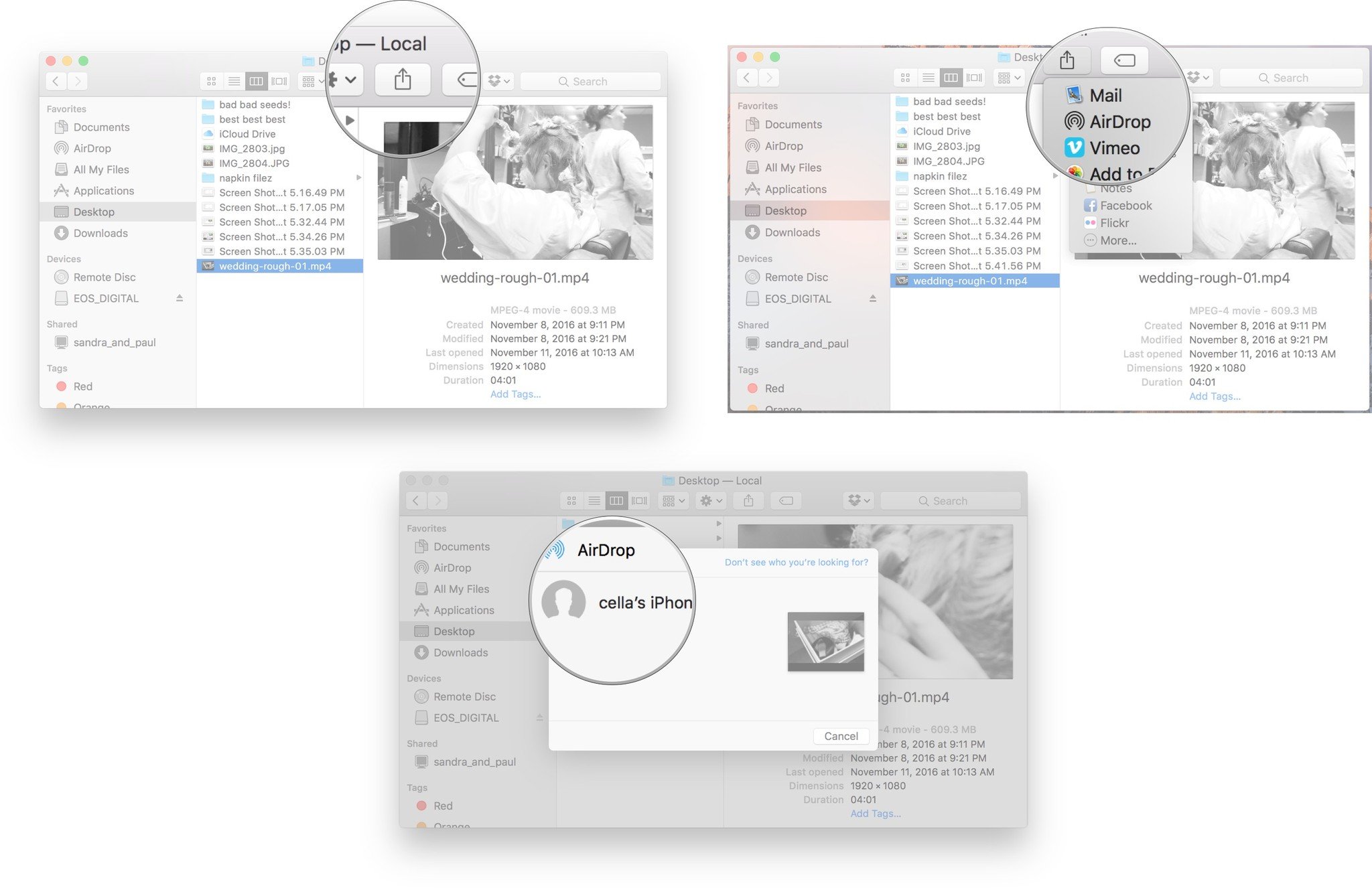
How to troubleshoot AirDrop on on Mac
If contacts don't show up in the AirDrop interface, try these solutions, in order:
- Toggle Bluetooth and/or Wi-Fi off and back on to reset the connections.
- Turn off Instant Hotspot to free up the Bluetooth and Wi-Fi connections.
- Temporarily switch to Everyone to remove any chance of contact mismatch.
- AirDrop not working? Here's the fix!
Any AirDrop questions?
If you have any issues with AirDrop, or any additional questions, drop them in the comments!
Updated August 2019: Updated for macOS Catalina and iOS 13.

Rene Ritchie is one of the most respected Apple analysts in the business, reaching a combined audience of over 40 million readers a month. His YouTube channel, Vector, has over 90 thousand subscribers and 14 million views and his podcasts, including Debug, have been downloaded over 20 million times. He also regularly co-hosts MacBreak Weekly for the TWiT network and co-hosted CES Live! and Talk Mobile. Based in Montreal, Rene is a former director of product marketing, web developer, and graphic designer. He's authored several books and appeared on numerous television and radio segments to discuss Apple and the technology industry. When not working, he likes to cook, grapple, and spend time with his friends and family.

