How to switch between audio sources with your AirPods

Updated April 2017: Added information on how to enable the macOS menubar Sound Preferences shortcut.
AirPods have a very particular set of skills: They're scary-good at pairing and maintaining a connection with your Apple devices. But picture this: You've got your AirPods in, the TIDAL app is loaded up on your phone, and you're swaying to Beyoncé's Die With You. Suddenly you get a FaceTime call and decide to take it on your Mac (because you look fly when you're sitting at your desk). You click to answer the call, but you can't hear what the person's saying. You've just gotta swap your AirPods' audio source to the Mac and you're good to go!
Here are some top tips for getting in the swing of the audio swap!
Some thoughts before we begin
Before we dig into things, I want to take a second to explain how the AirPods listening experience could be improved ever-so-slightly. Apple has built in a powerful set of features dubbed Continuity that make moving between iOS and macOS all the more smooth — in fact, it's why you can take that call on your Mac despite it ringing your iPhone. I think AirPods could use a touch more Continuity so that when I hand off a call from my iPhone to my iPad or Mac, the AirPods come along for the ride.
Put another way: I click to answer the call and my Mac automagically switches to the AirPods as the audio input and output. Sadly, however, that's not how it works. There's no way to force your Mac or your iOS devices to favor your AirPods as an input or output source. You'll have to do a bit of manual toggling to get things going.
Swapping sound sources on macOS
- Make sure you've paired your AirPods to your Mac, iPhone, Watch, etc. If you're still getting things set up, check out our guide on the pairing process!How to pair your AirPods with iPhone, Watch, iPad, and Mac
- Make sure your AirPods are out of the case, in your ears, or the AirPods case is flipped open.
- With the AirPods case still open, press the following keyboard shortcut: Option ⌥ + Volume Up (the Volume Up key looks like a speaker with three sound waves emanating from it). This is a shortcut to launch your Mac's Sound options in System Preferences.
- Under the Output tab, click on your AirPods. Your Mac should automatically switch the input to your AirPods, as well.
- Click to take the call that's pulling you away from swaying to Beyoncé.

As I was putting together this list I kept thinking, "Yeesh, this sure seems like a lot of steps and a lot of time leaving the phone ringing," but in reality, you're pressing a few keys and clicking twice. Once you commit the shortcut to memory, it's a swift action.
Another option for swapping sound sources on macOS
Although it's not enabled by default, you can add your sound settings to the Mac menubar for a quick audio-switching shortcut. Here's how!
Master your iPhone in minutes
iMore offers spot-on advice and guidance from our team of experts, with decades of Apple device experience to lean on. Learn more with iMore!
- Launch System Preferences on macOS.
- Click Sound.
- Click the checkbox next to Show volume in the menu bar.
- Make sure you've paired your AirPods to your Mac, iPhone, Watch, etc. If you're still getting things set up, check out our guide on the pairing process!How to pair your AirPods with iPhone, Watch, iPad, and Mac
- Make sure your AirPods are out of the case, in your ears, or the AirPods case is flipped open.
- Click on the Sound Preferences icon in the menubar (looks like a speaker with sound waves emanating from it).
- Click on your AirPods.
- Click to take the call that's pulling you away from swaying to Beyoncé.
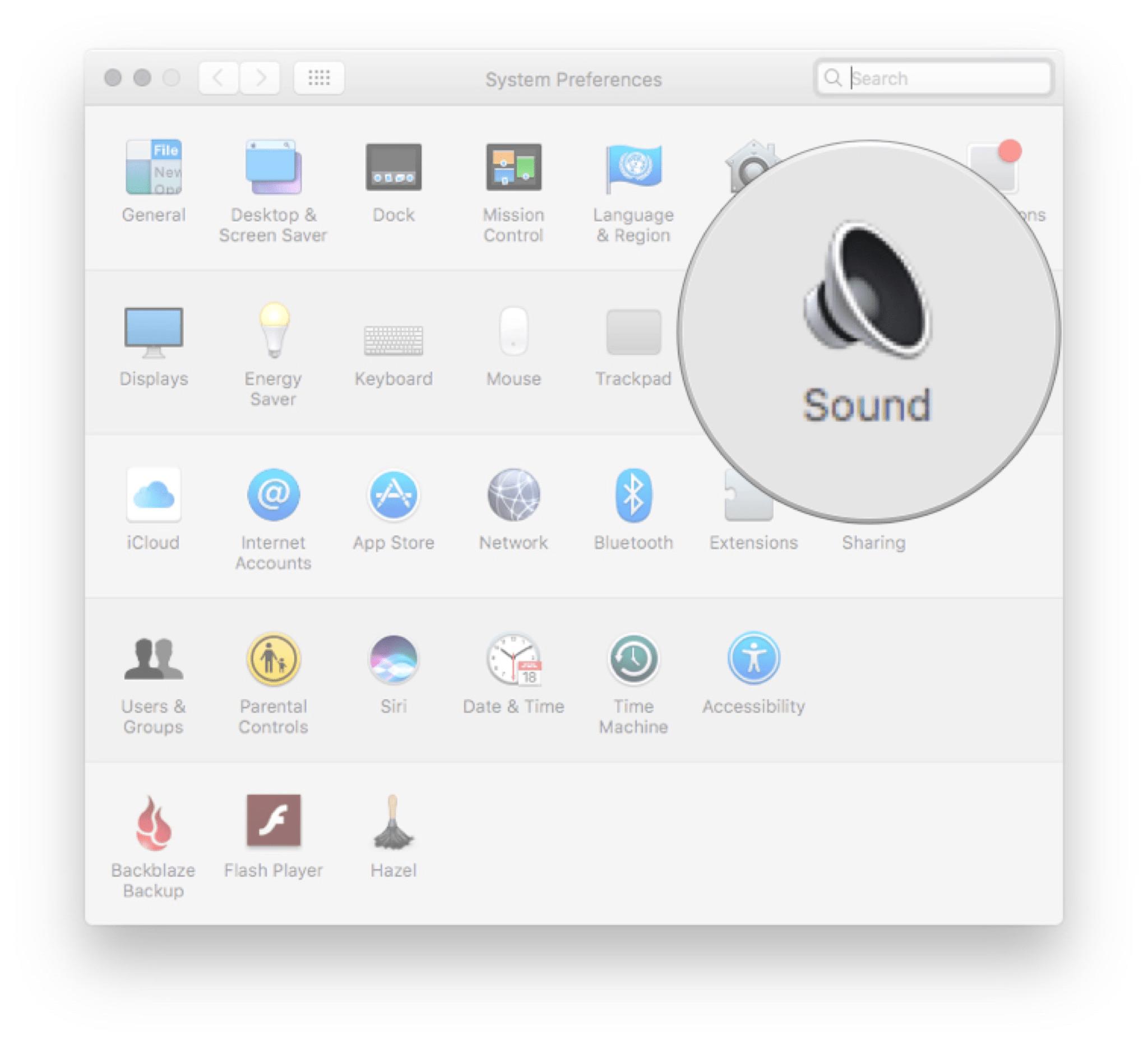
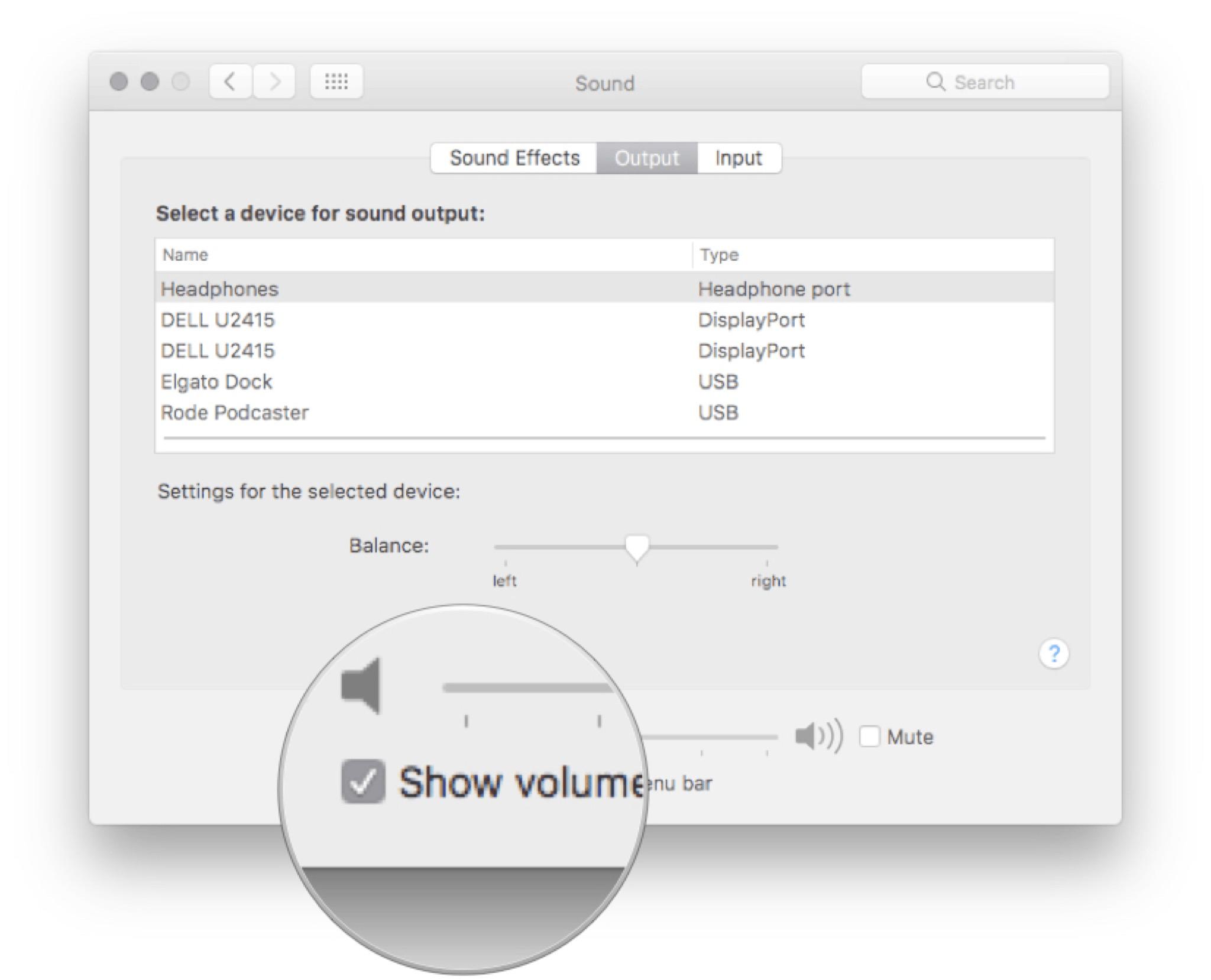

Swapping sound sources on iOS
Swapping to your AirPods on iOS is just as easy — if not easier — than swapping on macOS.
- Make sure you've paired your AirPods to your Mac, iPhone, Watch, etc. If you're still getting things set up, check out our guide on the pairing process!How to pair your AirPods with iPhone, Watch, iPad, and Mac
- Make sure your AirPods are out of the case, in your ears, or the AirPods case is flipped open.
- From the home screen, swipe up from the bottom of the screen to bring up Control Center.
- Swipe to make sure you're in the media controls.
- Tap the audio output control (looks like an arrow pointing upward with circular waves behind it).
- Tap on your AirPods.
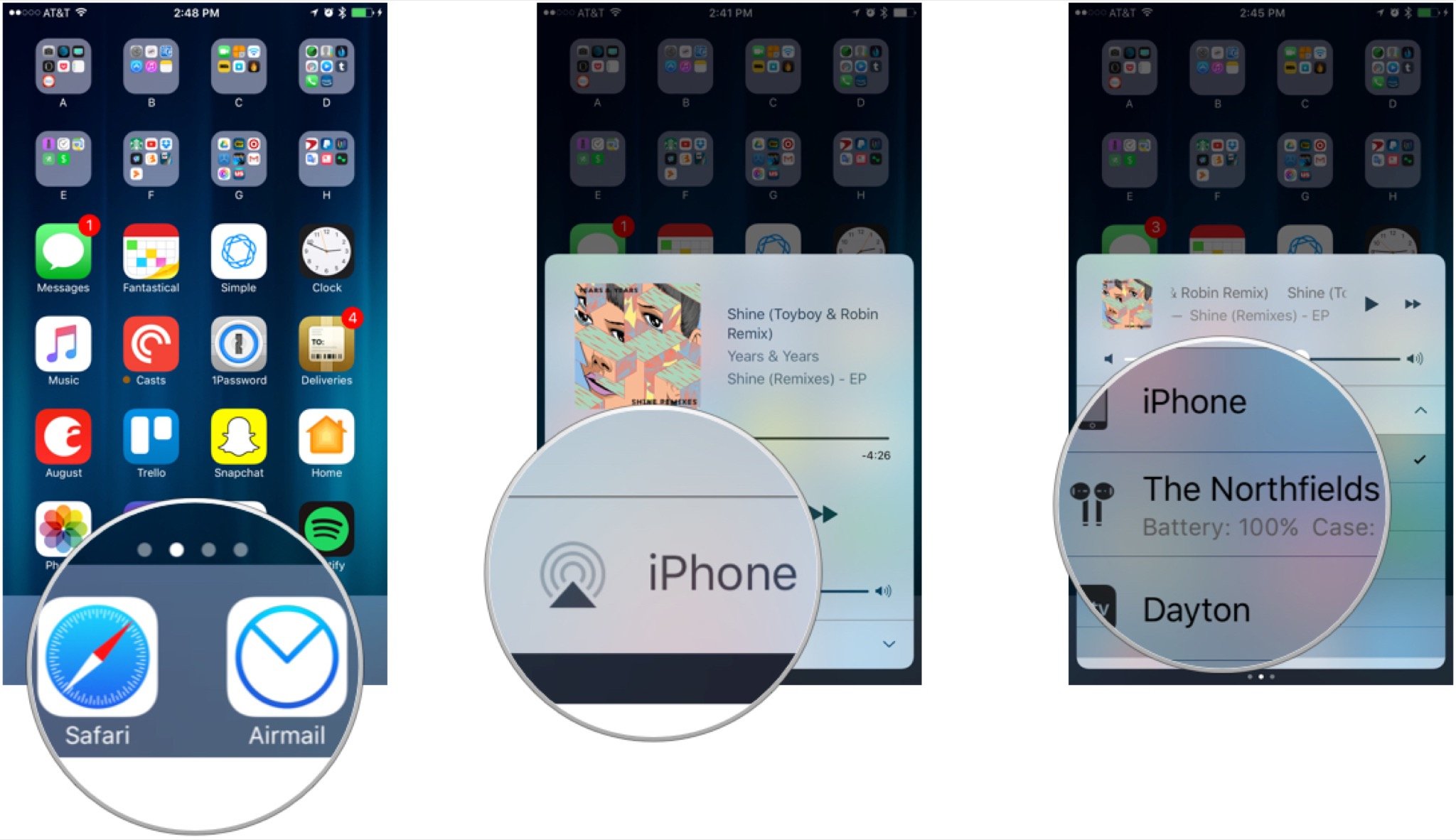
Questions? Thoughts? Tips?
If you hit any bumps trying to get into the swing of the AirPods audio swap, be sure to gimme a shout in the comments below or over on Twitter! I'm also open to hearing your ideas on how Apple can improve upon the AirPods listening experience and would love to hear your top tips on deftly swapping between devices while using your AirPods!
Mikah Sargent is Senior Editor at Mobile Nations. When he's not bothering his chihuahuas, Mikah spends entirely too much time and money on HomeKit products. You can follow him on Twitter at @mikahsargent if you're so inclined.

