All the Shortcuts actions: Apple apps
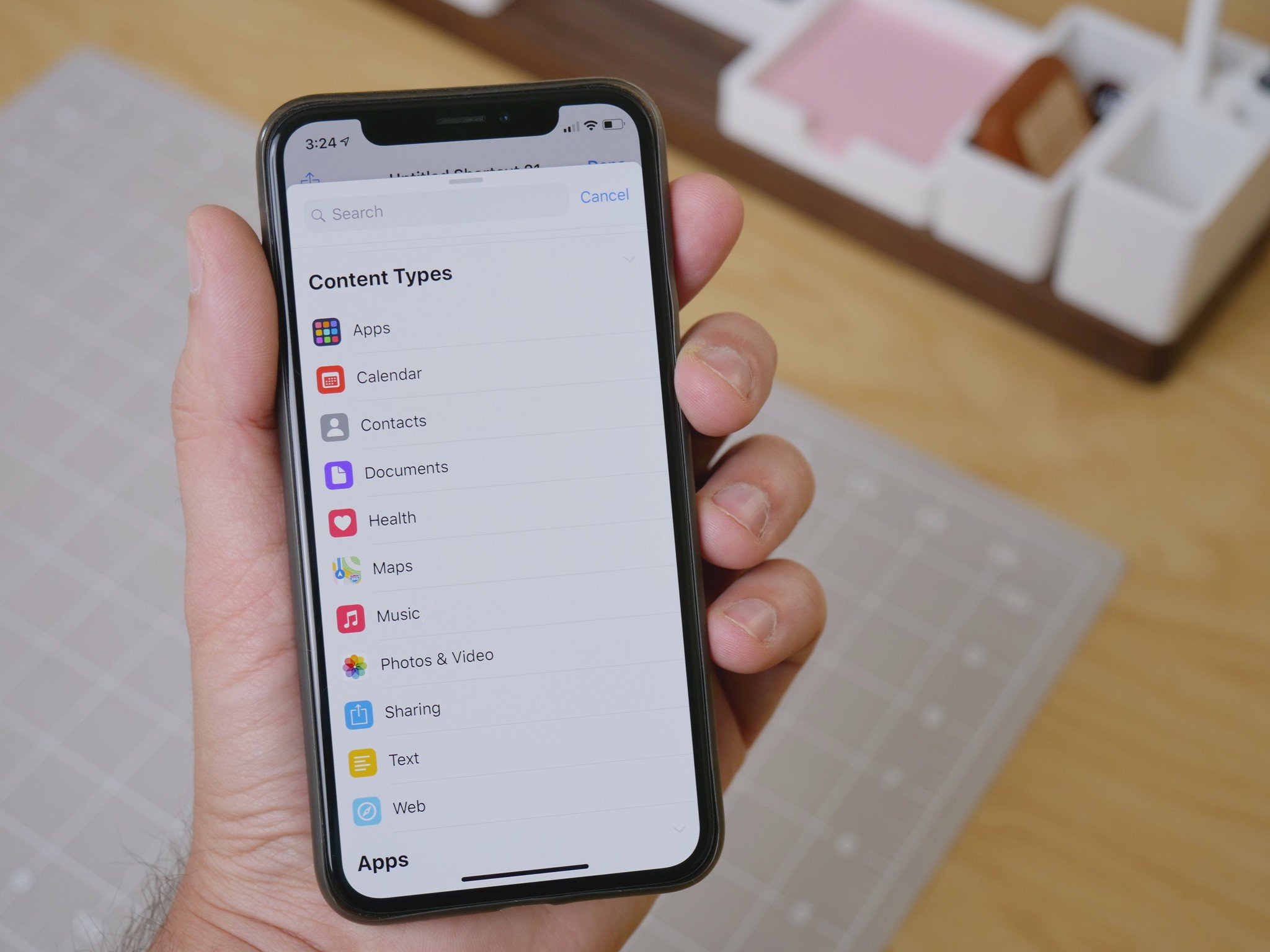
In the Shortcuts app in iOS 12, Apple's own apps have the deepest integration with many actions that take advantage of the system in unique ways. Here's a great list of all of the ways you can use the Shortcuts app with Apple's built-in apps.
If you're new to the Shortcuts app, be sure to check out our beginner's guide.
Getting started with Apple's new Shortcuts app
How to find actions
When you're creating a new shortcut or editing an existing, there is an action pane full of choices you can tap on to add to your shortcut or drag and drop into place.
On the iPhone or in Split View on iPad, this will appear as a drawer at the bottom with suggested actions and a search field; on iPad in a wider view, the action pane will always be visible on the left.
When you tap into the Search field, you can see five main action groups:
- Favorites
- Siri Suggestions
- Scripting
- Content Types
- Apps
The Apple apps are what make up most of the Content Types section (corresponding apps marked with *):
Master your iPhone in minutes
iMore offers spot-on advice and guidance from our team of experts, with decades of Apple device experience to lean on. Learn more with iMore!
- Apps (App Store*)
- Calendar*
- Contacts*
- Documents (Files*)
- Health*
- Maps*
- Music*
- Photos & Video*
- Sharing
- Text
- Web (Safari)*
Additionally, other Apple apps are included but within other dedicated sections (main section marked in parentheses):
- Reminders (Calendars)
- Messages (Sharing)
- Mail (Sharing)
- Notes (Sharing)
- Phone (Contacts)
- FaceTime (Contacts)
- Apple Pay/Wallet (Contacts)
- iBooks (Documents)
- Camera (Photo & Video)
- iTunes (Music)
Actions for Apple's apps
The following list details every action for an Apple-created application within Shortcuts (including some overlap with content actions).
This list is grouped by the subcategory labels within the Shortcuts app, which are visible when you tap into Search in the action drawer and drill down into an action category.
These descriptions are included under every action and taken from the Shortcuts app, with minor edits and some more information filled out for "Get Details Of..." actions.
To see these descriptions and more in the app, including what the actions accept as Inputs and send out as Results, you need to tap the information icon in the app (shown in screenshots)*.
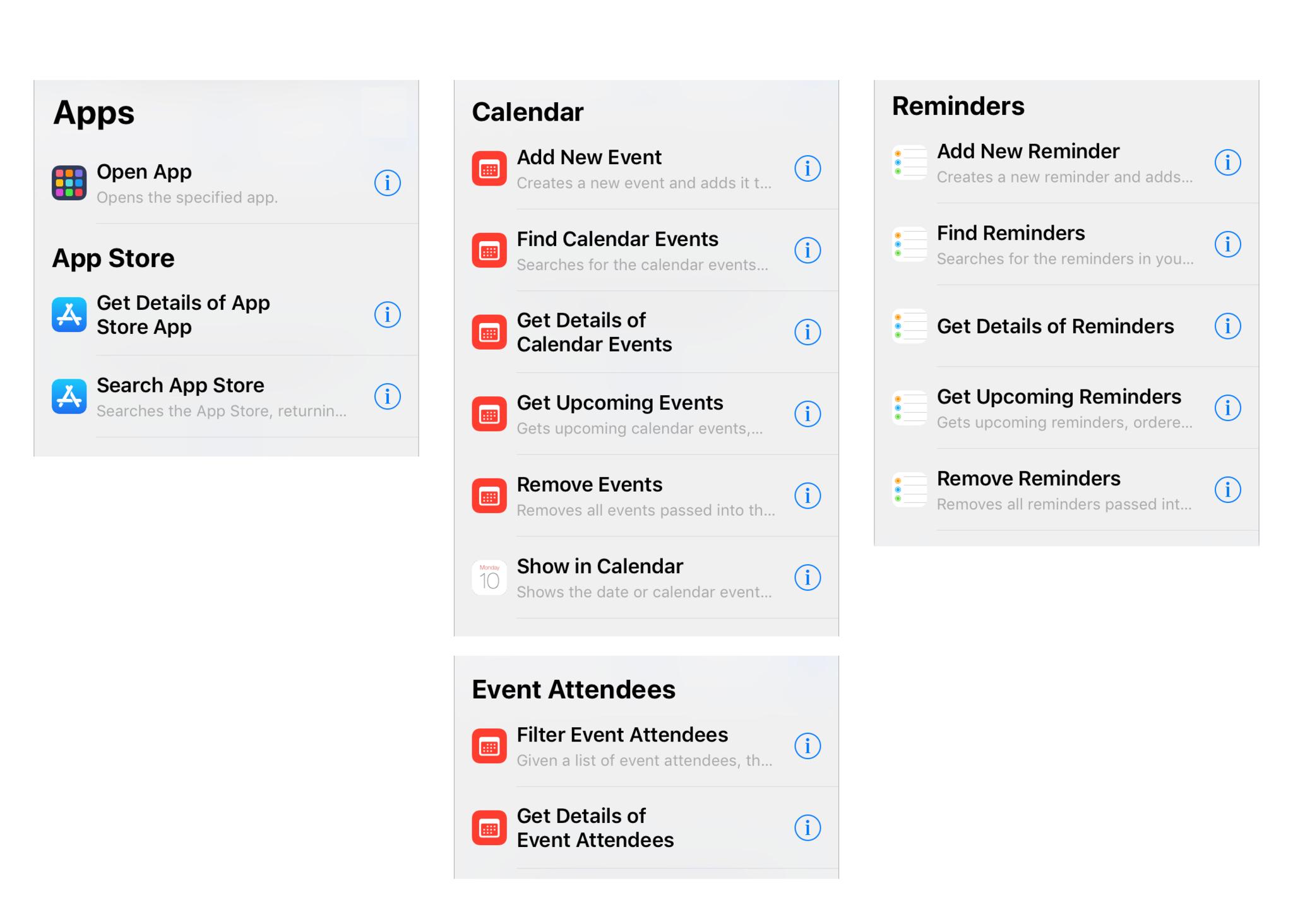
Apps
- Open App: Opens the specified app.
- Search App Store: Searches the App Store, returning the apps that match the specified search terms.
- Get Details of App Store app: extracts information about an App Store app, including artist, price, currency code, formatted price, release date, category, description, the overall rating, the total number of ratings, the current rating, the number of ratings for this version, the version, the date it was last updated, the latest release notes, the content rating, the minimum OS version, whether it's a universal app, the supported devices, supported languages, screenshot URLs, iPad screenshot URLs, download size, store ID, store URL, artwork, artwork URL, name, & more.
Calendar
Calendar.app
- Add new event: Creates a new event and adds it to the selected calendar.
- Find calendar events: Searches for the calendar events in your library that match the given criteria. Allows for sorting, changing the order, and limiting the number passed as a result.
- Get details of calendar events: Allow you to extract information from calendar events, including start date, end date, whether it's an all day even, the calendar it belongs to, the location, whether it has alarms, the event duration, the organizer, the attendees, the URL, the title, the notes, & more.
- Get upcoming events: Gets upcoming calendar events, ordered from nearest to farthest away in time.
- Remove events: Removes all events passed into the action from the calendars they are contained in, including future repeats.
- Show in calendar: Shows the date or calendar event passed as input in the Calendar app.
- Filter event attendees: Given a list of event attendees, this action returns the event attendees that match the given criteria.
- Get details of event attendees: Lets you extract information from event attendees, including their name, whether "Is Me" is true, their role, or status in regards to the meeting.
Reminders
- Add new reminder: Creates a new reminder and adds it to the selected list of reminders.
- Find reminders: Searches for the reminders in your library that match the given criteria. Allows for sorting, changing the order, and limiting the number passed as a result.
- Delete reminders: Removes all reminders passed into the action from the lists they are contained in.
- Get upcoming reminders: Gets upcoming reminders, ordered from nearest to farthest away due date.
- Get details of reminders: Allows you to extract information from reminders, including due date, priority, whether it's completed, the completion date, the list, whether it has alarms, the reminder location, the title, the notes, & more.
Contacts
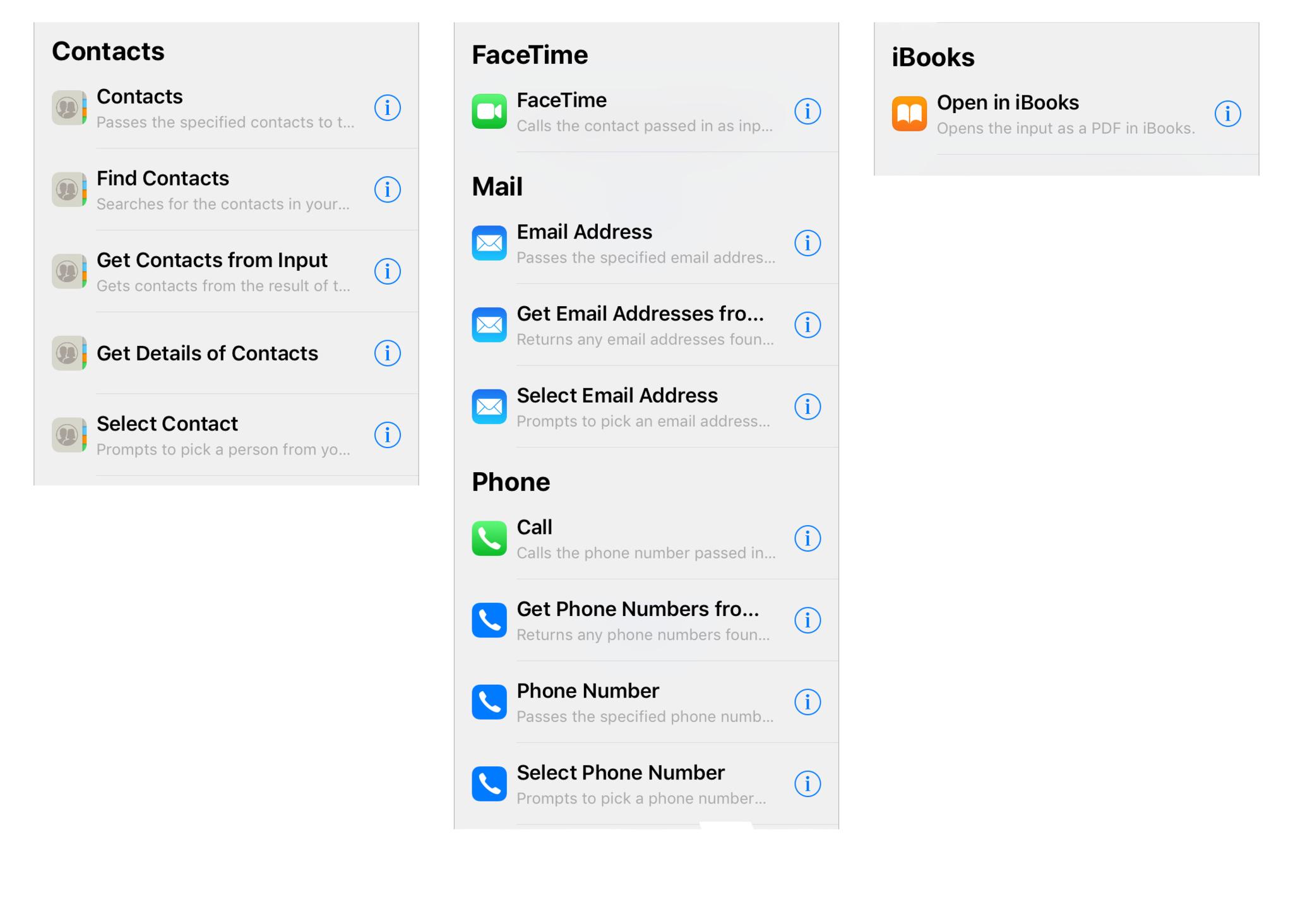
Contacts.app
- Contacts: Passes the specified contacts to the next action.
- Find contacts: Searches for the contacts in your library that match the given criteria. Allows for sorting, changing the order, and limiting the number passed as a result.
- Get contacts from input: Gets contacts from the result of the previous action, including vCards, event attendees, email addresses, phone numbers, and locations.
- Get details of contacts: Lets you extract information from contacts including first, middle, and last name, phone number, email address, street address, URL, birthday, contact photo, prefix, suffix, nickname, phonetic first, middle, and last names, company, job title, department, notes, & more.
- Select contacts: Prompts to pick a person from your contacts and passes the selection to the next action.
FaceTime
- FaceTime: Calls the contact passed in as input using FaceTime video or audio.
- Email address: Passes the specified email addresses to the next action.
- Get email addresses from input: Returns any email addresses found in the output from the previous action.
- Select email address: Prompts to pick an email address from your contacts and passes the selection to the next action.
Phone
- Call: Calls the phone number passed in as input.
- Get phone numbers from input: Returns any phone numbers found in the output from the previous action
- Phone number: Passes the specified phone numbers to the next action.
- Select phone number: Prompts to pick a phone number from your contacts and passes the selection to the next action.
iBooks
- Open in iBooks: Opens the input as a PDF in iBooks.
Files
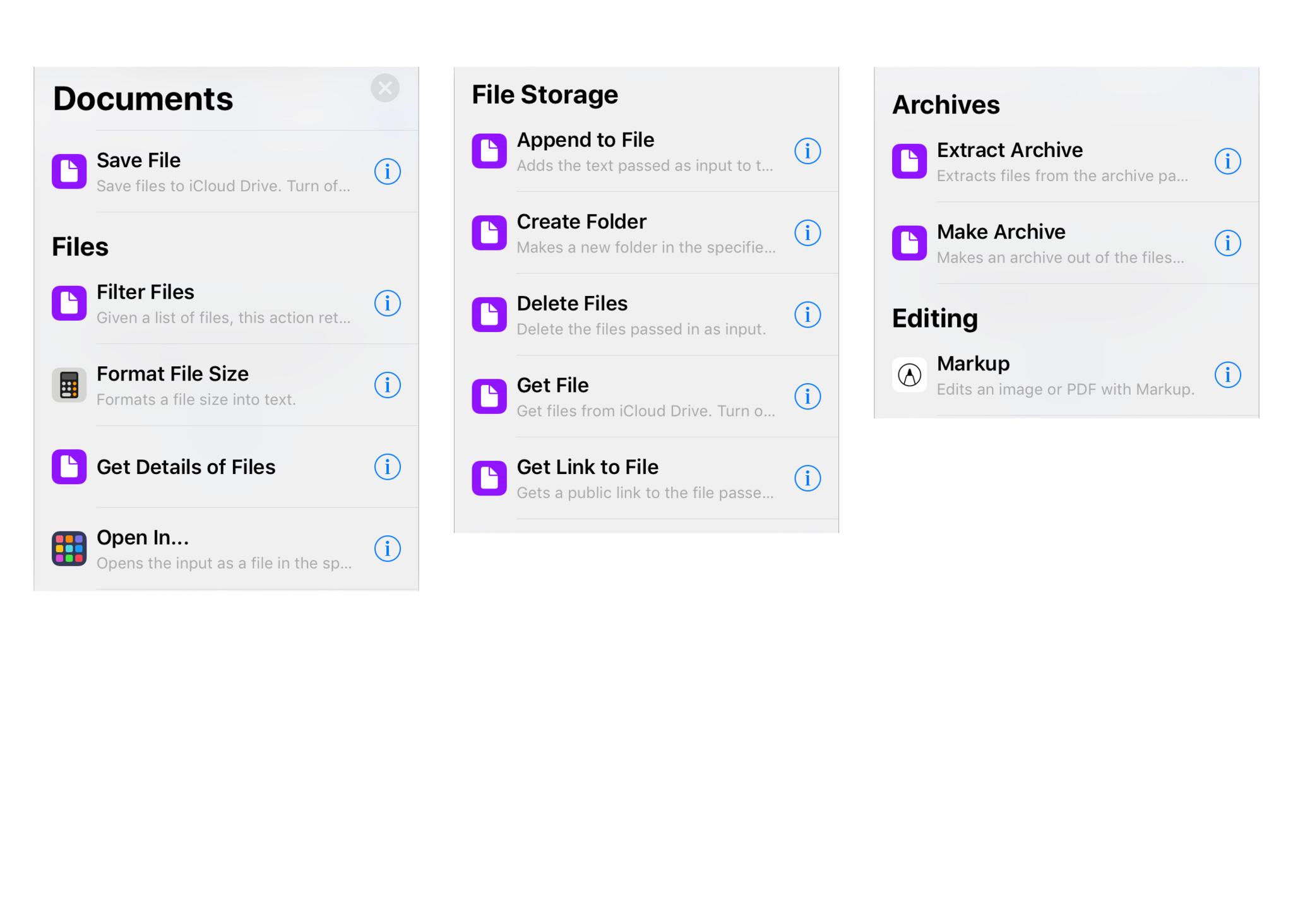
File storage
- Append to file: Adds the text passed as input to the end of the specified file. Requires the name or path of the file to retrieve. For example, if you are appending a file called "notes.txt" in a folder called "Public", use "/Public/notes.txt".
- Create folder: Makes a new folder in the specified file storage service.
- Delete files: Delete the files passed in as input.
- Get file: Get files from iCloud Drive or Files. Turn off "Show Document Picker" to specify a path to retrieve.
- Get link to file: Gets a public link to the file passed into the action.
- Save file: Save files to iCloud Drive. Turn off "Ask Where to Save" in order to specify a destination path in the Shortcuts folder.
Files.app
- Filter files: Given a list of files, this action returns the files that match the given criteria. Allows for sorting, changing the order, and limiting the number passed as a result.
- Format file size: Format a file size automatically, or using bytes, KB, MB, GB, TB, PB, EB, ZB, and YB or higher.
- Get details of files: extracts information from the file, including file size, file extension, creation date, last modified date, and name. This can be extracted from many other file types as well in the "Get Details Of" actions.
- Open in: Opens the input as a file in the selected app. Can either use the Open In menu or have a supported app selected to open into automatically – toggle "Show Open In Menu" off and select Choose to see the list of available apps on your device.
Archives
- Extract Archive: Extracts files from the archive passed as input. Many archive formats are supported, including zip, rar, tar.gz, tar.bz2, tar, gzip, cpio, cab, and iso archives.
- Make Archive: Makes an archive out of the files passed as input. Supports creating zip, tar.gz, tar.bz2, tar, gzip, cpio, or iso archives.
Health & Maps
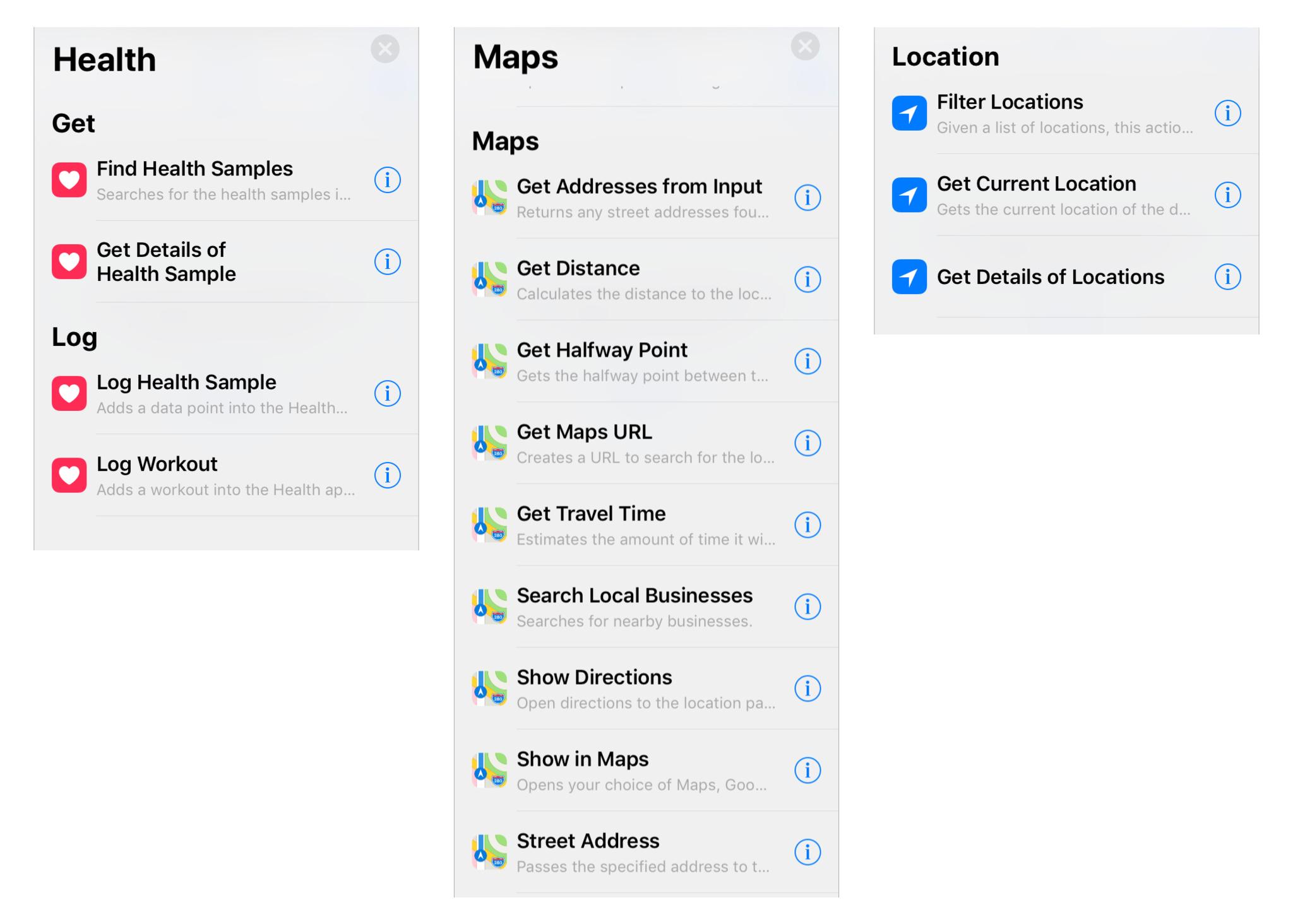
Health.app
- Find health samples: Searches for the health samples in your library that match the given criteria. Allows for sorting, changing the order, grouping by time periods, limiting the number passed as a result, and more. Includes most information in the Health app.
- Get details of health sample: lets you extract information about a health sample including the type, value, unit, start date, end date, duration, source, and name.
- Log health sample: Adds a data point into the Health app. You can log anything that the Health app supports, including your weight, steps taken, running distance, and more.
- Log workout: Adds a workout into the Health app without requiring an Apple Watch. You can log all kinds of activities, from running and cycling to playing a sport.
Maps.app
- Get addresses from input: Returns any street addresses found in the output from the previous action.
- Get distance: Calculates the distance to the location passed into this action.
- Get halfway point: Gets the halfway point between two locations.
- Get maps URL: Creates a URL to search for the location, place, or text that was passed into the action in a separate maps app.
- Get travel time: Estimates the amount of time it will take to travel to the location passed into this action. Lets you adjust the time interval.
- Search Local businesses: Searches for nearby businesses and returns them as results. Pass a location as input to search near there.
- Show directions: Open directions to the location passed into this action in your choice of Maps, Google Maps, Citymapper, Transit, or Waze. For example, you can use this action to get directions to an upcoming event on your calendar.
- Show in maps: Opens your choice of Maps, Google Maps, or Waze and searches for the location, place, or text that was passed into the action.
- Street address: Passes the specified address to the next action.
Location
- Filter locations: Given a list of locations, this action returns the locations that match the given criteria. Allows for sorting, changing the order, and limiting the number passed as a result.
- Get current location: Gets the current location of the device using the GPS signal.
- Get details of location: Allows you to extract information from a location passed as input, including the latitude, longitude, altitude, street, city, state, ZIP code, country, phone number, URL, and name of a location.
Music & Audio
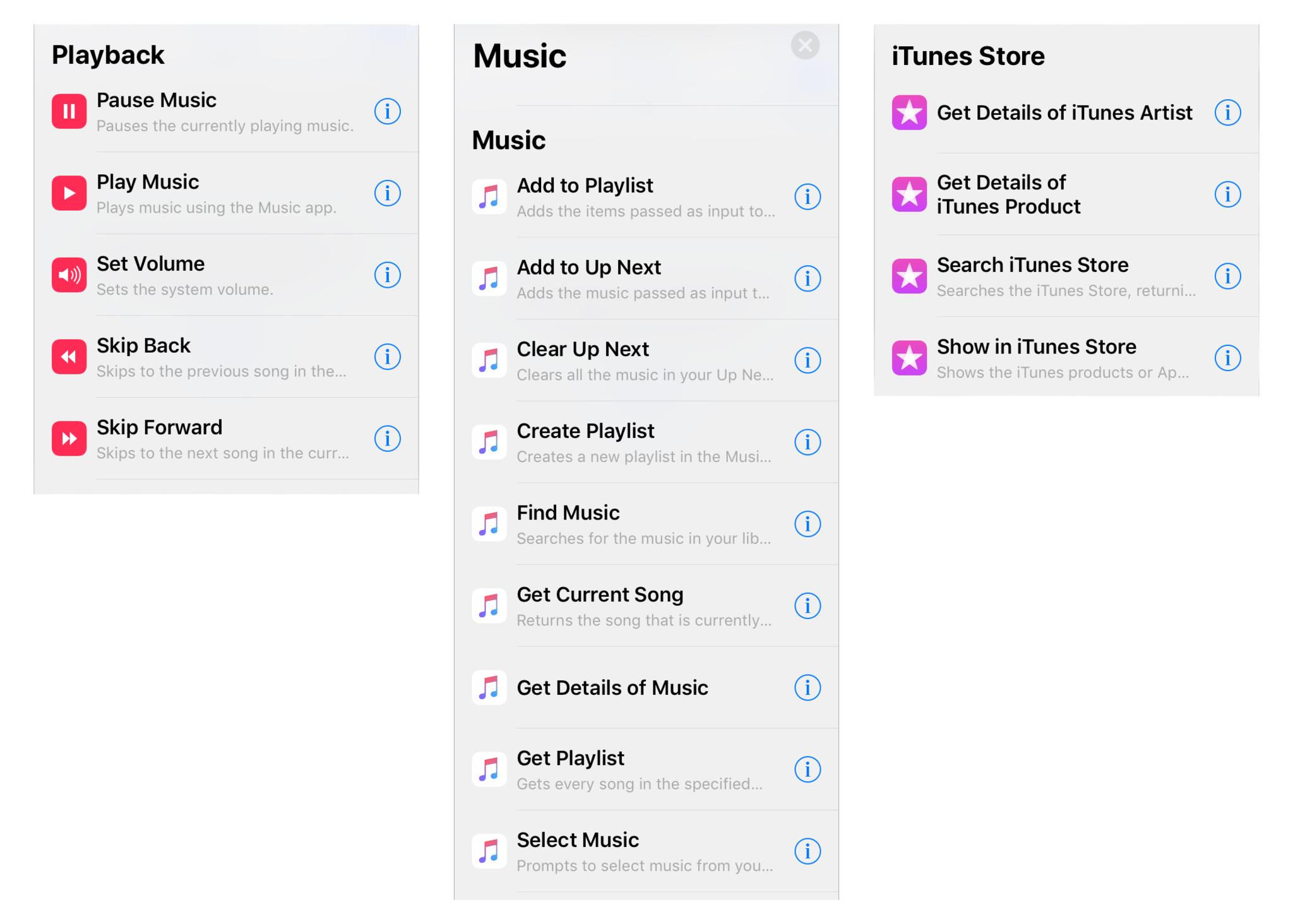
Playback
- Pause: Pauses the currently playing music.
- Play: Plays the currently playing item.
- Set volume: Sets the system volume. If you set the volume using a variable, use a number between 0 and 1 (for example, pass 0.5 for half volume).
- Skip back: Skips to the previous item in the current queue.
- Skip forward: Skips to the next item in the current queue.
Music.app
- Add to playlist: Adds the items passed as input to the specified playlist.
- Add to up next: Adds the music passed as input to your Up Next queue.
- Clear up next: Clears all the music in your Up Next Queue.
- Create playlist: Creates a new playlist in the Music, adding any items passed as input to the new playlist.
- Find music: Searches for the music in your library that match the given criteria. Allows for sorting, changing the order, and limiting the number passed as a result.
- Get current song: Returns the song that is currently playing in the Music app, if any.
- Get details of music: Extracts information from the music item, including title, album, artist, album artist, genre, composer, date added, media kind, duration, play count, album track number, disc number, album artwork (as a photo), whether it's explicit, the lyrics, release date, comments, whether it's a cloud item, the skip count, last played date, the rating, and the name.
- Get playlist: Gets every song in the specified playlist.
- Select music: Prompts to select music from your local music library.
iTunes
- Search iTunes Store: Searches the iTunes Store, returning the items that match the specified search terms. You can get more details about the results using the Get Details of iTunes Product action.
- Show in iTunes Store: Shows the iTunes products or App Store apps passed as input in a store sheet. This is useful with the Search iTunes Store and Search App Store actions.
- Get details of iTunes product: Extracts information from an iTunes product, including artist, price, currency code formatted price, release date, genre, duration, whether it's streamable, whether it's explicit, the description, the store ID, the story URL, the artwork, the artwork URL, and the name. Works for music, movies, podcasts, music videos, audiobooks, short films, TV shows, and iBooks (you may have to guess which named field is right depending on the type).
- Get details of iTunes artist: Extracts information about the creator of an iTunes product, including the genre, type, store ID, store URL, artwork, artwork URL, and name.
Photos
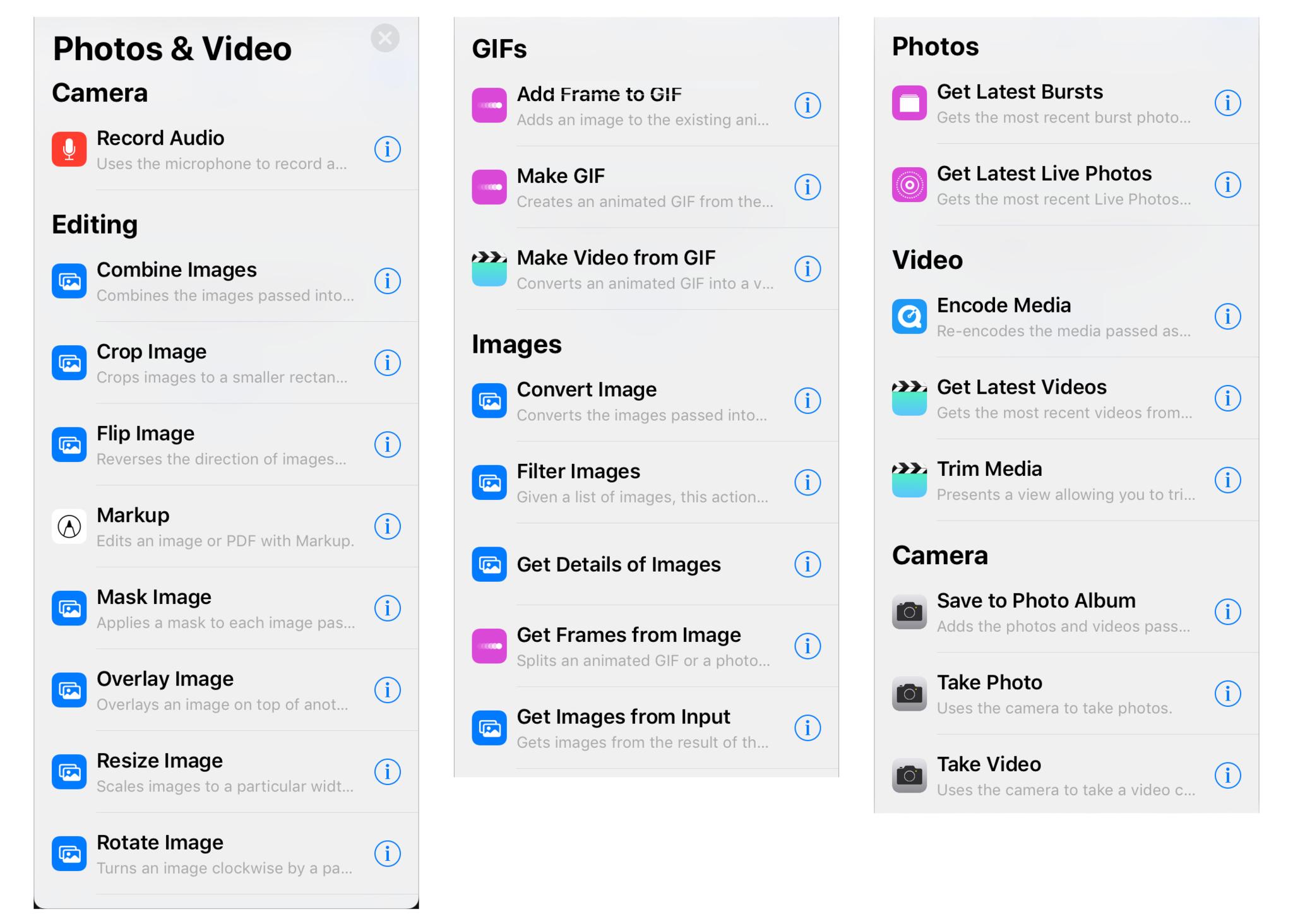
Photos.app
- Delete photos: Deletes the photos passed as input from the device's photo library. This action asks for confirmation before performing the deletion.
- Find photos: Searches for the photos in your library that match the given criteria. Allows for sorting, changing the order, and limiting the number passed as a result.
- Get latest photos: Gets the most recent photos from the camera roll.
- Get latest screenshots: Gets the most recent screenshots from the camera roll.
- Select photos: Prompts to choose photos and videos from your photo library.
Editing
- Combine images: Combines the images passed into the action horizontally, vertically, or in a grid. Includes option for adding spacing between images.
- Crop image: Crops images to a smaller rectangle, including a specific width and height or positioning the crop at a specific spot (center, top left, top right, bottom left, bottom right, or custom dimensions).
- Flip image: Reverses the direction of images either horizontally or vertically.
- Markup: Edits an image or PDF with Markup.
- Mask: Applies a mask to each image passed into the action. For example, you can cut images into a rounded rectangle, ellipse or icon shape, or provide a custom alpha mask.
- Overlay: Overlays an image on top of another image, with the background image as input and overlaid image inputted as a variable.
- Resize: Scales images to a particular width and height. If one value isn't inputted, it is automatically calculated.
- Rotate: Turns an image clockwise by a particular number of degrees.
Images
- Convert image: Converts the images passed into the action to the specified image format, including JPEG, PNG, TIFF, GIF, JPEG-2000, BMP, PDF, HEIF, and matching the inputted file. Allows you to choose the quality (but increase the file size) and toggle whether to preserve metadata.
- Filter images: Given a list of images, this action returns the images that match the given criteria. Allows for sorting, changing the order, and limiting the number passed as a result.
- Get details of images: lets you extract information from images, including the album, width, height, date taken, media type, photo type, whether it's a screenshot, the location, the duration, the frame rate, the orientation, the camera make, the camera model, the metadata dictionary, whether it's hidden, whether it's a favorite, & more.
- Get frames from image: Splits an animated GIF or a photo burst into individual frames.
- Get images from input: Gets images from the result of the previous action. For example, this action can get the album art of a song, or all the images on a web page.
- Get latest bursts: Gets the most recent burst photos from the camera roll.
- Get latest live photos: Gets the most recent Live Photos from the camera roll.
Video
- Encode media: Re-encodes the media passed as input at the specified size, optionally converting to audio. Includes option to change speed or add metadata to the file.
- Get latest videos: Gets the most recent videos from the camera roll.
- Trim media: Presents a view allowing you to trim the media passed into the action.
Camera
- Take photo: Uses the camera to take photos, with the option to show the camera preview, take multiple photos, or use the front or back camera.
- Take video: Uses the camera to take a video clip, with the option to use the front or back camera, or change the quality between low, medium, and high.
- Save to photo album: Adds the photos and video passed as input to the specified photo album. This action is required if you want images, photos, or videos in Shortcuts to be saved into the Photos app.
- Record audio: Uses the microphone to record audio to an M4A file. Set the quality to Very High to return an uncompressed WAV format.
Sharing
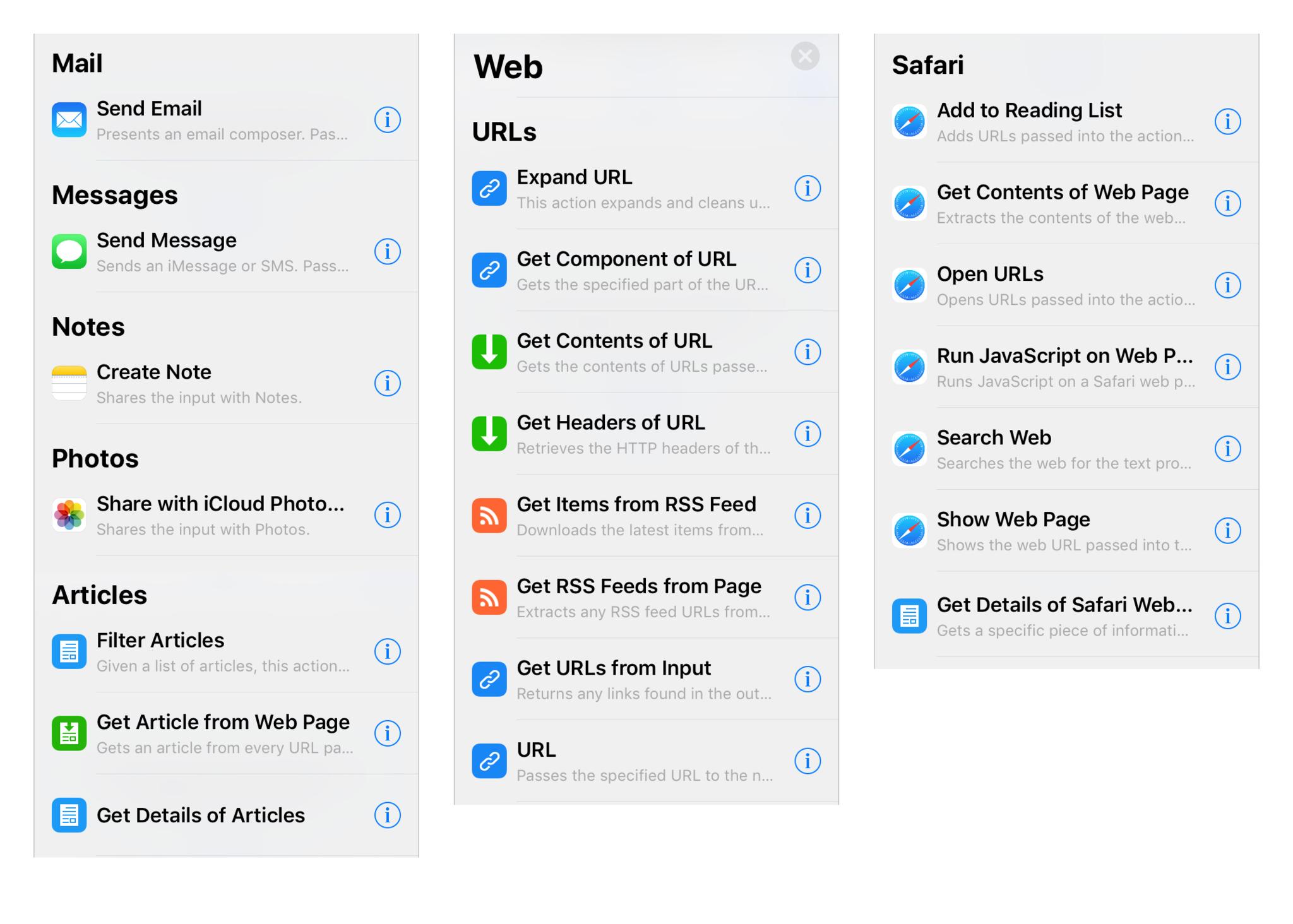
- Send Email: Presents an email composer. Pass text into the action to set the email body. Other types of input are added as attachments.
Messages
- Send Message: Sends an iMessage or SMS. Pass images, videos, or other files as input to include attachments.
Notes
- Create Note: Shares the input with Notes using the standard Notes share extension.
Photos
- Share with iCloud Photo Library: Shares the input with the Photos app.
Web
Articles
- Filter articles: Given a list of articles, this action returns the articles that match the given criteria.
- Get article from web page: Gets an article from every URL passed into the action. This action only supports getting one article from each URL.
- Get details of articles: extracts information from an article, including title, author, published date, body, excerpt, number of words, main image URL, URL, and name.
URLs
- Expand URL: This action expands and cleans up URLs which have been shortened using a URL shortening service like t.co or bit.ly. The expanded URL is cleaned, removing unnecessary parameters such as "utm_source".
- Get component of URL: Gets the specified part of the URL passed into the action. URLs are structured as follows:
scheme://user:password@host:port/path?query#fragment. - Get contents of URL: Gets the contents of URLs passed into the action. Useful for downloading files and web content, or for making API requests. Includes GET, POST, PUT, PATCH, DELETE methods, and options to add headers. To make a multipart HTTP request, choose "Form" as the request body type and add files as field values.
- Get headers of URL: Retrieves the HTTP headers of the URL passed as input using a HEAD request.
- Get items from RSS Feed: Downloads the latest items from an RSS feed.
- Get RSS Feeds from Page: Extracts any RSS feed URLs from the given web URLs or web page.
- Get URLs from Input: Returns any links found in the output from the previous action.
- URL: Passes the specified URL to the next action.
Safari
- Get details of safari web page: Gets a specific piece of information from the safari web pages passed into the action, including page contents, page selection, page URL, and name.
- Add to Reading List: Adds URLs passed into the action to your reading list.
- Get Contents of Web Page: Extracts the contents of the web pages passed into the action.
- Open URLs: Opens URLs passed into the action in Safari (or the corresponding app if it's a deep link).
- Run JavaScript on Web Page: Runs JavaScript on a Safari web page passed as input. Only available when running your shortcut as an Action Extension from Safari.
- Search Web: Searches the web for the text provided as input.
- Show Web Page: Shows the web URL passed into the action in a Safari View Controller, allowing you to view the web page without switching apps. Includes a toggle to enter Safari Reader mode if it's available for the given web page.
Suggested shortcuts
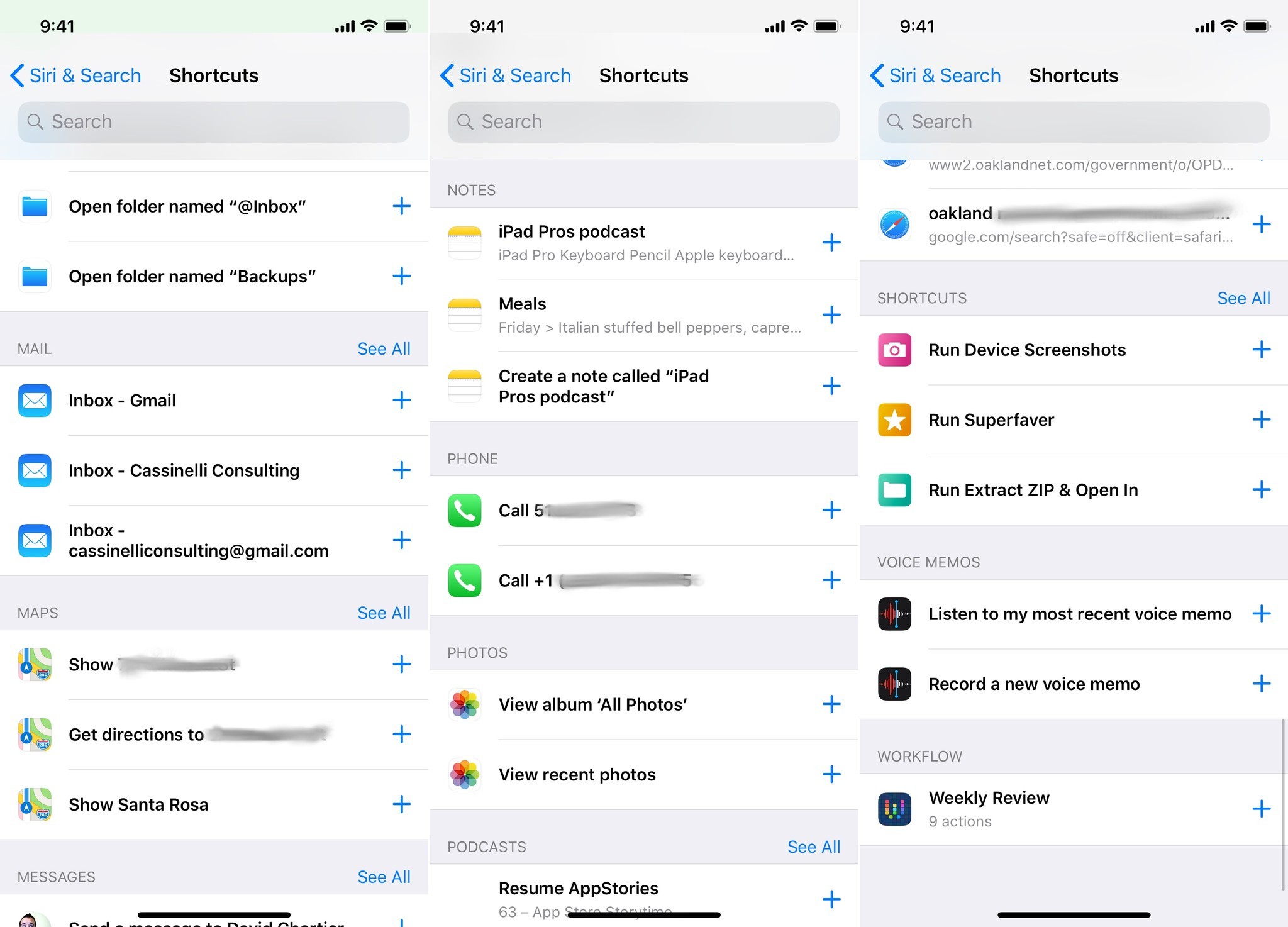
So far, with the suggested shortcuts feature available in both the public and developer betas, some of Apple's apps have also shown up as shortcuts in Siri settings in our testing.
From our tests, we've seen the following donated shortcuts from Apple apps, all of which can be set up with custom voice triggers for Siri:
- Safari web pages visited recently
- Option to link from Clipboard
- View recent photos, albums, etc
- Start a timer for X minutes
- Open recent file, folder
- Open mail inboxes
- Show address or get directions to one
- Play recent track, music or Beats 1 radio
- Open recent notes, create new note
- Call phone numbers
- Resume podcasts, start next episode of show
- Listen to most recent voice memo, record new voice memo
- View recent message threads with specific people
- See stories from Apple News channels, top stories
- Show weather in location
- Check stock price
- Create a new contact
- Enable alarm for recently-used time
- Open Reminders lists
- Custom shortcuts from the Shortcuts app that have been run recently
Most often they're suggested in Spotlight search, but some on Twitter have seen more intelligent suggestions pop up after Siri receiving "donations" from Messages and made recommendations:
Ok Siri shortcuts are cool. 😎 pic.twitter.com/YYSoYsj4EUOk Siri shortcuts are cool. 😎 pic.twitter.com/YYSoYsj4EU— edgar (@edgarrios) July 23, 2018July 23, 2018
This is pretty cool. Phone running iOS 12 recognises I'm not at work and suggests I call in for standup. pic.twitter.com/8PfrSGlgOzThis is pretty cool. Phone running iOS 12 recognises I'm not at work and suggests I call in for standup. pic.twitter.com/8PfrSGlgOz— Zach (@zachsimone) July 25, 2018July 25, 2018
Hoping for more
There are a few things that are exciting about this huge list of Shortcuts actions for the default apps.
First, These are only the actions for Apple's own apps – besides what we shared in this article, there are even more in the app that we'll cover in coming articles: * Content-based actions, * Built-in actions for a small set of third-party apps, * Scripting actions that let you make more powerful shortcuts, and * An unknown/unlimited number of suggested shortcuts soon becoming available from other apps when iOS 12 launches.
In addition, these actions were there when Workflow was acquired. So far, there only a few new actions in the Shortcuts app (in this list, Run Javascript on Webpage). Otherwise, the main features – outside of the Siri integrations and suggested shortcuts – are currently freely available in Workflow for iPhone and iPad. If you want to start playing around while waiting for Shortcuts to come with iOS 12, there's nothing stopping you.
And finally, this could just be the start – Apple should definitely make more actions. I hope that the rest of the teams for Apple's apps are jumping onboard and working with the Shortcuts team to bring cool new actions from their apps (Pages, Keynote, and Numbers would be amazing for productivity, for example).
This is important because every time new actions were added to Workflow in the past, users immediately found new opportunities that changed the way they use iOS in exciting new ways. Keeping a steady pace forward can have a significant impact across the millions of devices that will be able to use this feature – I hope these types of additions happen more often than Apple's traditionally once-a-year update cycle.
Any questions?
Do you have any questions about the Shortcut actions available in the Shortcuts app on iPhone and iPad? Please put them in the comments below. If you'd like to know more about Shortcuts, be sure to follow all of our coverage.
Updated January 2019: Updated with clarification on additional coverage.

Matthew Cassinelli is a writer, podcaster, video producer, and Shortcuts creator. After working on the Workflow app before it was acquired by Apple and turned into Shortcuts, Matthew now shares about how to use Shortcuts and how to get things done with Apple technology.
On his personal website MatthewCassinelli.com, Matthew has shared hundreds & hundreds of shortcuts that anyone can download, plus runs a membership program for more advanced Shortcuts users. He also publishes a weekly newsletter called “What’s New in Shortcuts.”

