Animal Crossing: New Horizons — How to use Creator IDs, Design IDs, and QR Codes
Show off your style with unique clothing and patterns.

- What are Creator IDs and Design IDs?
- Share your Creator ID and Designs
- Access the Custom Designs Portal
- How to access Nook Phone portal
- How to find your Creator ID
- How to share your Designs
- Search for other players' Creator IDs and Design IDs
- Search for a Design ID
- What is Custom Designs Patterns+?
- What you need to scan QR codes
- How to scan QR codes
- How to make your own QR codes
One of the best Nintendo Switch games, Animal Crossing: New Horizons, allows you to decorate your house with custom furniture or to clothe your character with fan-made outfits. Since New Horizons, New Leaf, and Happy Home Designer allow you to create and share your own designs, fans have been able to use some awesome clothing patterns, artwork, and furniture for their islands. We've even seen some awesome Zelda outfits, for example.
We've rounded up the best QR codes for streets and paths as well as the QR codes for clothing, memes, and fan art to get you started. You can also import other people's designs using either a QR code, a Creator ID, or a Design ID (although you can't edit them). Thing is, the process for getting other's designs into your New Horizons game is kinda tricky. But don't worry. We're here to show you how to use QR codes, creator IDs, and design IDs in Animal Crossing: New Horizons.
What are Creator IDs and Design IDs?
Every player in Animal Crossing: New Horizons has their own Creator ID, which is a string of numbers that allows players to search for designs created by specific players. Similarly, every design you make within the game gets its own Design ID. That way, you can give your IDs out to friends or people online making it easier for them to download and use your images, patterns, or clothing in their own New Horizons games. This customization is what makes it one of the best Nintendo Switch games out there.
The thing is, you can only use Creator IDs and Design IDs if you have a Nintendo Switch Online membership, have unlocked the Able Sisters clothing store, and have a good internet connection. In case you haven't done it yet, here's a guide for how to bring the Able Sisters tailor shop to your island.
How to share your Creator ID and Designs
Creator IDs and Design IDs only become accessible once you've unlocked the Able Sisters clothing store. You could get someone else's Zelda outfits for example. Here are instructions for how to find your own Creator ID and how to share your designs with others.
How to access the Custom Designs Portal
There are two ways to access this portal. You can either do so by using the kiosk inside the Able Sisters clothing store or by accessing the Custom Designs Portal through the Nook Phone design application.
Here's how to access the Custom Designs Portal in the Able Sisters store:
Master your iPhone in minutes
iMore offers spot-on advice and guidance from our team of experts, with decades of Apple device experience to lean on. Learn more with iMore!
- Go to the Able Sisters clothing store.

- Head to the back and interact with the pink kiosk.

- Select Access the kiosk and then wait for your Switch to connect to the internet.
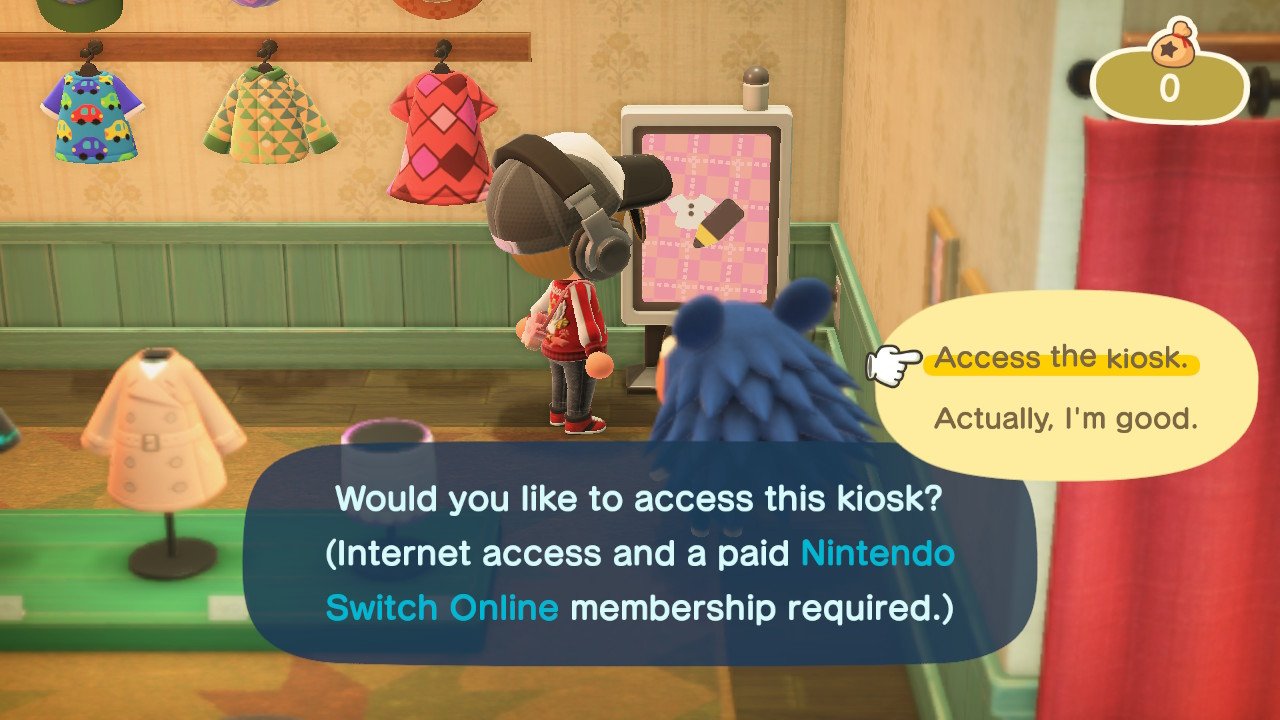
Access the portal from your Nook Phone
Sometimes the Able Sisters store is closed, making it impossible to access the Custom Designs Portal. Luckily, Nintendo created a way for night owls to access the portal via their Nook Phone. Here's how:
- Open your Nook Phone with ZL and select the Custom Designs app.
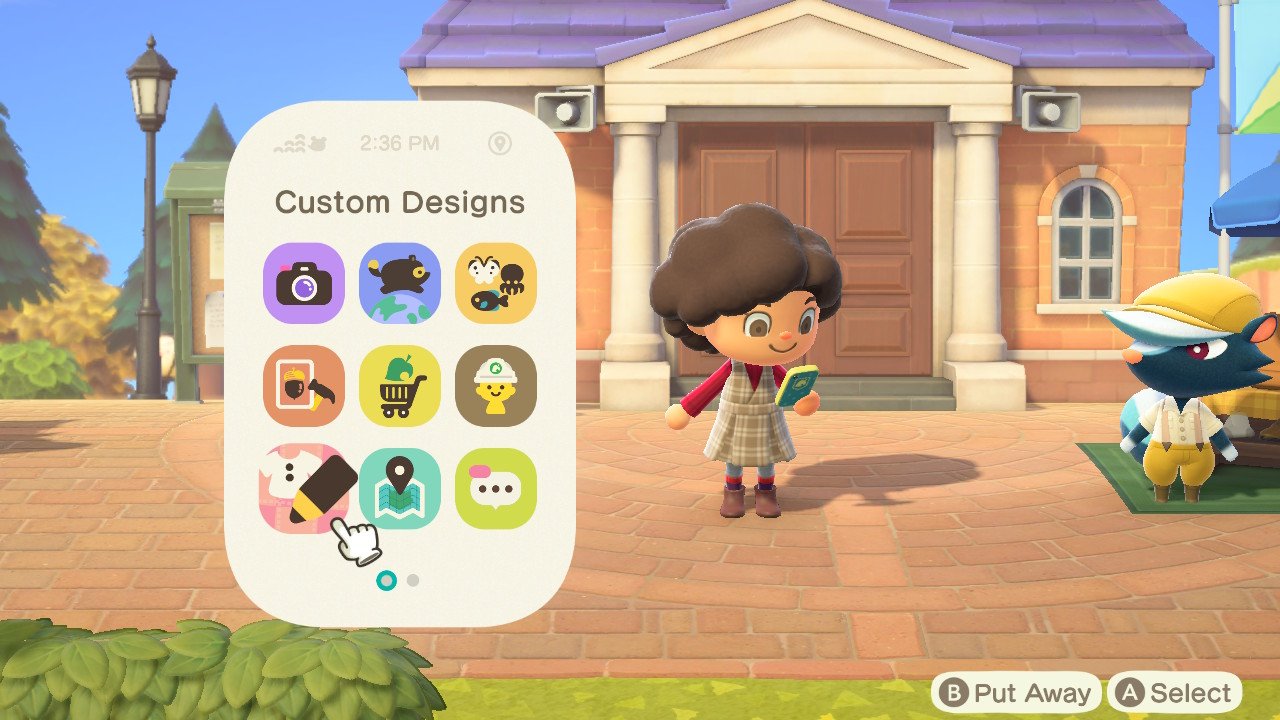
- Press X.
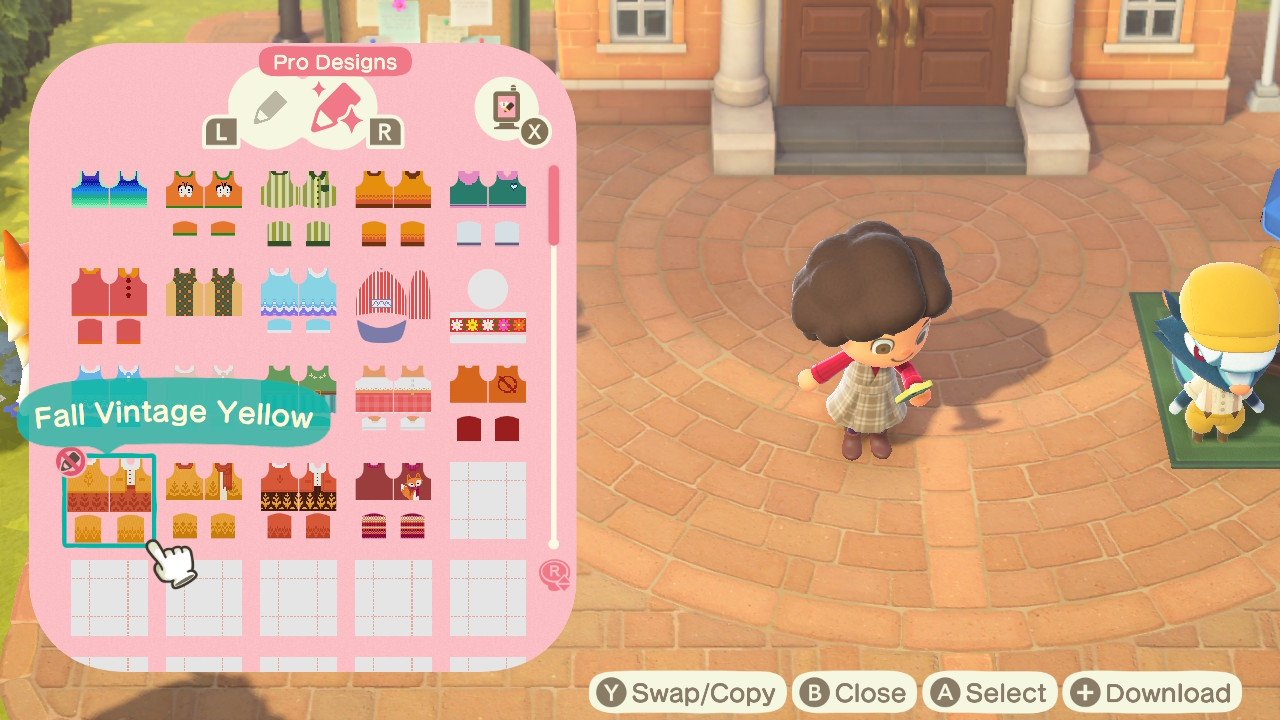
- Follow the prompt to access the Custom Designs Portal.

How to find your Creator ID
- Access the Custom Designs Portal by either interacting with the pink kiosk at the Able Sisters Store or by pressing X in the Custom Designs app on your Nook Phone.
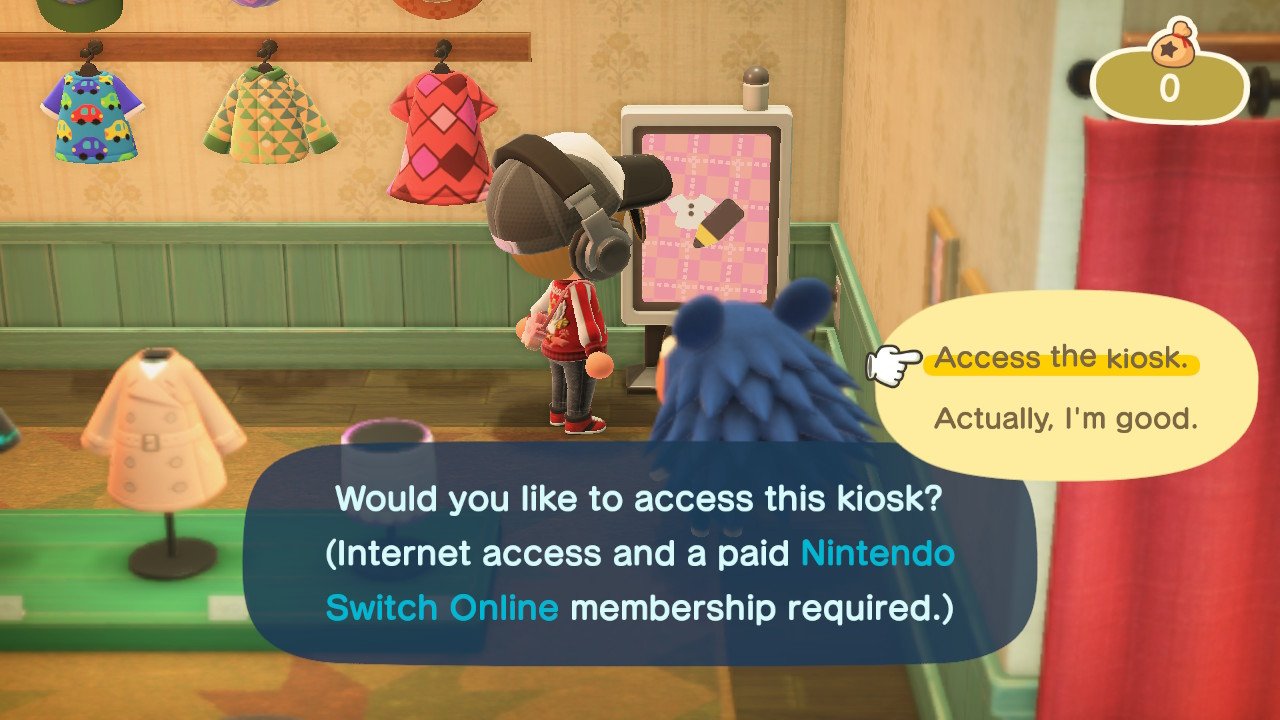
- After you've created a design and posted it to the portal, your Creator ID will appear in the bottom left corner of the screen. Simply send it to anyone who you want to share it with.
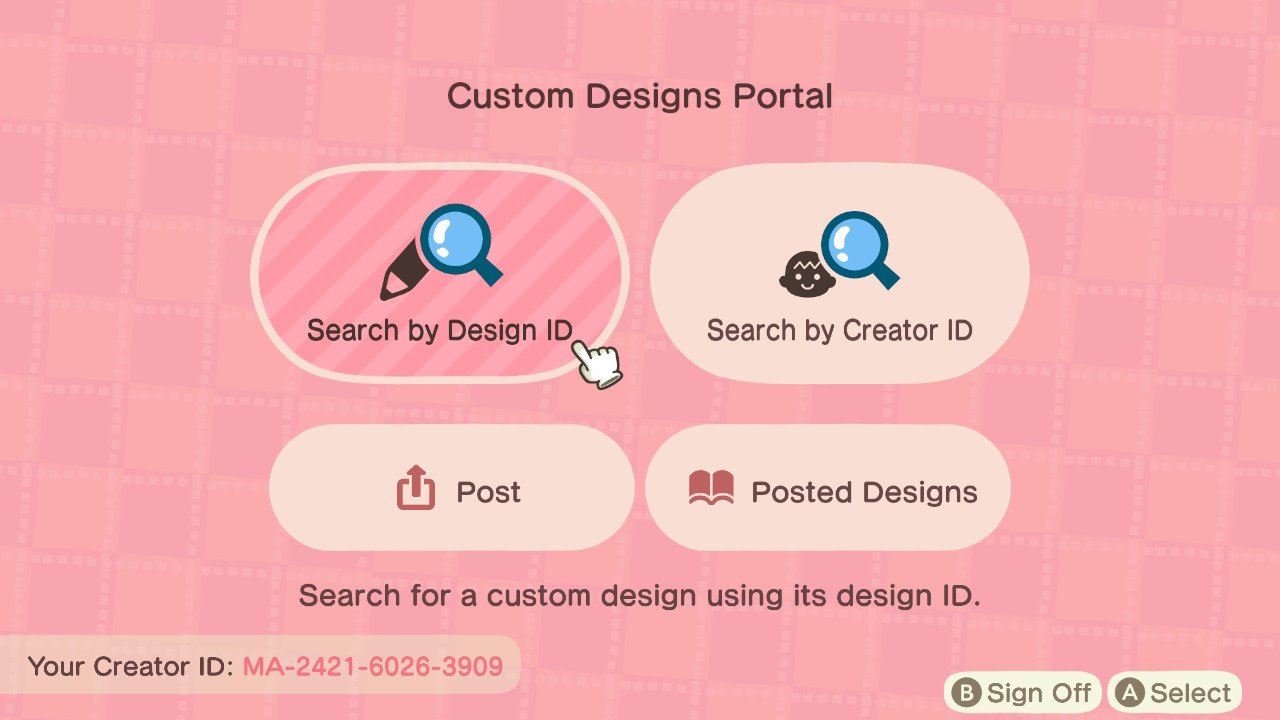
How to share your Designs
- Access the Custom Designs Portal by either interacting with the pink kiosk at the Able Sisters Store or by pressing X in the Custom Designs app on your Nook Phone.

- Select Post.
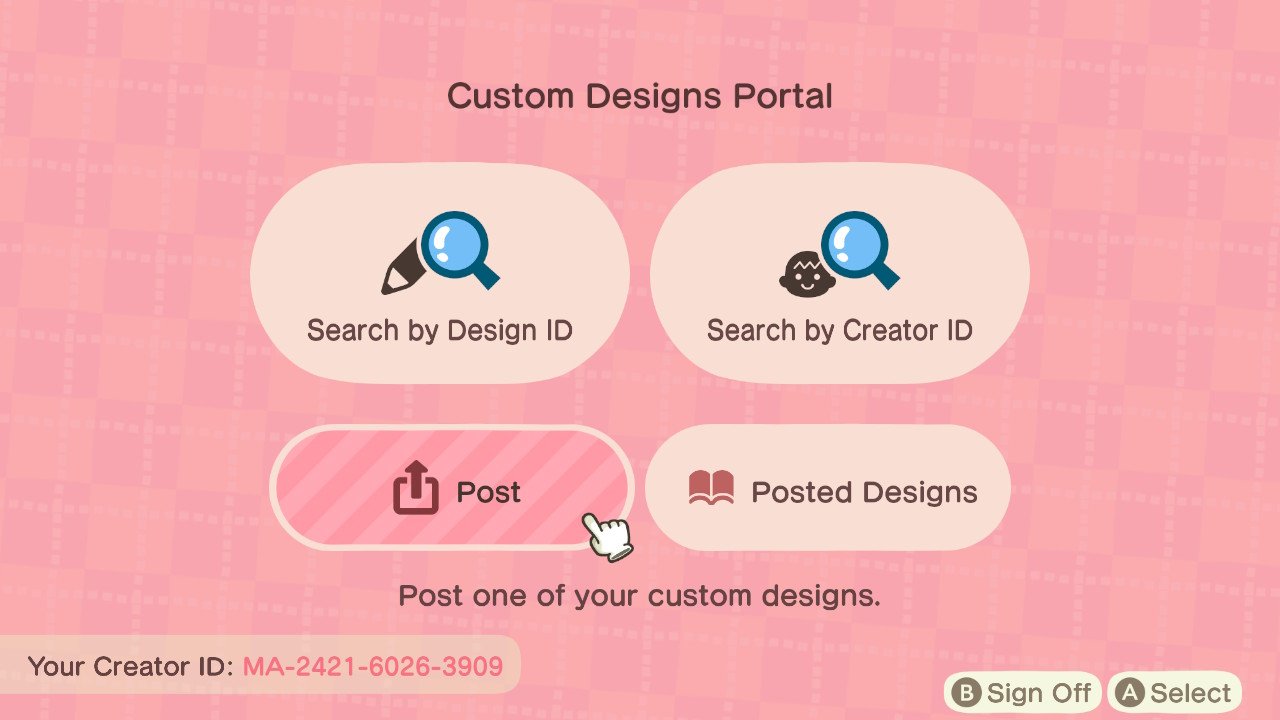
- Choose the design that you want to share.
- For patterns, stay on the Custom Designs tab. To choose from PRO Designs for clothing press the R button.
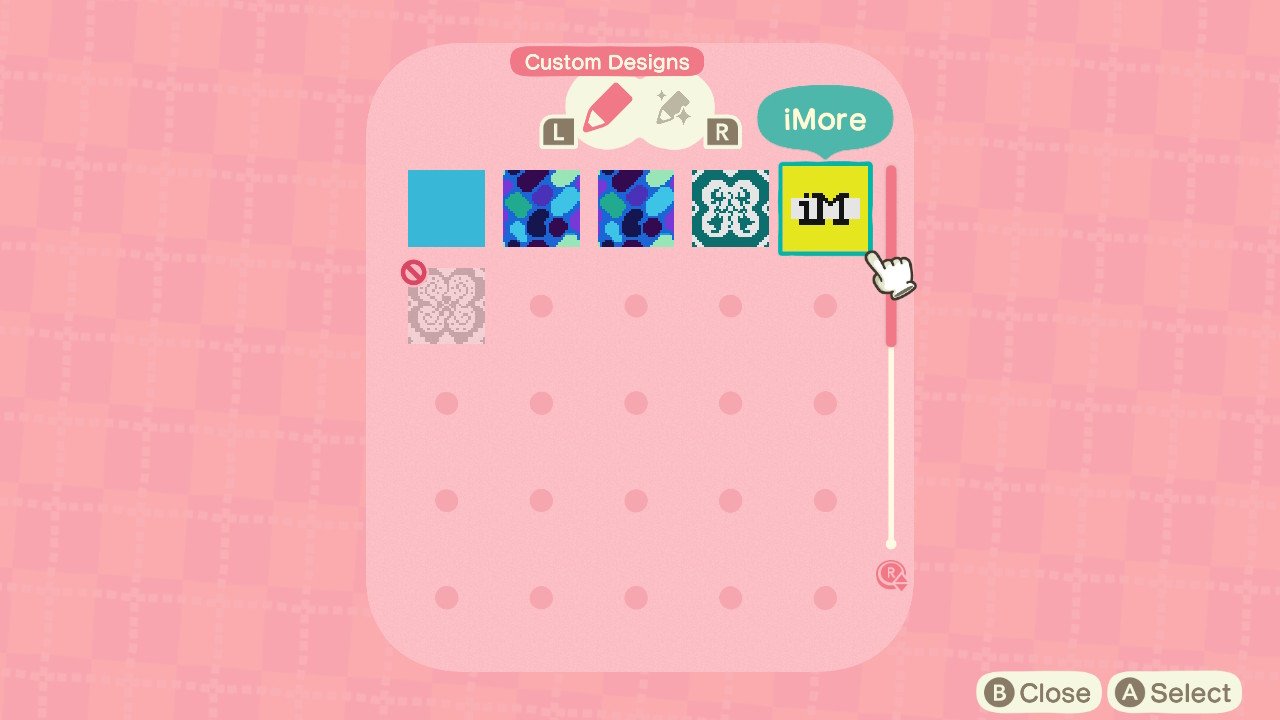
- Select Post.
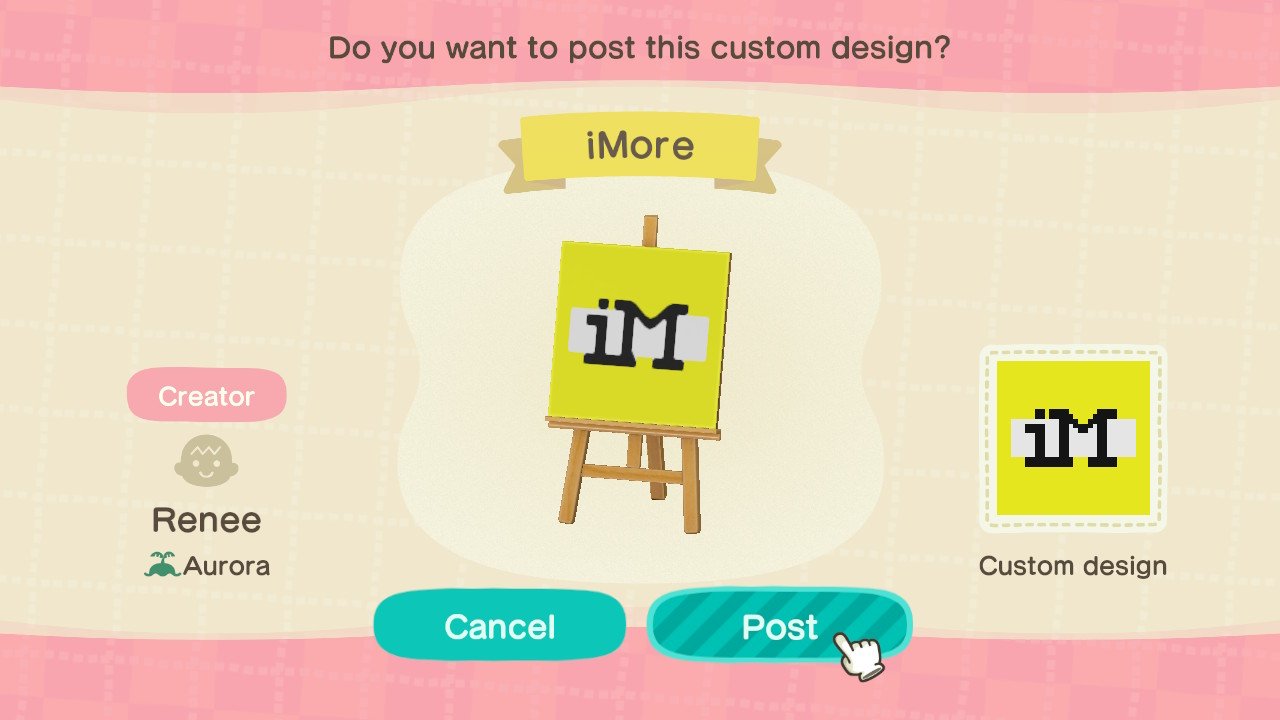
- The game will create a new Design ID that others can search for. If your Switch is already connected to your Twitter or Switch account, you can select Share It and it will post to your accounts. Otherwise, write down the code and give to to a friend or post it for others online to use.
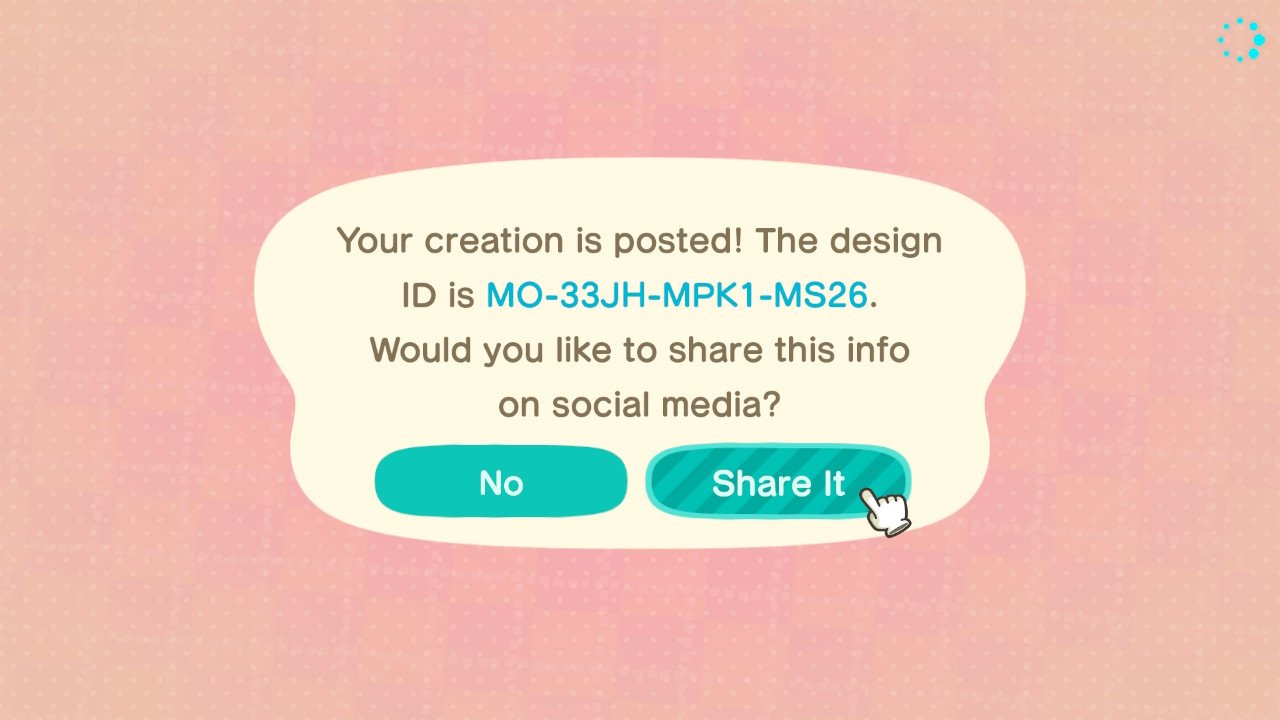
- Complete the process to post the design.
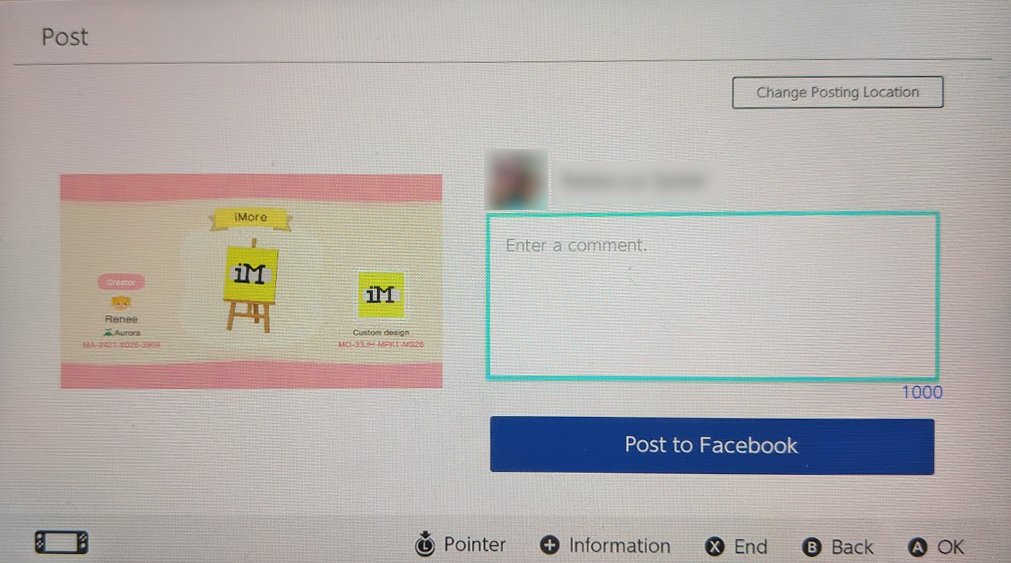
How to search for other players' Creator IDs and Design IDs
How to search for a Creator ID
- Access the Custom Designs Portal by either interacting with the pink kiosk at the Able Sisters Store or by pressing X in the Custom Designs app on your Nook Phone.Source: iMore
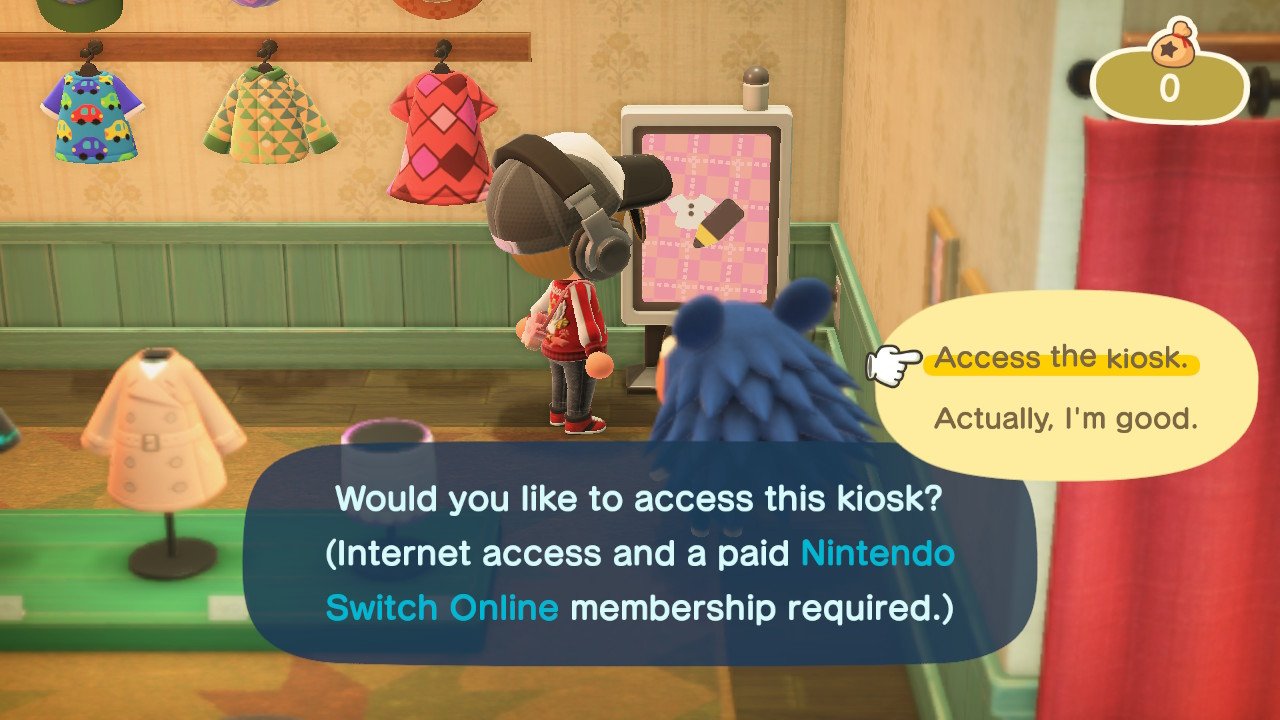
- Select Search for Creator ID.
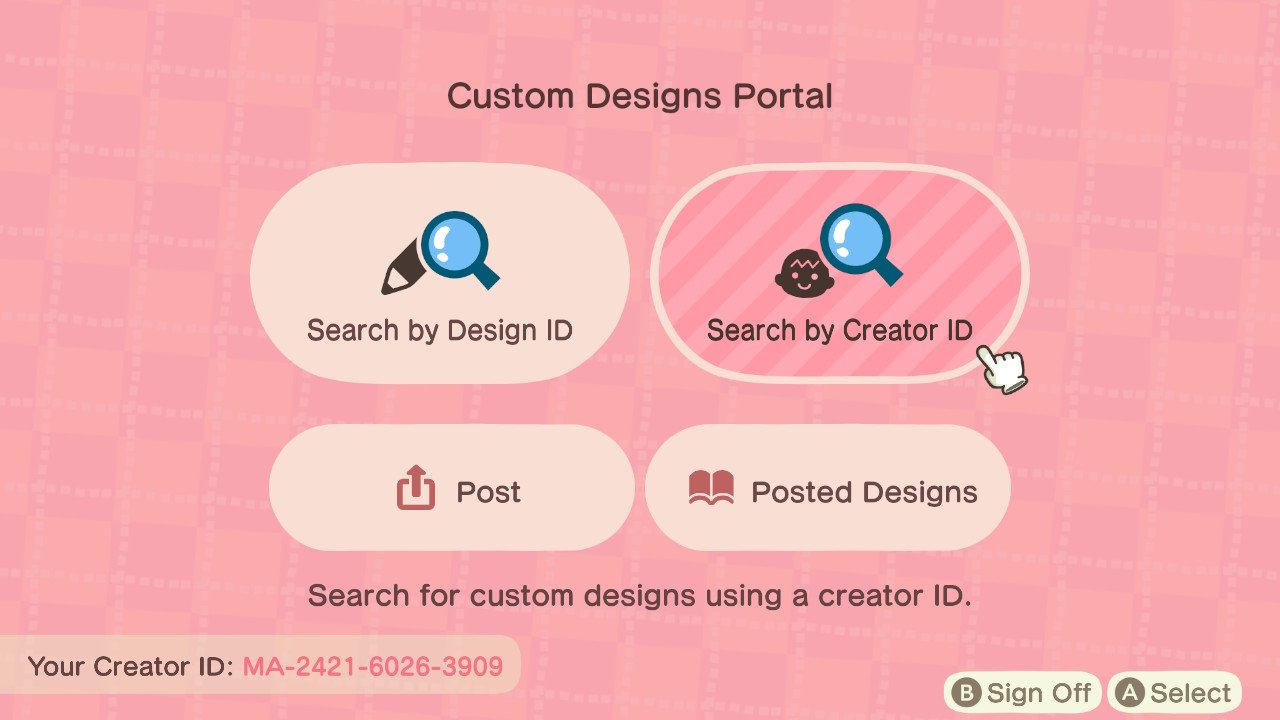
- Enter the ID that you're looking for. Creator IDs always start with MA-.
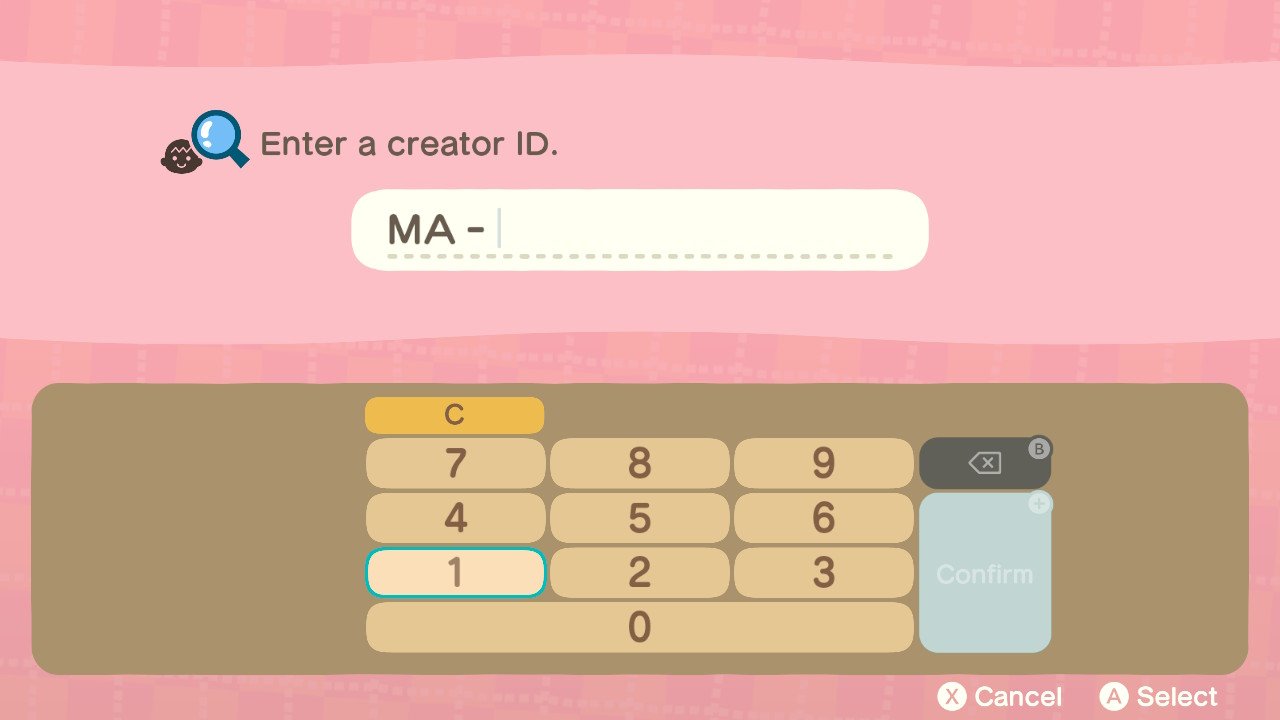
- Select Confirm.
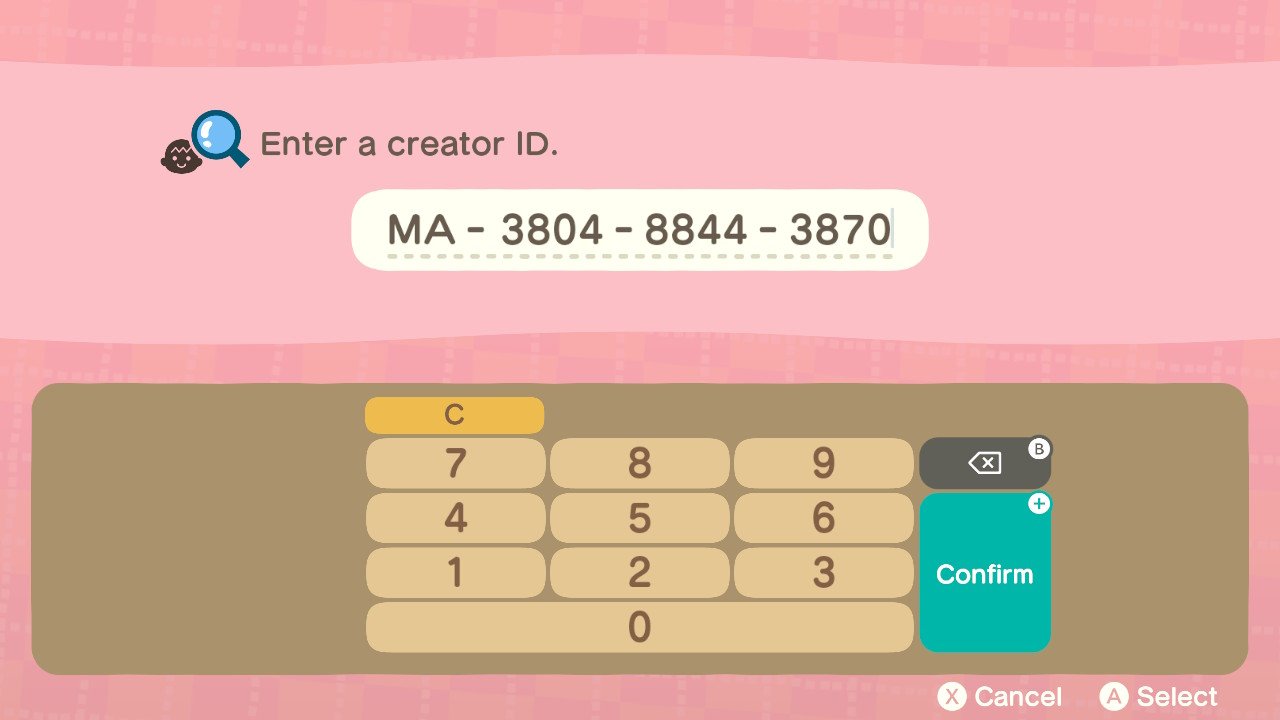
- Your game will search for the code and then bring up any IDs connected to it. Select a design you want to look at.
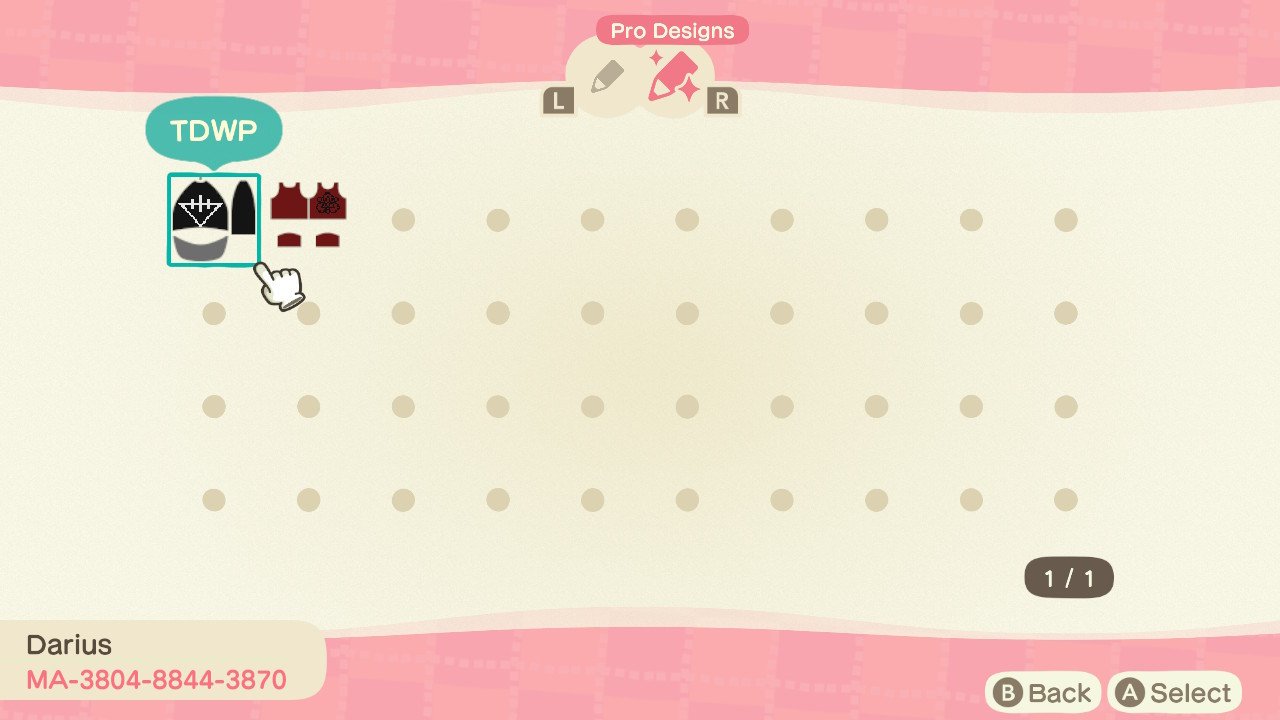
- If you want to use the design, select Save.
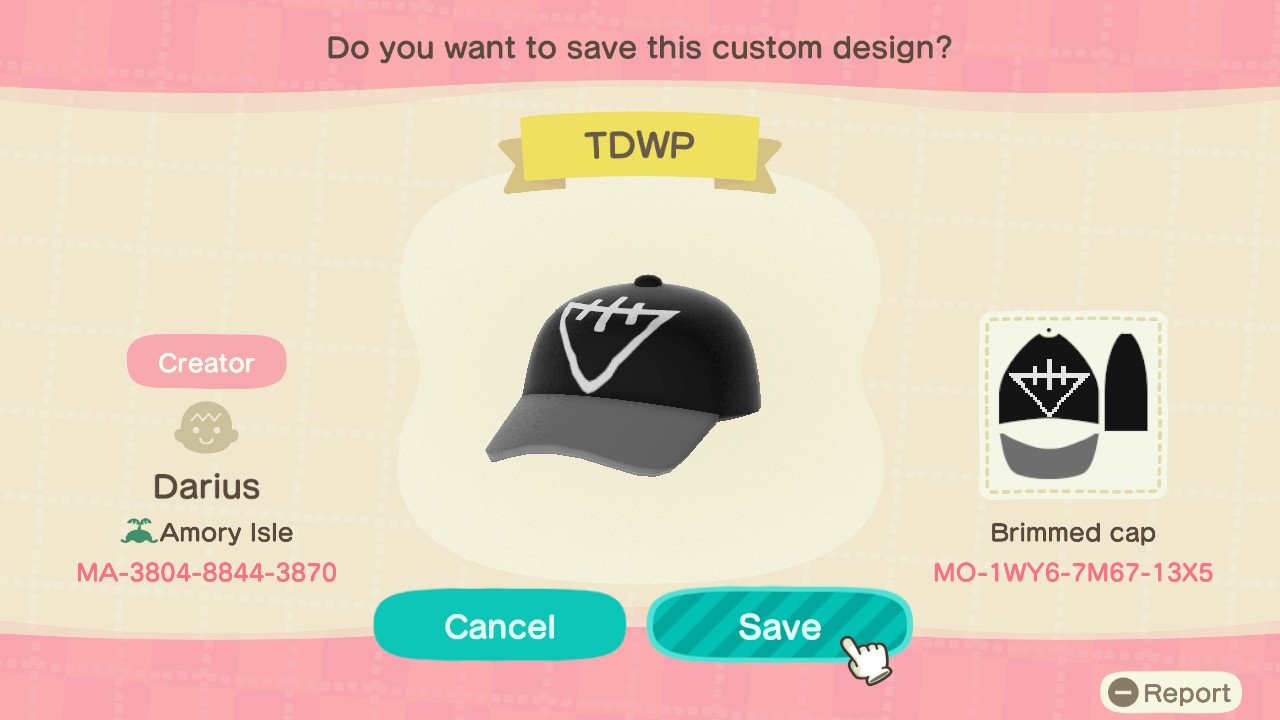
- Select Close.

- Select a PRO Pattern that you're willing to overwrite.
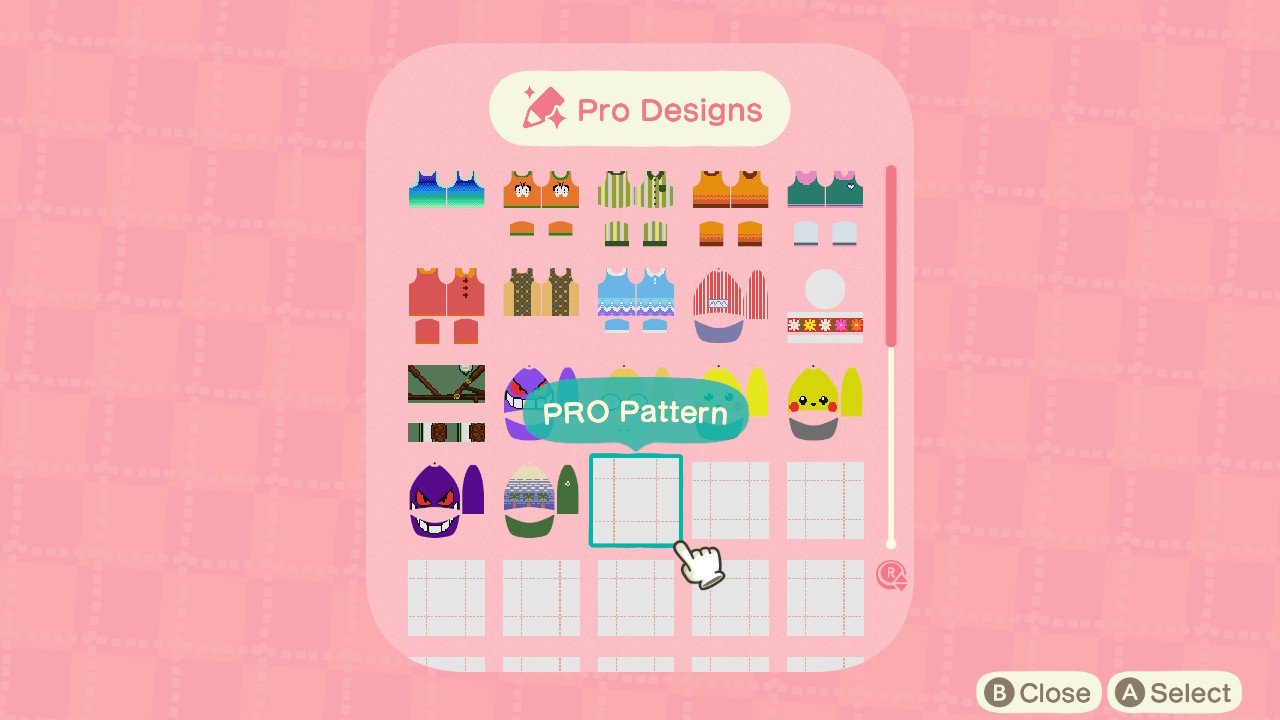
- Select Overwrite it.
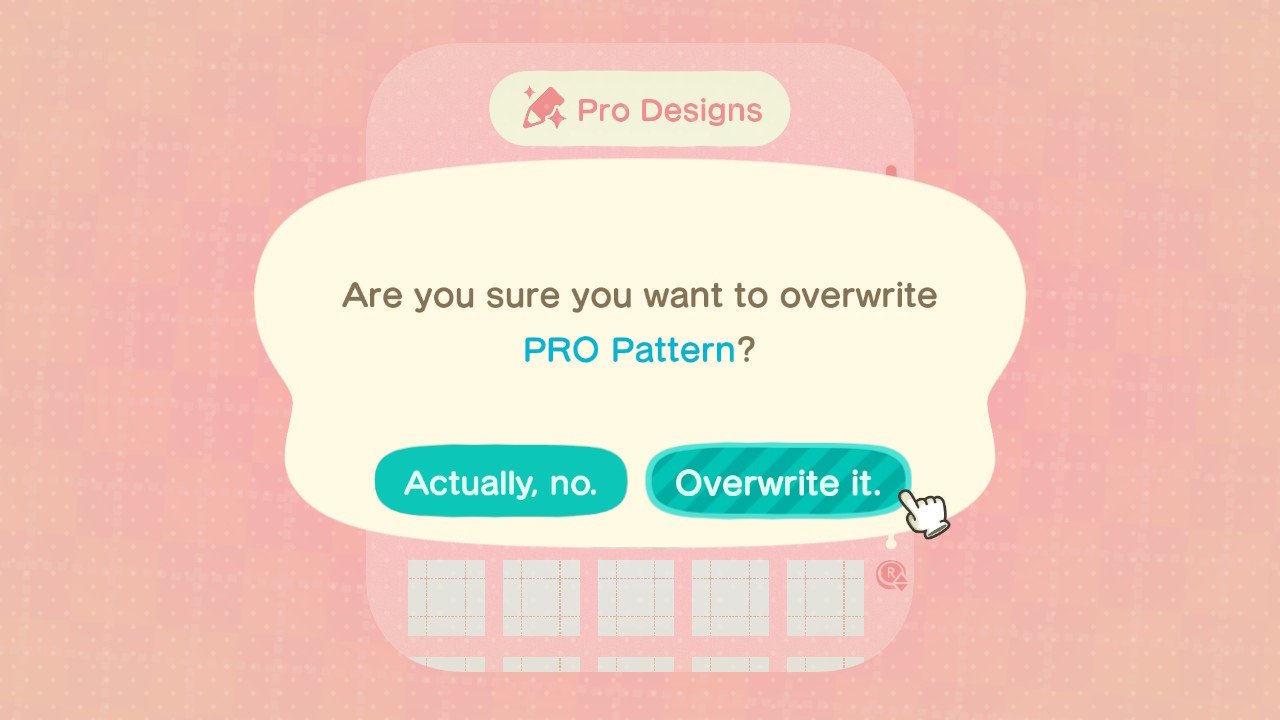
How to search for a Design ID
- Access the Custom Designs Portal by either interacting with the pink kiosk at the Able Sisters Store or by pressing X in the Custom Designs app on your Nook Phone.
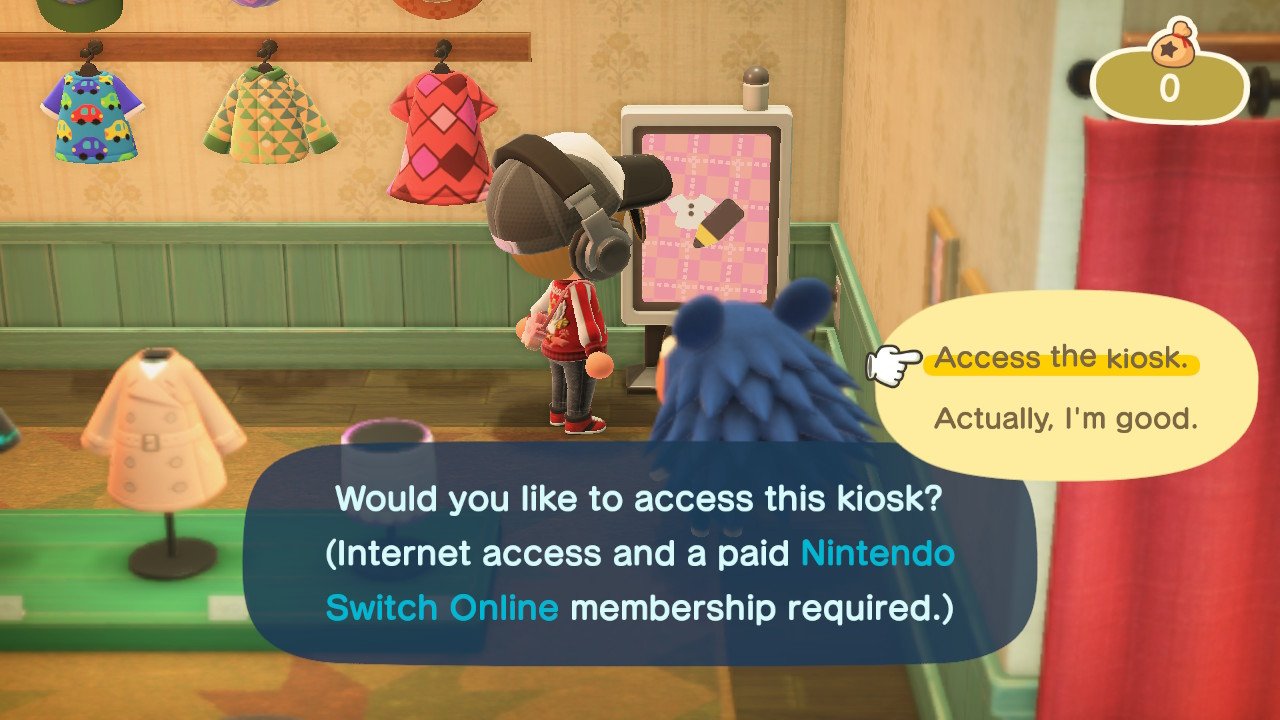
- Select Search for Design ID.
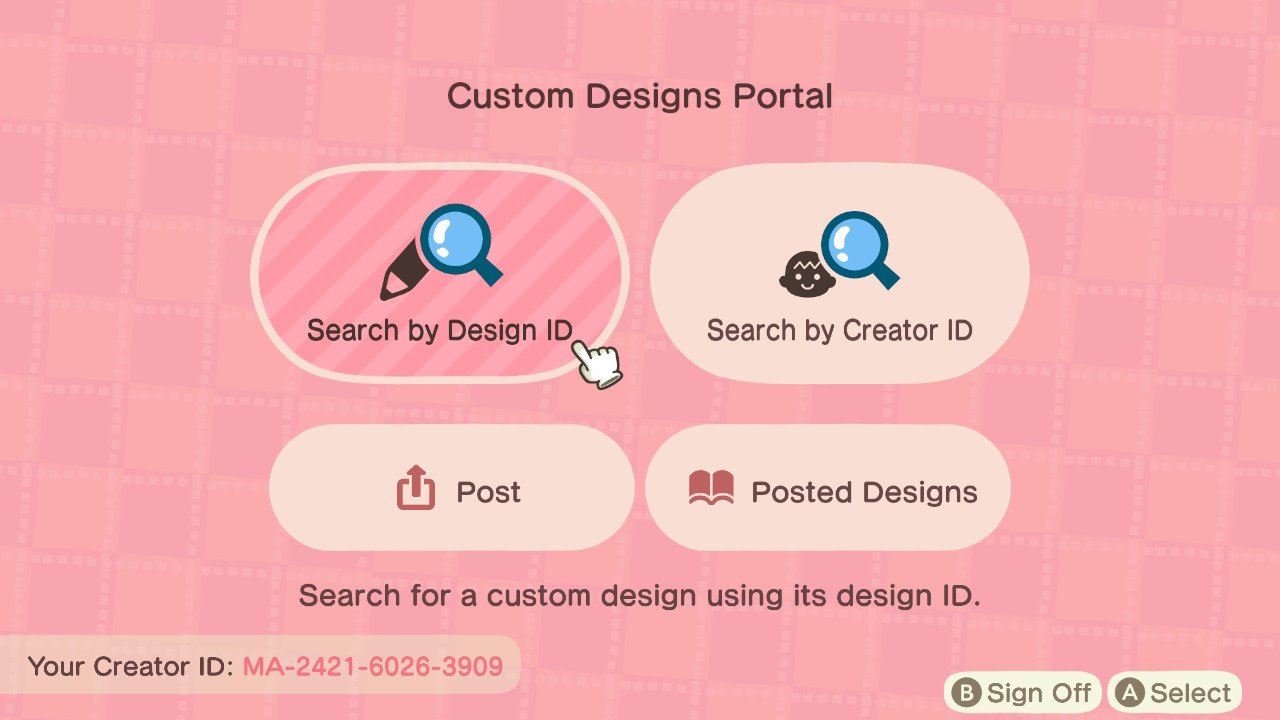
- Enter the ID that you're looking for. Design IDs always start with MO-.Then select Confirm.
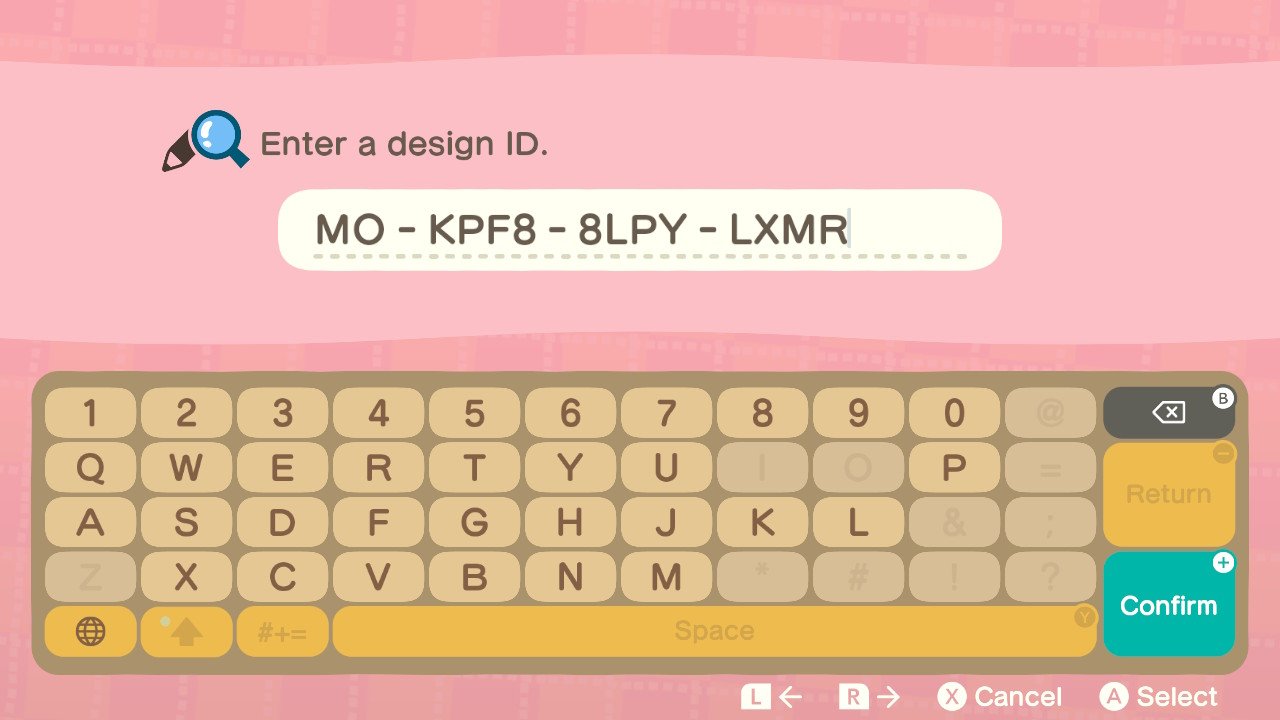
- Your game will search for the code and then bring up any IDs connected to it. If you like the look of the design select Save.
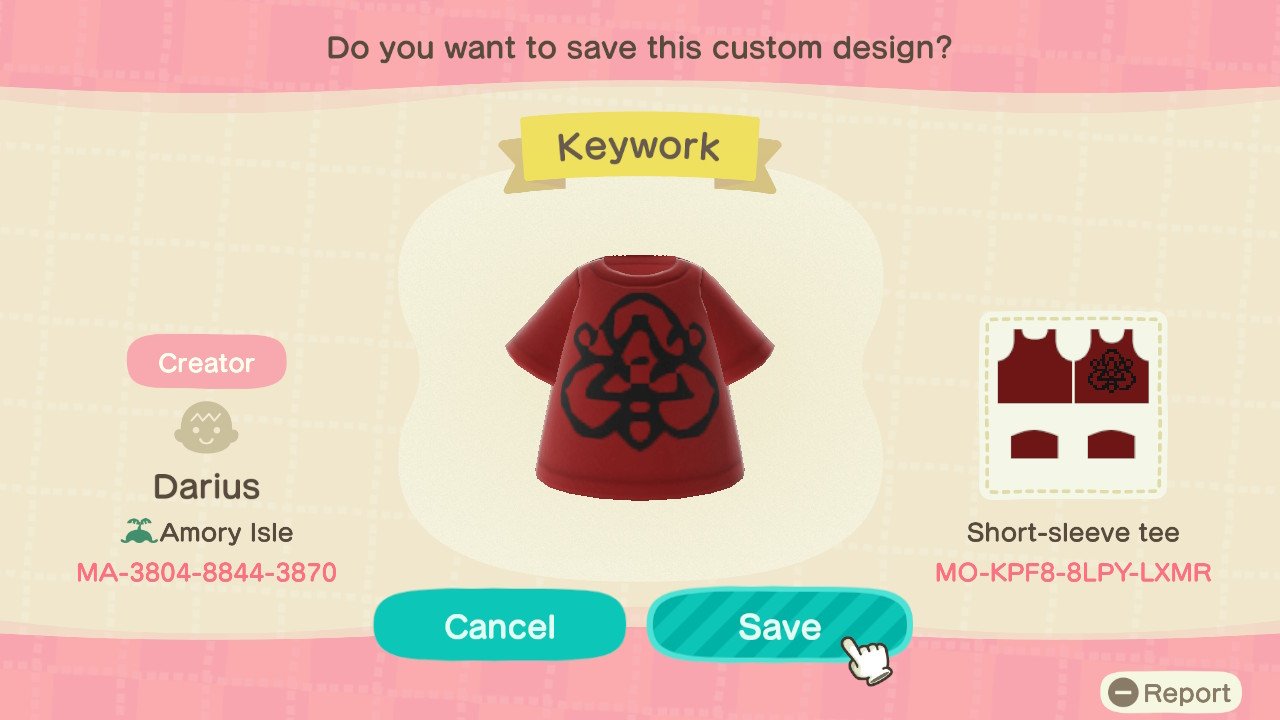
- Select Close.
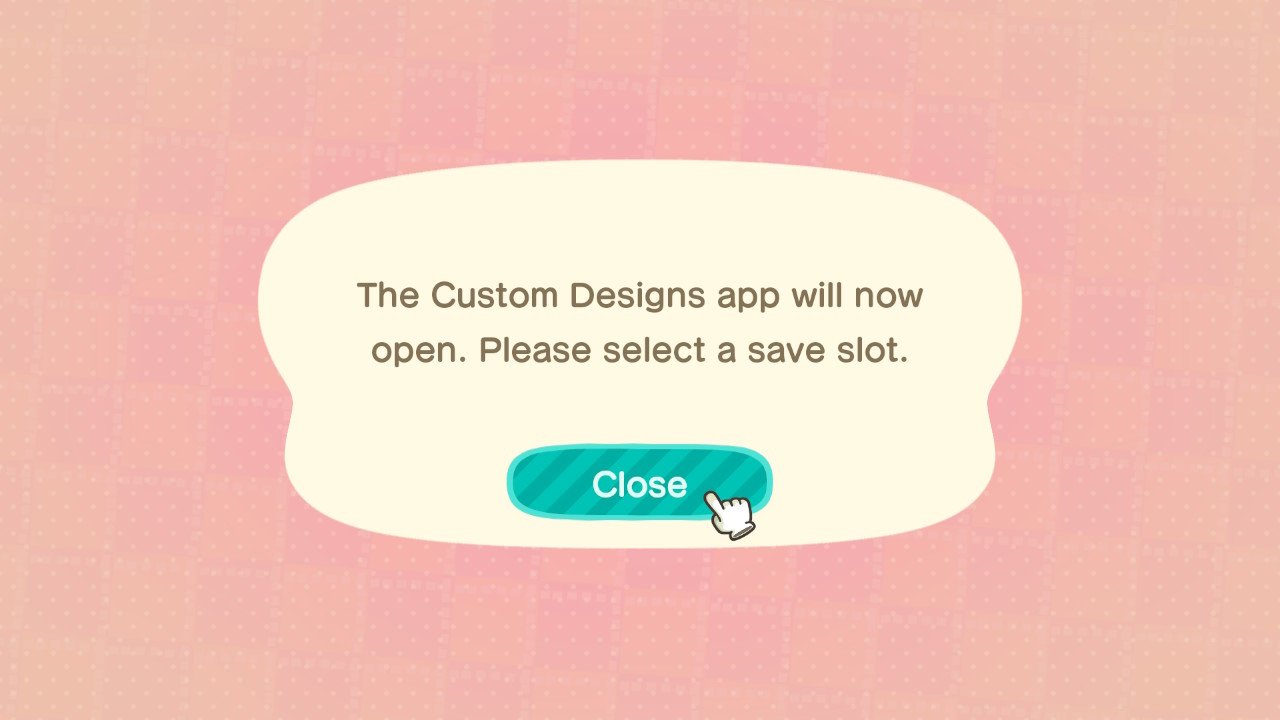
- Select a PRO Pattern that you're willing to overwrite.
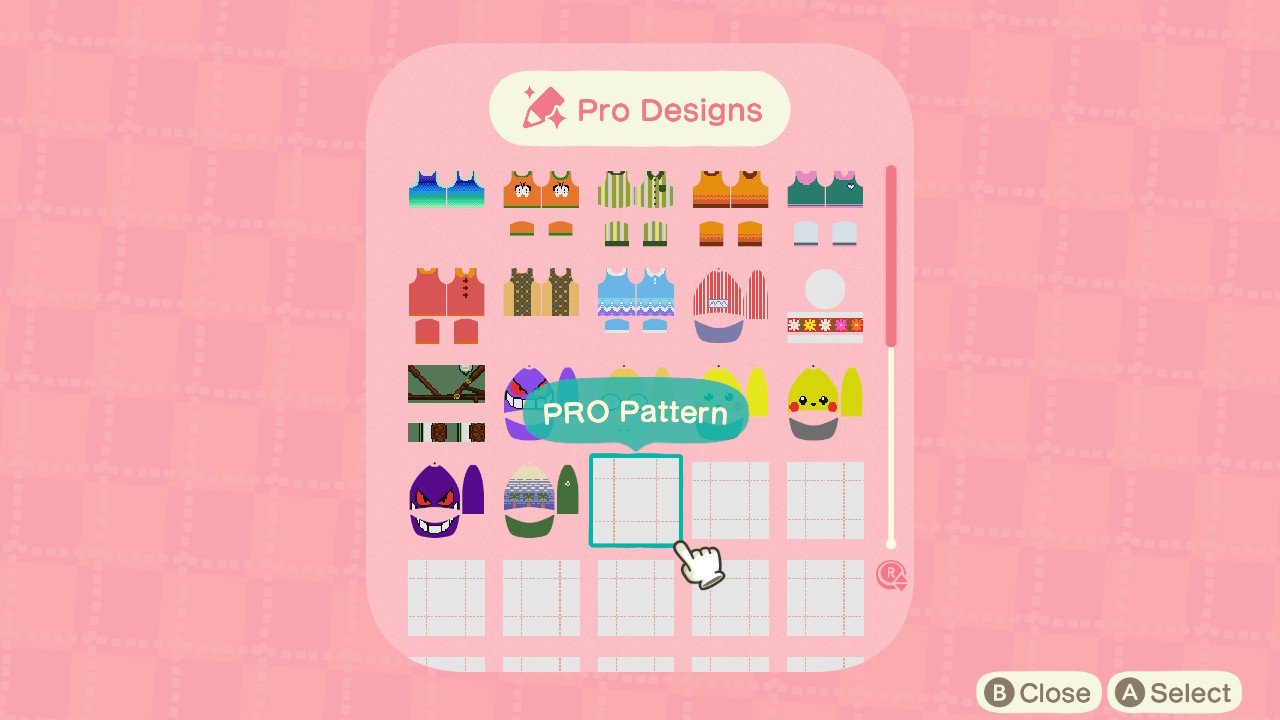
- Select Overwrite it.
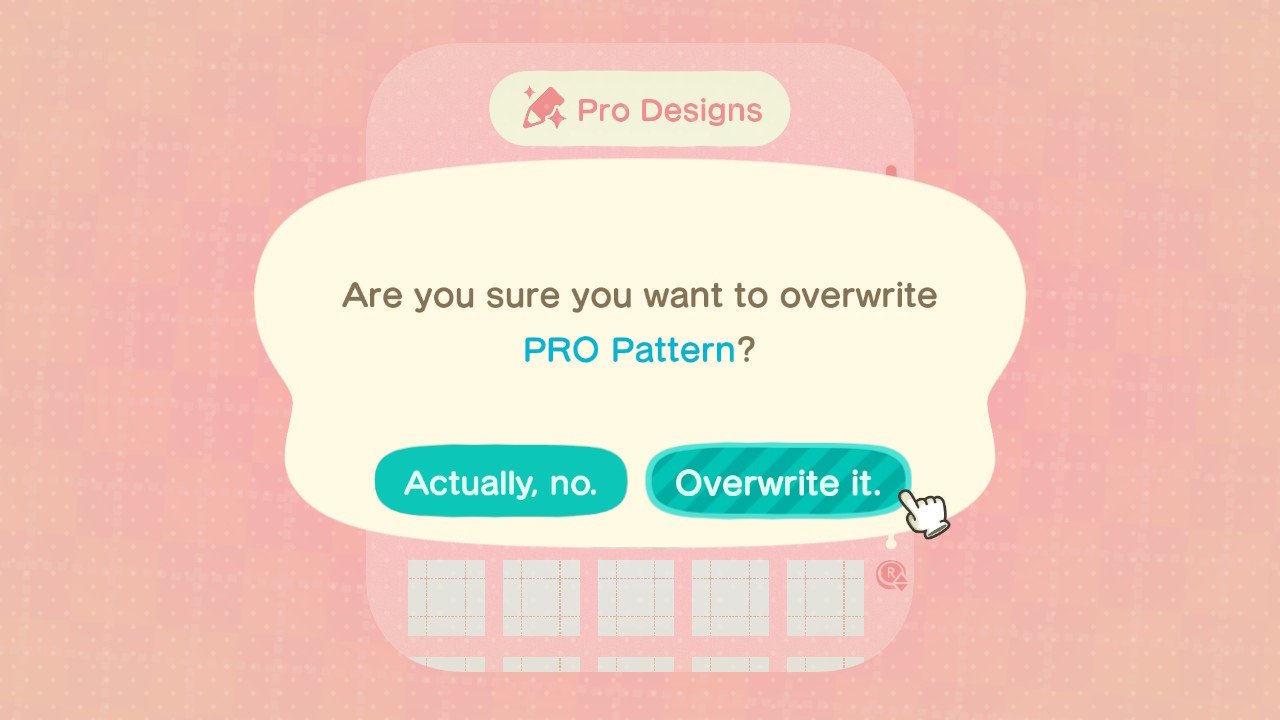
Custom Designs Patterns+

In the October 2021 Nintendo Direct, Nintendo announced the debut of Custom Designs Patterns+ NookPhone app with the 2.0 update on Nov. 5, 2021. Players can select patterns normally used to customize furniture and apply them to clothing designs. These patterns can also be used to decorate the floor, or be used as wallpaper and flooring patterns.
Things you'll need to scan QR codes
You'll need to have the following three things in order to scan QR codes into Animal Crossing: New Horizons:
- A Nintendo Switch Online account/nintendo-switch-online.
- The Nintendo Switch Online app for your iOS or Android device.
- You need to unlock Custom Design Pro Editor by purchasing it with Nook Miles from the kiosk at Resident Services.
- Note that you cannot scan multiple designs at once. You'll need to bring them into New Horizons one at a time.
How to scan QR codes

If you happen to be online and you see someone else's awesome Animal Crossing creation complete with a QR code, here's how to scan it.
- Open the Nintendo Switch Online app on your phone.
- Tap on the Animal Crossing: New Horizons button.
- Now it's time to turn to the Nintendo Switch. Go to Animal Crossing: New Horizon's opening screen.
- Go to settings by pressing the minus button on the left side of your Joy-Cons or controller.
- Tom Nook appears to tell you about setting options. Select NookLink settings.
- Now select Yes, please. This will allow your game to connect with the phone app.
- You'll need to restart the Nintendo Switch Online app on your phone. Once that's done, open it up again.
- Select the Animal Crossing: New Horizons button again.
- Then select the Designs icon.
- Select Scan a QR code.
- Scan all QR codes. Note that clothing designs will have four codes that you need to scan.
- The design you scanned will appear in the app. Select Save.
Finish the process on your Nintendo Switch

- Enter your New Horizons game. Press ZL on the left Joy-Con or left side of the controller to bring up the NookPhone.
- Select the Custom Designs app.
- Press the + button on the right side of your Joy-Cons or controller.
- Select Download.
- Select OK when the pattern you scanned with the app appears in the game.
- Now choose an open pattern slot for this new design.
- Select Overwrite it.
- Now the design is in your New Horizons game and ready to use. Simply select the design to use it.
How to make your own QR codes
There are a few different ways to create QR codes for your designs. If you happen to own Animal Crossing: New Leaf or Animal Crossing: Happy Home Designer on the Nintendo 3DS, you can create and share QR codes from those games. However, if you don't have those games then you're going to need to use acpatterns.com. This website allows you to scan in pre-existing images and convert them into a format that can be used within Animal Crossing. Just be aware that these converted images will be very pixelated and won't look nearly as good as the originals.
Another thing you will want to keep in mind is the size. If an image is too large it will need to take up more than one cube of design space. It will also download as multiple QR codes. If you don't plan to use the design on multiple side-by-side items or as standalones, a wide or tall design will probably not look right. The more square an image space is, the better it will fit into the design pattern.
- Go to acpatterns.com then select Editor.

- If you want to draw something from scratch, use the drawing tools provided. If you want to convert an existing image like a meme, select Convert.
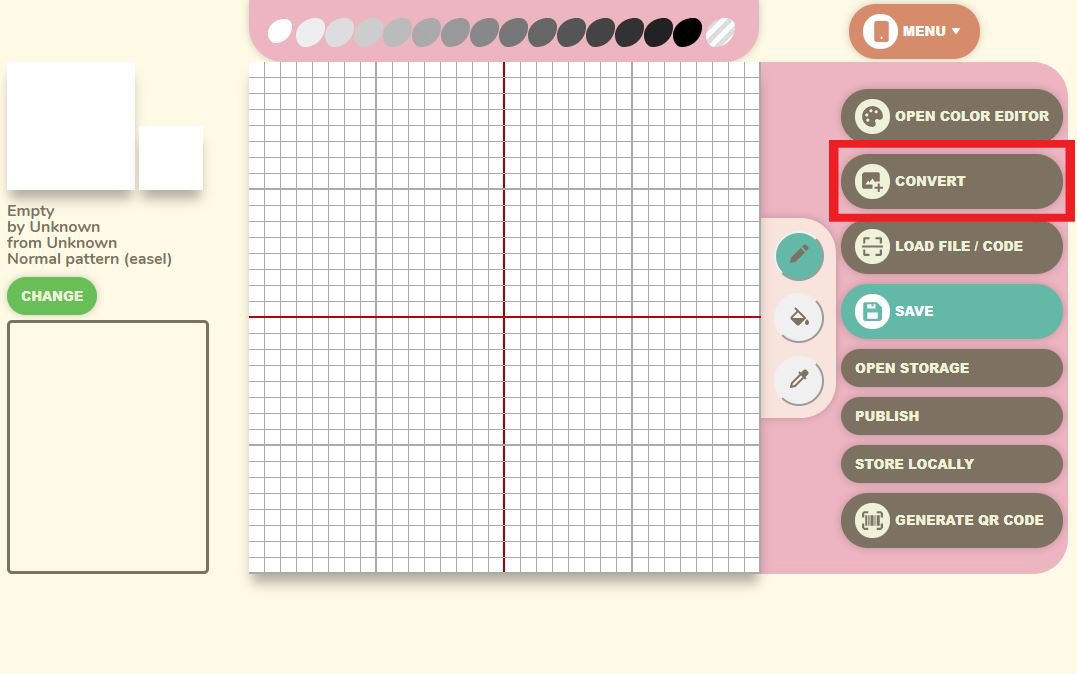
- Upload the image that you want to use.

- Adjust the settings until the image looks the way you want it to. Then select Convert!
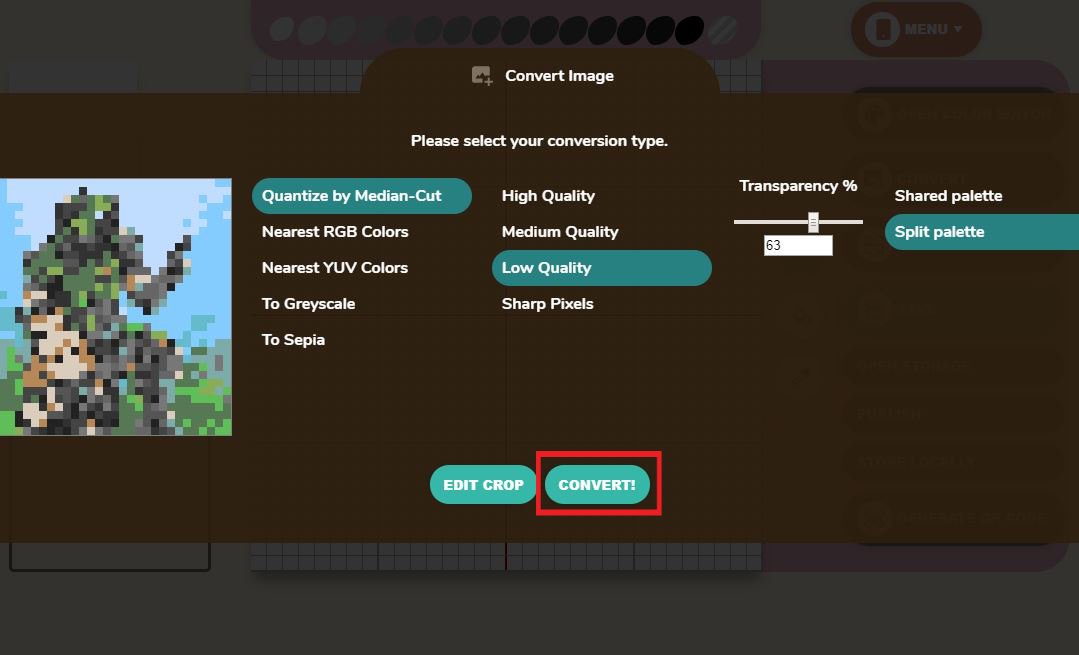
- You might want to touch the picture up using the drawing tools. If you like the way it looks, select Generate QR Code.
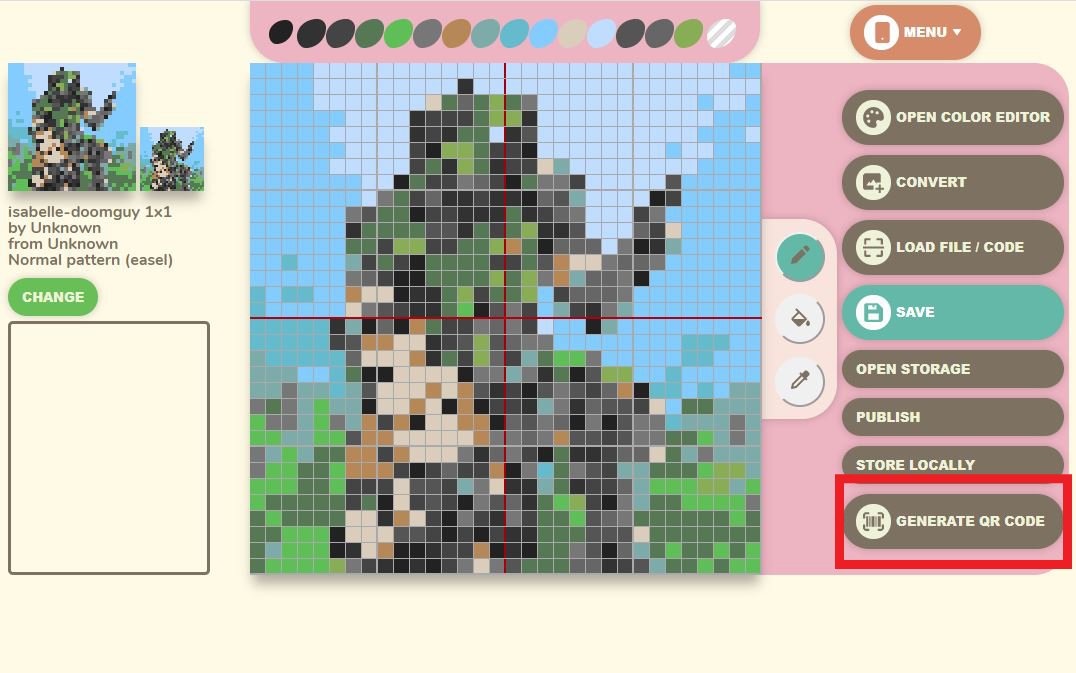
- Scan the QR code using the NookLink section of the Nintendo Switch Online app. For instructions on how to do that go here.
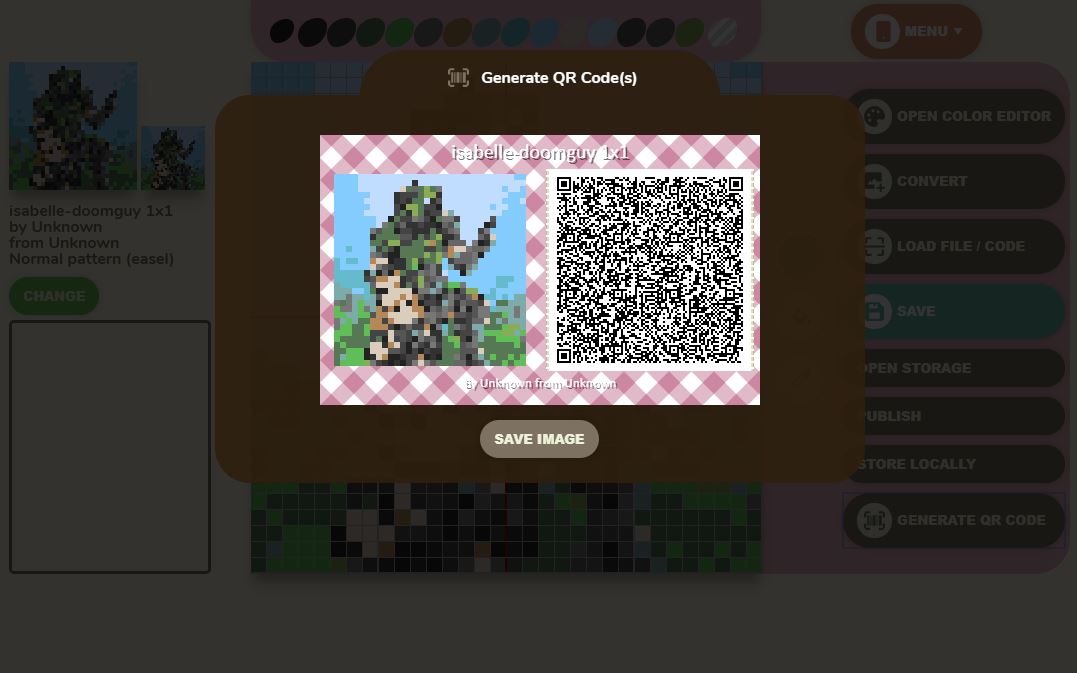
Let the creativity flow!
There are so many creative people out there making awesome designs for Animal Crossing: New Horizons. Whether you've created something in New Leaf, Happy Home Designer, acpatterns.com, or New Horizons, you can share your creations with others. Have fun finding the perfect outfits and furniture patterns. I hope you can deck out your island with some fan-made designs you absolutely love.

Gaming aficionado Rebecca Spear is iMore's dedicated gaming editor with a focus on Nintendo Switch and iOS gaming. You’ll never catch her without her Switch or her iPad Air handy. If you’ve got a question about Pokémon, The Legend of Zelda, or just about any other Nintendo series check out her guides to help you out. Rebecca has written thousands of articles in the last six years including hundreds of extensive gaming guides, previews, and reviews for both Switch and Apple Arcade. She also loves checking out new gaming accessories like iPhone controllers and has her ear to the ground when it comes to covering the next big trend.
- Alex HuebnerContributor

