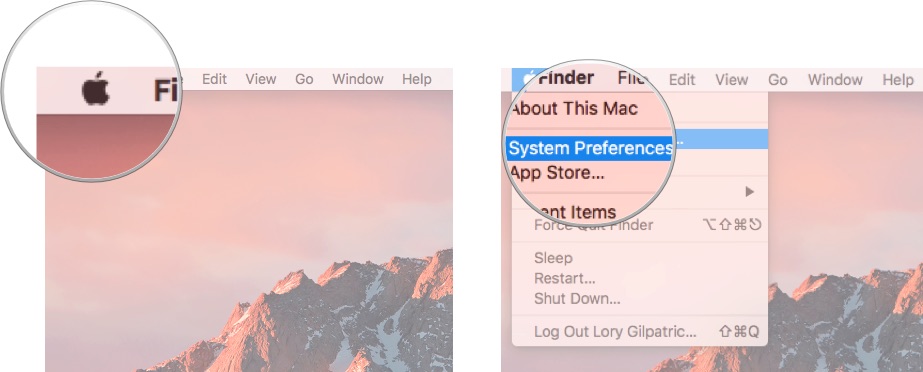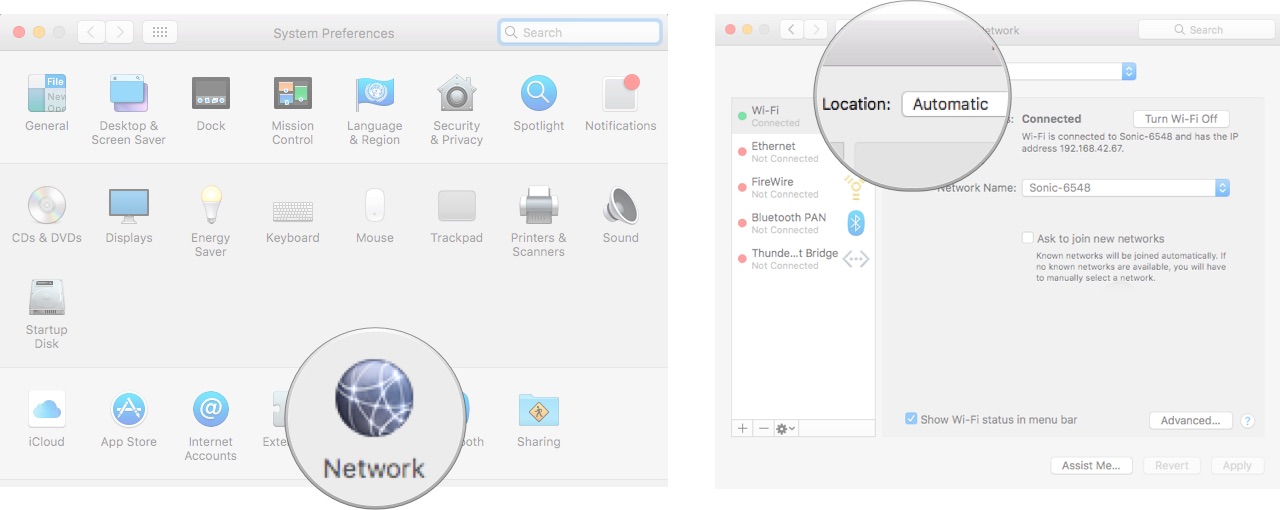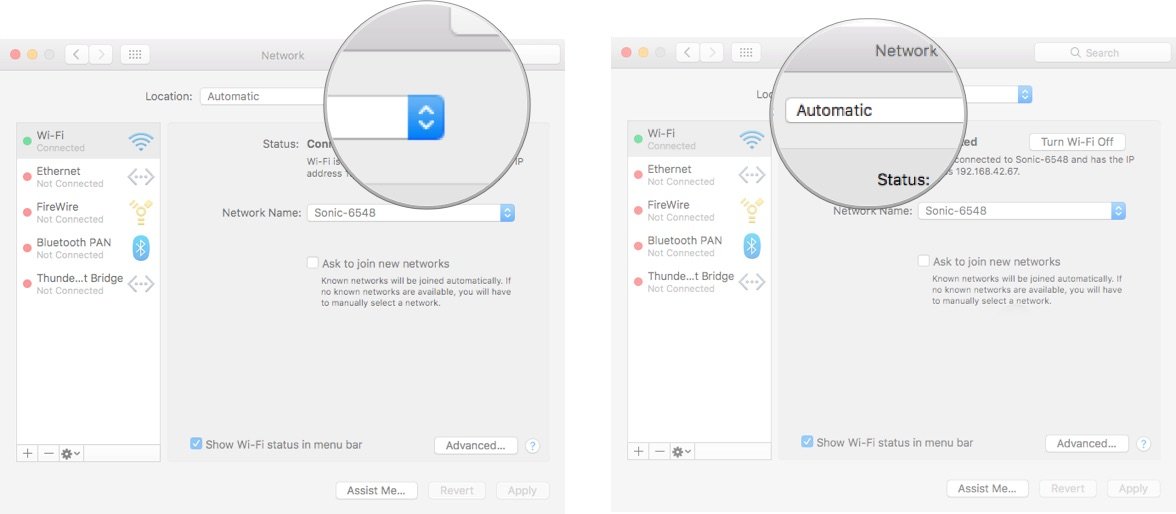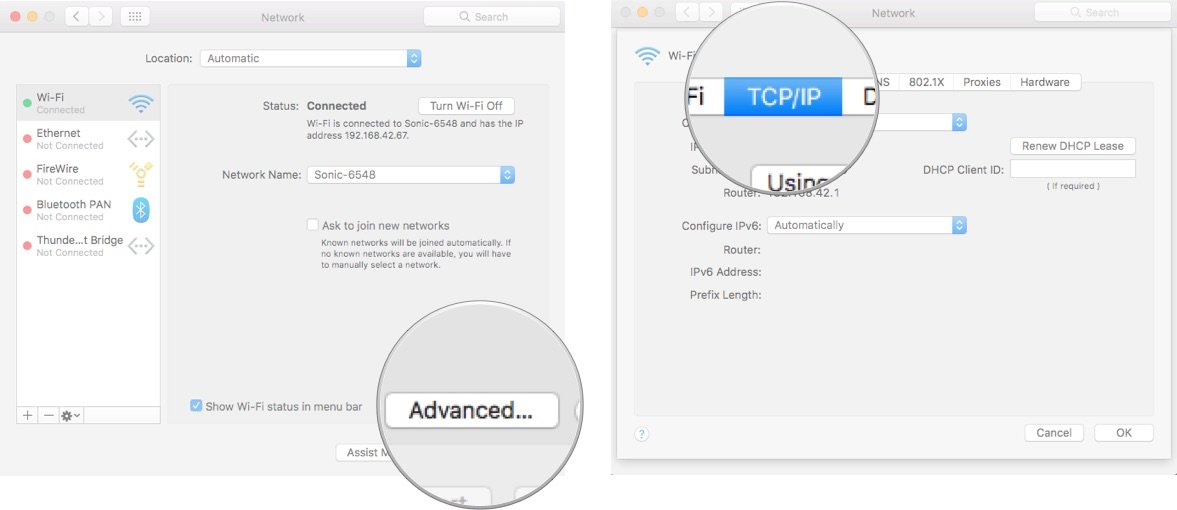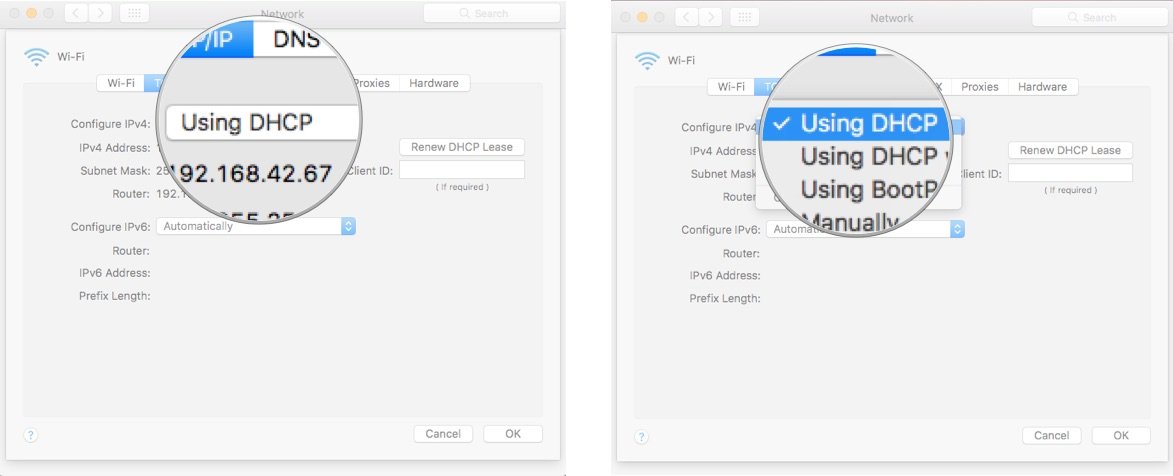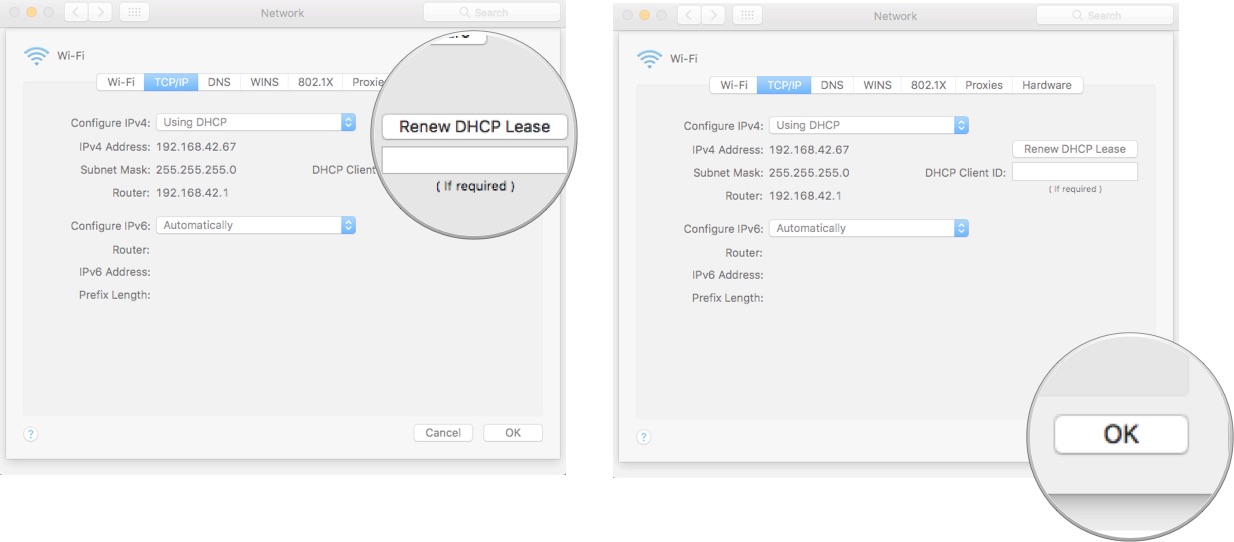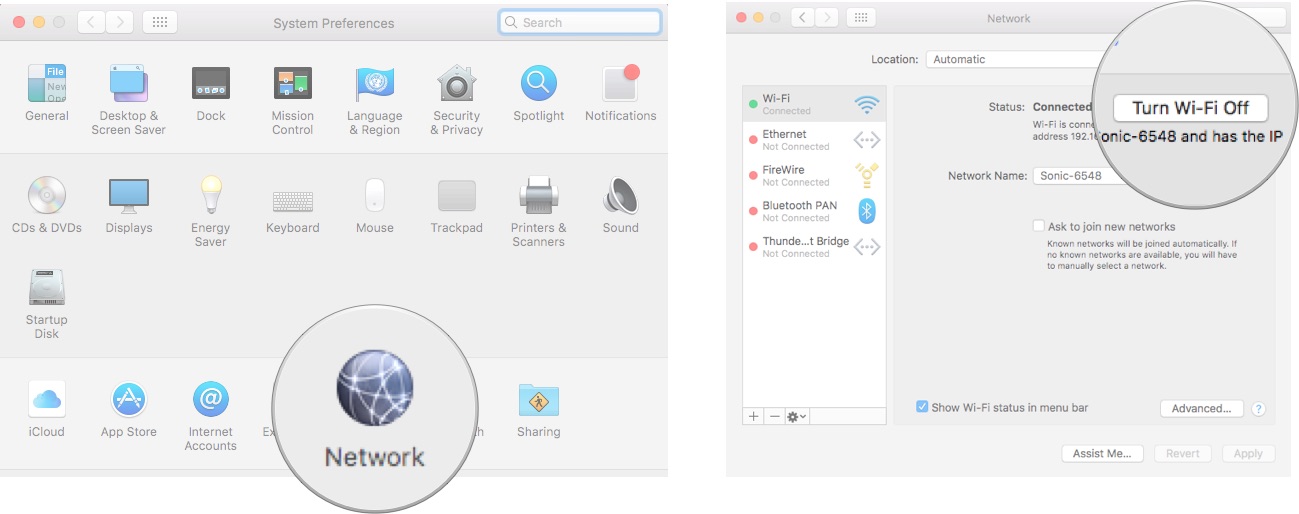Is another device using your computer's IP address? Here's the fix!

Are you getting this message when you try to use the internet on your Mac: "Another device on the network is using your computers IP Address.If you continue to have problems, change the IP Address of this computer or the IP address of the other device"?
If so, you may need to assign a new lease or reset the location of your Wi-Fi. Here's how.
- How to check the Wi-Fi settings on your Mac
- How to get a new IP address on your Mac
- What if a new IP address doesn't work?
How to check the Wi-Fi settings on your Mac
The first thing you should check is whether your Wi-Fi settings are correct.
- Click on the Apple icon () in the upper left corner of your screen.
- Select System Preferences... from the dropdown menu.
- Click on Network.
- Check that Location is set to automatic. If it is not:a. Click the dropdown menu next to Location.b. Select Automatic.
- Click the Advanced... button at the bottom right of the Network window.
- Click on TCP/IP.
- Make sure Configure IPv4 shows Using DHCP. If it does not:a. Click the dropdown menu next to Configure IPv4.b. Select Using DHCP.
- Make sure the first Router line shows an address. If it is blank, restart your router.
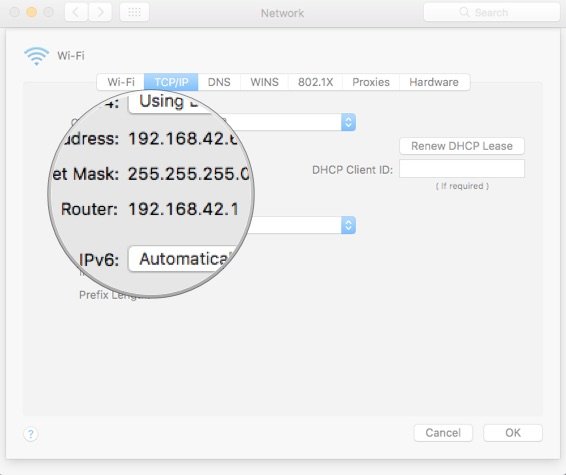
- Make sure Configure IPv6 shows Automatically. If it does not:a. Click the dropdown menu next to Configure IPv6.b. Select Automatic.
- Click OK to save the changes.
How to get a new IP address on your Mac
Once you've made sure your settings are correct, you can get a new IP address to force the router to forget the IP address your Mac is currently using.
- Click on the Apple icon () in the upper left corner of your screen.
- Select System Preferences... from the dropdown menu.
- Click on Network.
- Click on Advanced.
- Click on TCP/IP
- Click the Renew DHCP Lease button.
- Click OK to save the changes.
This will give your computer a new address instead of trying to use one that is already assigned to a different device.
What if a new IP address doesn't work?
If you still see the same message that another device on the network is using your computers IP address, you can turn your Wi-Fi off and on again to reset the system.
- Click on the Apple icon () in the upper left corner of your screen.
- Select System Preferences... from the dropdown menu.
- Click on Network.
- Click on the Turn Wi-Fi Off button.
- Click on the Turn Wi-Fi On button.
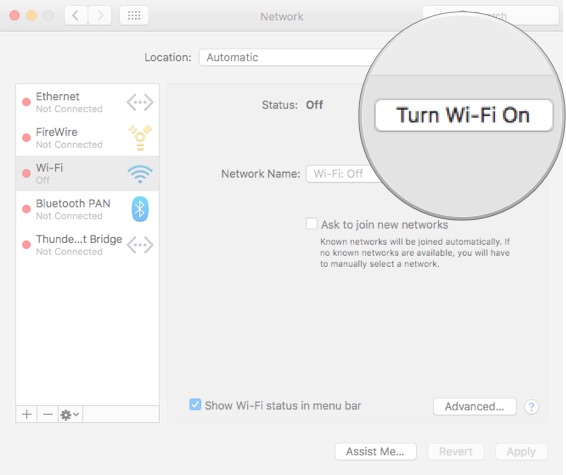
Any questions?
There are a couple of different reasons why your computer might be sharing an IP address with another device. If the steps above don't work, post your issue here and we'll try to help.
iMore offers spot-on advice and guidance from our team of experts, with decades of Apple device experience to lean on. Learn more with iMore!
Lory is a renaissance woman, writing news, reviews, and how-to guides for iMore. She also fancies herself a bit of a rock star in her town and spends too much time reading comic books. If she's not typing away at her keyboard, you can probably find her at Disneyland or watching Star Wars (or both).