Daily Tip: How to save your application data using appbackup [jailbreak]
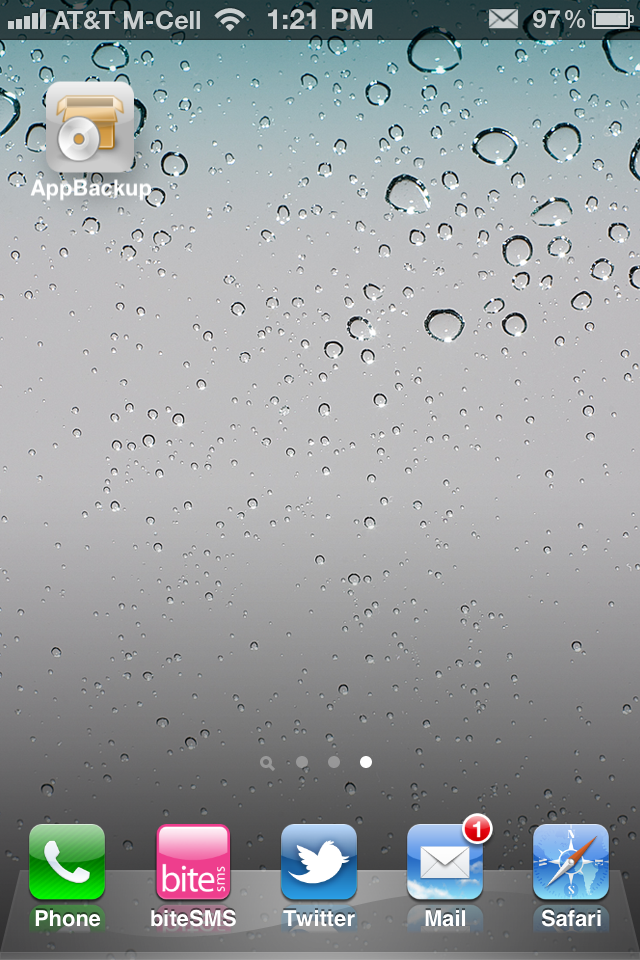
How to back up application data is a question I get asked almost on a daily basis. This question seems to get asked even more frequently every time a new jailbreak is released. I never recommend restoring from a jailbroken backup, ever. It can bring all kinds of problems with it and cause crashes and freezes. I always recommend a new restore.
But what about all your game save data and other app data? If you don't restore from a backup, it's gone right? Not exactly. There's tons of reasons why you may need to completely restore your device. Whatever the reason is, appbackup is a huge aid that helps bring your application data with you.
Hit the jump for a walkthrough!

Cydia plays host to a wonderful little app called appbackup. It's free and will back up and save application data for any App Store apps you choose. As a side note, it will not save jailbroken data. There is another app lurking in the Cydia store that will aid you in doing that called aptbackup. We will look at that in a future tutorial.
What you'll need
- A currently jailbroken iPhone, iPad, or iPod Touch
- appbackup
- iPhone explorer or an SSH client of your choice on your Mac or PC. I recommend iPhone Explorer as it is dead simple to use and it's free.
Backing up App Store applications
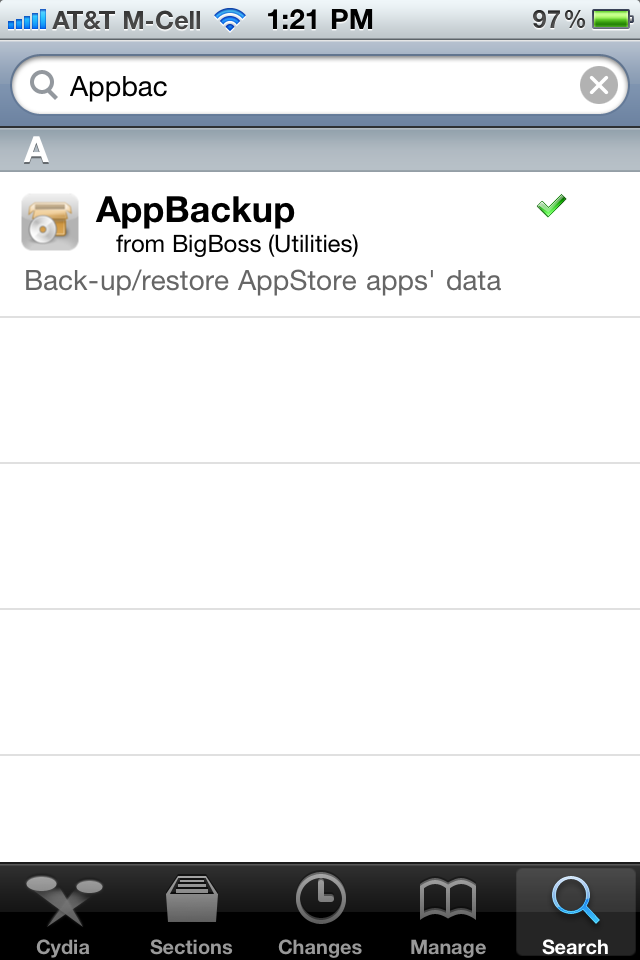
- Download appback for free via Cydia.
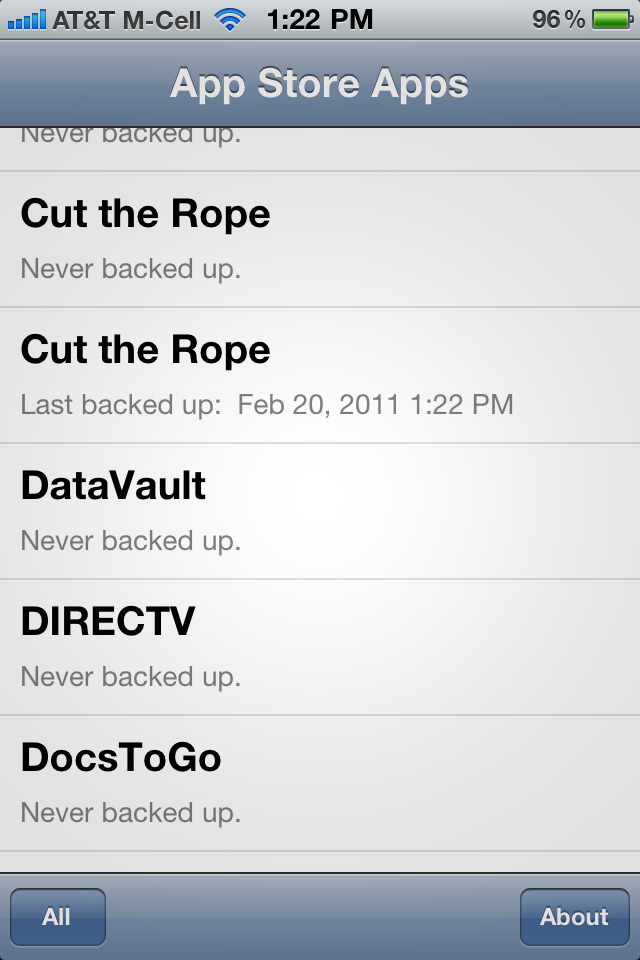
- Launch appbackup. You'll be presented with a huge list of all App Store applications currently installed on your device.
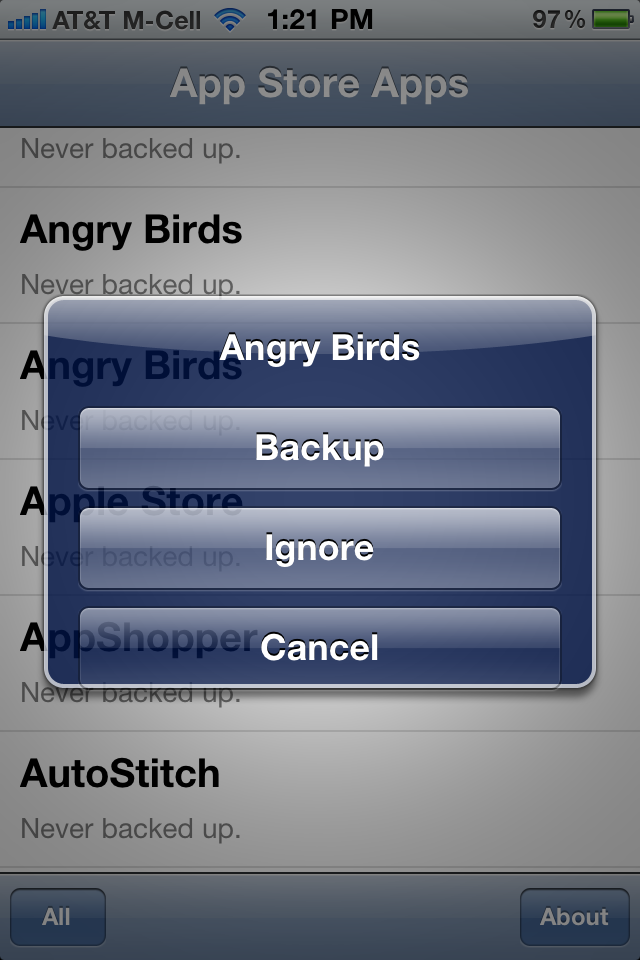
- You have two options, you can save all application data or just choose certain application data to backup. I typically save only game data and data from apps that tend to be a pain when wiped clean. To save all, tap "All" in the bottom left hand corner. To selectively create backups, tap the name of the app you'd like to back up and click back up. Do this with all the apps you'd like to save your data from.
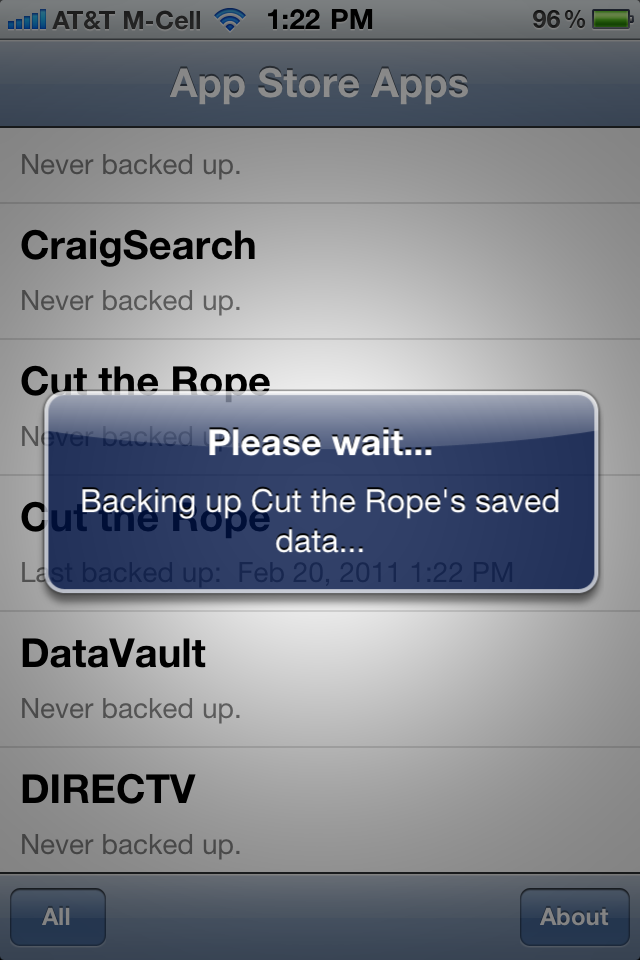
- You'll see the app save your data before displaying that it was successful. It's also worth noting you won't see a restore option until you have a backup saved for a specific application.
Obtaining your backups and transferring them to your Mac or PC
- Plug your device into your Mac or PC after you've created backups for all the apps you care to save.
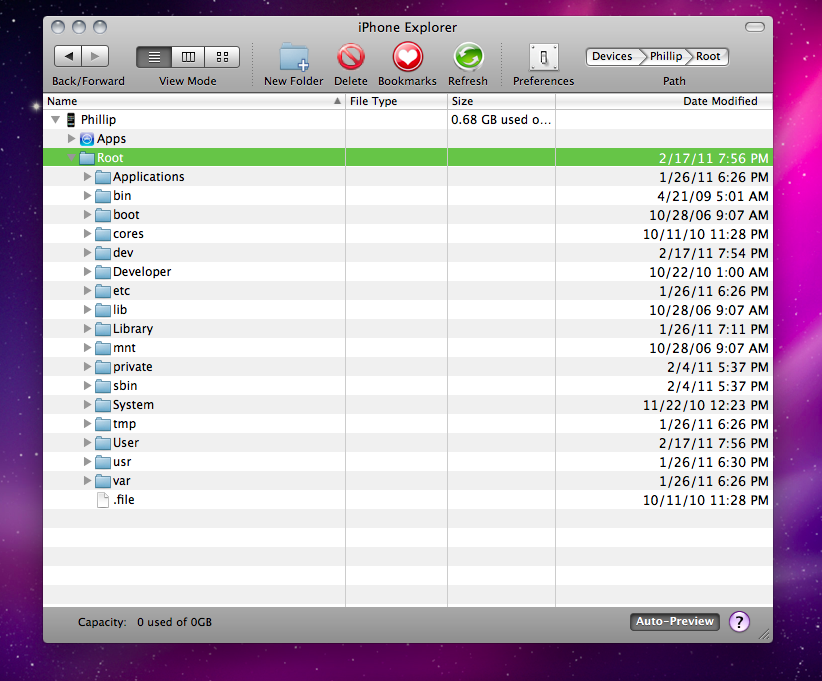
- This is where you'll need to open either iPhone Explorer or SSH into your device. If you're not sure how to SSH, check out the guide referenced above. I still recommend iPhone Explorer, which is what I'm using in all screenshots.
- appbackup saves your backups in a specific file path. That path is as follows: /var/mobile/Library/Preferences/AppBackup
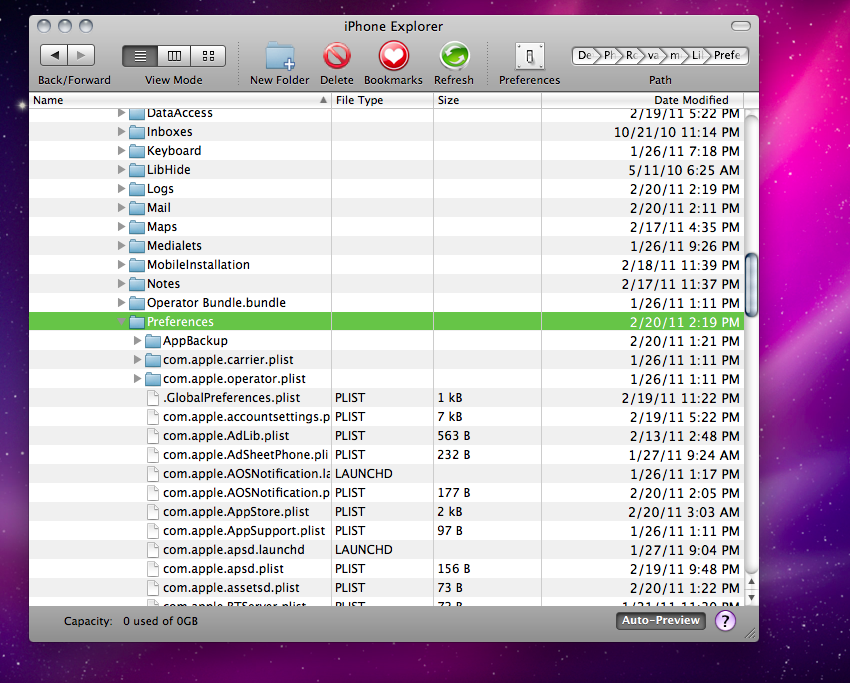
- You will need to navigate to the above file path. After you've found the folder, you'll need to make a copy of that folder on your Mac or PC. I typically keep them in a folder on my desktop called App Backups. However you choose to do it is fine as long as you save them in a location you'll remember. After you've found the folder, all you need to do in order to copy it to your computer is drag it to whatever save location you choose.
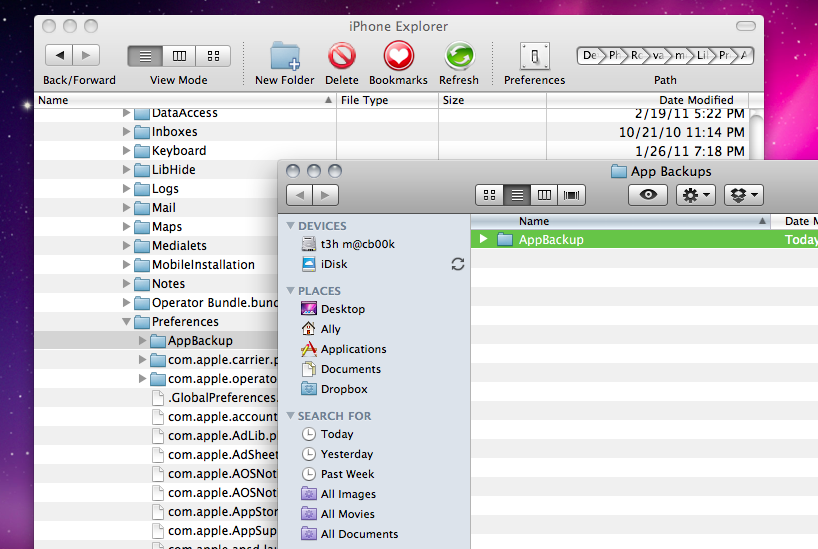
- You now have your backups saved in a secure location. Go ahead and restore your device as new and rejailbreak.
Restoring your application data to your device
- After restoring your device and rejailbreaking, go back into Cydia and re-install appbackup.
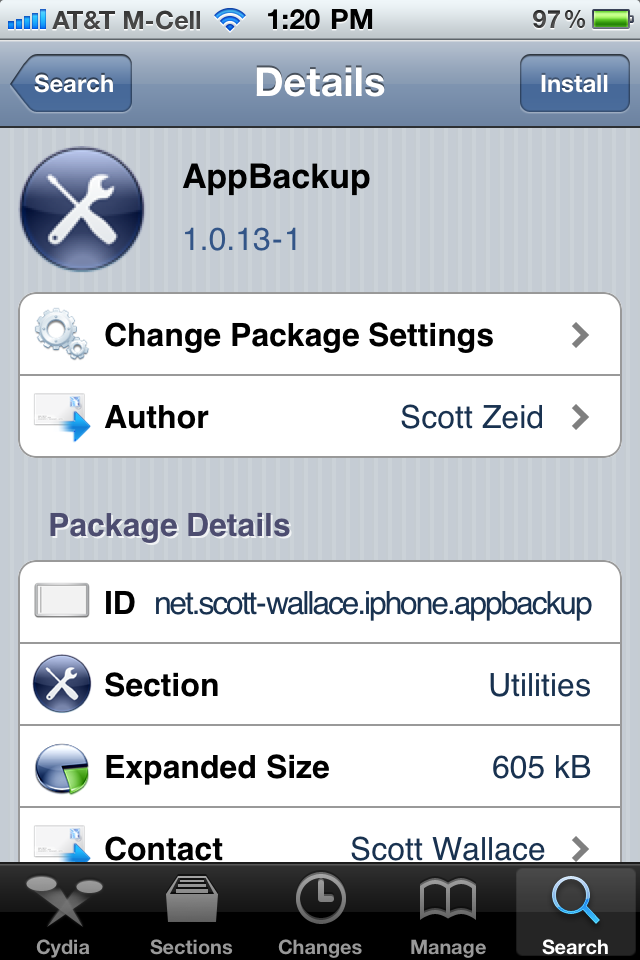
- Plug your device back into your computer and navigate back to /var/mobile/Library/Preferences/AppBackup
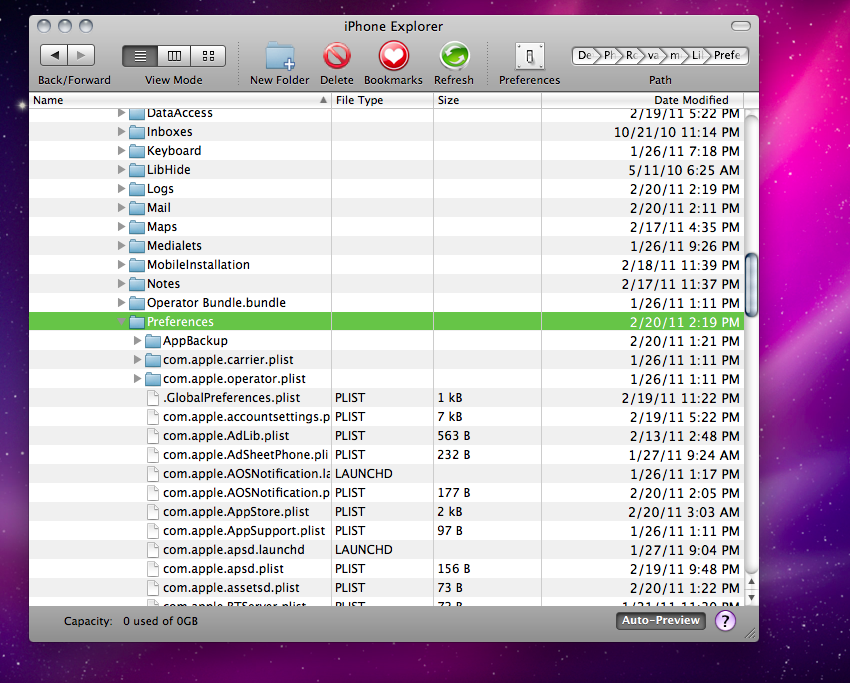
- This time you will want to replace the AppBackup folder with the one you saved earlier. If iPhone Explorer or your SSH client prompts you, choose to overwrite or replace the file. Just make sure you are copying it in the correct directory.
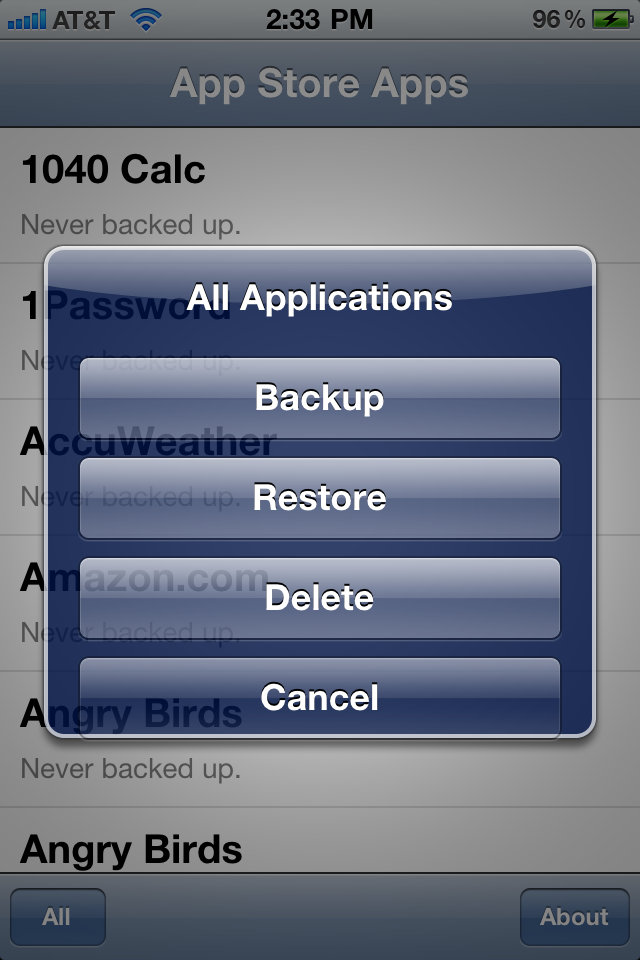
- Now launch appbackup on your device. In the bottom left hand corner, tap "All" and choose "Restore". It will restore all your application save data from your backup.
- You're done! You can now enjoy playing Angry Birds and all your other games exactly where you left off!
If you guys try this, let us know how it works for you! If you run into issues, make sure to check out our TiPb Jailbreak Forums for answers to many common questions.
Tips of the day will range from beginner-level 101 to advanced-level ninjary. If you already know this tip, keep the link handy as a quick way to help a friend. If you have a tip of your own you'd like to suggest, add them to the comments or send them in to news@tipb.com. (If it's especially awesome and previously unknown to us, we'll even give ya a reward...)
Master your iPhone in minutes
iMore offers spot-on advice and guidance from our team of experts, with decades of Apple device experience to lean on. Learn more with iMore!
iMore senior editor from 2011 to 2015.

