The best ways to get started with Shortcuts on iPad
How to automate on the ultimate context-switching device.
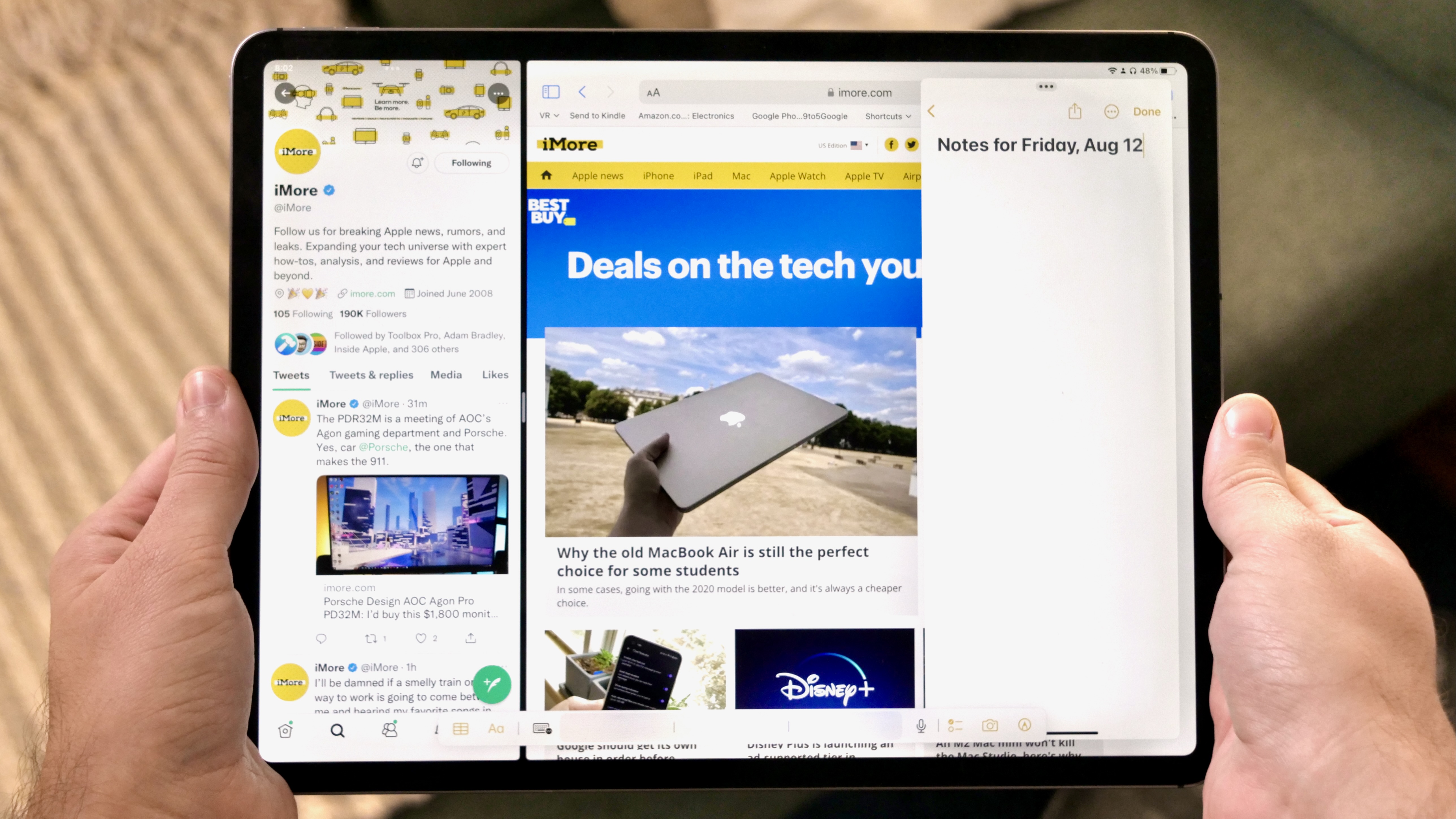
The iPad has always provided the best experience for Shortcuts. From the much larger screen, to the drag-and-drop experience based on multitouch, and the natural opportunity for automation on a hand-held device, using Shortcuts on an iPad feels like the ultimate expression of the app.
But if you’re not familiar with good use cases for Shortcuts or don’t have a workflow based on the tablet, finding the best methods for working via Shortcuts on iPad might not immediately be obvious coming from a traditional computing experience.
That's why we're here to explain how multitasking, bookmarks, templates, and processing information are great opportunities for automation on your favorite iPad and how you can use Shortcuts to switch in and out of apps to get things done quickly, accurately, and without too much OS overhead.
Multitasking
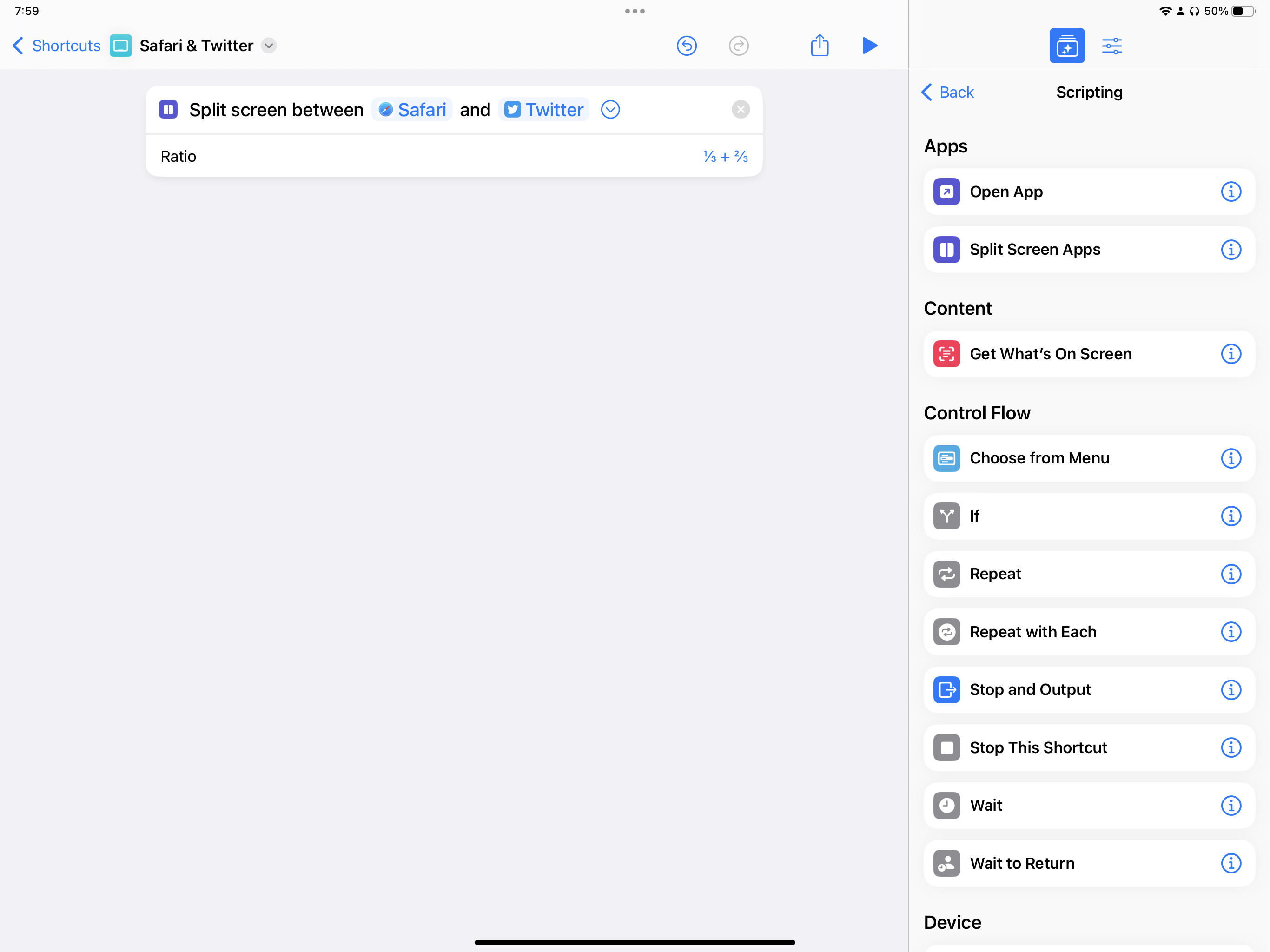
One of the great ways to use shortcuts with the iPad is setting up your app experience with multitasking.
Shortcuts has actions for “split screen between apps,” which enable you to pair two apps side-by-side in split view. This lets you pick which app goes on which side and lets you re-combine in one-third and two-third views for you as well.
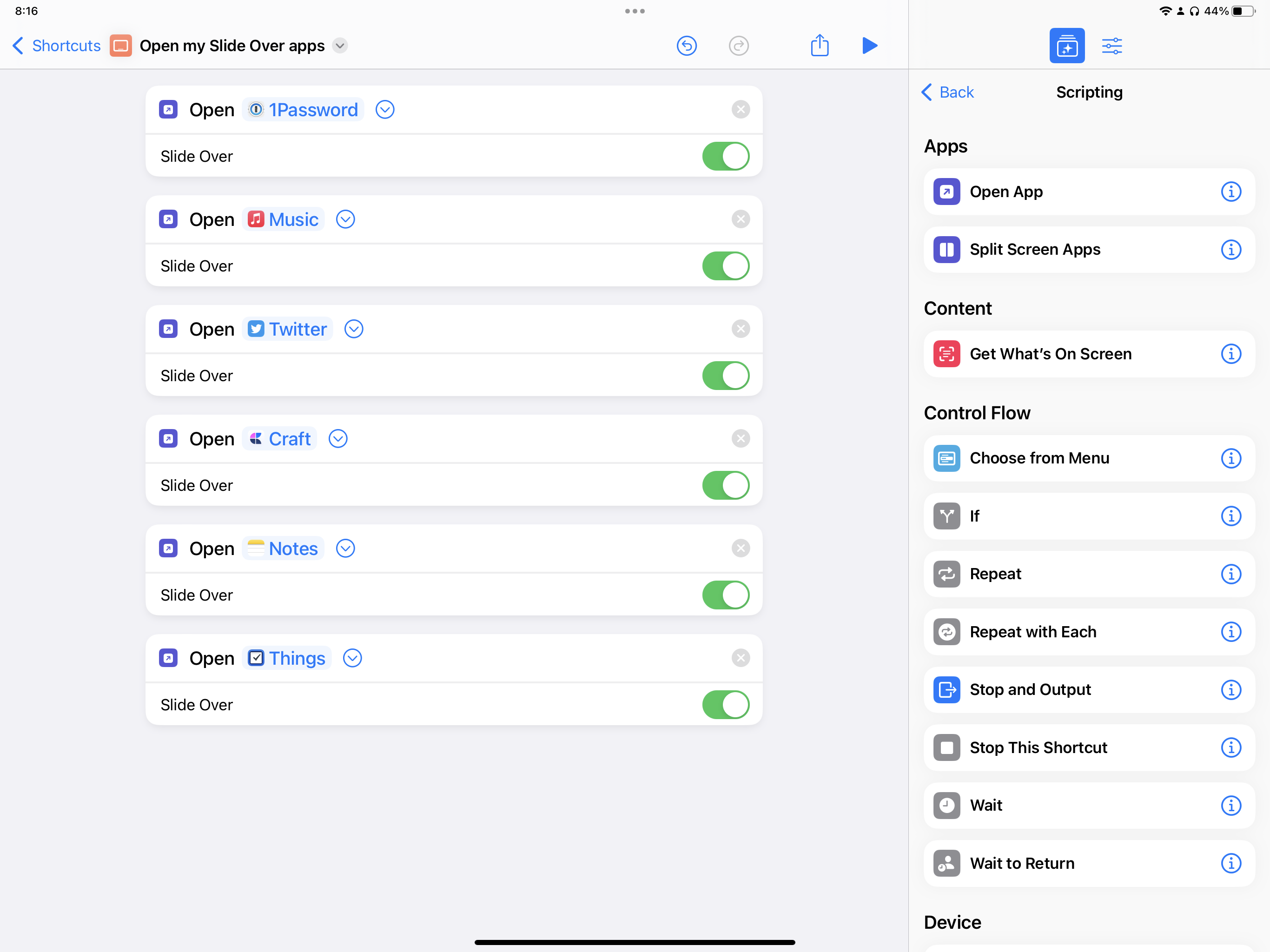
The Open App action is available on iPhone, but it has a toggle for Open In Slide Over on iPad, which enables you to bring a small one-third view over the top of your existing multitasking setup. This is great for apps like Twitter or Notes that you might want to pop over quickly and hide when you’re done with it.
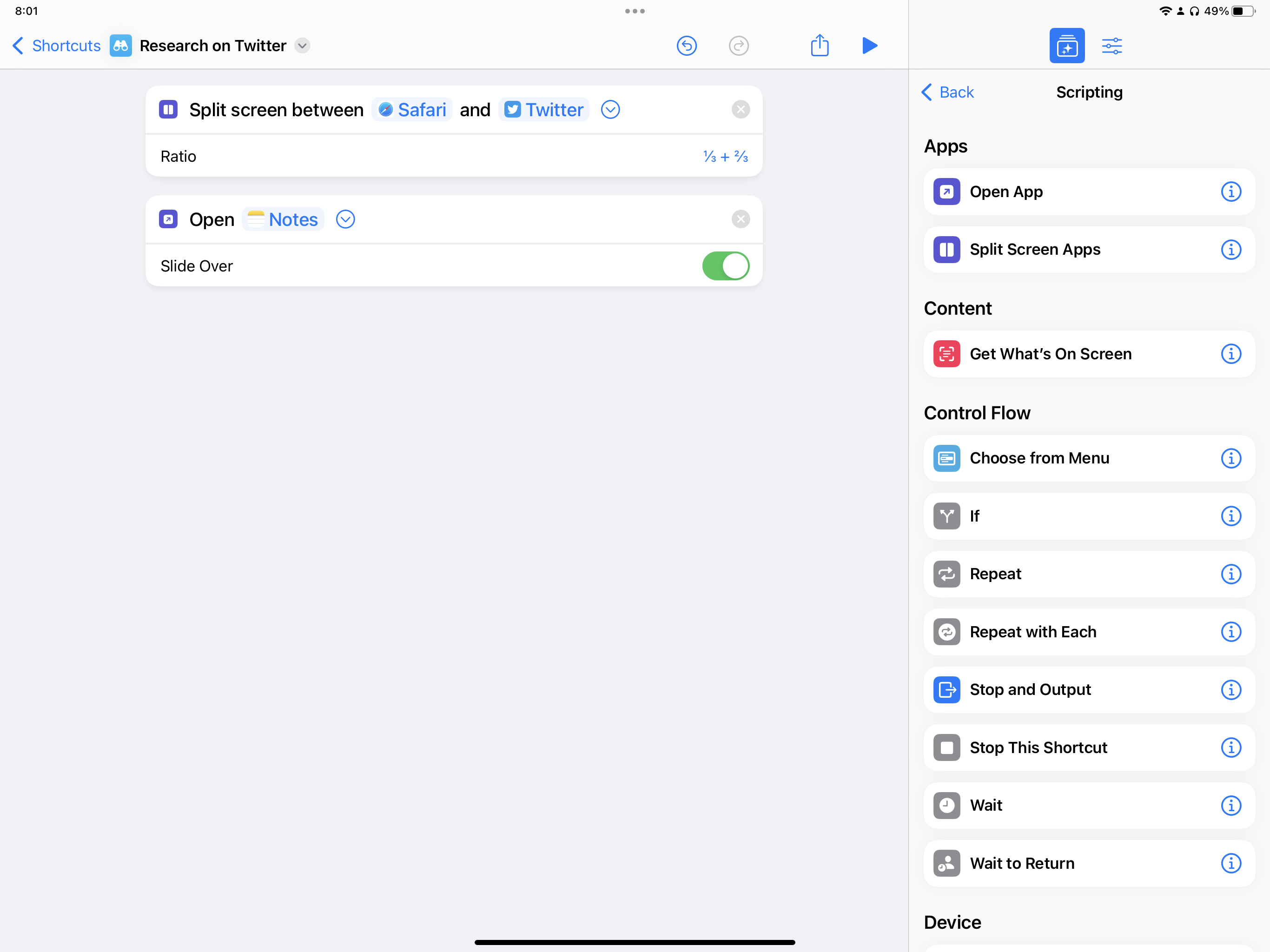
Combined together, these two actions let you open an app in Split View, plus multiple apps in Slide Over so that you have the perfect setup for any situation. Once you’ve made multiple of these, you’ll have a great set of automations for all your different contexts and apps.
Master your iPhone in minutes
iMore offers spot-on advice and guidance from our team of experts, with decades of Apple device experience to lean on. Learn more with iMore!
Bookmarks
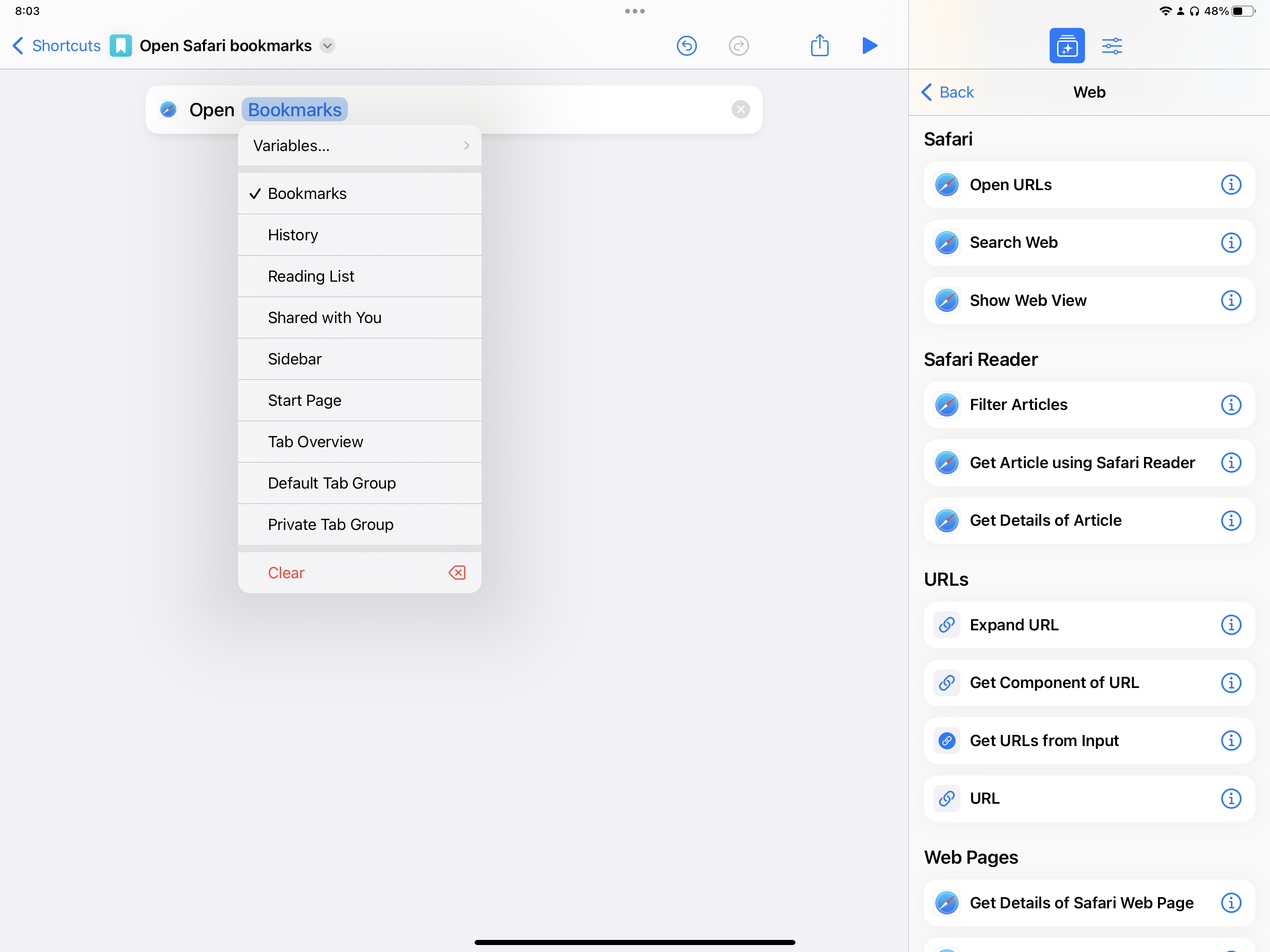
Once you’ve set up your multitasking app, it’s useful to use bookmark-type actions to access deeper sections of each app.
This can be done with Shortcuts that open specific views in your apps, accessing those actions using deep links, and even opening URLs to specific webpages. This is especially useful when there isn't a dedicated app to access those deep actions.
For example, actions like the new Open Tab for the Clock app can take you to specific views like World Clock or Timer; apps like Notes have actions to take you into notes folders; and apps like Safari have the Open View or Open Tap Group action.
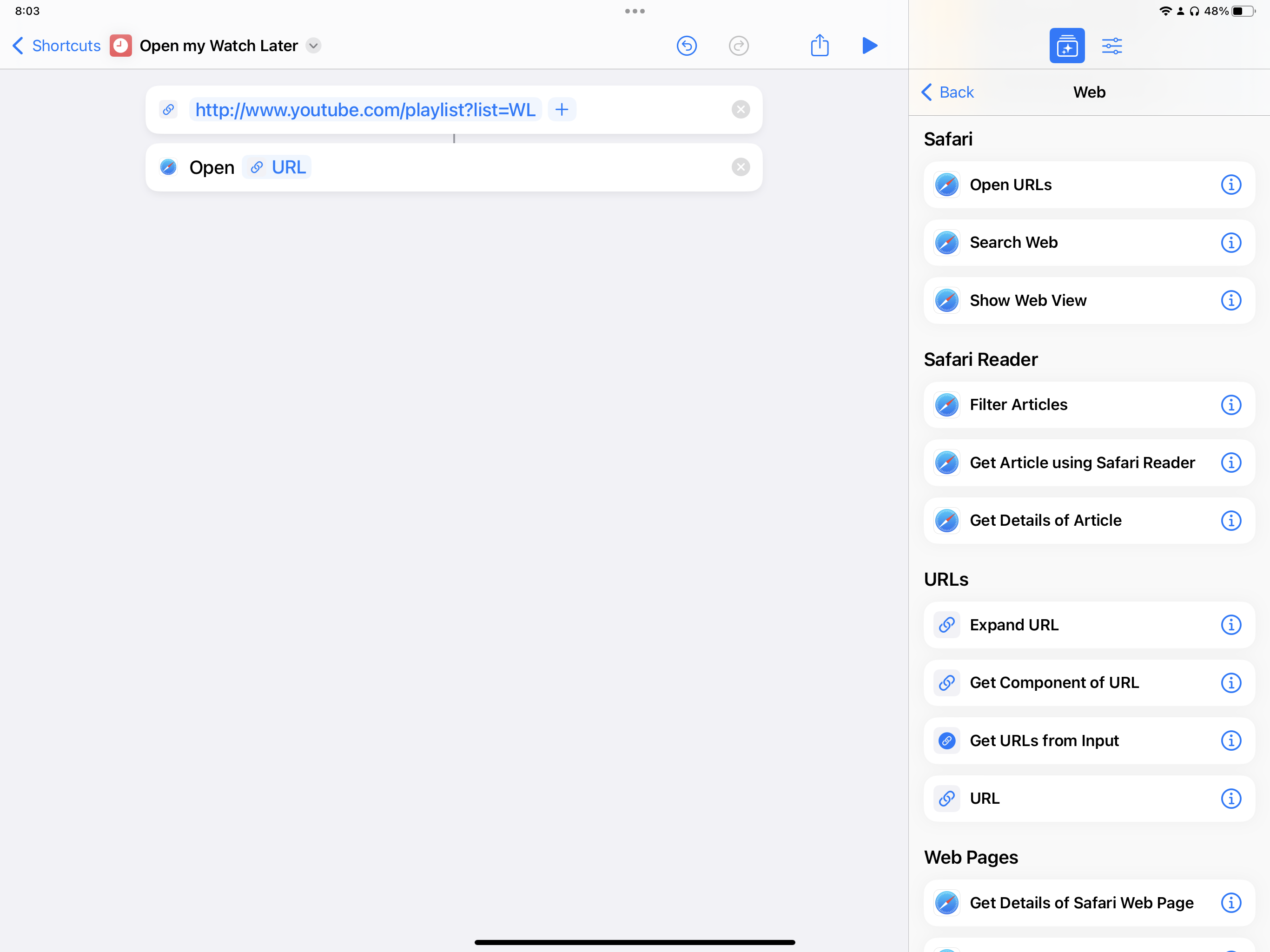
For apps like YouTube that don’t have dedicated actions but do have corresponding web URLs for each section of the app, you can actually open that URL and have shortcuts use universal linking to bring you directly to that section.
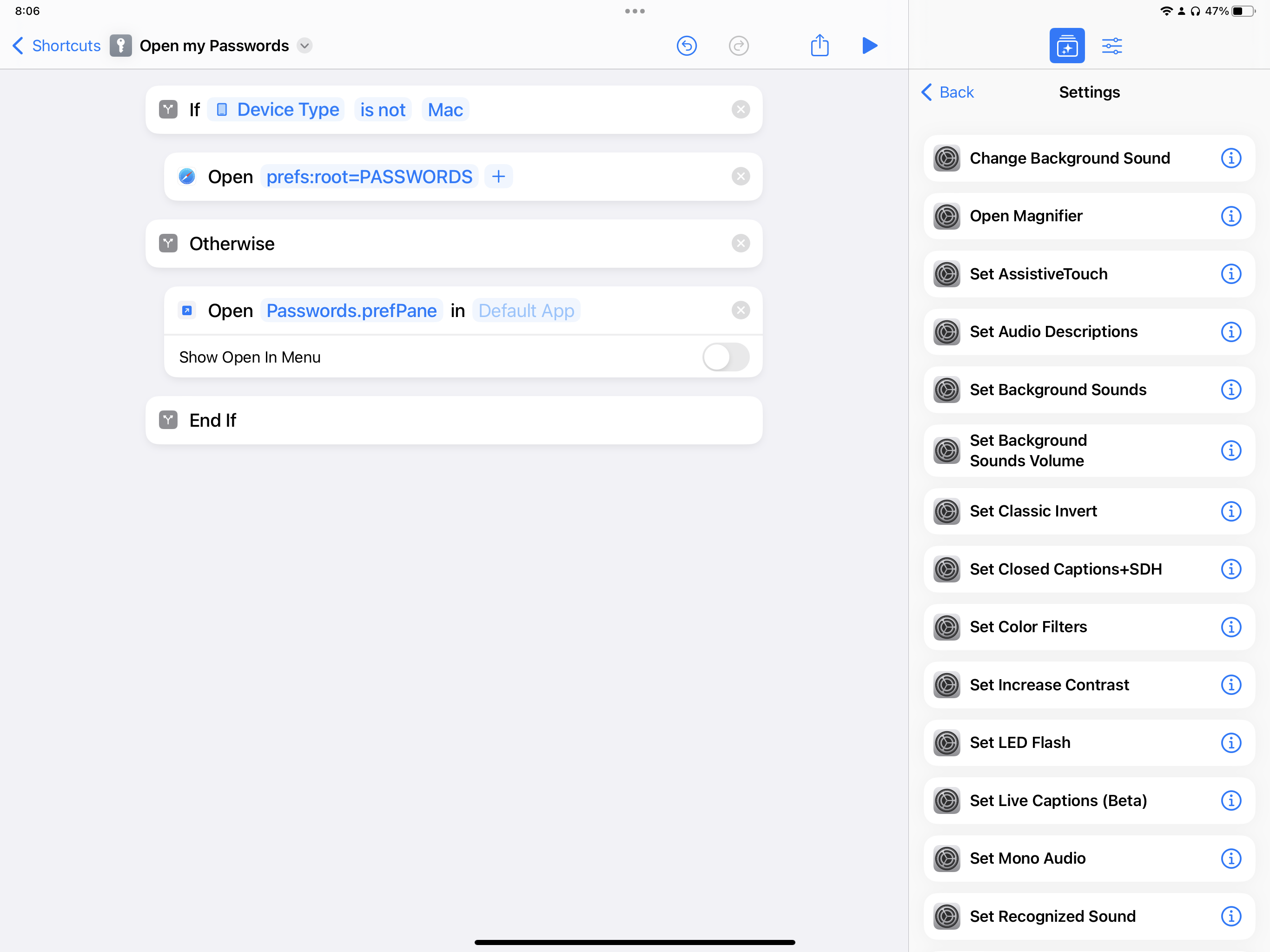
Finally, some apps have to find URL schemes that let you generate a link that opens directly into a section of the apps.
Instead of dedicated actions to open various sections, apps like Settings have deep links like prefs:root=WiFi that can be used in the Open URL action to open directly to that section (the URL schemes are not often widely documented, however).
Templates

Once your apps are set up and open to a particular view, Shortcuts can work well on iPad to generate a template that you can then work off of. It can insert a pre-made checklist, lay out a file using the same styling, or pick through menus to create a new template on the fly.
Checklists are great to automate because you can keep your reference list inside the shortcut itself, updating one task source and then using that to generate a new single project or repeat through each item to add individual tasks.
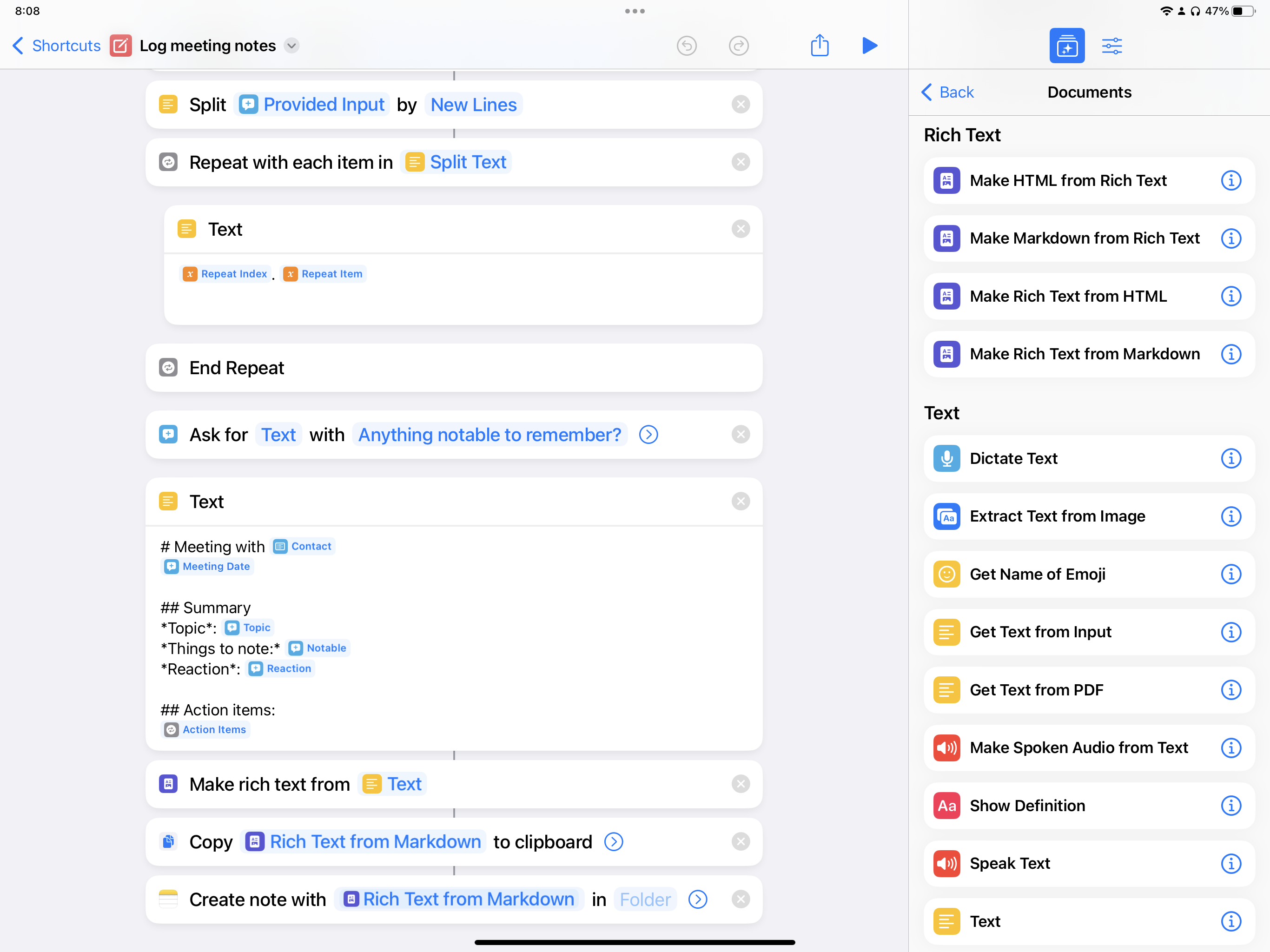
If you need a new file or document generated on a repeating basis — say a weekly meeting or monthly report — Shortcuts can be used to lay out the various sections for you each time.
Using the Convert Markdown to Rich Text action, you can create a series of various-sized headers and have your main portions laid out automatically. Using the Date and Format Date actions, you could pull in the current date and time in the layout that fits your setup. If you want to get really fancy, try using the Calendar events to pull in meeting attendees and Contacts actions to extract those contact’s details to use in your document.
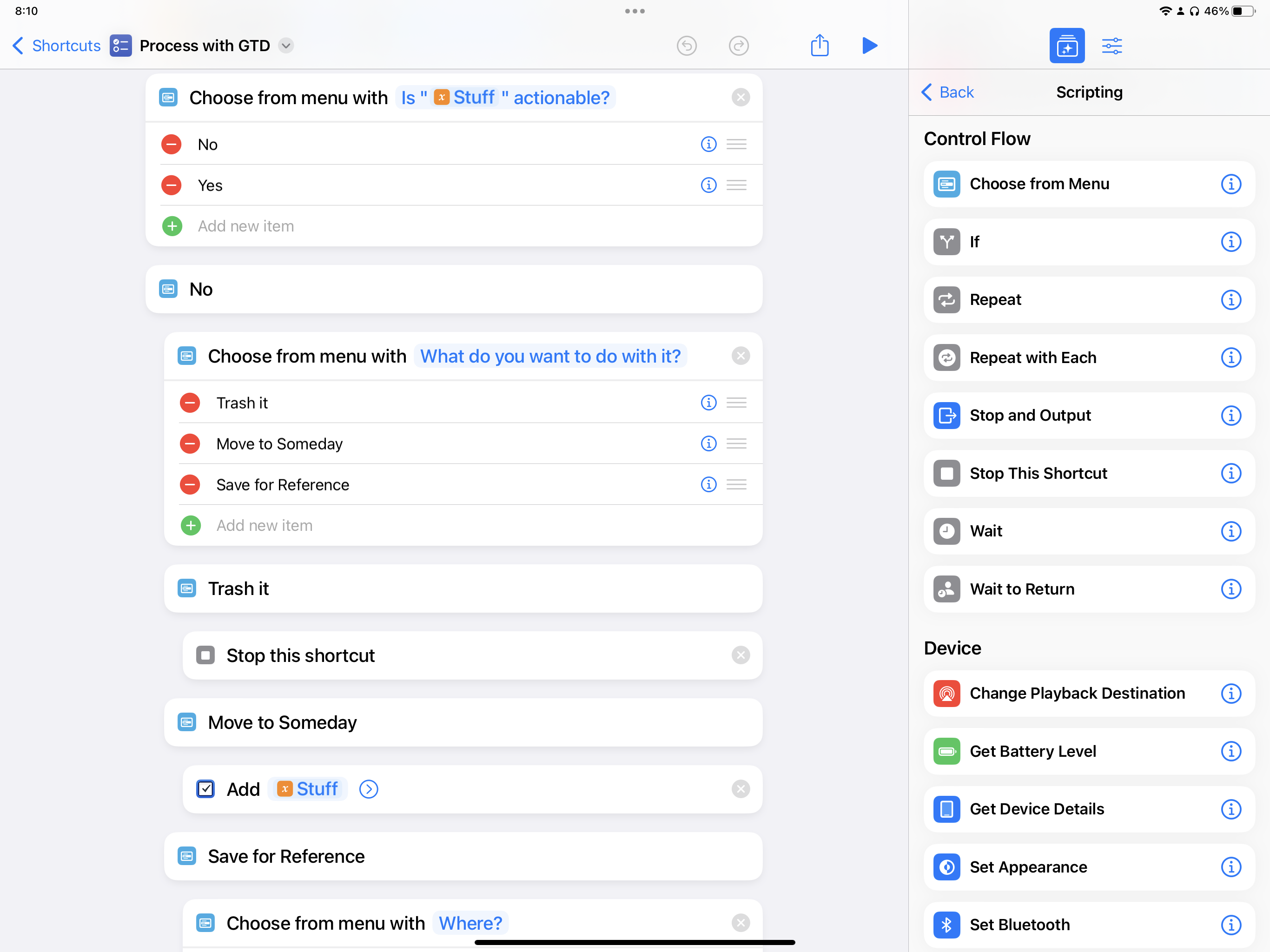
To make fully dynamic templates, you can also include a series of Choose From Menu actions to create different paths to take depending on which item you choose.
If your checklist is the same every week but different at the end, you could have a Menu pop up to choose which type of checklist to create each time (rather than creating two similar shortcuts), for example. This type of functionality becomes extremely powerful because now your static templates can be improved upon and upgraded in the moment, letting you decide the final setup at runtime.
Processing
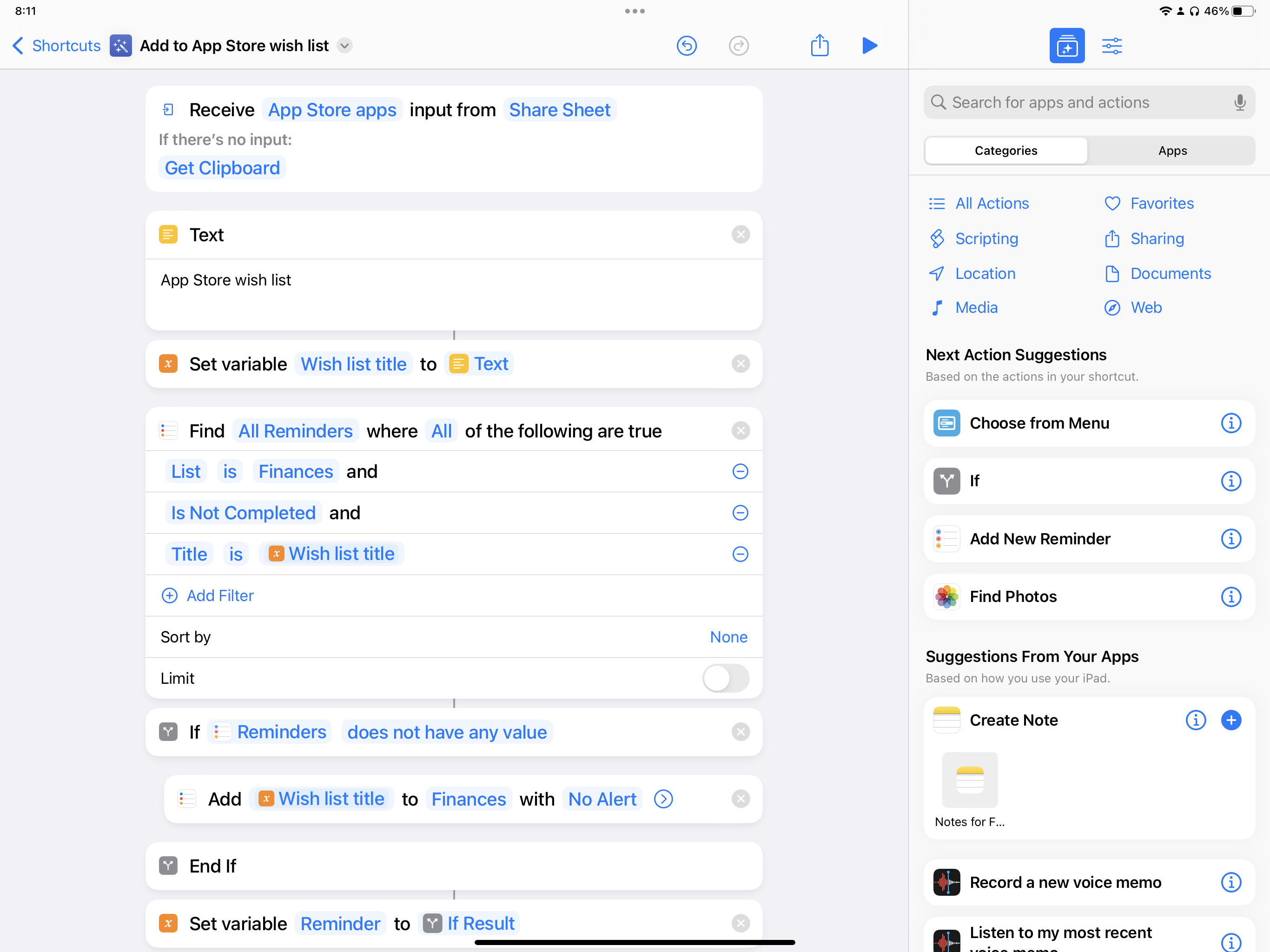
Finally, Shortcuts on iPad presents a great opportunity for processing information data-entry style because all of the prompts appear consistently. Shortcuts users can repeatedly use the same interface to insert all sorts of different information.
Shortcuts is a great way to browse through your apps and find information you’d like to act on. Traditionally, however, it’s easier to act on that information from a Mac-style computer (hence the Magic Keyboard for iPad).
Thanks to the Share Sheet, going from “browsing” to “computing” can be done using Shortcuts instead. Passing data out of your apps and into Shortcuts to tie all your apps together is a core part of the iPad Pro experience, in particular, making processes that might be easier with Mac conventions instead much more feasible to perform regularly on iPad.

Then, in the course of the now-running shortcut, the Ask Each Time variable allows the creator to insert new data in any field.
If the input areas are blank, you can just type out the information needed at that point. In some cases, Shortcuts will intelligently pull the list of existing options in the input and let you choose from those as well.
Basically, if you wish an option on any action was “pickable,” try tapping-and-holding on that option and look for the Ask Each Time option in the popover.
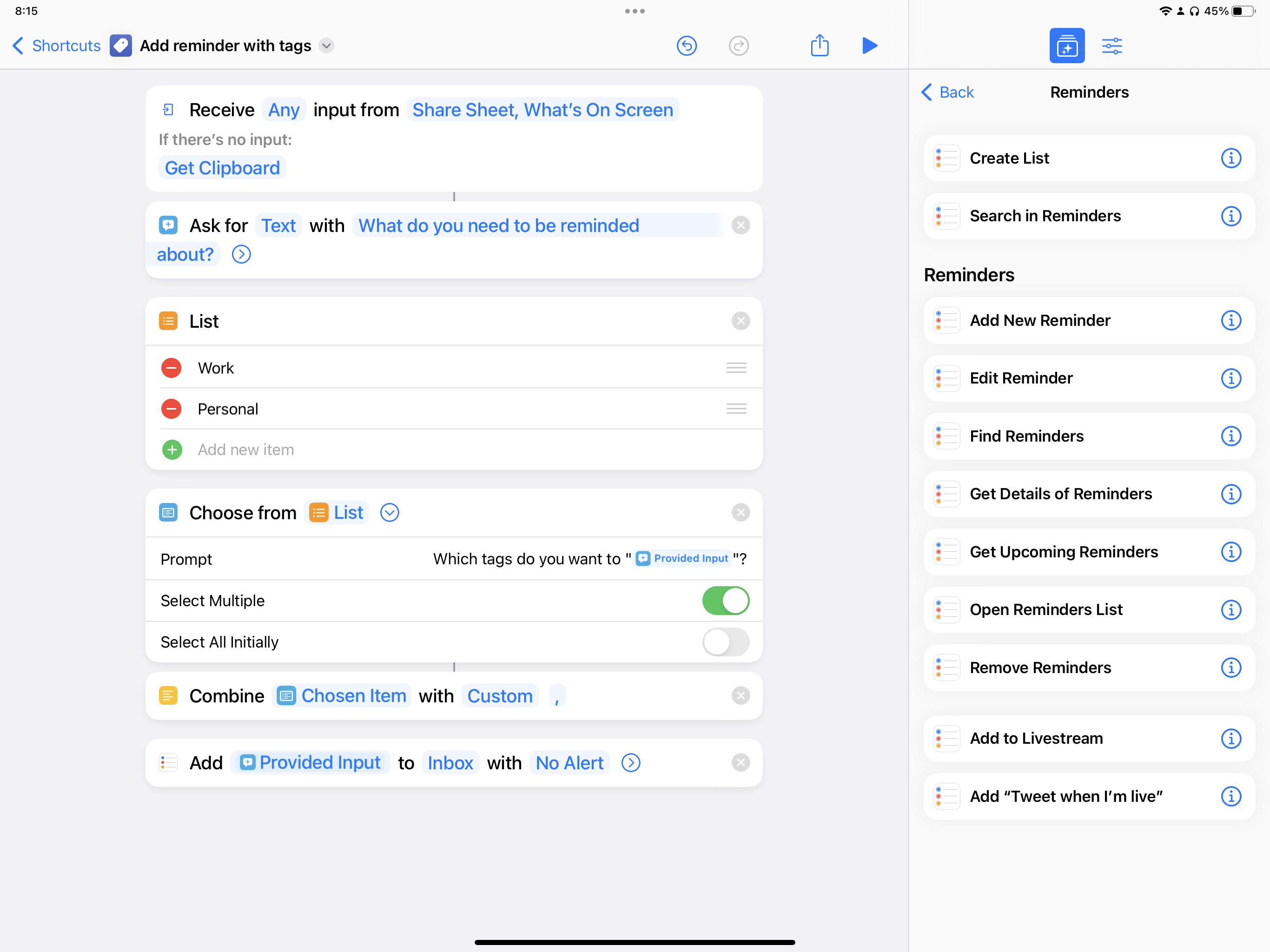
Finally, using Choose From List in your iPad shortcuts lets you choose from dynamic values for your flow.
Much like Ask Each Time and Choose From Menu, Choose From List will take a given list and present the options to choose from. However, instead of inserting data or choosing a different path, picking from the list of potential options lets you tweak the details inside a given path.
All together, using Shortcuts from the iPad works best when it helps you switch contexts, get set up within that context, immediately start working off a template, and process the information you create in a streamlined manner to its final resting point.
With Shortcuts for iPad, you get in, get to work, and get to “done” faster, accurately, and without a lot of friction — so much so that sometimes working using Shortcuts on the iPad doesn’t feel like work at all.
These ideas aren’t the only way to use Shortcuts on iPad, but these methods definitely are more valuable for folks looking to get more out of both their iPad and Shortcuts. I suggest testing these techniques one by one to figure out if they fit in your life, test and learn to get things just right, and iterate on it over time. Your setup will come together nicely as you learn what works well for you.

Matthew Cassinelli is a writer, podcaster, video producer, and Shortcuts creator. After working on the Workflow app before it was acquired by Apple and turned into Shortcuts, Matthew now shares about how to use Shortcuts and how to get things done with Apple technology.
On his personal website MatthewCassinelli.com, Matthew has shared hundreds & hundreds of shortcuts that anyone can download, plus runs a membership program for more advanced Shortcuts users. He also publishes a weekly newsletter called “What’s New in Shortcuts.”
