I've been using iPhone travel app Wanderlog to plan the perfect NYC trip — and now I'll never go on vacation without it ever again. Here's how you can use it, too
The best travel app for iPhone.

There are very few third-party apps that deserve to keep a long-term spot on your iPhone’s Home Screen, but Wanderlog, the best travel app I’ve ever used, has become a necessity for planning my next trip.
With a huge birthday celebration focused around New York City’s pizza on the horizon, Wanderlog has turned my iPhone 15 Pro Max into the perfect travel companion that allows my partner and I to collaborate in real-time as we set out to make our itinerary.
As someone who is incredibly disorganized and loves to just go with the flow when on vacation, Wanderlog has given me a new way of thinking about my trips and I’m excited to share how cool it is with iMore readers. Here’s how you can plan your next vacation using Wanderlog and why this travel app deserves a dedicated space on your iPhone’s Home Screen.
How to plan your dream vacation with Wanderlog
Starting your planning
Wanderlog is incredibly simple to use, which is one of the main reasons I think it’s such a fantastic app — no extra friction added to your vacation planning. To get started…
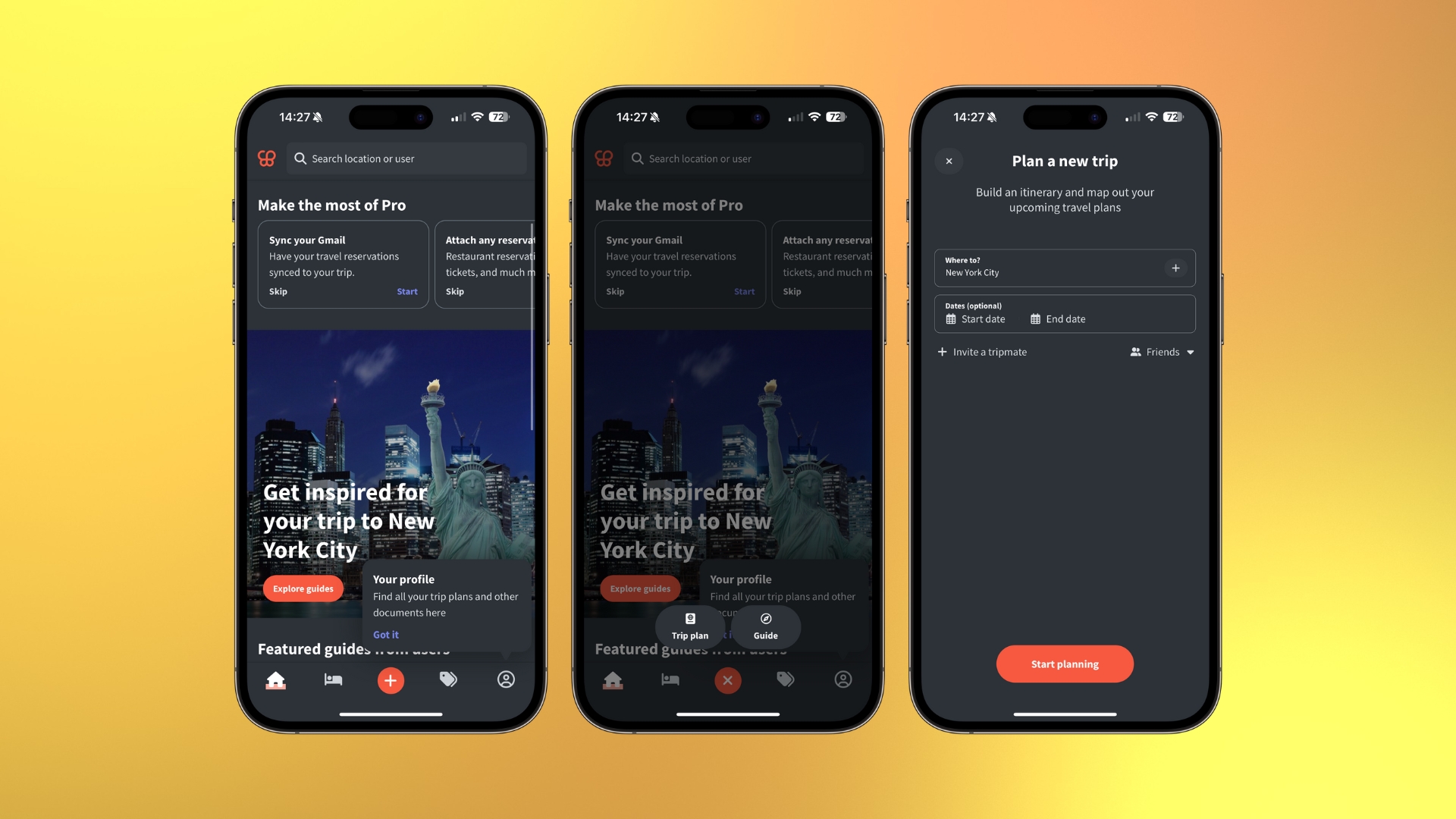
- Tap the orange plus button in the bottom navigation bar
- Tap Trip Plan
- Choose your destination and add your trip dates
- Tap Start planning
Wanderlog’s best feature is the real-time collaboration tools that allow you to easily plan your trip with your loved ones. You can easily add a travel companion by tapping Invite a tripmate and putting in your friend or family member’s email address.
Now you’ve created your trip and your travel companion has accepted the invitation for collaboration, it’s time to start planning your dream vacation.
How to create travel lists in Wanderlog
Now that you’ve created your trip, it’s time to add places to visit, restaurants to eat at, shops, or basically anything you want to do on your vacation. Wanderlog’s workflow lets you create lists with the places you want to visit or things you want to do and then create an itinerary so you’ve got a structured plan for your vacation. For me, the main plan for this trip is to eat pizza, so we’ve made a list of all the pizza joints we want to go to. Here’s how to make a travel list:
Master your iPhone in minutes
iMore offers spot-on advice and guidance from our team of experts, with decades of Apple device experience to lean on. Learn more with iMore!
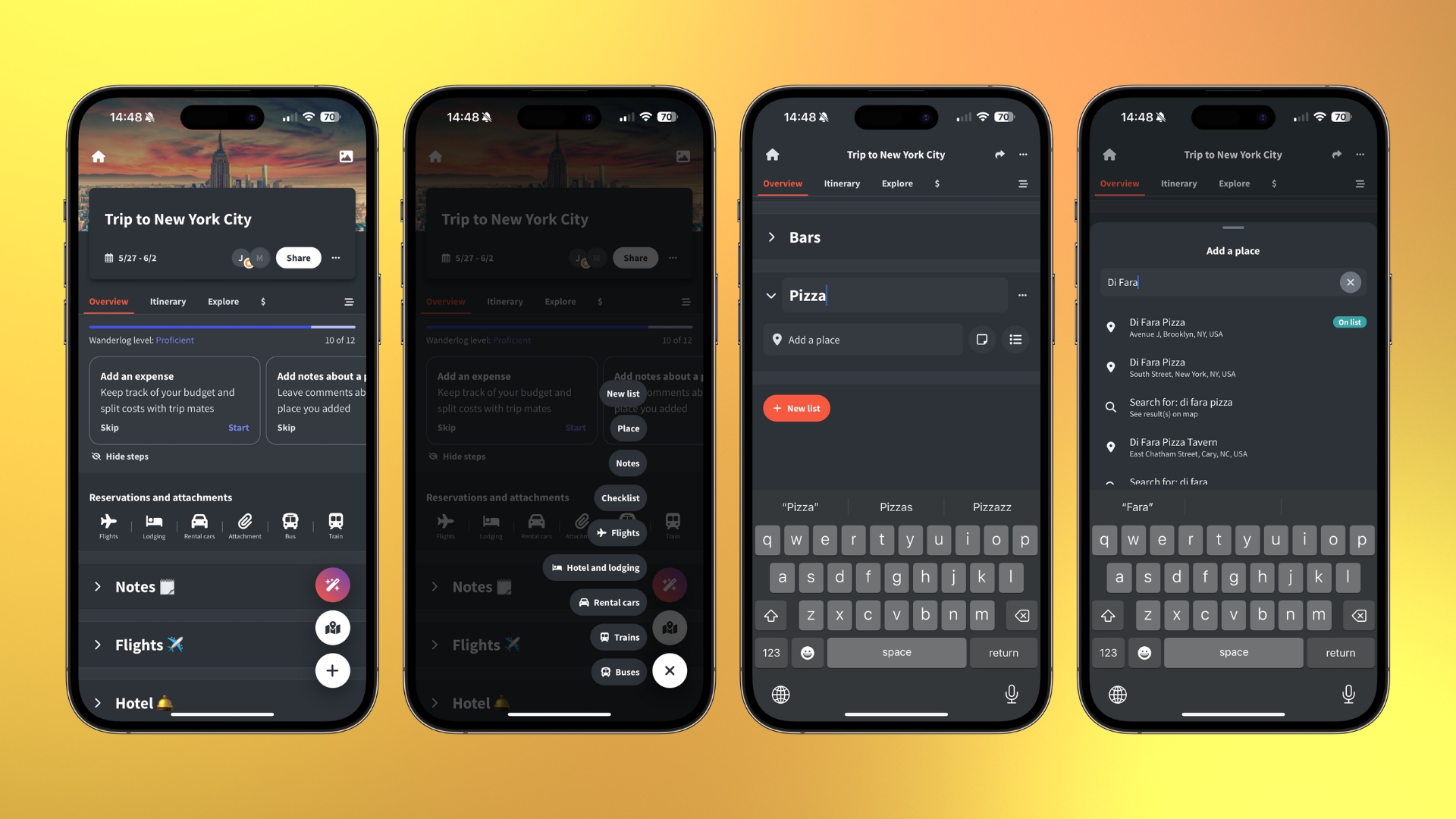
- From your main trip page tap the + icon in the bottom right
- Tap New list
- Give your list a name. I’ve called my pizza list “Pizza”
- Now type the name of a place in the Add a place search field
- Tap the place you want to add to your list
As you can see from my “Pizza” list below, I’ve added all of the best pizza restaurants that I want to go to across Manhattan and Brooklyn. In my planning, I’ve created multiple lists for different purposes such as coffee shops, bakeries, bars, shops, and museums to name a few.
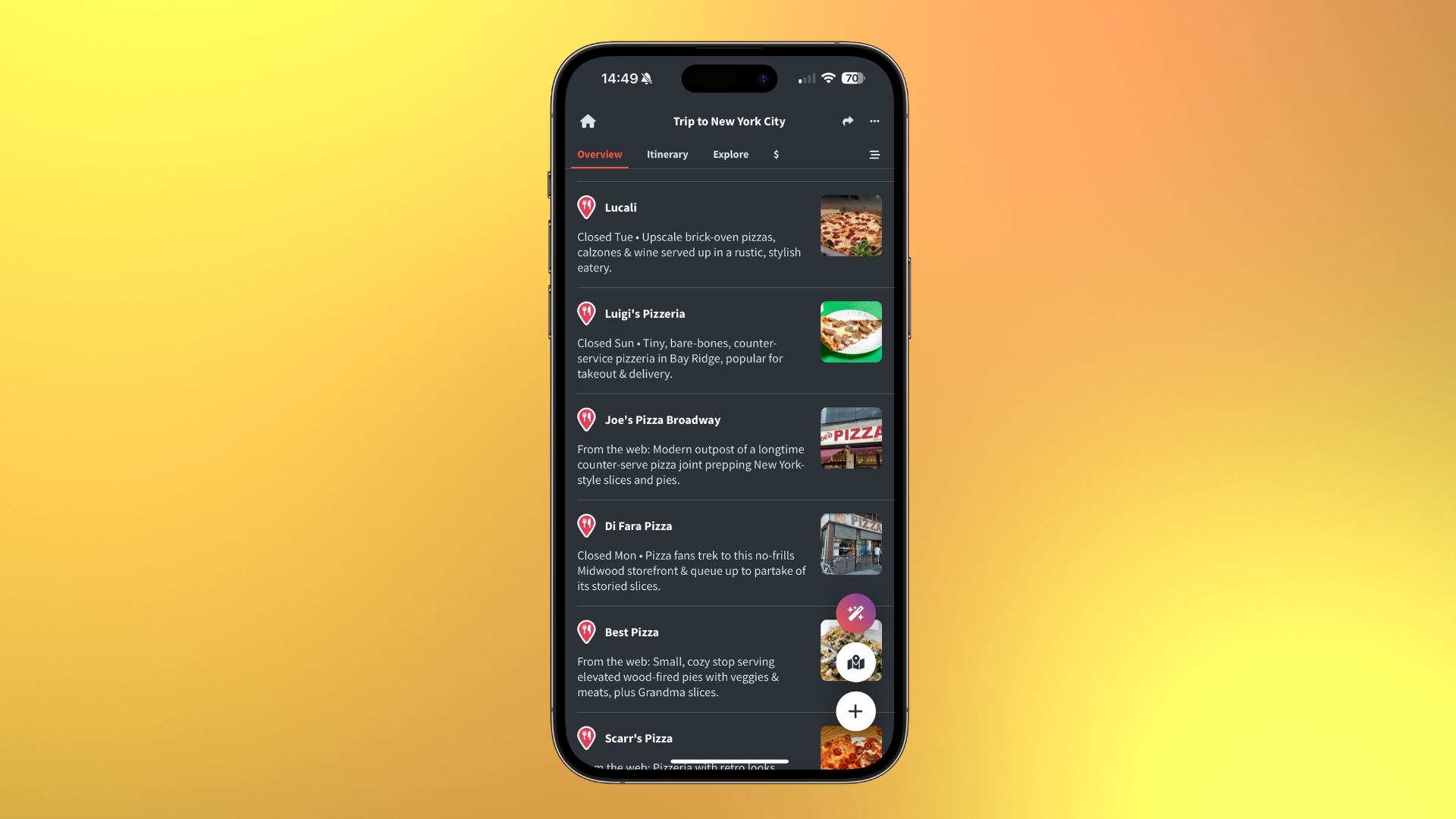
If you’re struggling for ideas, Wanderlog has a built-in section with user-created travel guides and gives you loads of options to learn about new and fun places to visit while on vacation. To access these guides simply tap Explore in the top bar. From each guide, you can add recommendations to your lists by simply tapping Add.

How to visualize your trip in Wanderlog
My favorite feature of Wanderlog is the ability to see my travel lists on a map which makes it easy to visualize distance and see what area the majority of the things I want to visit are in. After using Wanderlog for a few weeks I decided to purchase the Pro membership for $5.99 a month which allows me to export these maps into Google Maps as well as use some handy AI features (more on that later). That said, Wanderlog allows you to select between all your lists and easily get to grips with your surroundings if you’ve never visited a place before. Here’s how to do it:
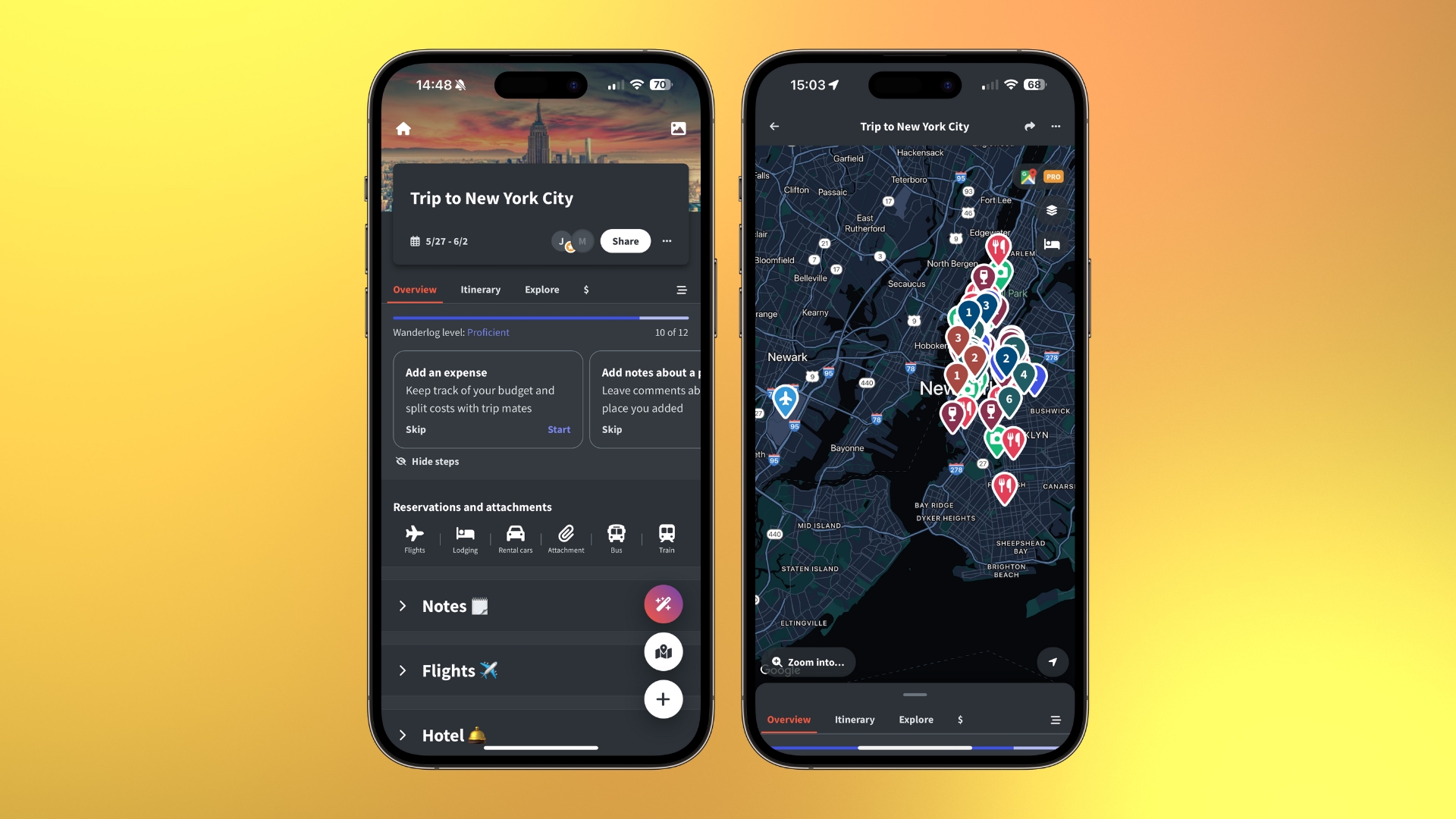
- Tap the map icon above the create a list button in the bottom right
- Swipe down to see a full map
- You’ll now see all your list locations on a map
I find Wanderlog most useful when I’m filtering between lists, so here’s how to select a specific list to see on the map:

- Tap the hamburger icon in the top right
- Uncheck all lists by tapping the Your places box
- Select the list you want to see on the map
As you can see I’ve now got all of my pizza joints on a map and it’s easy to see exactly where they are. As I have the Pro version of Wanderlog I can tap the Google Maps icon to export my whole trip, this is amazing as I find Google Maps the most reliable map application on iPhone — even more so than Apple Maps.
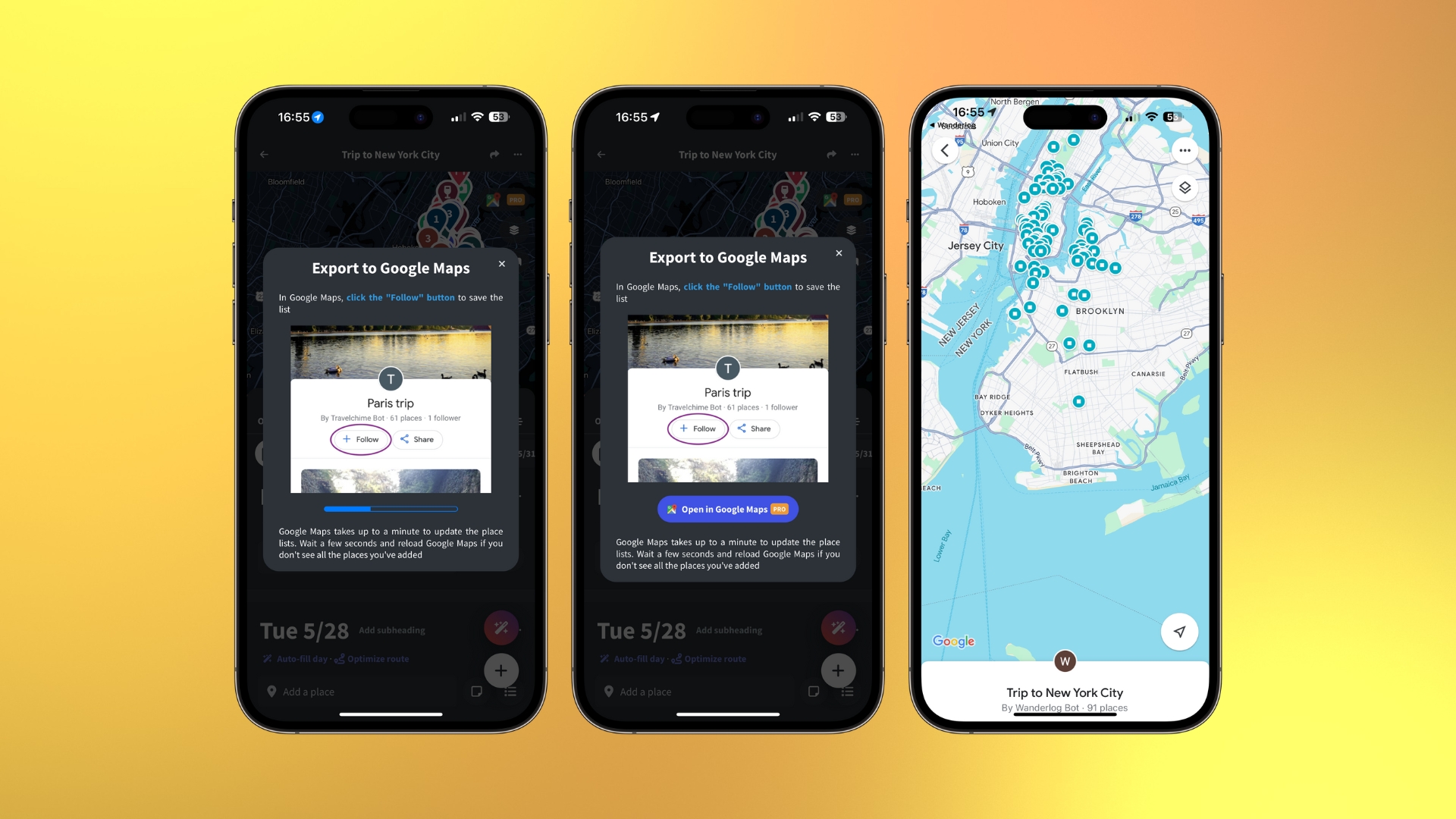
Creating your itinerary with Wanderlog
Ok, so you’ve created your travel lists, now what? Wanderlog’s itinerary feature allows you to plan each day of your vacation as well as a neat AI route optimization tool for Pro members. Head to the Itinerary tab in the top bar to get started. You’ll now see all the days of your vacation, they’ll be pretty empty just now but it’s easy to fill them up. You can either manually add places from your lists by tapping Add a place or use Wanderlog’s magic to automatically fill up your days. To automatically fill up your itinerary, tap Auto-fill day and watch as Wanderlog sets out a list of things for you to visit. I’ve found that starting with the auto-fill feature and then manually adding more locations is a great way to plan.
Once you’ve created your itinerary (whether manually or automatically), the Pro membership allows you to optimize your route to visit places more efficiently. To do so:
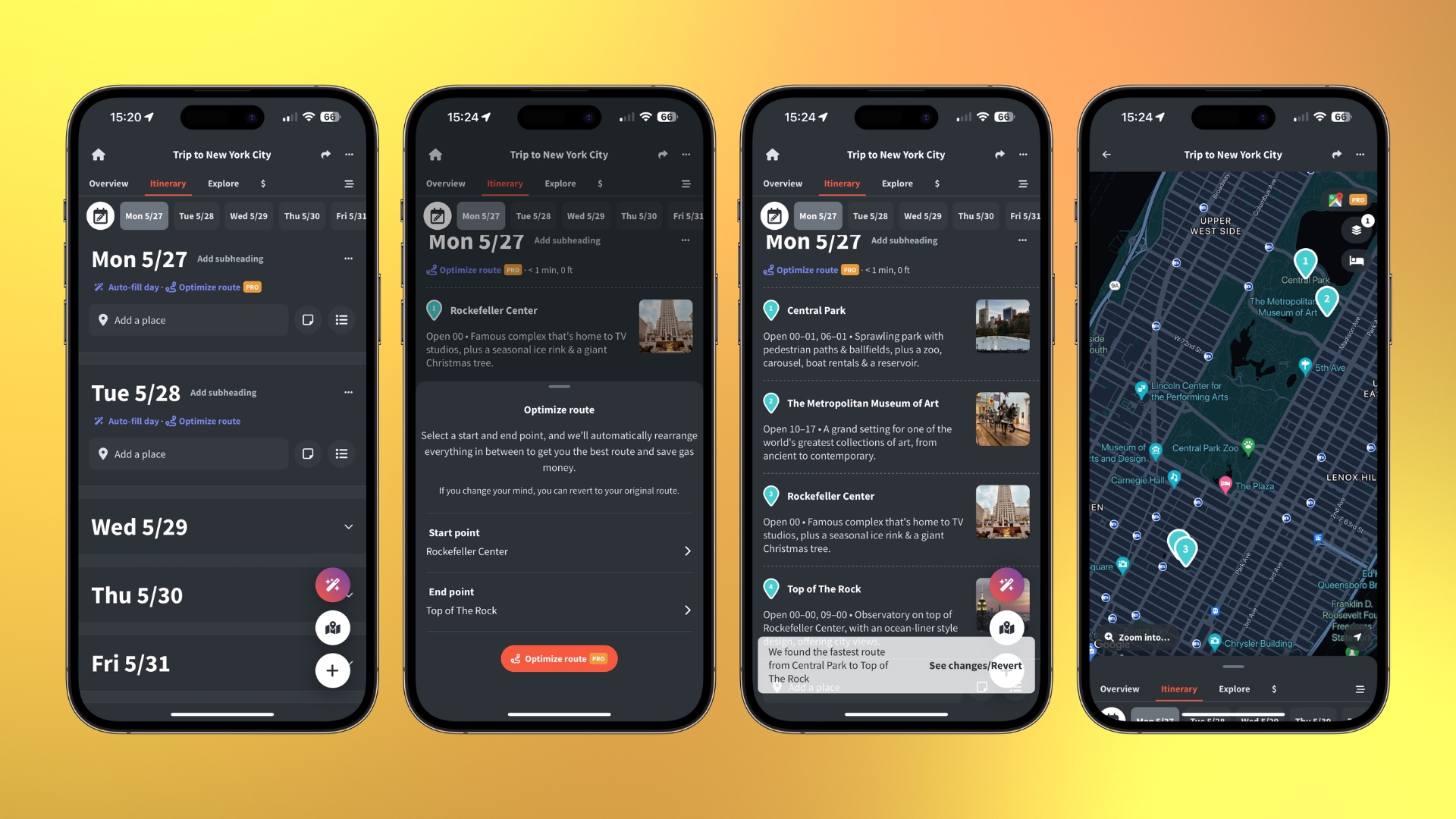
- Tap Optimize route
- Select your Start point and End Point
- Wanderlog will use AI to optimize your route
Once your route has been optimized you can see it on the map by filtering based on your itinerary day just like we did previously for our pizza list above. This is a great way to see where and how to get around any city efficiently and it has proven to be a great tool for planning this NYC vacation.
See the world with Wanderlog

Wanderlog is so easy to navigate that you’ll learn the best way to use it just by digging into the app. There are other features like an AI chatbot to ask questions that make Wanderlog a joy to use especially when planning a trip of a lifetime. As someone who has never been organized with traveling, this new approach has not only taken away planning anxiety but also made me more excited than ever to go on holiday.
Wanderlog is a rare application that helps organize your life without adding extra hoops to jump through or more friction to the planning process and I’ve found it to be exactly what I want from a travel app. With spring fast approaching and summer vacations now on everyone’s mind, Wanderlog should be the next app you download for your iPhone as it’s genuinely one of the best apps for iPhone I’ve ever had the pleasure of using.
Have you ever used Wanderlog? If not, today’s the perfect day to get started on planning that next trip of a lifetime.

John-Anthony Disotto is the How To Editor of iMore, ensuring you can get the most from your Apple products and helping fix things when your technology isn’t behaving itself. Living in Scotland, where he worked for Apple as a technician focused on iOS and iPhone repairs at the Genius Bar, John-Anthony has used the Apple ecosystem for over a decade and prides himself in his ability to complete his Apple Watch activity rings. John-Anthony has previously worked in editorial for collectable TCG websites and graduated from The University of Strathclyde where he won the Scottish Student Journalism Award for Website of the Year as Editor-in-Chief of his university paper. He is also an avid film geek, having previously written film reviews and received the Edinburgh International Film Festival Student Critics award in 2019. John-Anthony also loves to tinker with other non-Apple technology and enjoys playing around with game emulation and Linux on his Steam Deck.
In his spare time, John-Anthony can be found watching any sport under the sun from football to darts, taking the term “Lego house” far too literally as he runs out of space to display any more plastic bricks, or chilling on the couch with his French Bulldog, Kermit.
