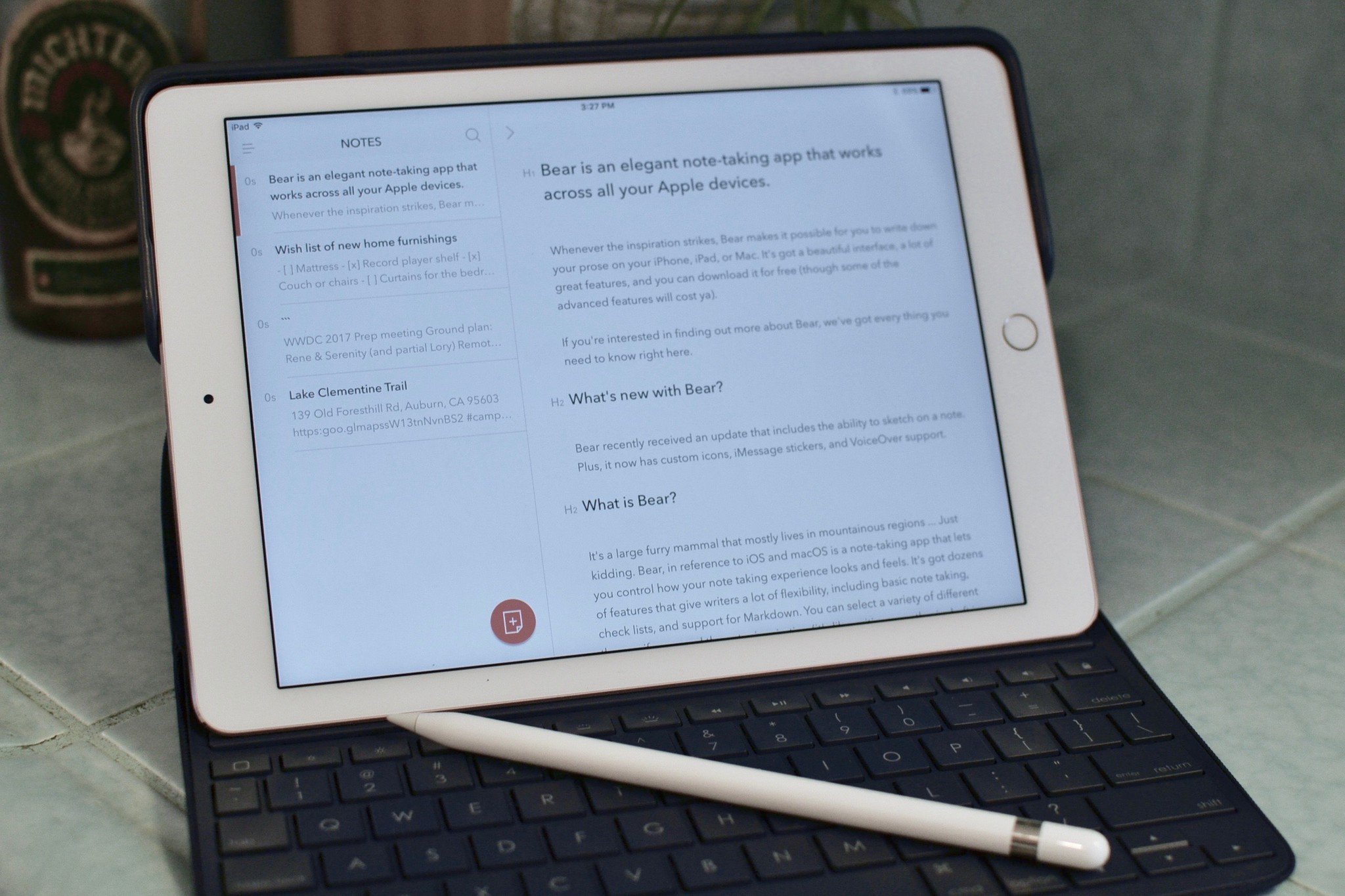
Whenever the inspiration strikes, Bear makes it possible for you to write down your prose on your iPhone, iPad, or Mac. It's got a beautiful interface, a lot of great features, and you can download it for free (though some of the advanced features will cost ya).
If you're interested in finding out more about Bear, we've got every thing you need to know right here.
What's new with Bear?
Bear recently received an update that includes the ability to sketch on a note. Plus, it now has custom icons, iMessage stickers, and VoiceOver support.
What is Bear?
It's a large furry mammal that mostly lives in mountainous regions ... Just kidding. Bear, in reference to iOS and macOS, is a note-taking app that lets you control how your note-taking experience looks and feels. It's got dozens of features that give writers a lot of flexibility, including basic note-taking, checklists, and support for Markdown. You can select a variety of different themes if you need the extra inspiration (it's like writing your thesis draft in different colors of pens), and you can make a lot of minor adjustments within each document to get the right look for your work.
How do I get the app?
Bear is available on iPhone, iPad, and Mac for free. It comes with a plethora of features in the base version, but you can add a whole lot more with a monthly subscription (which covers all your devices) of $1.49 per month or $14.99 per year.
- iPhone and iPad - Download now
- Mac - Download now
So, what are these cool features Bear has?
From the developer website:
- Advanced Markup Editor that supports and highlights over 20 programming languages
- Rich previews while writing so you see prose, not code
- In-line support for images and photos
- Use Cross-Note Links to build a body of work, quickly reference other notes, and more
- Quickly add todos to individual notes to keep yourself on task
- Multiple themes to offer a style for everyone [subscription only]
- Multiple export options including HTML, PDF, DOCX, MD, JPG, and more [subscription only]
- Smart Data Recognition of elements like links, emails, addresses, colors, and more to come
- Hashtags to quickly find and organize notes however you like
- One-tap formatting on iPhone and iPad with a custom shortcut bar
- Focus Mode hides notes and other options when it matters
- All your notes are stored in plain text for the ultimate in portability
- Effortless, secure, and private multi-device sync via iCloud [subscription only]
- Regular updates to keep you and your writing current
OK, so which of those features do I have to pay for?
Only three of them, actually. They are three very important ones, but you could work without them if you don't want to support a hard-working indie developer (#guilttrip).
Master your iPhone in minutes
iMore offers spot-on advice and guidance from our team of experts, with decades of Apple device experience to lean on. Learn more with iMore!
- Syncing in iCloud between all of your devices for one low price
- Document exporting with support for HTML, PDF, DOCX, MD, JPEG, and more
- All those great themes! The free base app comes with two (white with red or white with blue) themes, but the others are unlocked with your subscription.
How do I switch to Markdown mode?
If you're writing for the web, you're probably a heavy Markdown user. Bear supports Markdown code and shows you the final look as you type. H2 and bullet points have never looked so good.
To enable Markdown support, select the Settings icon in the Sidebar (the furthest section on the left), it looks like three slider bars stacked on top of each other. Then select General. Then toggle the Markdown compatibility Mode switch on.
I can't figure out how to create folders for my notes
It isn't obvious, but it is incredibly easy once you know how. Just type a hashtag and the name you want your folder to be (#work, for example). Once you type that hashtag anywhere in the note, it will automatically create a folder in the Sidebar and organize the note into it. You can even use more than one hashtag and organize notes into multiple folders at the same time. For example, you could put a note into your #school folder, and also into your #history folder.
I heard you can link one note to another, how do I do that?
You sure can! While in a note, you can copy the link to the note. Then, when you go into another note, you can paste it. It will automatically create a really nice-looking link, too.
- On Mac: Right- or Control-click a note in the Note List, then choose Copy Link.
- On iPhone and iPad: Swipe right on a note in the Note List, then tap More, then tap Copy Link.
Then, go into whatever note which you want to link, highlight the text you want to create the link in association with, and paste it the way you normally would on iOS or Mac. It automatically creates a hypertext link.
You can also use double brackets and include the name of the note, like this: [[Note Example]] and automatically create a link (no need to copy or paste anything).
How do I do a to-do list?
One nice thing about Bear is that you can write a novel, take a quick note, or build a to-do list, all in the same app.
On iPhone and iPad, you can turn a note into a checklist by tapping the Checkbox icon in the keyboard toolbar. On Mac, Select the Pen icon on the far right of the app window, and then click the Checkbox icon.
Then, start writing your note. It will automatically turn into a to-do list, complete with boxes you can check when you've completed an item (oh, that sweet, sweet, strikethrough).
I can't save my notes? There's no save button!
You are correct that there is no save button, but actually all of your work is saved automatically, in real time. That's right. Every single letter that you type is already saved. Go ahead, try it. Close the app. When you open it, your note will be there, exactly as you left it.
How do I get those cute iMessage stickers?
They're already in your App Drawer in the Messages app on your iPhone. Open Messages and tap the App Drawer (it looks like an "A" made out of writing tools). Then, tap your app list icon in the bottom left of the screen (it looks like four ovals). Then, swipe between your app pages until you find the Bear Stickers icon. Tap it to open the sticker options and share your Bears with the world.
Any questions?
Do you have any questions about Bear for iPhone, iPad, and Mac? Put them in the comments and we'll help you out.
Lory is a renaissance woman, writing news, reviews, and how-to guides for iMore. She also fancies herself a bit of a rock star in her town and spends too much time reading comic books. If she's not typing away at her keyboard, you can probably find her at Disneyland or watching Star Wars (or both).

