Secret Siri Remote controls: Unlock the power of your Apple TV!

The Siri Remote for your Apple TV can do a lot more than its small size might suggest. The remote, though minimalistic, is a powerful device that can achieve lots of tasks. In no particular order, here are tips and tricks to using the Siri Remote for Apple TV.
- How to activate the Apple TV screen saver
- How to change what you can do with the Home Button
- How to switch and close apps
- How to skip forward and backward
- How to scrub through video
- How to find additional video settings
- How to reboot your Apple TV
- How to create app folders
- How to rearrange or delete apps
- How to switch quickly between lowercase and uppercase characters
How to activate the Apple TV screen saver
Apple TV screensavers are beautifully designed and seem to get better with each new tvOS release. Whether you're using Aerial, Apple Photo, or another type of view, you can start your screen using your Siri Remote just by clicking your Menu Button quickly for three times when you're on the Apple TV Home screen.
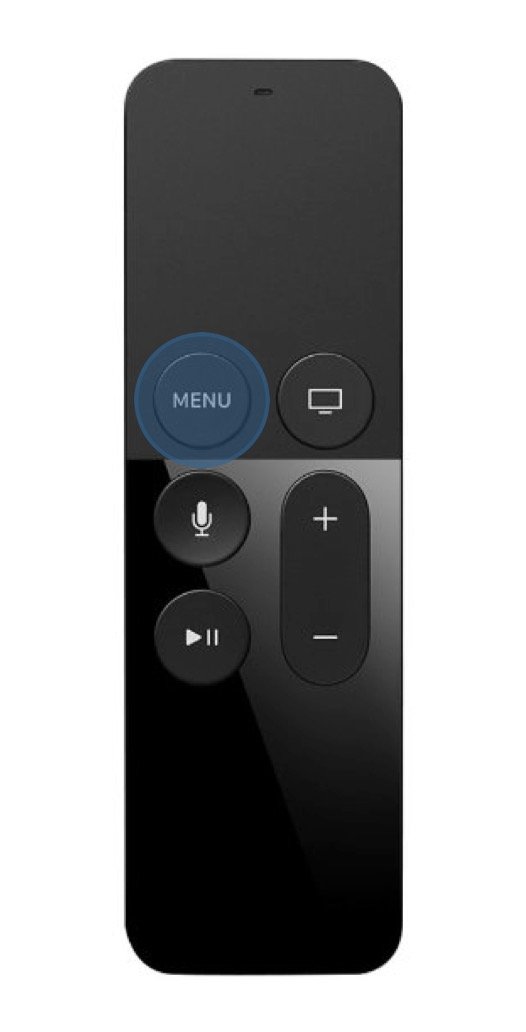
How to change what you can do with the Home Button
You can now decide what happens when you press on the Siri Remote Home Button. You can have a press go to the Apple TV Home screen or have it serve as a shortcut to the TV app.
- Open Settings on Apple TV.
- Click on Remotes and Devices.
- Select Home button, then press the Touch surface to select either Home Screen or TV App.

How to switch and close apps
Like you can do with the App Switcher on iOS, you can switch between apps easily on Apple TV. While doing so, you can also force close an app by performing one additional step.
Double-click on the Siri Remote Home Button to activate the Apple TV App Switcher. Move right and left using the remote's Trackpad to switch between apps. Tap the Trackpad to select an app.
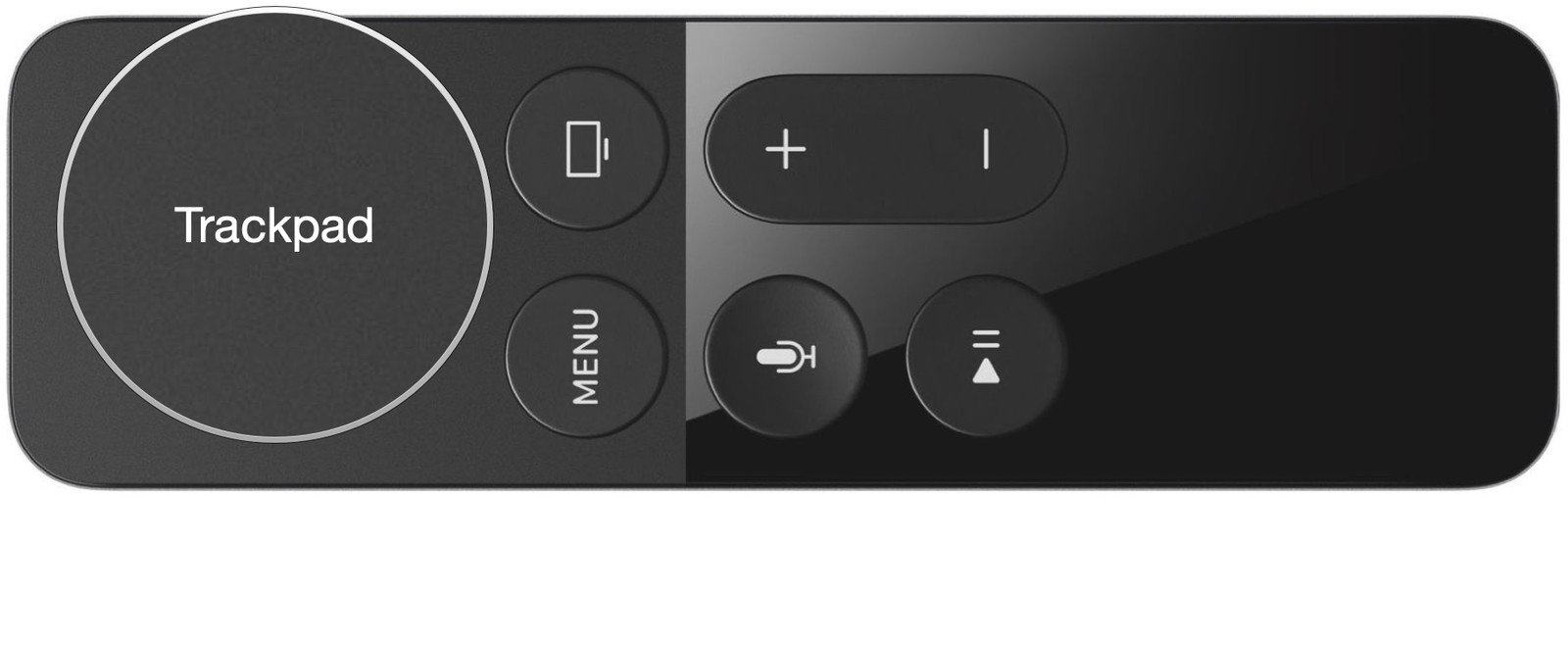
To close an app, instead of moving right and left on the Trackpad, swipe up.
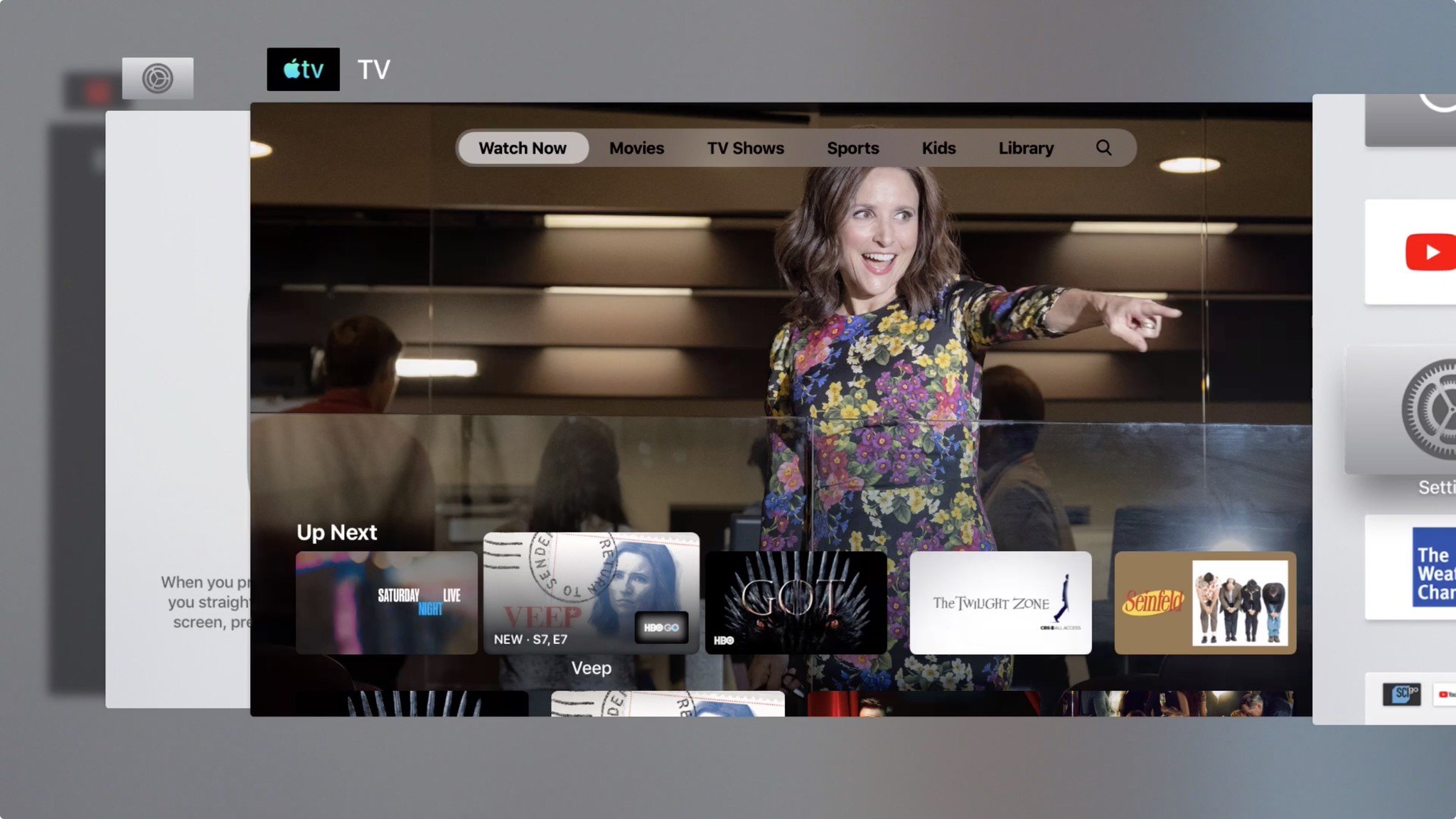
How to skip forward and backward
When watching a video on your Apple TV, you can move forward or back by clicking on the right or left edge of the Siri Remote Trackpad, respectively. In doing so, you can advance or backup the video by 10 seconds.
Master your iPhone in minutes
iMore offers spot-on advice and guidance from our team of experts, with decades of Apple device experience to lean on. Learn more with iMore!
Additionally, you don't have to bring up the timeline for whatever you're watching and drag the play bar back and forth to fast forward and rewind. All you have to do to fast forward is press and hold on the right side of the trackpad. To rewind, press and hold on the left side of the Trackpad.
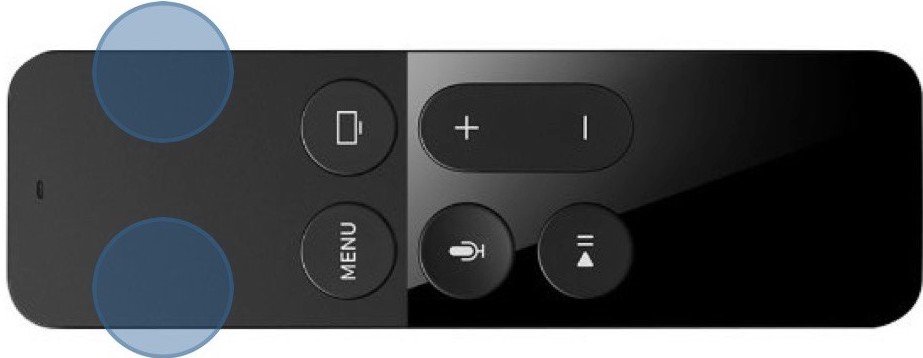
How to scrub through video
If you rather not skip or fast forward/rewind, you can also scrub through the video. This solution is ideal if you already know where in the video you'd like to start.
Press the play/pause button to pause what you're watching, then swipe left and right on the trackpad to scrub forward and backward through the video.

How to find additional video settings
Did you forget to turn on subtitles once your video has started? There's no need to back out of the video to turn them on. Instead, swipe down on the Trackpad while a video is playing. This will show you a summary of the show or movie you're watching and allow you to enable subtitles or adjust audio settings.
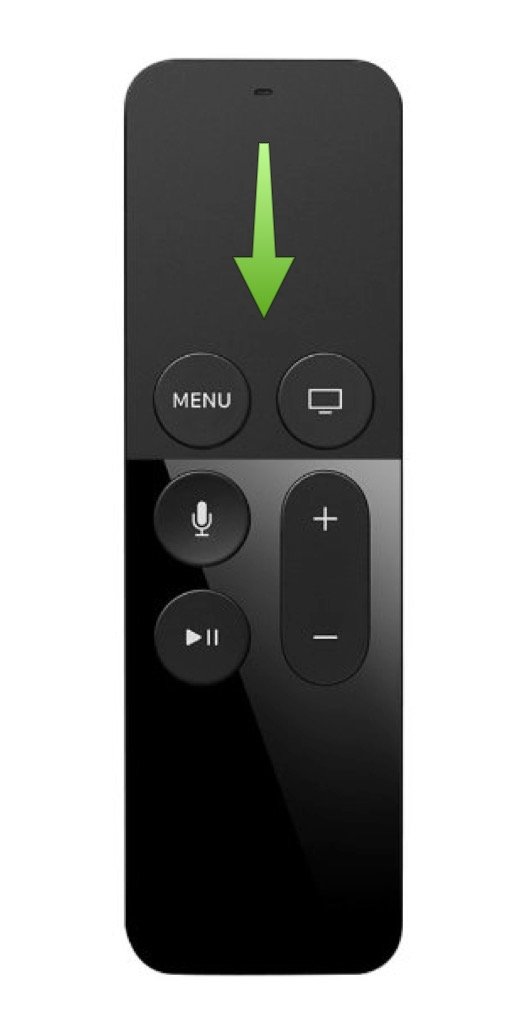
How to reboot your Apple TV
You don't have to go through the Settings app to reboot your Apple TV. As an alternative, hold down the Home and Menu buttons on your Siri Remote simultaneously until the light on your Apple TV begins blinking. This process forces your Apple TV to reboot.

How to create app folders
Are you tired of seeing countless apps on the Apple TV Home screen? Group them with folders to unclutter your display.
On the Home screen, press and hold on an app icon with the Trackpad until it starts jiggling. Next, press the Play/Pause button. Click on the option to create a new folder by pressing the Trackpad. Name your folder, then drag more apps into the folder.

How to rearrange or delete apps
Feel free to organize the placement of your Apple TV apps. To do so:
- Press and hold the Trackpad on an app you'd like to move.
- Swipe the Trackpad to move it up, down, left, or right.
- Press the **Trackpad to drop the app to its new location on the Apple TV Home screen.
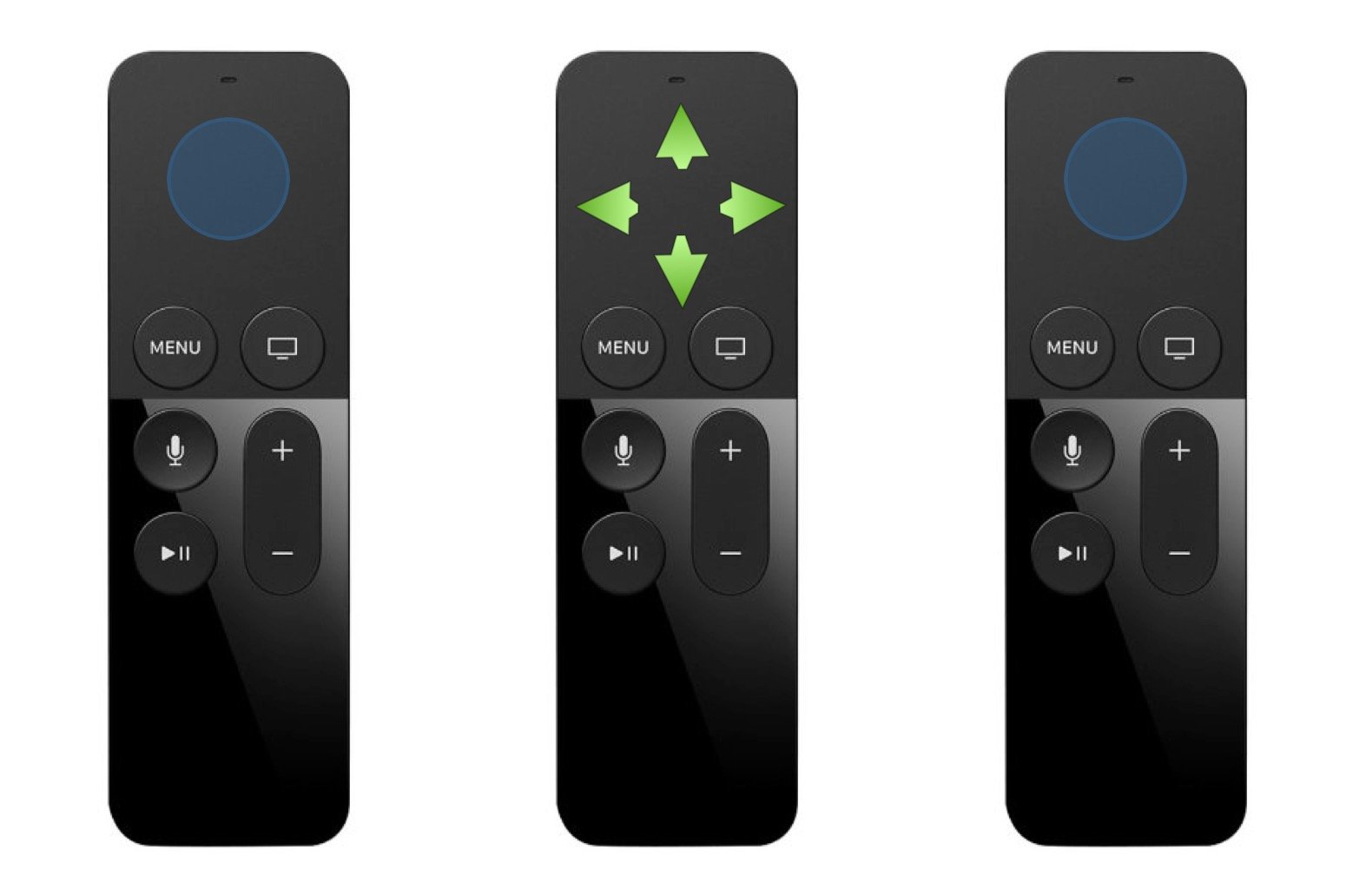
How to switch quickly between lowercase and uppercase characters
Using the on-screen keyboard on Apple TV isn't the most natural thing in the world to do, especially if you need to add a combination of lowercase and uppercase characters. Ideally, you should use the Apple TV app on your iPhone to get the job done. However, there's a way that makes adding text with your Siri Remote a tad easier.
Just press the Play/Pause button on your remote while you're typing text — this shortcut switches between uppercase and lowercase keyboards.
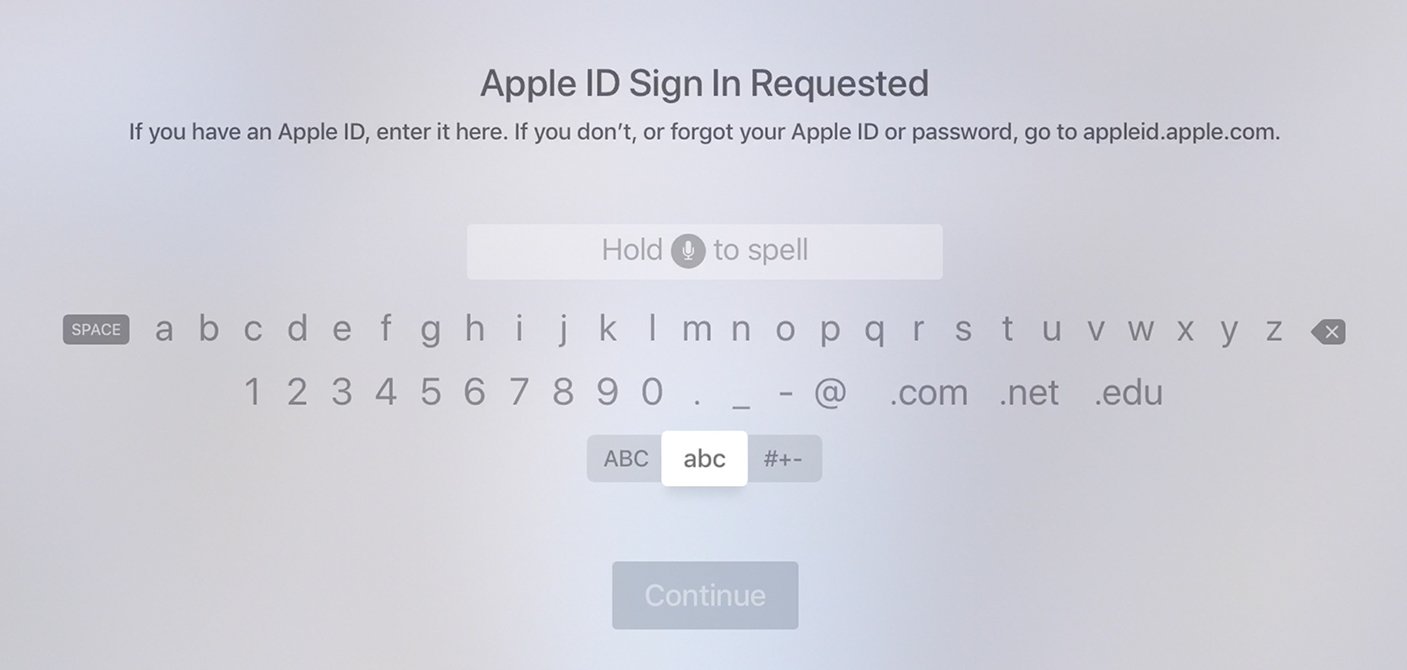
Enhance your Apple TV experience
There's a long list of awesome accessories for Apple TV, including these two:

SteelSeries Nimbus Bluetooth Mobile Gaming Controller ($49 at Amazon)
If you're a gamer, you need the Nimbus. The perfect controller offers all the standard gaming buttons and a comfortable grip.

Logitech Harmony Elite ($270 at Amazon)
If you want a universal remote control that can do absolutely everything, and you don't care about the price, the Logitech Harmony Elite is hands-down the best remote you can get. Logitech offers a full lineup of remotes that are compatible with Apple TV at various price points.
Any questions?
Do you have any questions about using the Siri Remote on Apple TV? Put them in the comments, and we'll help you out.
Updated May 2019: Updated for tvOS 12.

Bryan M. Wolfe has written about technology for over a decade on various websites, including TechRadar, AppAdvice, and many more. Before this, he worked in the technology field across different industries, including healthcare and education. He’s currently iMore’s lead on all things Mac and macOS, although he also loves covering iPhone, iPad, and Apple Watch. Bryan enjoys watching his favorite sports teams, traveling, and driving around his teenage daughter to her latest stage show, audition, or school event in his spare time. He also keeps busy walking his black and white cocker spaniel, Izzy, and trying new coffees and liquid grapes.
