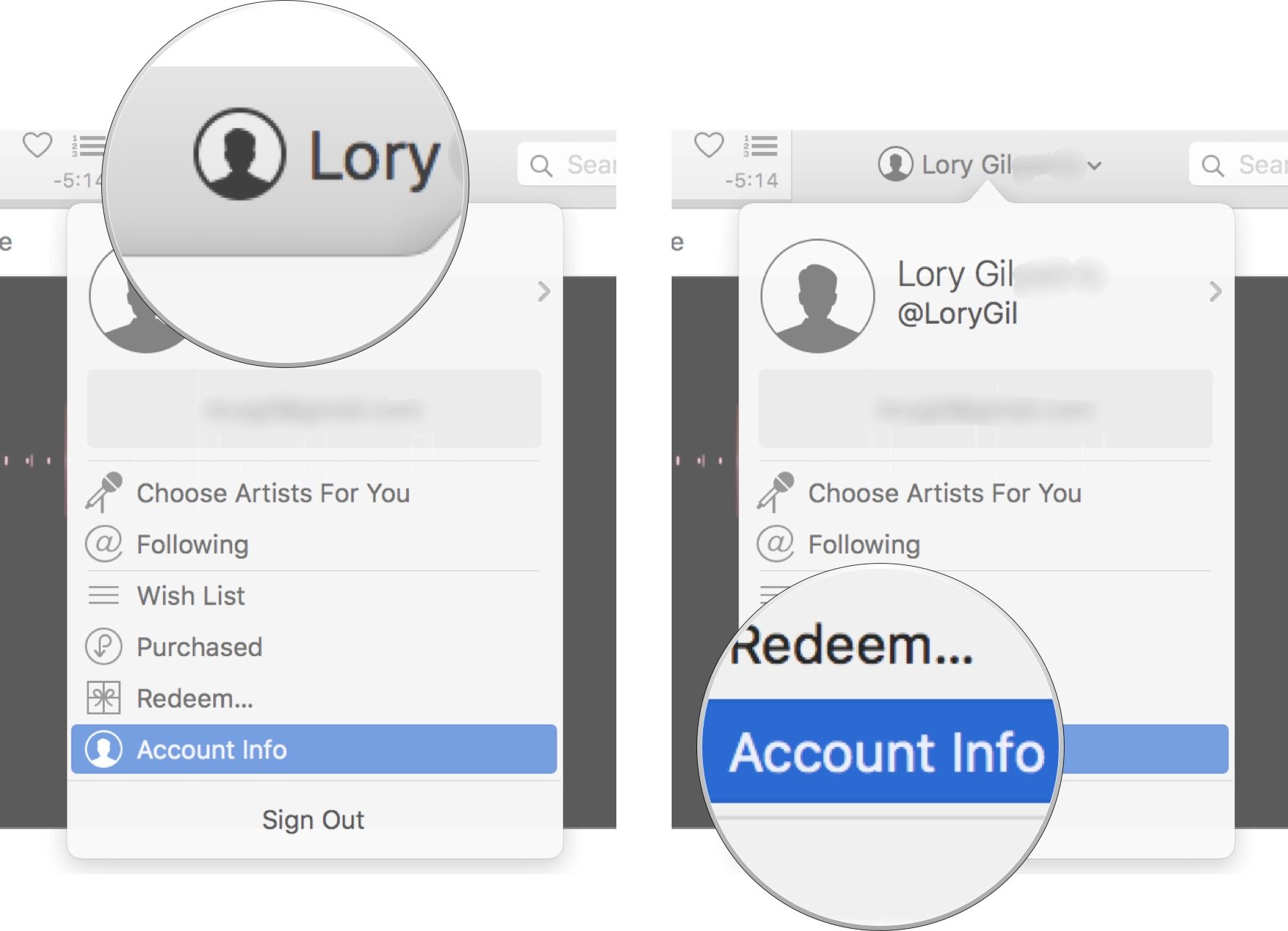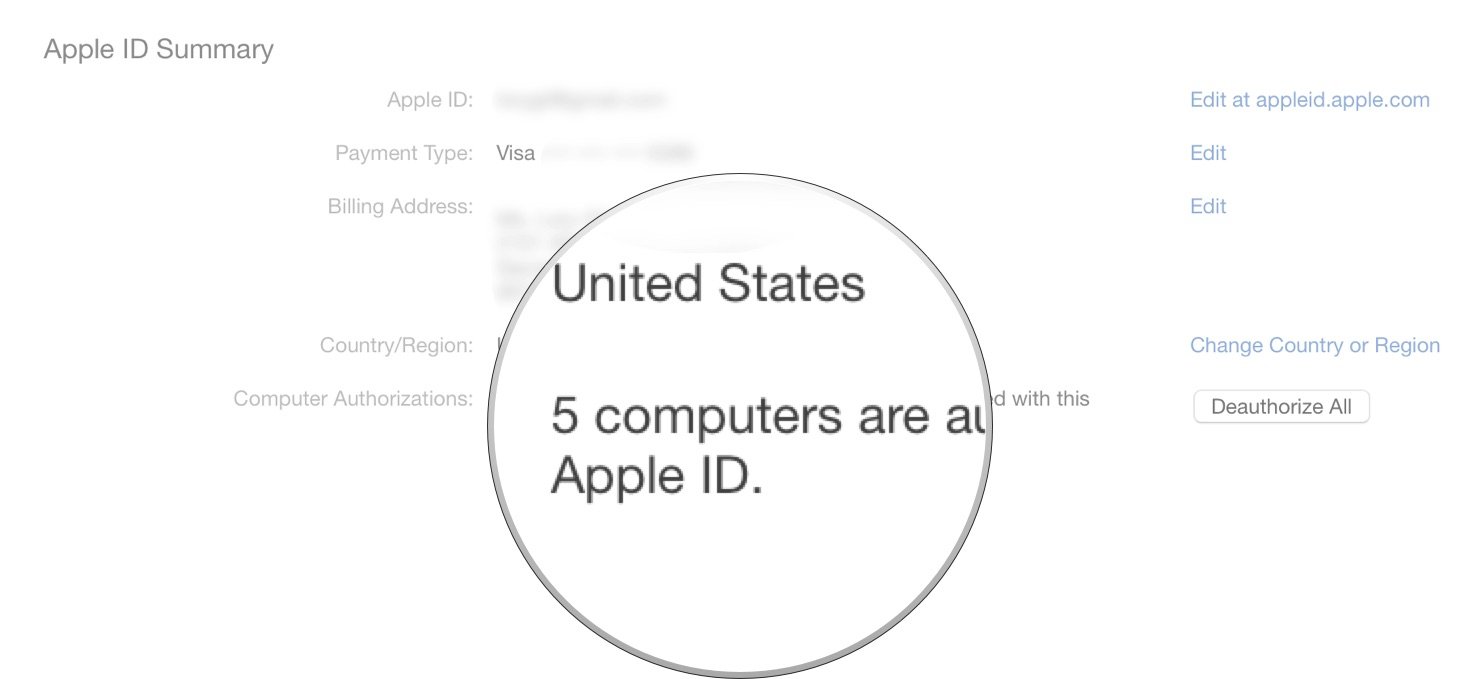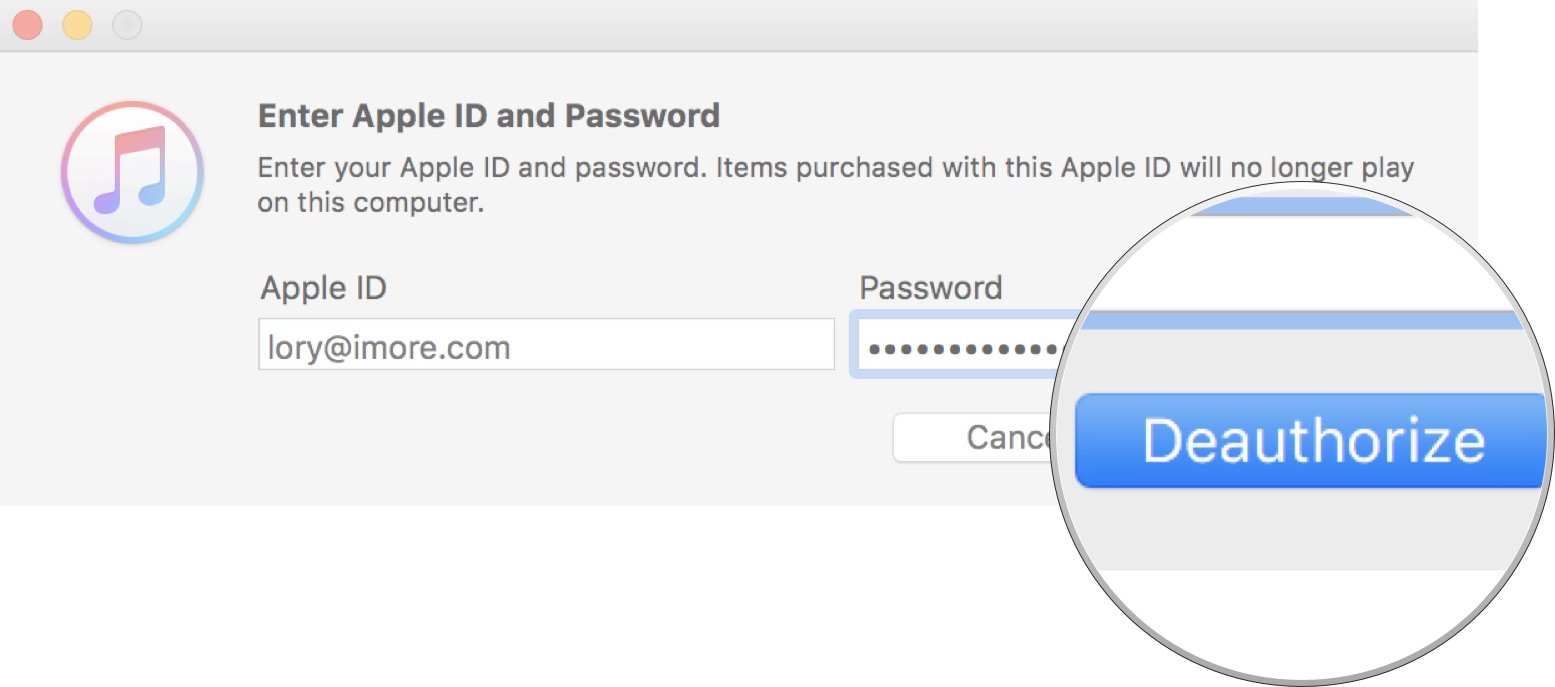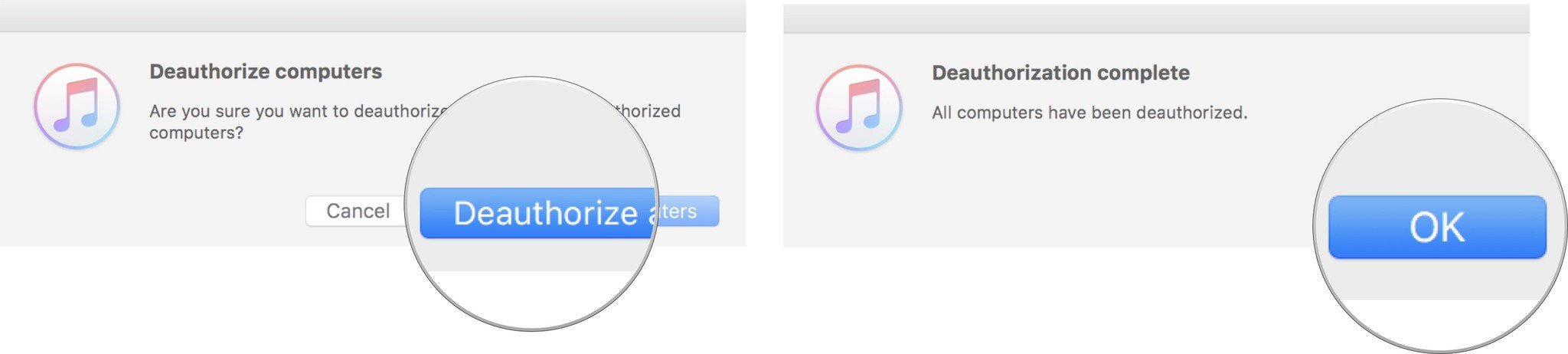Can't authorize your computer in iTunes? Here's a fix
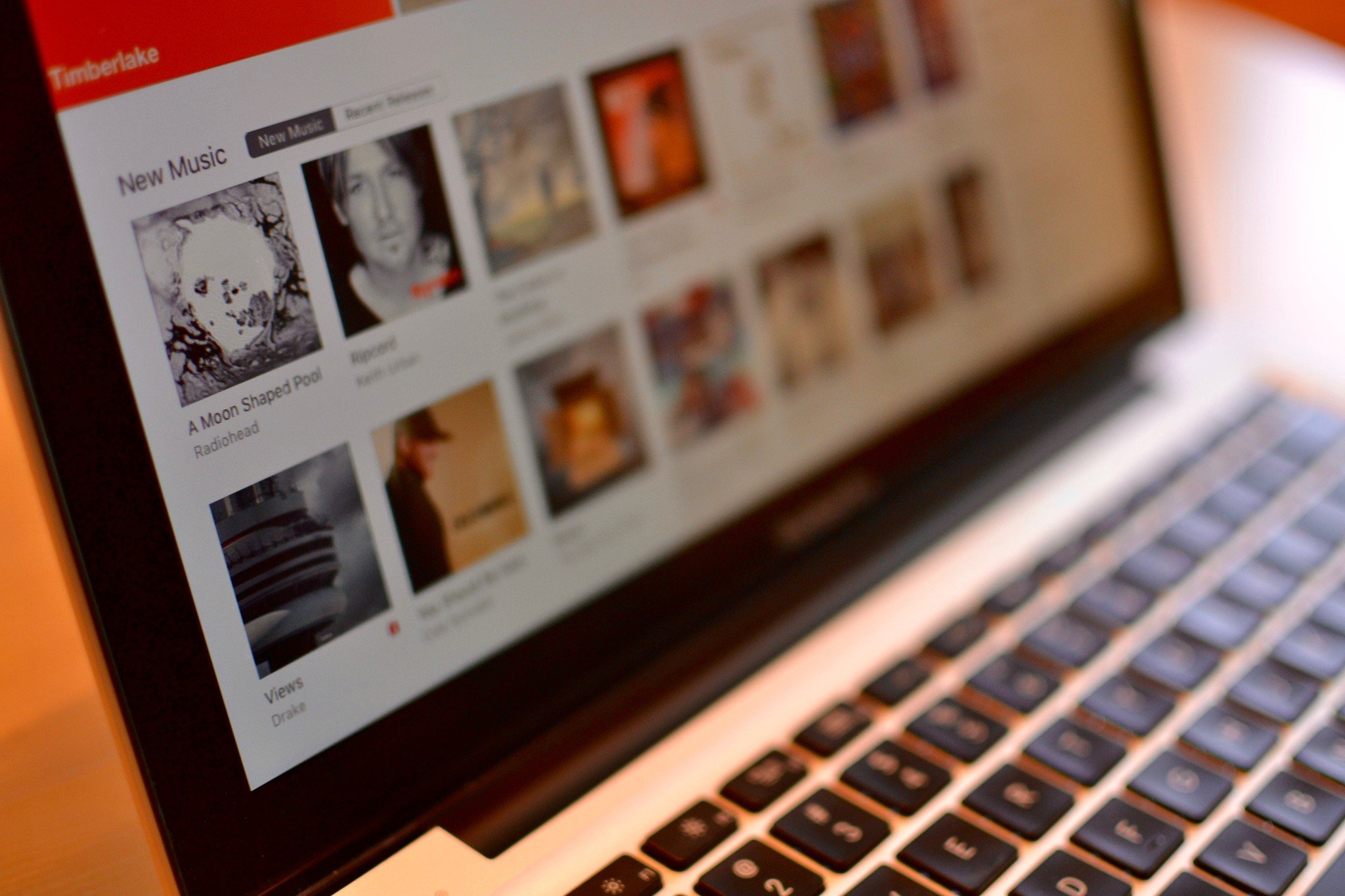
We've all been there. Get a new device and can't authorize it with iTunes, so you can't enjoy any of your previously purchased content. The most common problem with not being able to authorize a computer is that you have too many of them already authorized. Due to licensing agreements, you can only have a maximum of five computers authorized under your iTunes account at the same time. You may have old computers that you never deauthorized, or a work computer that you previously used to listen to your finely crafted playlists.
If you know you have five computers, and want to add a sixth, well - you're out of luck. But, if you are currently only using two or three computers to play your iTunes music, you can remove old ones to make room for the new.
Before making any changes to your computer or the iTunes app, be sure to back up your iTunes music library (we can't stress this enough - seriously, back it up).
- How to check to see how many computers you have authorized
- How to deauthorize one computer
- How to deauthorize all computers
- How to authorize a computer
How to check to see how many computers you have authorized
If you have no idea how many computers you have authorized to access your iTunes account, you can find out in your account settings.
- Open iTunes.
- Click Sign in in the upper right corner of the iTunes window.If you are already signed in, your name will be where the sign-in icon is.
- Enter the email and password associated with your Apple ID.
- Select your name.
- Click Account info.
- Enter your password again.
- Check Computer Authorizations to see how many computers you have authorized to access your iTunes account.
How to deauthorize one computer
If you still own a computer that you don't want connected to your iTunes account, you can remove it individually.
- Open iTunes on the computer you wish to deauthorize.
- Select Store from the menu bar in the upper left corner of you computer screen.
- Click Deauthorize this Computer.
- Enter your Apple ID and Password.
- Click Deauthorize.
How to deauthorize all computers
If the computer or computers you wish to disconnect from your iTunes account are no longer in your possession, you'll have to reauthorize all of them (even the ones you currently use) and then reauthorize them one-by-one.
- Open iTunes.
- Click Sign in in the upper right corner of the iTunes window.If you are already signed in, your name will be where the sign-in icon is.
- Enter the email and password associated with your Apple ID.
- Select your name.
- Click Account info.
- Enter your password again.
- Select Deauthorize All under the Apple ID Summary section.
- Click Deauthorize all computers when prompted.
- After a few seconds, you'll see a prompt that all computers have been deauthorized. Click on OK to continue.
How to authorize a computer
If you had to deauthorize all computers and are now looking to add the ones you currently use back to your iTunes account, you'll have to authorize them individually.
iMore offers spot-on advice and guidance from our team of experts, with decades of Apple device experience to lean on. Learn more with iMore!
- Open iTunes on the computer you wish to authorize.
- Select Store from the menu bar in the upper left corner of you computer screen.
- Click Authorize this Computer.
- Enter your Apple ID and Password.
- Click Authorize.
- After a few seconds, you will get a prompt that the authorization was successful. Click OK to continue.
Anything else?
Do you have any questions about deauthorizing and authorizing your computers? Post them in the comments section and we'll try to help.
Lory is a renaissance woman, writing news, reviews, and how-to guides for iMore. She also fancies herself a bit of a rock star in her town and spends too much time reading comic books. If she's not typing away at her keyboard, you can probably find her at Disneyland or watching Star Wars (or both).