Sure, birthdays are year-round, the holidays are the busy season when it comes to cards. Why waste time getting some old-fashioned, cookie-cutter card from the corner store when you can make and send your own, personalized, perfect greeting card with an app from the App Store. Cards by Apple, Ink Cards by Sincerely Ink, and Go Cards by Hallmark all allow you to create and send greeting cards straight from your iPhone. But which one is best for the holidays, and best for you?
Cards vs. Ink Cards vs. Go Cards: User interface & design
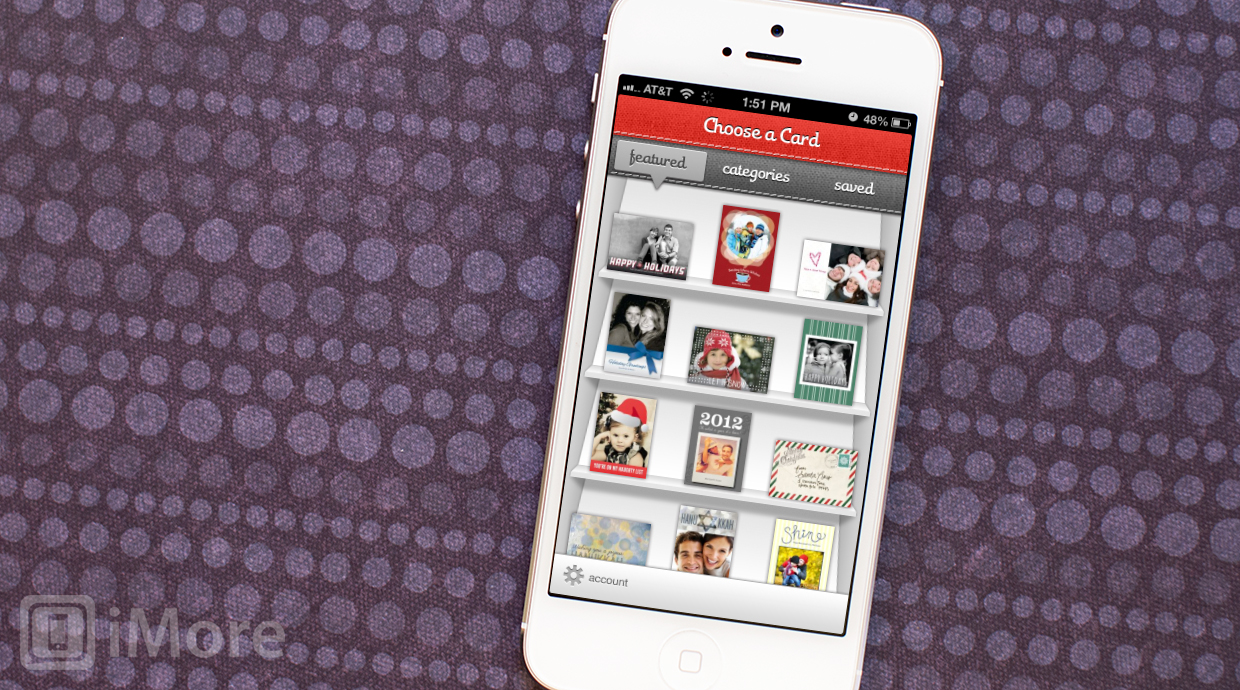
Cards only uses landscape orientation and allows you to swipe through cards in gallery form. If you've ever used the Cover Flow feature in your Music app, it's very similar. The default section aggregates all the cards from the entire app. Directly below the gallery you have a menu that allows you to choose between different categories. Based on the season and upcoming holidays, these may change. For example, Mother's Day is currently listed but will probably be swapped out for Father's Day when appropriate.
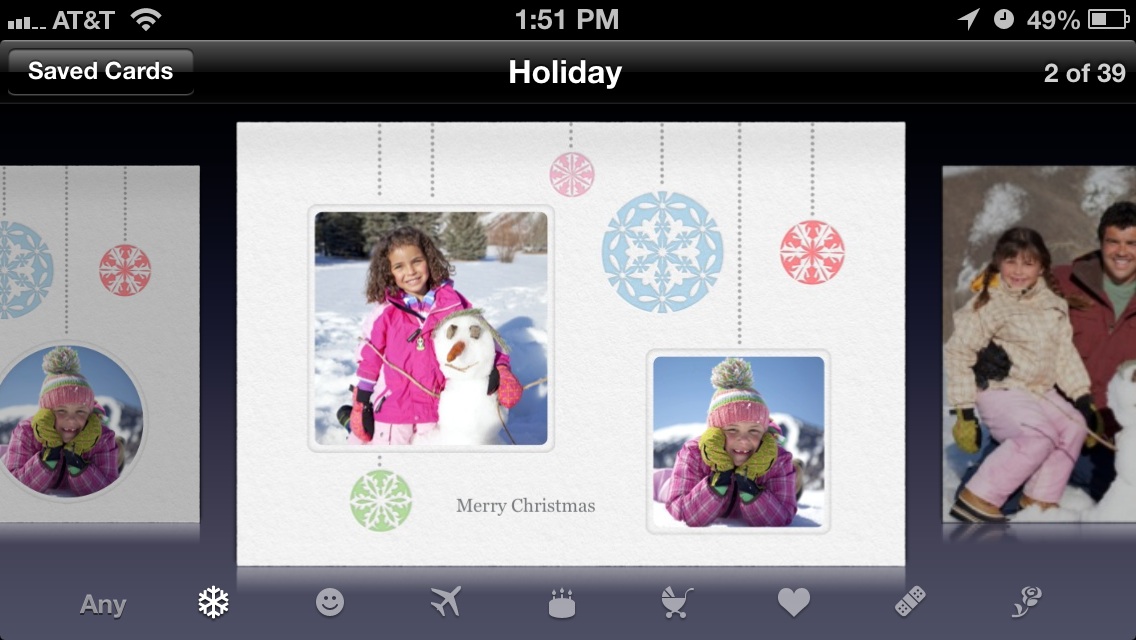
Since the winter holiday season is right around the corner, the first tab you'll find are cards for Christmas, Hanukkah, and other winter celebrations. Tapping on that section allows you to start browsing through the selection that Cards has to offer. While the Cover Flow like view is visually enjoyable, it isn't very practical for scrolling through cards quickly. This is one issue I have with the overall layout of Cards. When you're inside sections that have quite a few options, it becomes annoying rather quickly.
Once you've found the card you'd like to edit, tapping into it will give you an overview and allow you to customize. There isn't too much more to the process than skimming through cards and customizing them. After you've tweaked the card to your exact liking you can simply tab the Buy button in the upper right hand corner to purchase the card and enter shipping information.
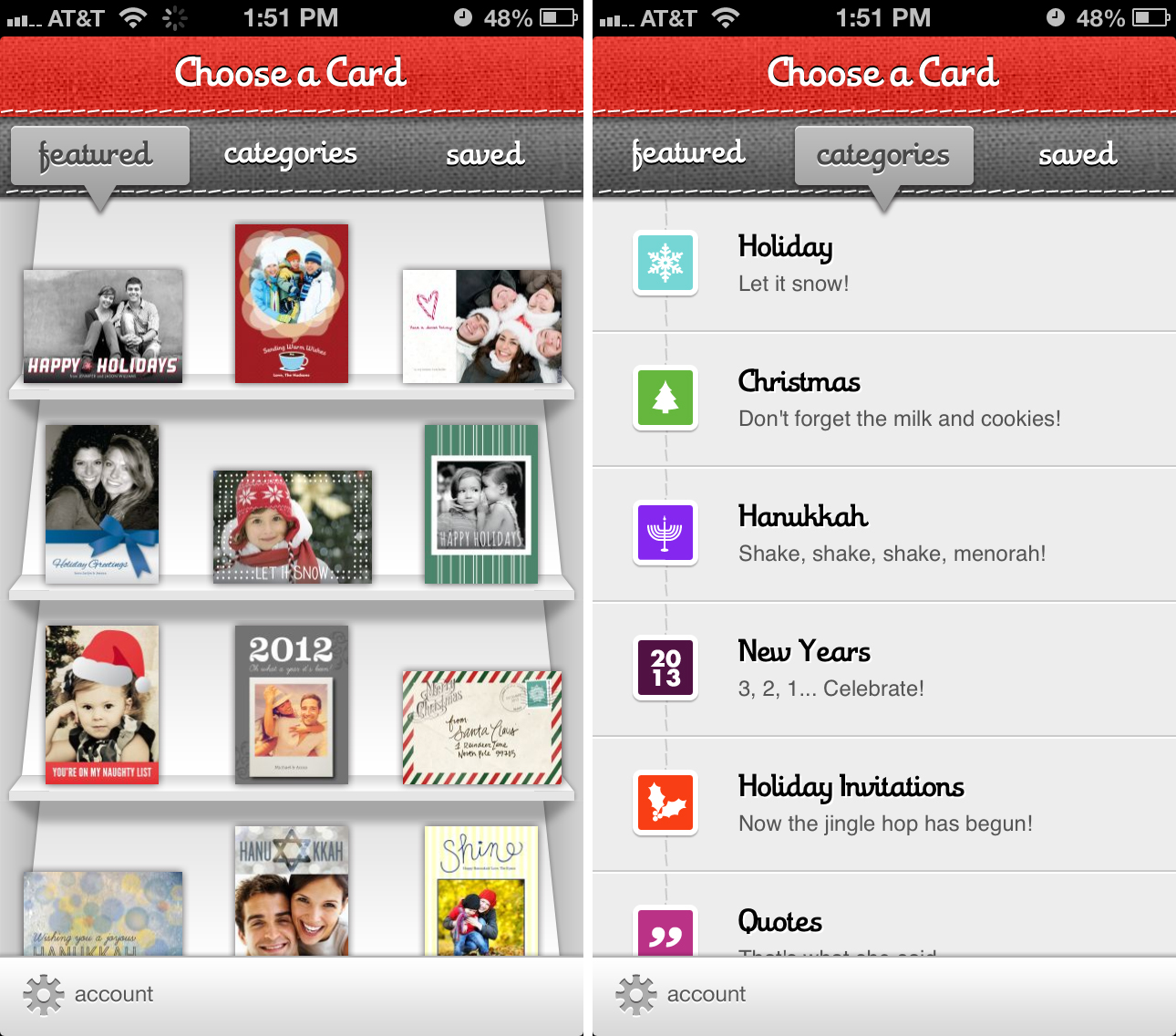
Ink Cards lays out cards across a white bookshelf which allows you to easily thumb through them quickly. I much prefer this over the way Cards forces you to use a landscape orientation and browse through one at a time. From the main menu you can utilize the top most menu to access feature cards, cards by categories, and saved cards that you've already started customizing.
Once you've opened a category you'll see the shelf of cards showing you what Ink Cards has available for that occasion. Once you find a card that looks interesting to you, you can tap on it to preview it. Since most of Ink Cards' selection is one sided, there isn't a ridiculous amount to customize. Any images that you can customize will show up as a plus sign where you can tap to drop in photos.
After you've finished updating and editing a card you can save it for later or purchase it. The purchase will simply come off your already purchased credits on your account so there is not individual charge per card. The only other part of Ink Cards that you have to explore is the settings panel. This is where you can access your address book, birthday reminders, buy credits, and edit push notification settings.
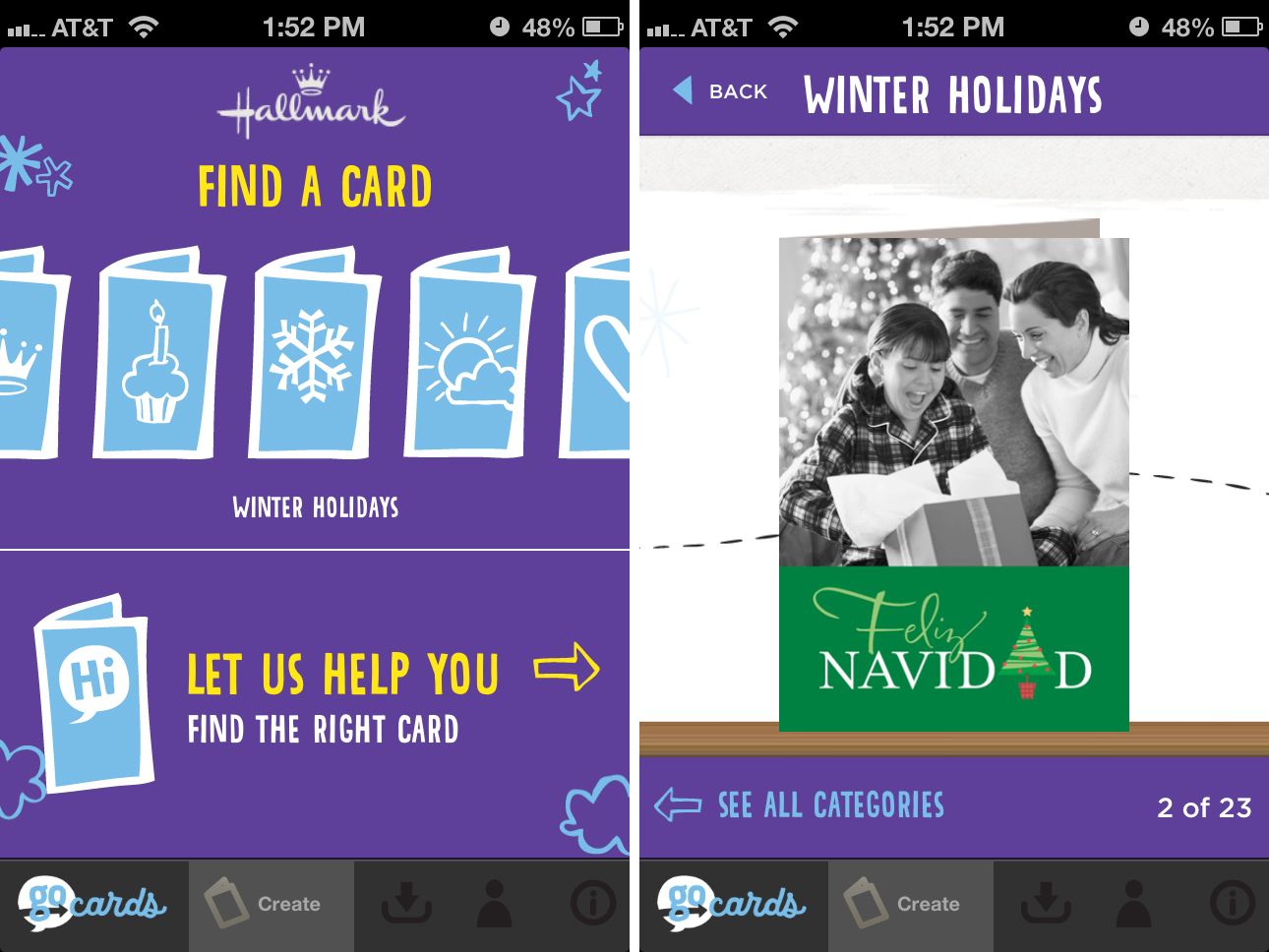
Go Cards by Hallmark works in a similar way to Cards when it comes to user interface. The main screen is a little different but you'll basically start off by selecting your occasion. After you've selected that you'll be presented with a gallery view of all the cards Go Cards has available for that particular occasion. In order to view more cards you can swipe left and right across the screen. If you find one you like you can tap it in order to view the inside and back.
Along the bottom you've got a menu outside of the main screen menu that gives you quick access to creating cards, viewing cards you have saved in Go Cards already, and your profile. If you've saved cards from a previous session you can easily pull them up via the saved tab. Tapping on them allows you to go back to editing or purchasing them.
Out of all three choices, Ink Cards has the best user interface. It's not only easy to navigate but doesn't force you to thumb through cards one at a time. It's also the only app that allows you to easily send the same card to more than one recipient without having to retrieve saved cards over and over again.
Cards vs. Ink Cards vs. Go Cards: Creating & customizing cards
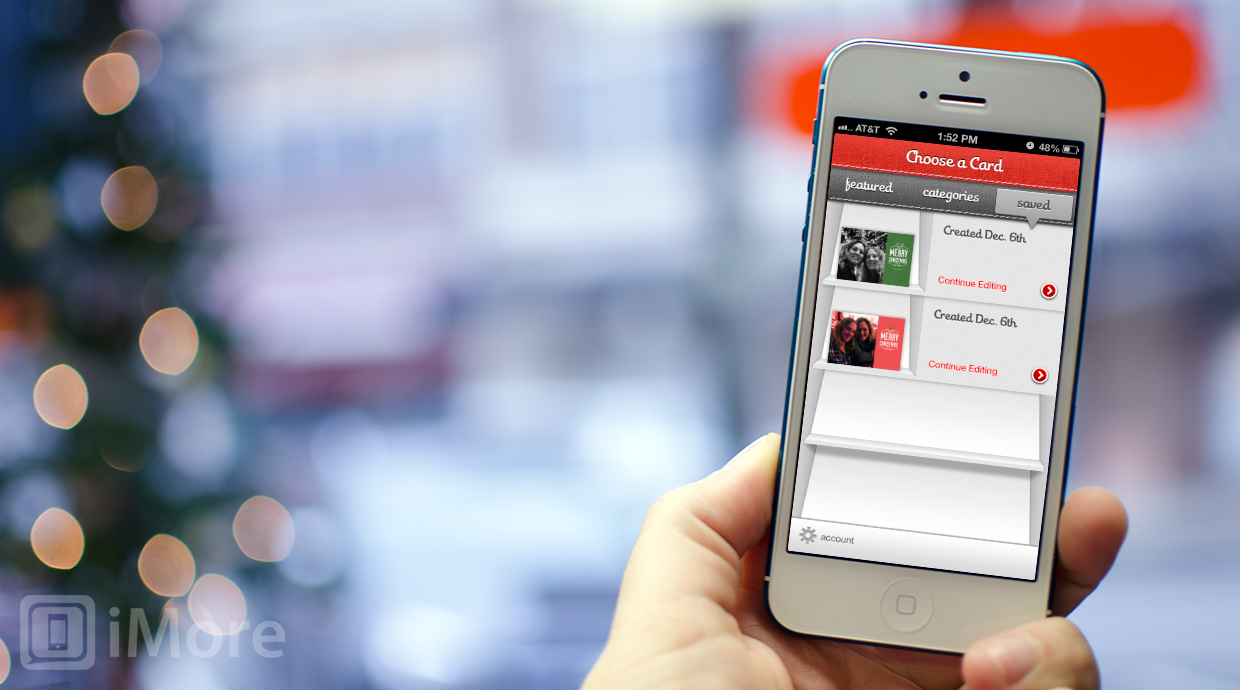
After launching Cards you'll instantly see a ton of them. Once you've chosen your category from the bottom menu and found the card you like, just tap it in order to start editing and customizing it. The first thing you'll most likely want to do is add your own photos to the empty frames. Tap on any frame for a picture in order to add or change what's already there. You'll be taken to your Photos app in order to pick them out. You can browse through your camera roll, Photo Stream, or any other album on your iPhone. Find the one you want and tap on it and it'll automatically be inserted. Once you've inserted a photo you can move it around and pinch or pull to center and size it the way you'd like.
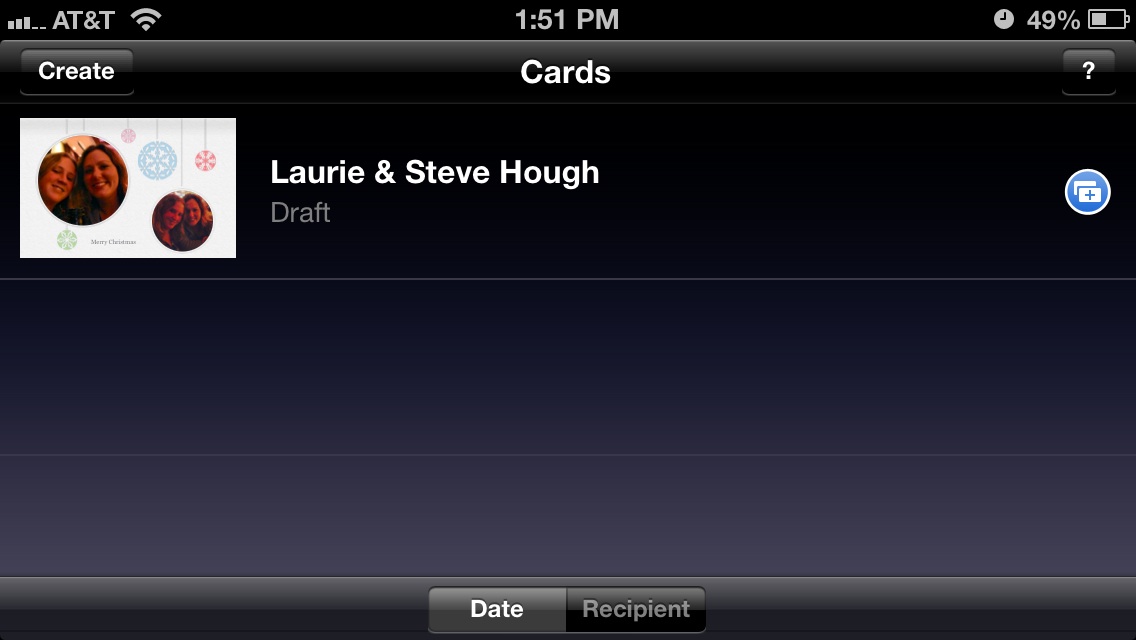
After you've chosen photos and have edited any front text you can open up the card and insert photos and text where appropriate. The last step is to put information on the envelope for sender and receiver. After filling out all the fields you can use the three tabs along the top for outside, inside, and envelope in order to check your card for errors and make sure it's just the way you like.
The last step is to click the Buy button in the upper right hand corner in order to buy the card as an in-app purchase. If you aren't ready to buy yet, you can save the card for access later. After launching the app again you'll see a Saved Cards button in the upper left hand corner. Tapping on it will retrieve all your saved cards.
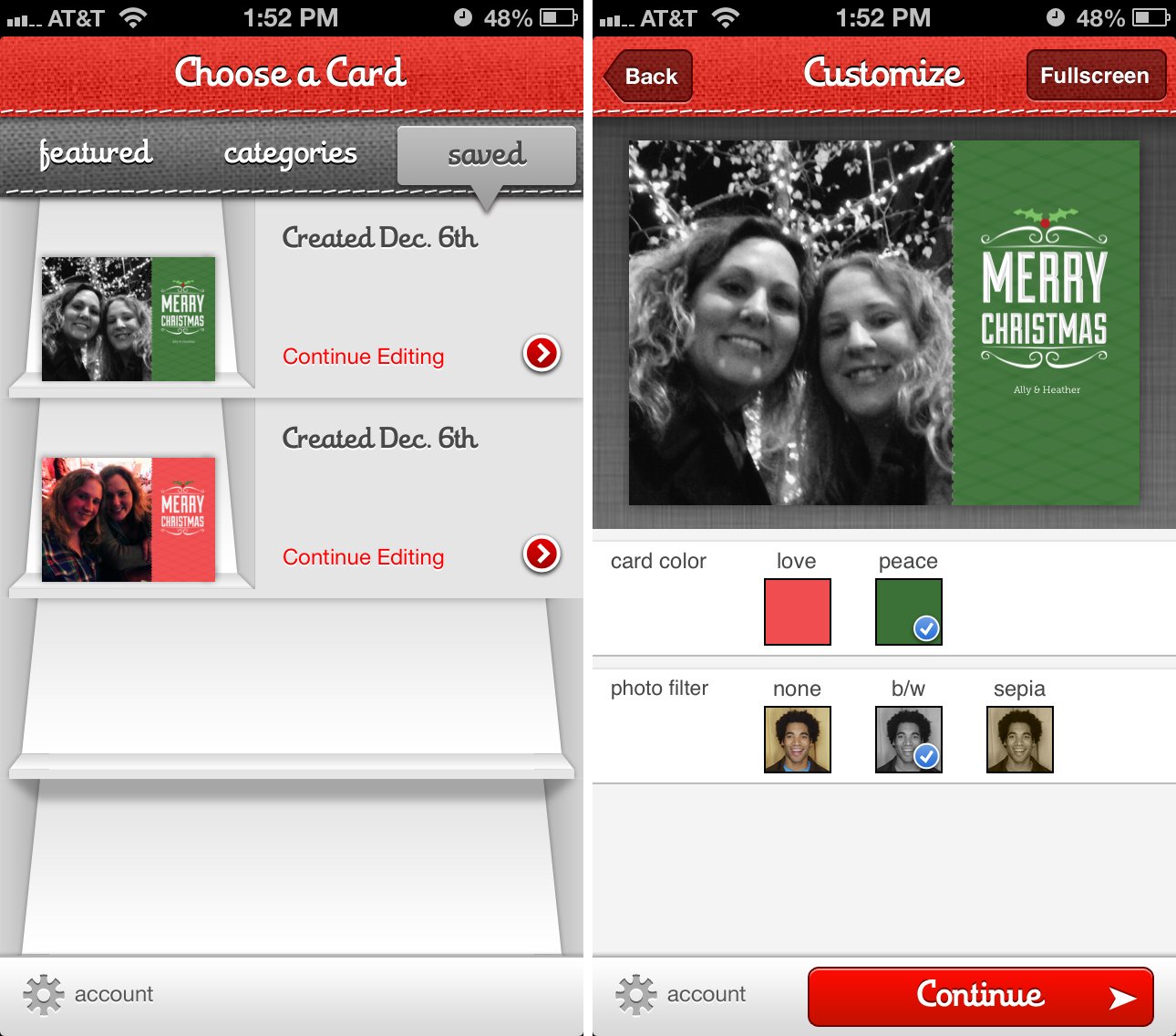
Ink Cards allows you to choose from a variety of different kinds of cards and categories. The bookshelf layout makes it a lot easier to quickly browse through cards instead of tabbing through them one by one, which is what Cards and Go Cards both require. After you've found your card you can tap on it and start editing.
Not only does Ink Cards allow you to add photos and change text but in most cases, you can even change the theme colors and add filters to photos such as black and white or sepia. While you could always use another photo editing app to edit the photo you'd like to use before hand, it's nice that Ink Cards gives you the option to do so inside the app.
As you're creating and editing your card inside Ink Cards you can tap the Fullscreen button in the upper right hand corner in order to view a larger preview of what your card will look like.
After adding photos where applicable you can go ahead and start filling in text blocks. Ink Cards will show you all the pages that have text with add boxes underneath the card preview. Tapping on them allows you to instantly change or add text. Once you're done you can click continue one more time in order to choose a recipient.
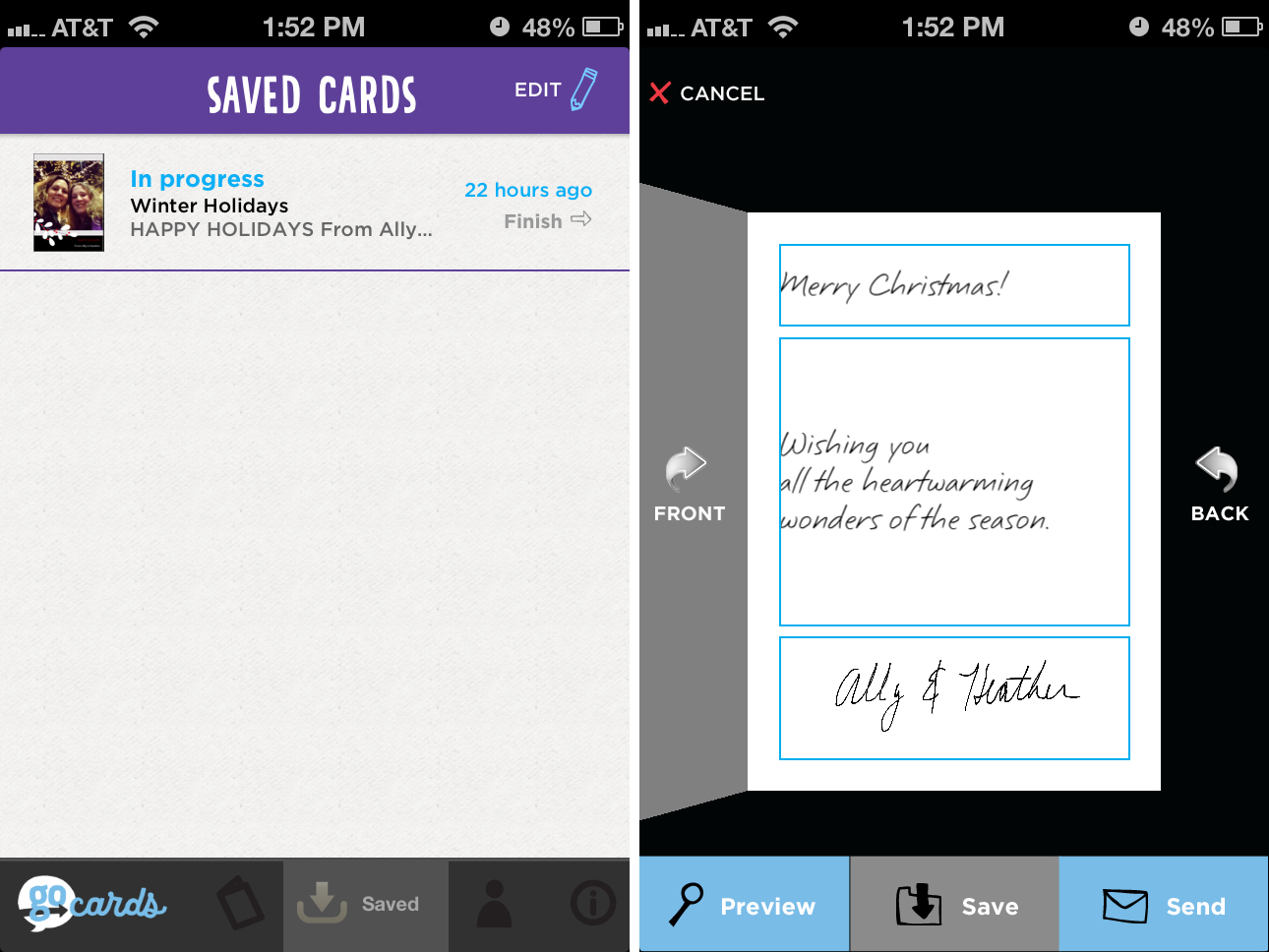
Go Cards begins the process by allowing you to choose a card template just like the others. Once you've decided which one you want you can tap into it and begin instantly editing. One thing I've notice about Go Cards is that the cards are actual opening cards where Cards and Ink Cards tend to be just front and back templates. If you're looking for standard greeting cards instead of just 2-sided inserts, Go Cards is probably going to be your best bet.
After adding any images you'd like to add you can edit text. Go Cards allows you to edit mostly all the text within any card to fit whatever you'd like to say. After you're done you can also personally sign your name. This is a nice touch and something that both Cards and Ink Cards don't currently offer. If you don't want to sign your name and prefer a text signature, you can, of course, use that as well.
Once you're done editing your card you'll have the option to purchase it and choose the recipient you'd like to send it to. A virtual envelope will pop up asking you to fill out the send and receive information. After you're done you can simply tap the Buy button in the lower right hand corner in order to purchase it.
When it comes to creating and editing cards, Hallmark's Go Cards gives you the most options edit wise. The written signature is also a nice touch that neither Cards or Ink Cards offers.
Cards vs. Ink Cards vs. Go Cards: Card selection
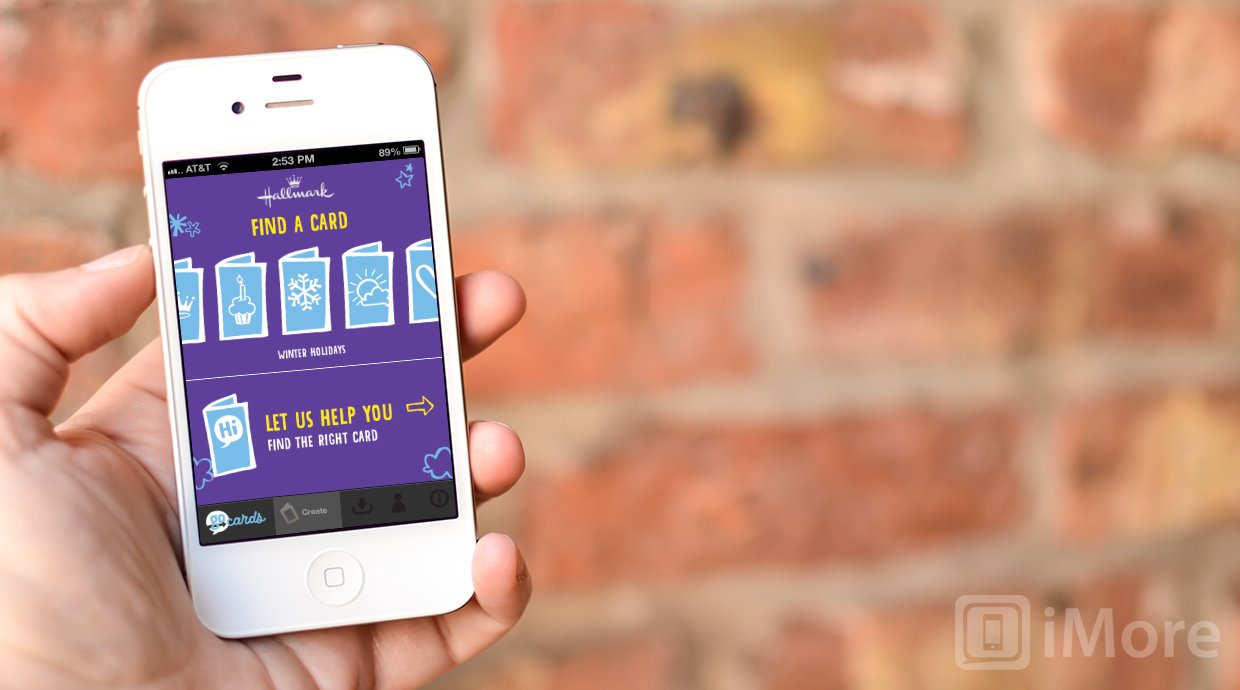
When it comes to card selection, neither Cards nor Go Cards have a wide array. This will be important to a lot of people considering you don't want to be sending and receiving the same cards with your friends each and every year. I remember going through Cards' selection last holiday season and the selection they have this year isn't too different.
Ink Cards has a pretty robust selection that they seem to be adding to rather regularly. If selection is important to you, and it should be, Ink Cards will offer you the most options template wise.
Cards vs. Ink Cards vs. Go Cards: Print quality
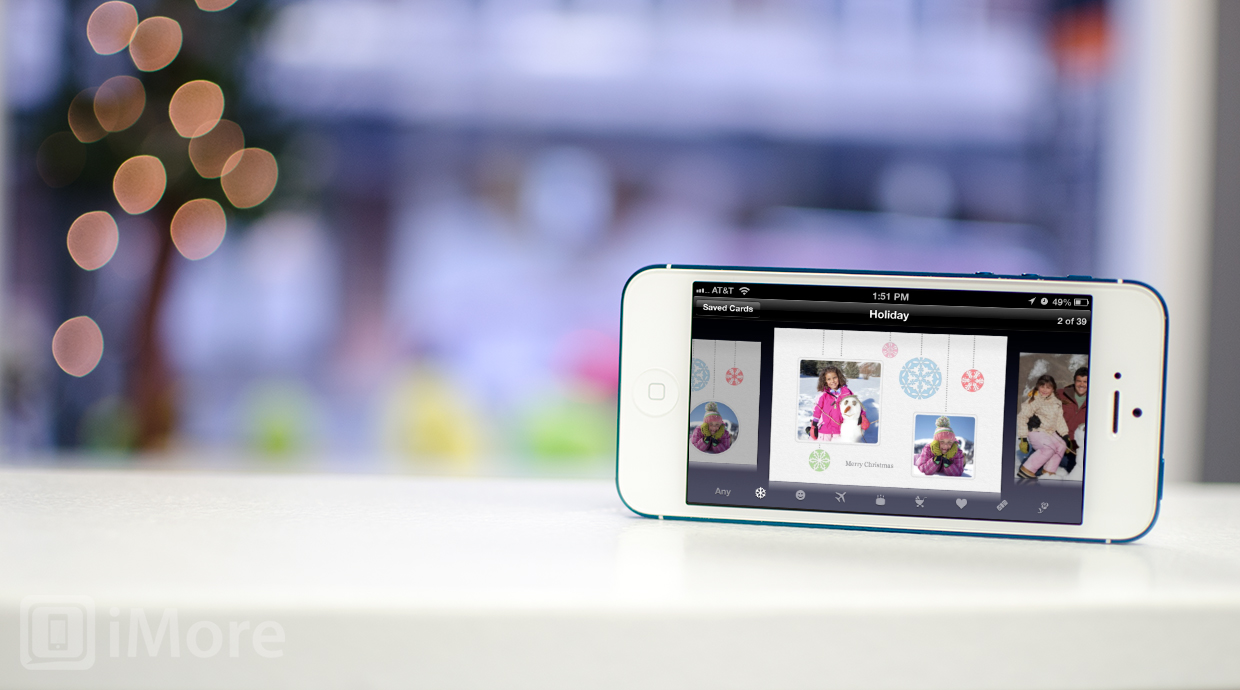
Obviously when ordering greeting cards online, you'd naturally be concerned with the print quality the other party will see when they receive your card.
I have personally ordered many items from Apple in the past including photo albums and greeting cards. The print quality is better than most other services I've used for greeting cards. It may seem a little pricey but the card stock and ink used are higher quality than the cheaper services you find online.
Our samples from Ink Cards and Go Cards have not come in yet so we have no way to personally gauge but we did, of course, dig through reviews of both apps both within the App Store and elsewhere on the web. Ink Cards seemed to received good reviews when it came to print quality and the actual output.
We couldn't find too much on Hallmark Go Cards in terms of print quality but we'll update as soon as we get our sample cards in the mail. If any of you have used the service previously, please let us know about your experiences in the comments.
Undecided.
Cards vs. Ink Cards vs. Go Cards: Pricing
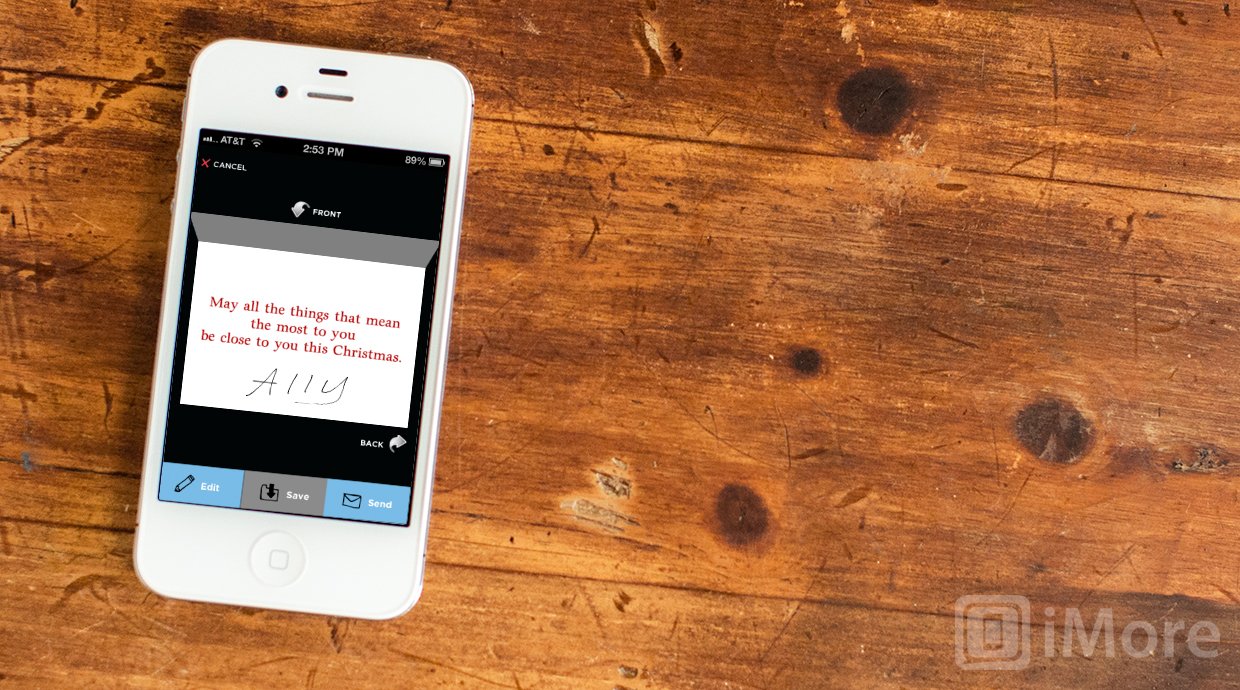
When it comes to price, all three services will charge you a different price per card. The way they charge also differs slightly. Cards, Ink Cards, and Go Cards are all free downloads from the App Store but that's about their only similarity when it comes to pricing.
Cards will charge you a $2.99 in-app purchase fee for each card you buy. If you only buy one card, that's all you're charged.
Ink Cards works a little differently and operates off of credits. The most expensive card is $1.98 if you're only buying 50 credits at a time. That's the lowest package Ink Cards offers which means you have to spend almost $10 up front. If you're only planning on sending one card, it isn't the best option. If you need to send multiple cards though, Ink Cards' pricing is a lot more reasonable than both Cards and Go Cards.
Go Cards' pricing is flat rate just like Cards. For each card you buy through the app you'll be charged $3.49. After you've finished creating the card you'll be asked to create a Hallmark account and to enter your credit card information.
Ink Cards is the best deal cost wise but you have to keep in mind that with both Cards and Ink Cards you are getting a 2-sided insert as opposed to a full card, which is what Hallmark Go Cards offers. It'll really come down to whether a full card or an insert is what you want and whether or not you're willing to pay the extra money for full size cards.
Cards vs. Ink Cards vs. Go Cards: The bottom line
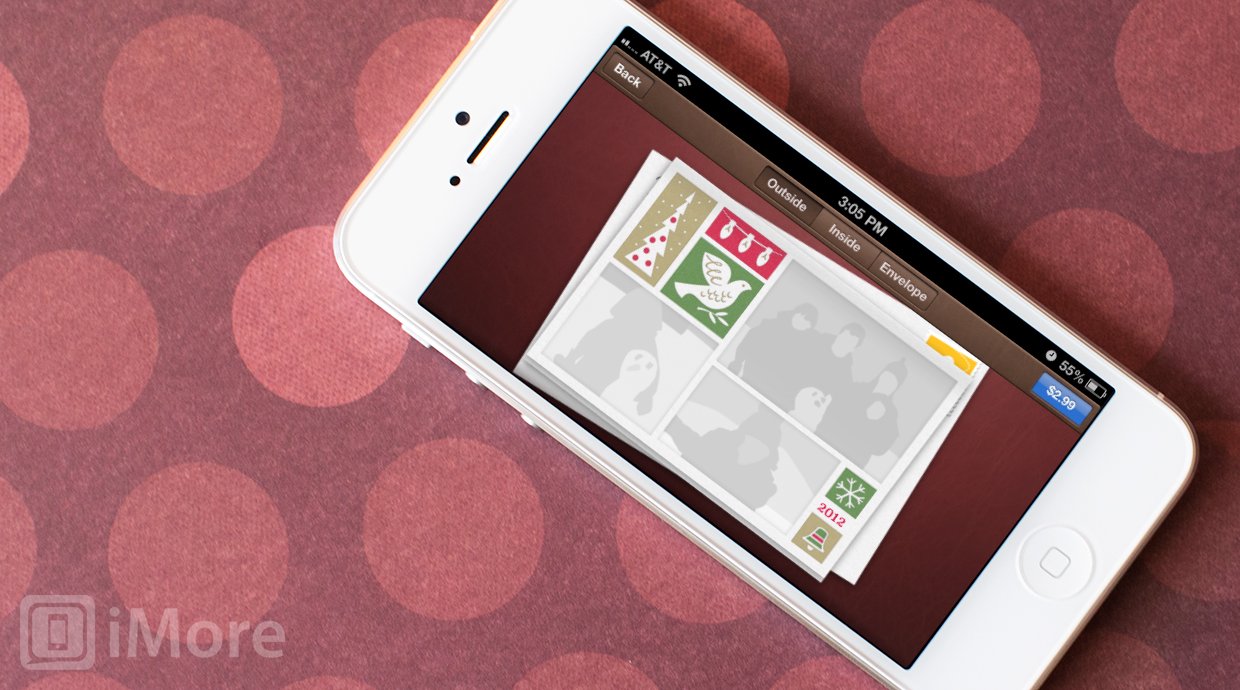
Cards, Ink Cards, and Go Cards are all acceptable solutions for sending cards on the go. When it comes to actually creating the cards, there aren't too many differences between them. That leaves price and selection.
Ink Cards is the best when it comes to selection, and if you're ordering many cards. It has the most templates and is the cheapest option.
Hallmark Go is the best option if you're ordering single cards at a time. For 49 cents more you are getting a full size card instead of the standard 2-sided insert you'll get from Cards and Ink Cards. You also have the ability to customize your signature and more of the actual content than what the others allow.
iMore senior editor from 2011 to 2015.


