Chrome vs. Atomic vs. Mercury: Best alternative browser for iPhone shootout!
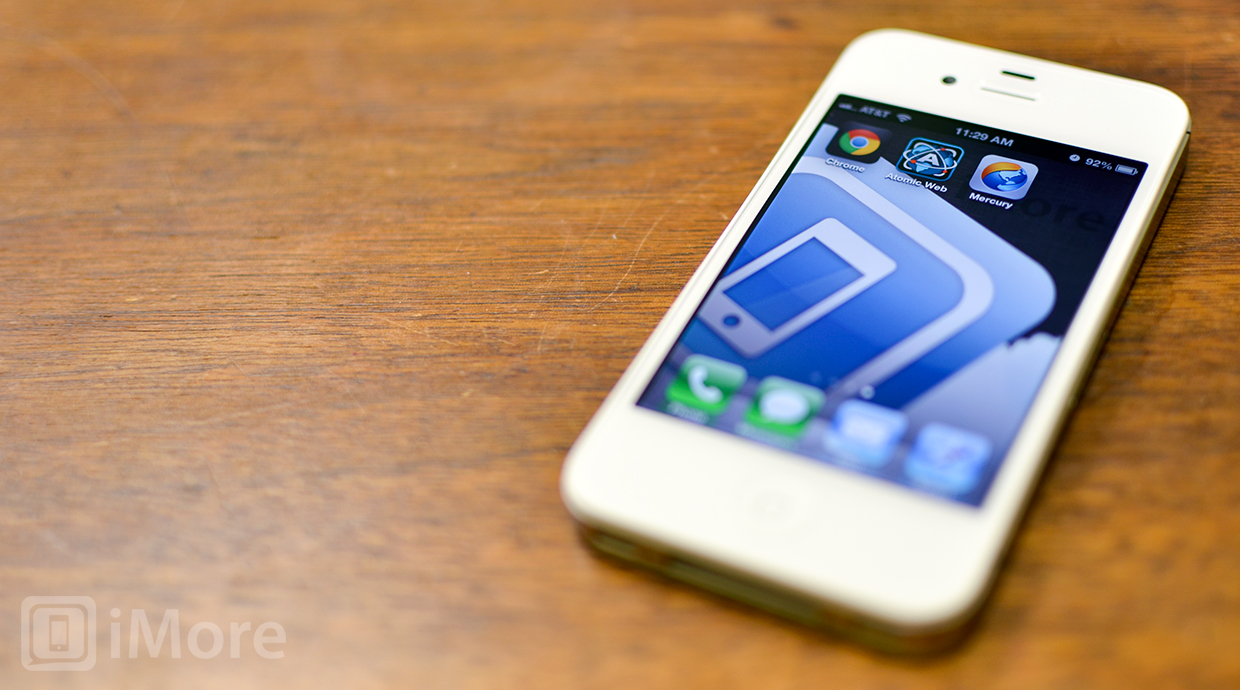
The iPhone offers one of the best mobile browsing experiences on any smartphone platform. The built in Safari browser is great, and will only get better with iOS 6 features like iCloud tabs, image uploads, and smart banners. Still, it isn't, won't, and will never be for everyone. That why alternatives like Chrome, Atomic, and Mercury are so popular. But which one is the best? And which one is the best for you?
That's what we're here to find out!
Note 1: App Store browsers can't use their own HTML or JavaScript rendering engines. For security and control reasons, all App Store apps have to use Apple's UIWebView to render pages, and they don't have access to the faster, yet less secure, Nitro JavaScript engine Safari uses. This means App Store web browsers will all display websites pretty much the same, and none of them will load JavaScript pages faster than Safari. However, the interfaces and features they offer can make them compelling anyway.
Note 2: We're only looking at full, native alternate browsers in this shootout. Proxy browsers like Skyfire and Opera render content on their own servers and then send that content to your iPhone. There are pros and cons to both approaches, but they're different enough that we'll look at them separately, in their own shootout.
Chrome vs. Atomic vs. Mercury: Interface and usability
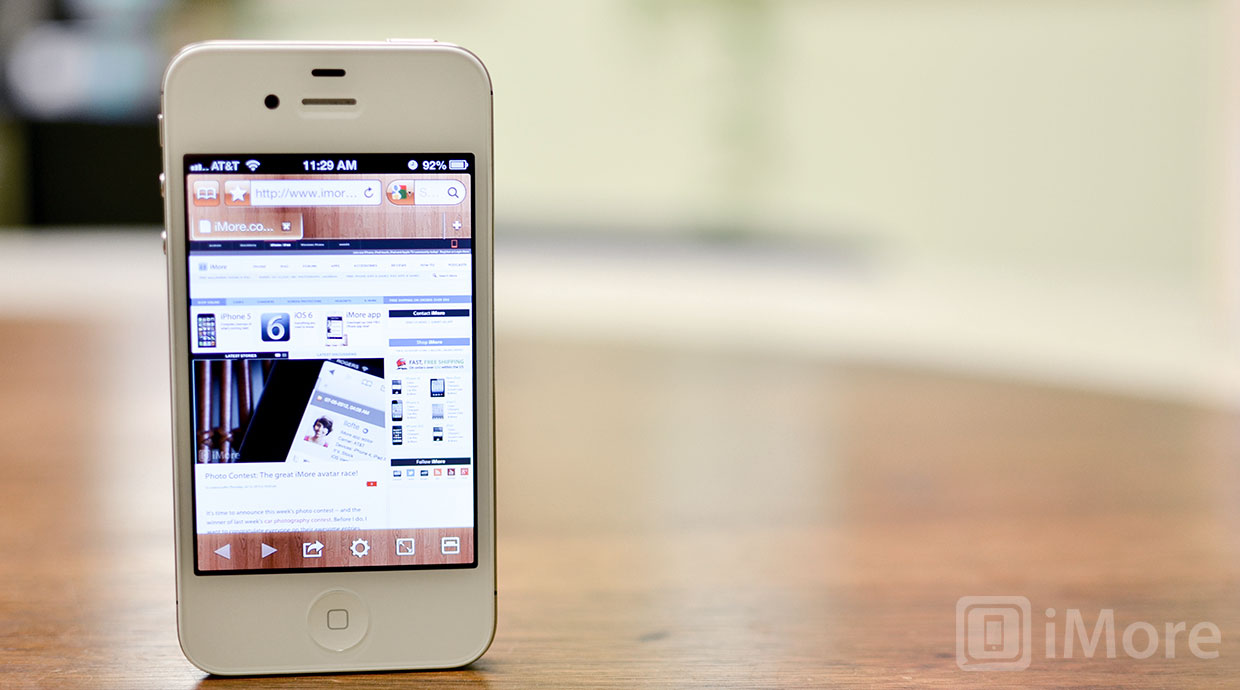
Google's Chrome for iPhone is just like its Mac and Windows counterpart when it comes to look and feel. There's nothing complicated to confuse you, and everything you need to move around and navigate is right there. Just start typing an address in the search bar or type in a search term to search Google and your on your way. Unfortunately, If you want to access a JavaScript bookmarklet (like Instapaper) you'll have to start typing it in the omnibar as well.
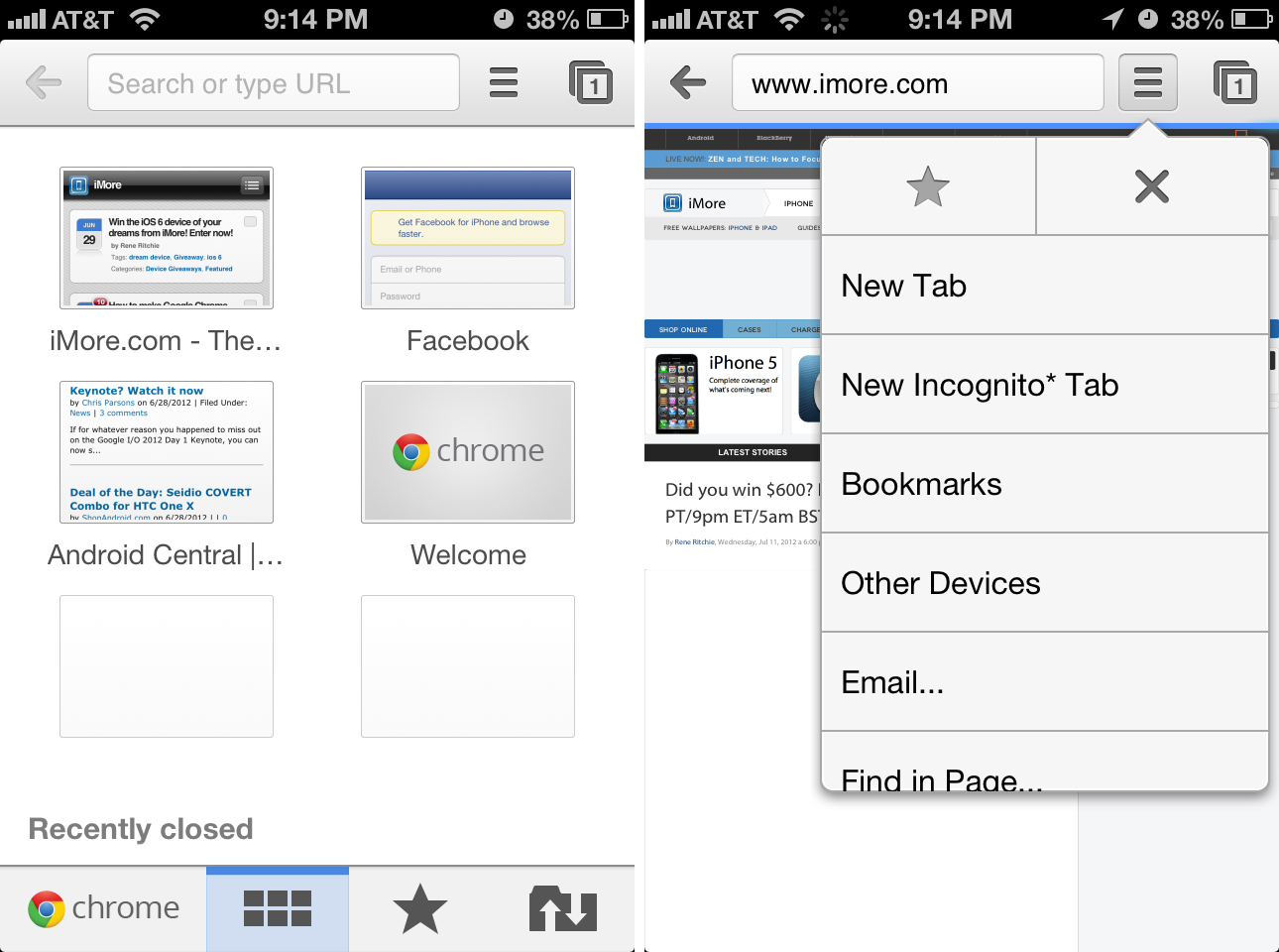
Along the top you'll find a back button, address bar, options button, and tabs button. Tap the option button to add a bookmark, refresh the page, access existing bookmarks, open a new tab, view opened pages on other synced devices, and more.
Tap the tabs button next to the option button to view all currently open tabs or add a new one by tapping the new tab option in the upper left. Tabs will show up in a clean list view. Scroll through all open tabs and just tap on the one you'd like to re-open. You can click the little "x" in the corner of a tab to completely close it out.
Master your iPhone in minutes
iMore offers spot-on advice and guidance from our team of experts, with decades of Apple device experience to lean on. Learn more with iMore!
Chrome for iPhone doesn't have any overwhelming menus to fiddle around with. The options most users need regularly are easy to find.
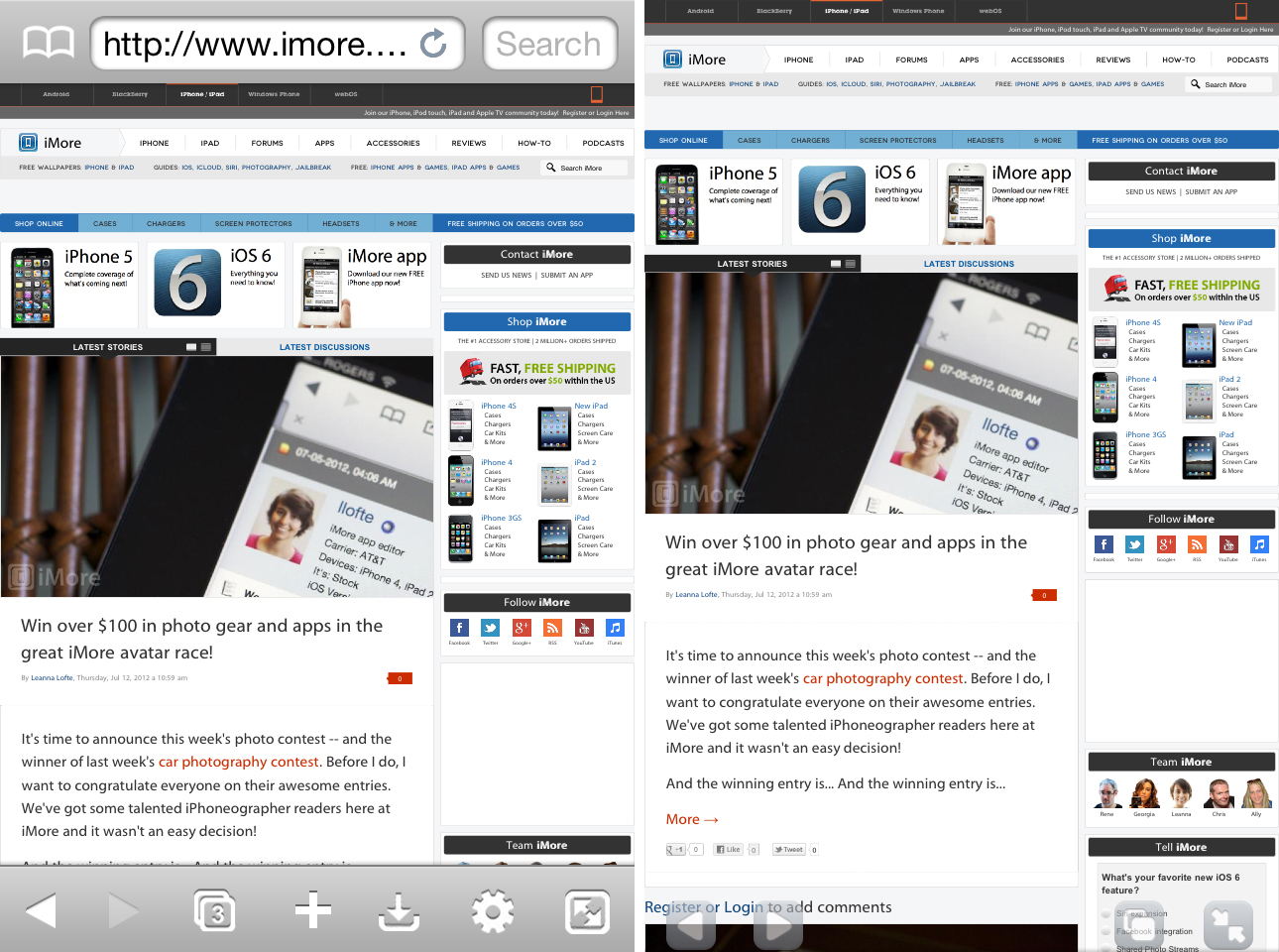
Atomic browser for iPhone isn't as simple as Chrome but it does manage to pack quite a punch. Upon launching the app you'll notice you have a lot more buttons and options to work with.
While more buttons in some apps means confusion, this isn't the case with Atomic. All options are well labeled and explained so even beginner users will know what they're looking at. Unlike Chrome which has no buttons along the bottom, this is where you'll find most of your options in Atomic.
By default you'll see a button for tabs, add/share/print, downloads, settings/advanced features, and toggle fullscreen. You can edit these buttons within settings and choose what buttons you'd like to appear along the bottom. If you never use the downloads section, just remove it within settings and replace it with an option you find more useful.
The nice thing about Atomic is that it offers the features that advanced users will want but does it in a way that isn't confusing to mainstream users. Everything is accessible enough that anyone that manages to stumble across a setting will know what it does, but if you don't choose to use advanced settings, they stay out of your way.
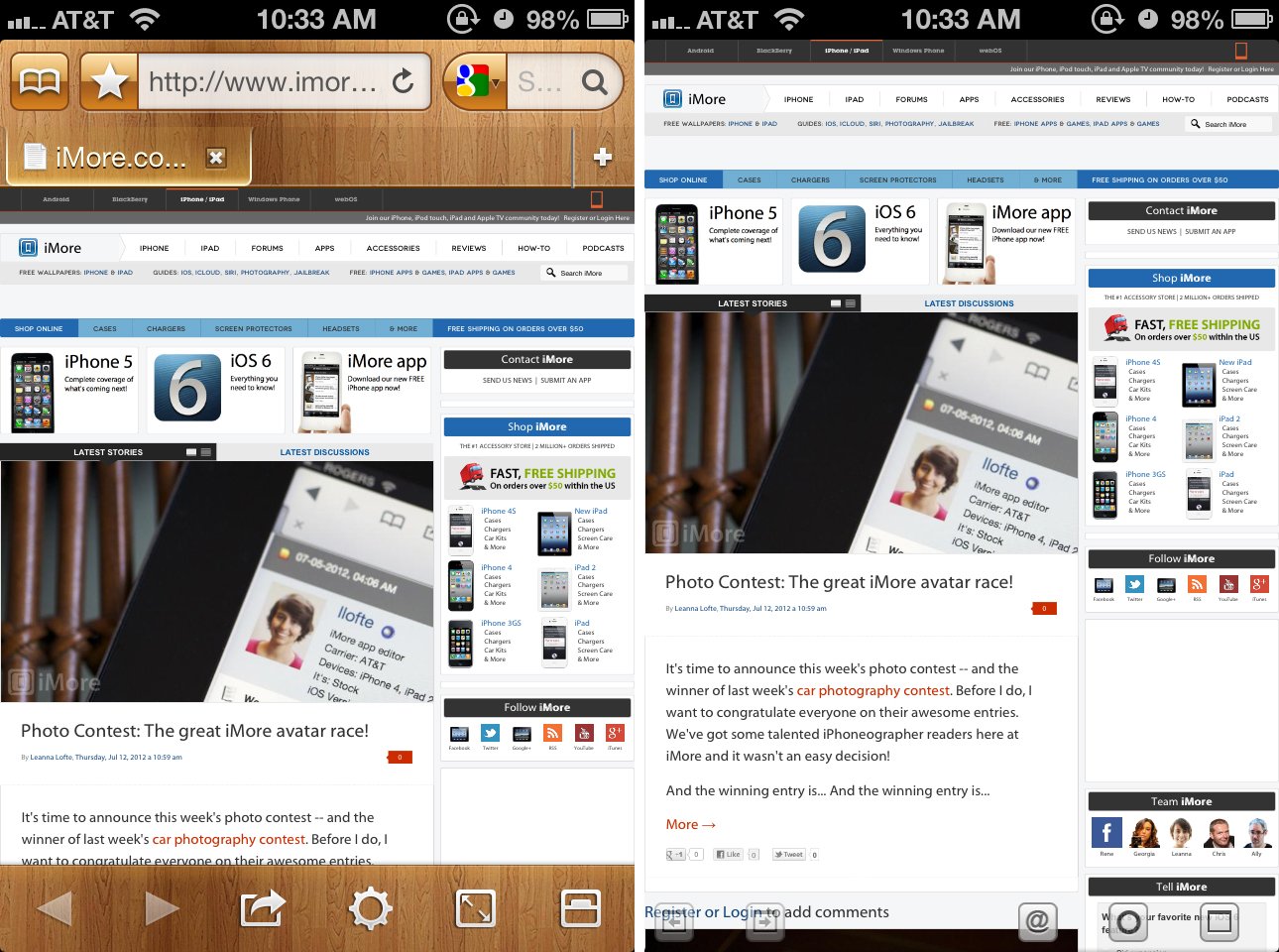
Mercury browser for iPhone is strikingly similar to Atomic browser and that isn't a bad thing. Just like Atomic, you'll find most of your toggles and settings along the bottom of the screen. The top of the screen will show your address and search bar as well as your tabs. From the top you can do things like add a bookmark to favorites by tapping the star icon, refresh the page, or open existing bookmarks.
Anything else you need to do can be done via the bottom bar. You've got your standard share/browser options button, a settings button, a fullscreen toggle button, and a button that gives you an almost fullscreen browser which replaces the button bar with a subtler set of controls and only shows tabs along the top instead of a full address bar.
Overall, Mercury does a very nice job of laying out toggles and settings. The ability to toggle between a couple different view modes is a nice option for when you're frequently changing web pages and want some options present but still want to enjoy browsing with as much screen real estate as possible.
If you've become accustomed to the sleek design and interface you get with the desktop version of Chrome you'll love the iPhone version. While Mercury and Atomic both provide great interfaces, Chrome is still a step ahead.
Chrome vs. Atomic vs. Mercury: Tabbed browsing
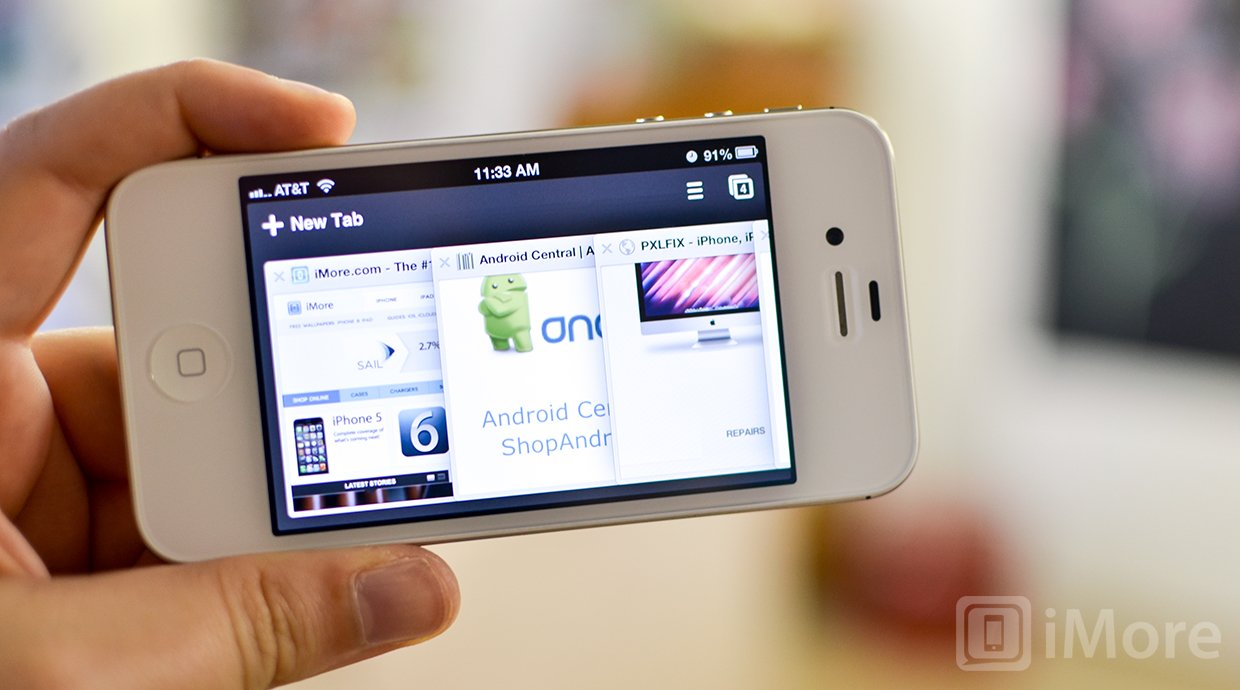
Chrome, Mercury, and Atomic all allow you to enjoy a tabbed browsing experience on your iPhone. The challenge with tabs is to make them accessible without wasting any of the precious, tiny screen real estate.
While Atomic and Mercury approach tabs the same way the classic desktop app approaches them, Chrome does things differently and makes a completely separate section for tabs. Instead of having to scroll horizontally through tabs or use what little screen space there is to work with, Google has managed to not only make great use of space a fun, interactive, eye-pleasing experience for using tabs.
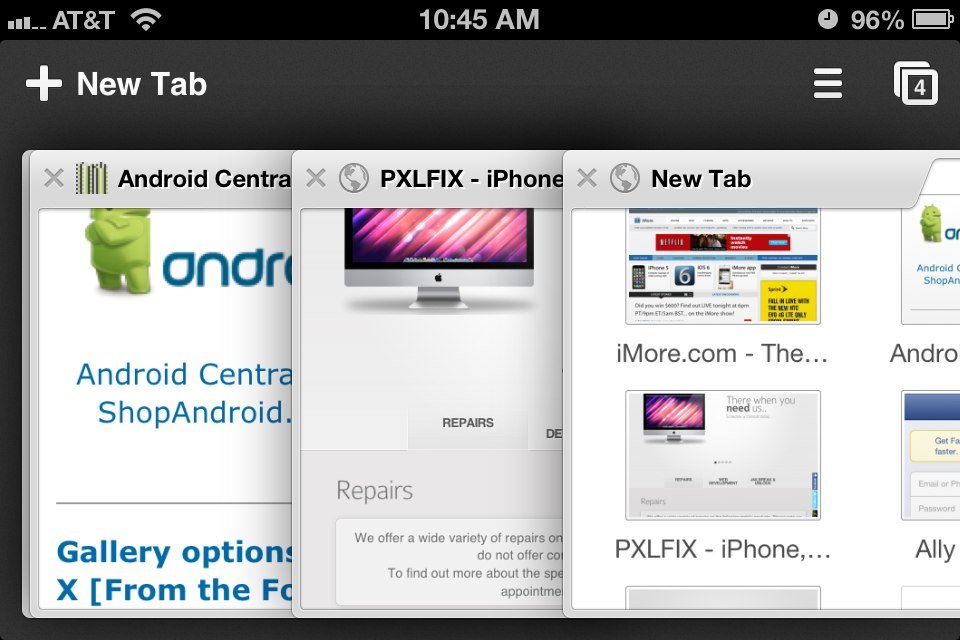
Once you tap into the tab section in Chrome you'll see a card-style layout that presents a preview of the web page and the title. You can flip between tabs, scroll through them horizontally, and close them out quickly and fluidly. Being able to see a preview of a page is awesome for times when you've got multiple pages open on the same website. A cramped tab view doesn't allow you to see enough of the title to know which one is which but the way Chrome handles tabs solves that problem via the preview feature.
When it comes to tabbed browsing on the iPhone, Chrome does it the best.
Chrome vs. Atomic vs. Mercury: Bookmark syncing

Most users will probably have quite a few bookmarks saved within their desktop browsers. While Safari offers native sync for bookmarks through iCloud, it doesn't really help you much if you use other browsers on your desktop such as Chrome or Firefox (unless you use a 3rd party service such as Xmarks to fill in the gap). This is where some of our alternate browsers can better fit your workflow.

Chrome allows you to sync up with your Google account to bring bookmarks down from your desktop Mac or Windows PC fairly easily. Under sync, simply sign into your Google account and all your bookmarks will be zapped down to your iPhone pretty much instantly. If you use Chrome as your main browser on your desktop computer, this process will be painless, quick, and super simple. If you don't, you can still use Xmarks or another type of service to bring them into Chrome.
Chrome for iPhone actually takes bookmark syncing one step further and adds page syncing as well. If you've got Chrome open on one of your computers you can actually sync those same tabs to your iPhone. If you want Chrome to open your desktop tabs from your computer on your iPhone automagically you can do this by enabling the Chrome to Mobile option within sync settings. I've used this feature numerous times if I had a bunch of tabs open on my computer at home or in the office and needed to head out. I can quickly pick back up what I was doing on the go effortlessly. It's a great feature and something that a lot of multitaskers will really enjoy.
(Safari will be getting this feature with iOS 6.)

Atomic also will allow you to sync bookmarks through their own process, but it's not nearly as clean and easy as what Chrome offers. You'll need to create a password and navigate to an Atomic-specific website on your computer and upload your bookmarks for syncing.
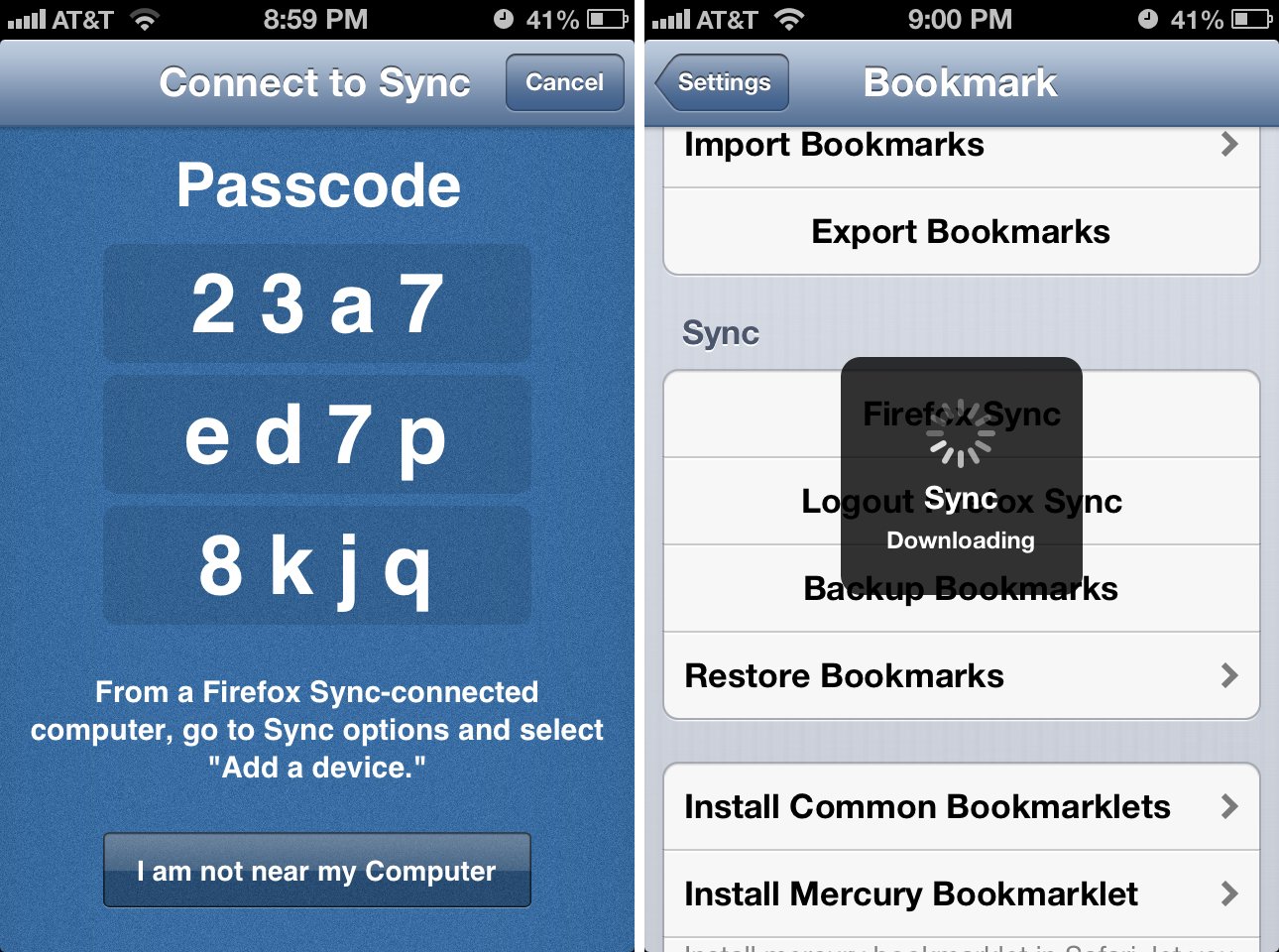
Mercury offers better support when it comes to bookmarks syncing than Atomic, but it's still not as painless as Chrome. Through settings in Mercury, you can choose to import bookmarks manually or you can use Firefox Sync in order to bring down your Firefox bookmarks. You'll still need to access them on your computer and enable Firefox Sync in order to add your device but after that it's pretty painless.
Chrome has a much better syncing solution when it comes to bookmarks than both Atomic and Mercury.
Chrome vs. Atomic vs. Mercury: Gesture support
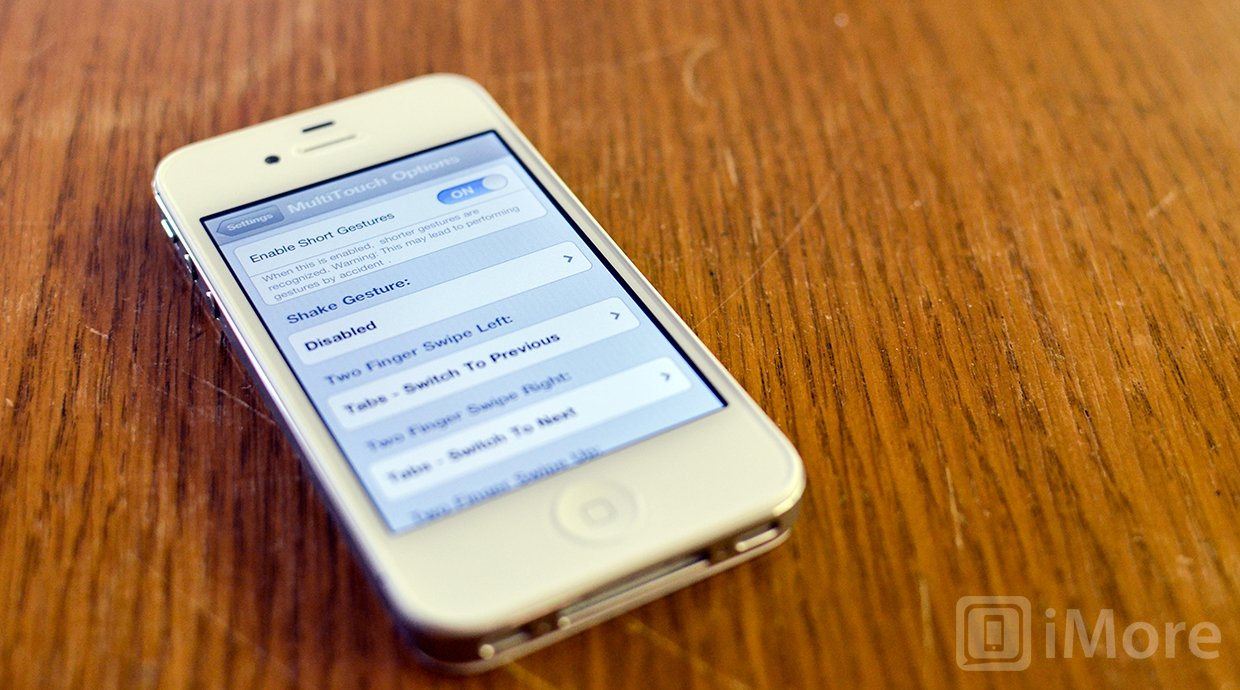
When it comes to gesture support both Atomic and Mercury give you tons of options for setting gestures based controls. Chrome doesn't offer any at all.

You can access gesture options in the settings panel of both Mercury and Atomic. You can choose between two-finger gestures, shake gestures, and more. With the iPhone's limited screen real estate I don't really see gestures being a huge advantage -- or deal-breaker -- for most.
However, both Atomic and Mercury are universal apps that also run on the iPad, and that's where the multitasking gestures really make navigating the web much easier. If you plan on using either of these browsers on your iPad as well, you should weigh in gesture support and the fact that Chrome doesn't have any.
Tie between Mercury and Atomic as they both offer great gesture support.
Chrome vs. Atomic vs. Mercury: Additional features
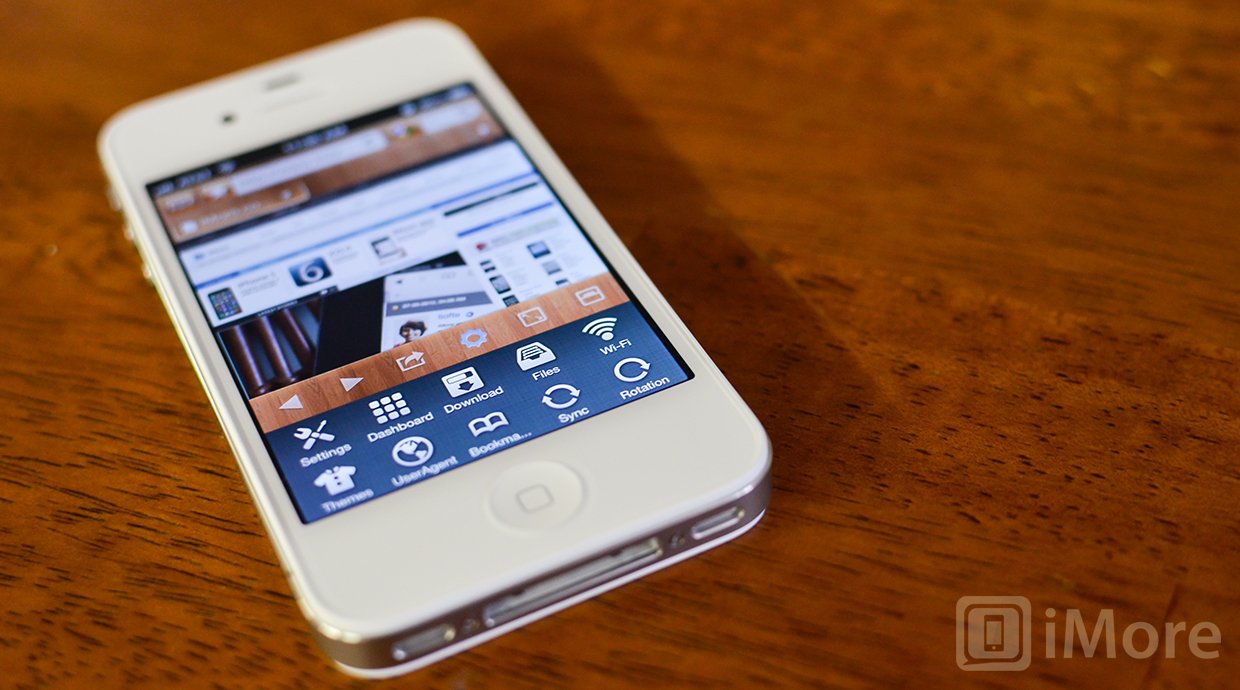
The ability to sync and view open tabs in Chrome, and access them between desktop and iPhone, is a great feature. Another great feature of Chrome is the voice search. Just tap the microphone in the URL box to start dictating instead of typing. Voice search supports multiple languages so odds are whatever language you need will probably be there.
Chrome also offers an Incognito mode for browsing, which is basically a private browsing session. So if you need that feature, Chrome will have you covered. Chrome will also cover all the basics like searching a page, viewing the desktop version of a site, e-mailing and sharing a page.
Atomic and Mercury both offer a ton of extra features for advanced users such as ad blocking, browser identification, download abilities, and more. If you're looking for something that will give you tons of options and you don't mind giving up a bit of ease of use, Atomic or Mercury will be a better choice.
Atomic also offers Dropbox integration so if you're looking for something with that feature, Atomic is currently the only alternative browser out of the three that will offer it.
When it comes to additional features, Atomic and Mercury both offer roughly the same feature set, but Atomic offers more in terms of advanced settings.
Chrome vs. Atomic vs. Mercury: Cost
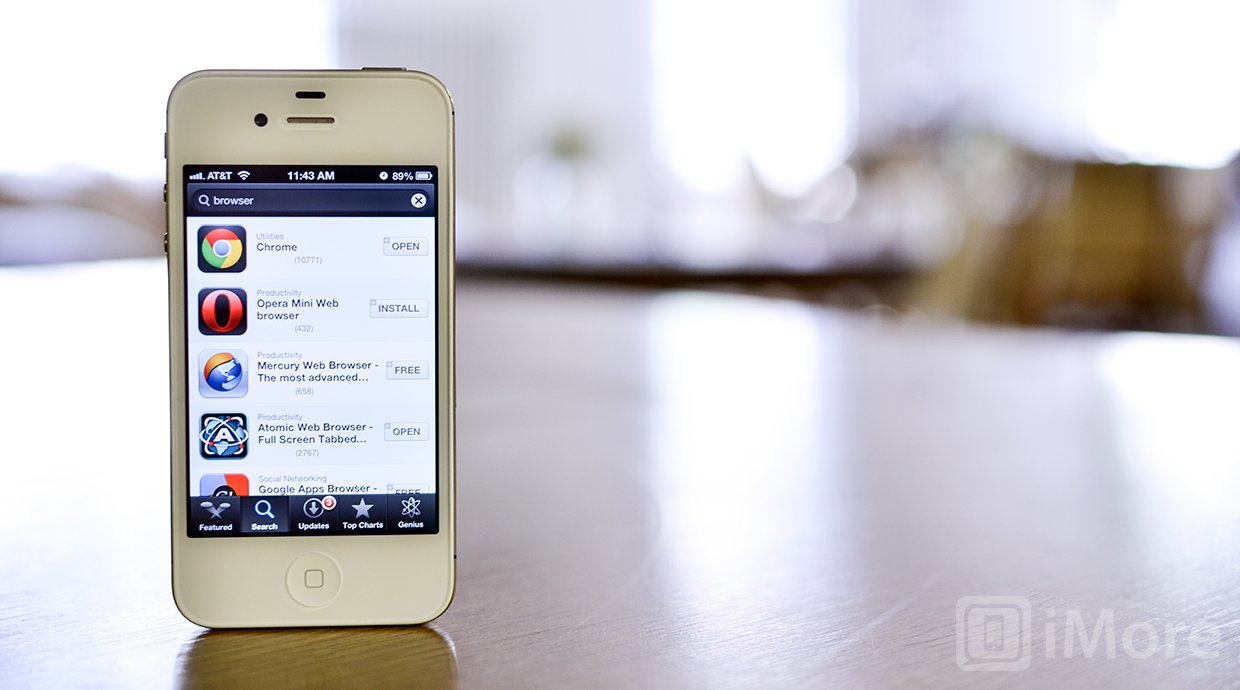
A higher price tag doesn't always mean a better app or experience, and cheap or free are sometimes worth even less than you pay for them. When it comes to alternative browsers, however, it's hard to compete with free-as-in-Google.
Chrome is a great app and it's available for free in the App Store. Atomic and Mercury will both cost you $0.99 for the Pro versions. All three apps offer iPad support without an additional purchase as well. If you aren't sure which one is right for you yet, Atomic and Mercury also offer free lite versions so you can grab those and take them for a test drive before deciding.
Given the fact that the full version of Chrome is free and universally compatible with iPhone and iPad, Chrome will be the best option for users who want the cheapest solution.
Chrome vs. Atomic vs. Mercury: Conclusion
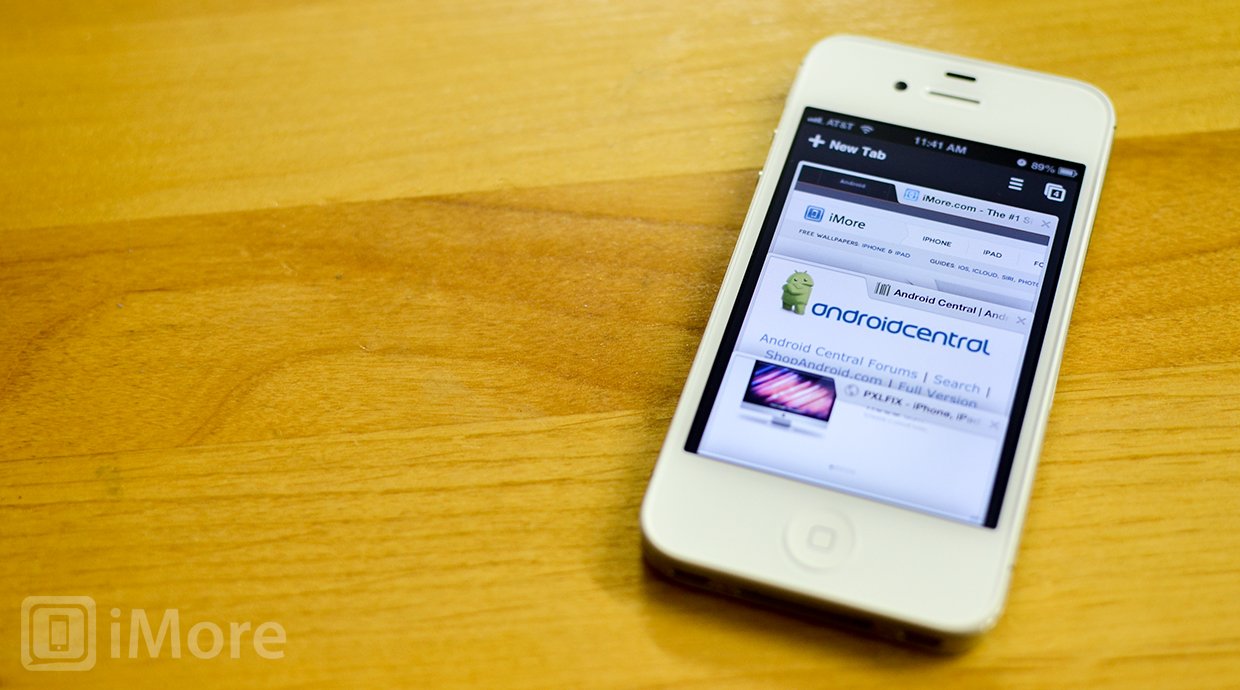
Chrome, Atomic, and Mercury are all great alternative solutions to Safari, but they're aimed at completely different users.
If you want complete control over your browser like you do on a desktop computer, you'll want to check out either Atomic or Mercury. Both offer tons of options and allow you to customize your browsing experience exactly the way you'd like. For Dropbox users, however, Atomic's Dropbox integration puts it ahead.
If you want a browser that has a better layout than Safari and allows you easy access to bookmarks and other open tabs across all your desktop computers, Chrome is it. There may not be gesture support or a ton of customization options, but it works flawlessly and has a beautiful interface.
That, and the free price tag, make Google Chrome our favorite alternate browser for iPhone.
Chrome - Free - Download Now
Atomic - $0.99 - Download Now
Mercury - $0.99 - Download Now
iMore senior editor from 2011 to 2015.

