Connection errors in Mail using iPhone or iPad? Here's the fix!
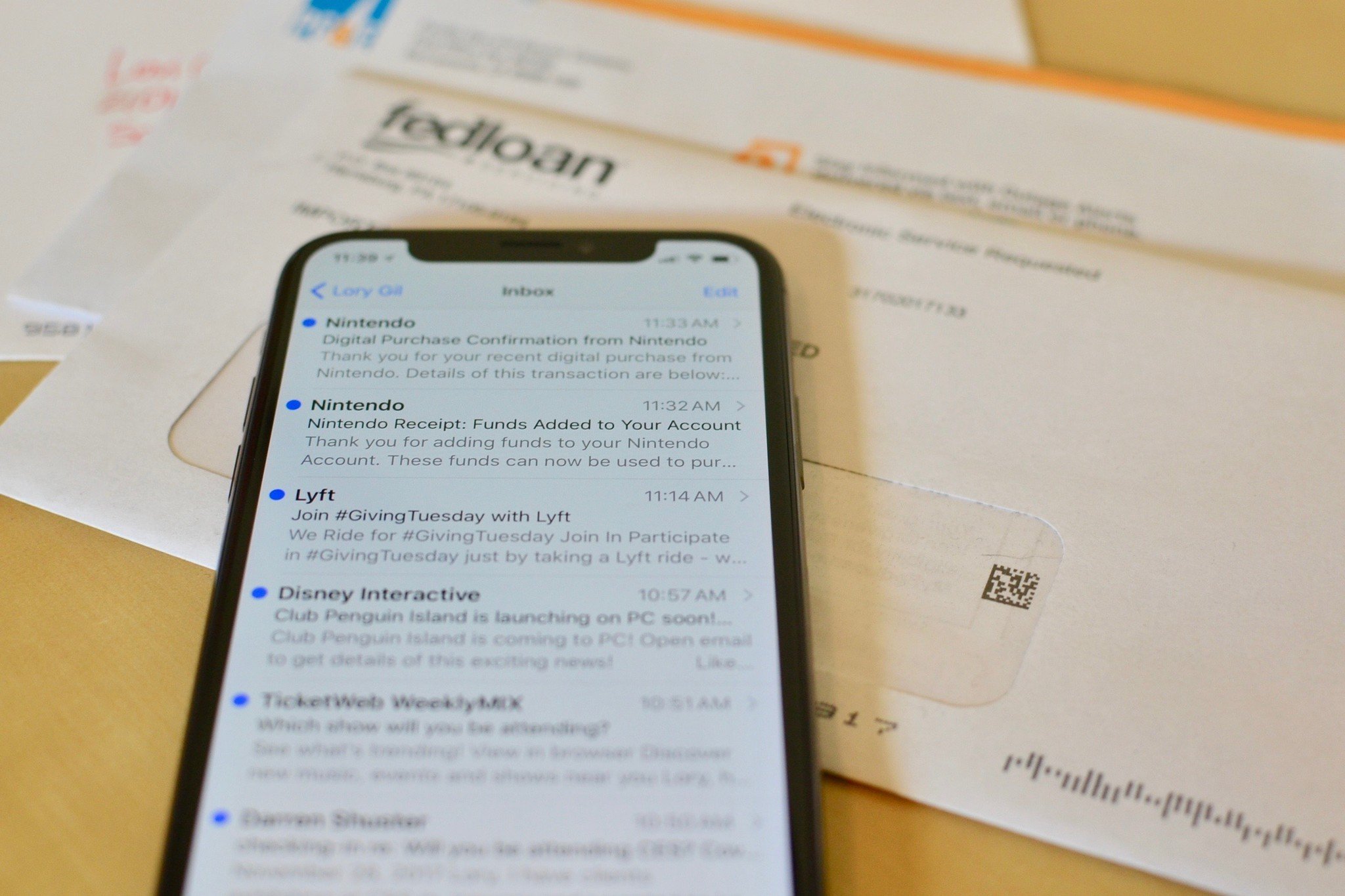
The iPhone and iPad's built-in Mail app is, in many ways, fantastic. It's got many tools you can use on the go without having to depend on any Mac or laptop. That being said, it's not perfect. It's still has some issues that can make it annoying to use at times. And the connection errors in Mail are the perfect example of these issues. Fortunately, there's a fix for them. If you're plagued with any of these messages, here are some steps that can help you troubleshoot and resolve the problem in no time!
Step 1: Install the latest version of iOS or iPadOS
- Launch the Settings app on your iPhone or iPad.
- Tap General.
- Choose Software Update and follow the directions on the screen.
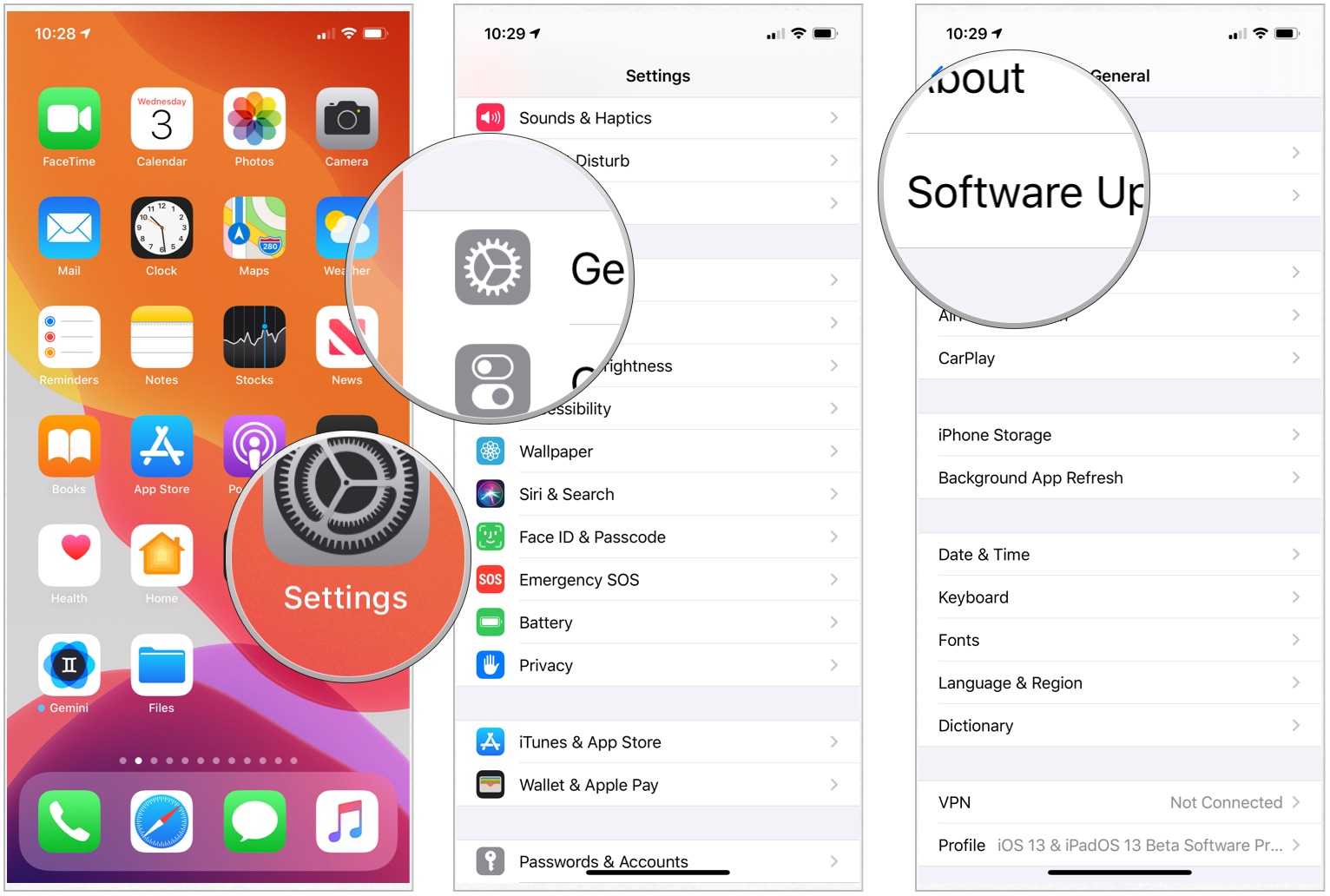
How to update your iPhone and iPad: The Ultimate Guide
Step 2: Force quit Mail and restart your device
Either or both of these steps are always worth a try, even if you can never be sure exactly what form of voodoo was employed to solve the problem.
To force quit Mail:
- On iPhones and iPads with Face ID, open the app switcher by swiping up from the bottom of the screen and pausing until the app switcher appears. Otherwise, double-click the home button.
- Touch and hold the Mail app, then swipe up on the Mail app so that it leaves the screen.
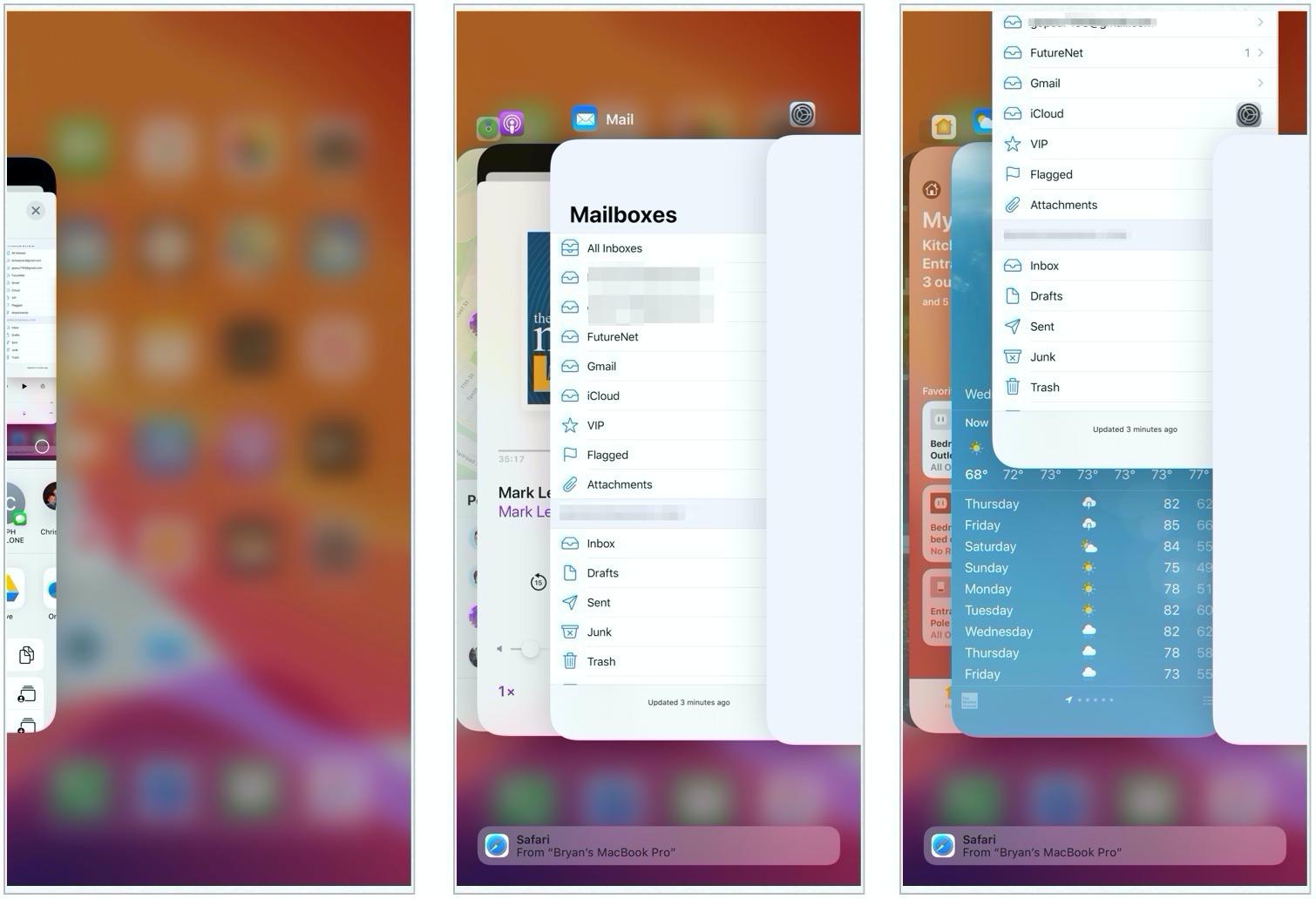
To restart your iPhone or iPad:
- On iPhone X or later, press and hold either volume button and the side button until the power off slider appears. On the iPhone SE (2020), 8, 7, or 6, press and hold the side button until the power off slider appears. On other iPhones, press and hold the top button until the power off slider appears. To restart an iPad that has Face ID, press and hold either volume button and the top button until the power off slider appears. To restart an iPad that has a Home button, press and hold the top button until the power off slider appears.
- Swipe to power off.
- Restart by holding down the on/off button until the Apple logo appears.
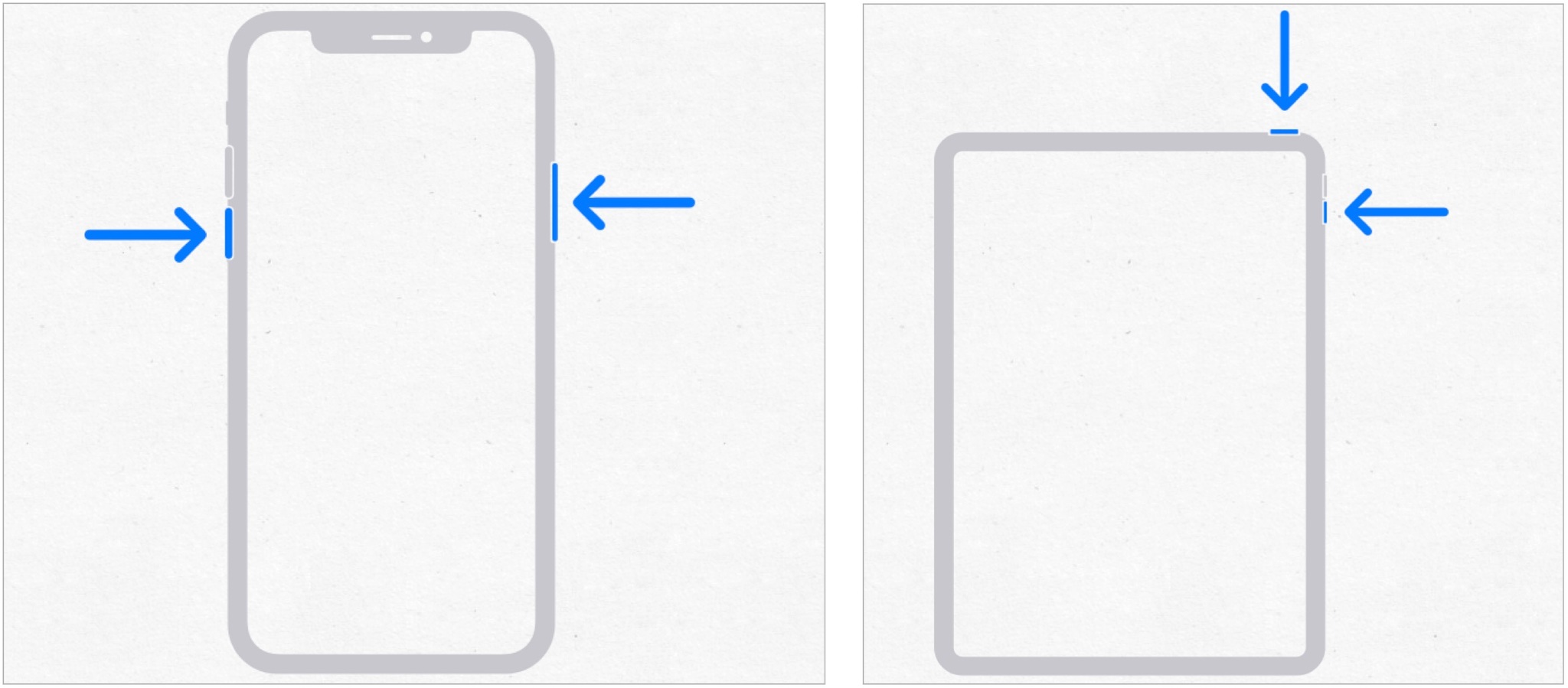
Step 3: Be sure you have an active internet connection
Rare is the person who turns off the cellular connection on an iPhone, but it does happen. It might sound silly, but this could be the reason why you're getting those annoying connection errors in Mail. Perhaps you turned on Airplane Mode and forgot to turn it off, or you're creeping toward your monthly data limit and turned off cellular data to make sure you did not blow through the cap.
- Tap Settings.
- Make sure Airplane Mode is off.
- Tap Cellular.
- Make sure Cellular Data is on.
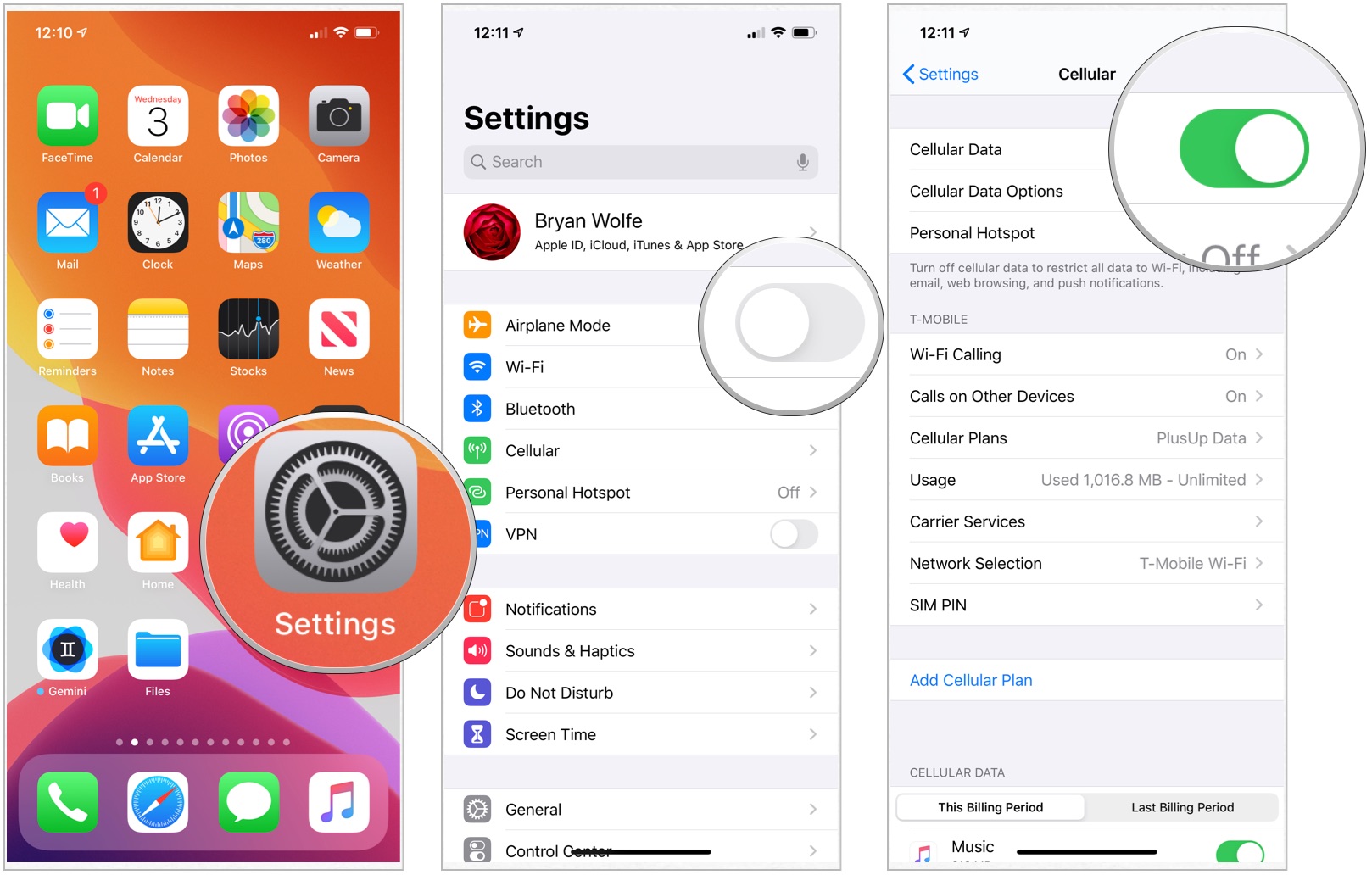
After you're sure cellular is turned on, you might be the victim of weak signal strength. In the status bar, you may see fewer bars or dots than usual, indicating a less-than-full-strength connection. Or, instead of LTE, you might see 4G or (worse) 3G in your iPhone's status bar.
Master your iPhone in minutes
iMore offers spot-on advice and guidance from our team of experts, with decades of Apple device experience to lean on. Learn more with iMore!
In some cases, a prolonged cellular connection can cause a mail server to time out, resulting in a dreaded error message. If you can, try turning off mobile data and sending your messages via wi-fi to see if the cellular connection is the issue. Just don't forget to turn cellular data back on once you're back in a location where the signal strength won't cause more connection errors in Mail.
Step 4: Delete and re-add the problem account
If you're having problems with one of the common email accounts that iOS can configure itself (e.g., iCloud, Google, Yahoo), your best solution may be to delete the account and re-add it. The email provider may have made some changes behind the scenes that aren't reflected in your account. Deleting the account and re-adding it will make the account settings current.
- Choose Settings.
- Scroll down, tap on Mail.
- Tap on Accounts.
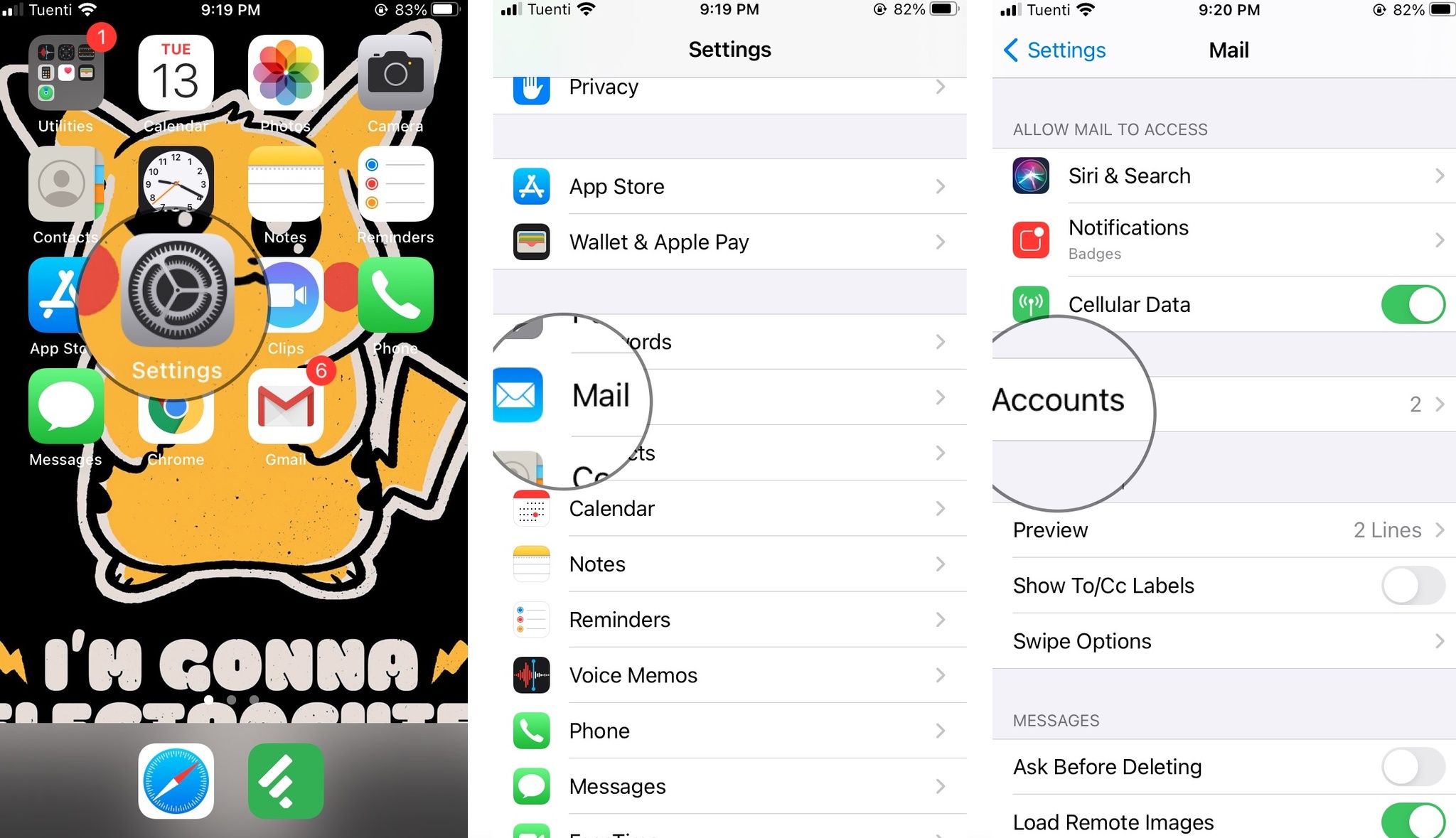
- Select the email account that is having trouble connecting.
- Tap Delete Account.
- Tap Delete from My iPhone.
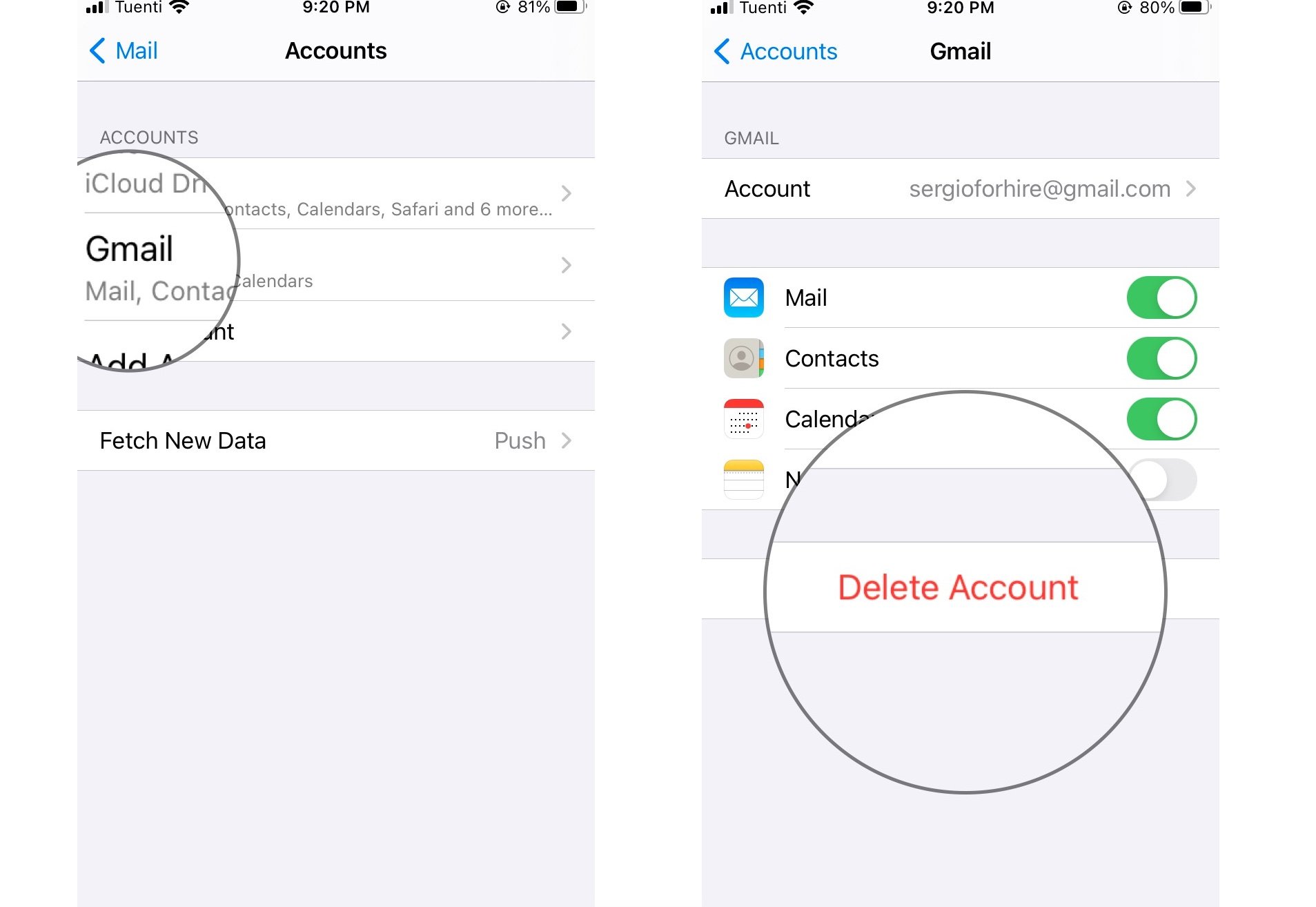
To add an email account:
- Choose Settings.
- Scroll down, tap on Mail.
- Tap on Accounts.
- Select Add Account and follow the directions and provide the username and password for your email account.
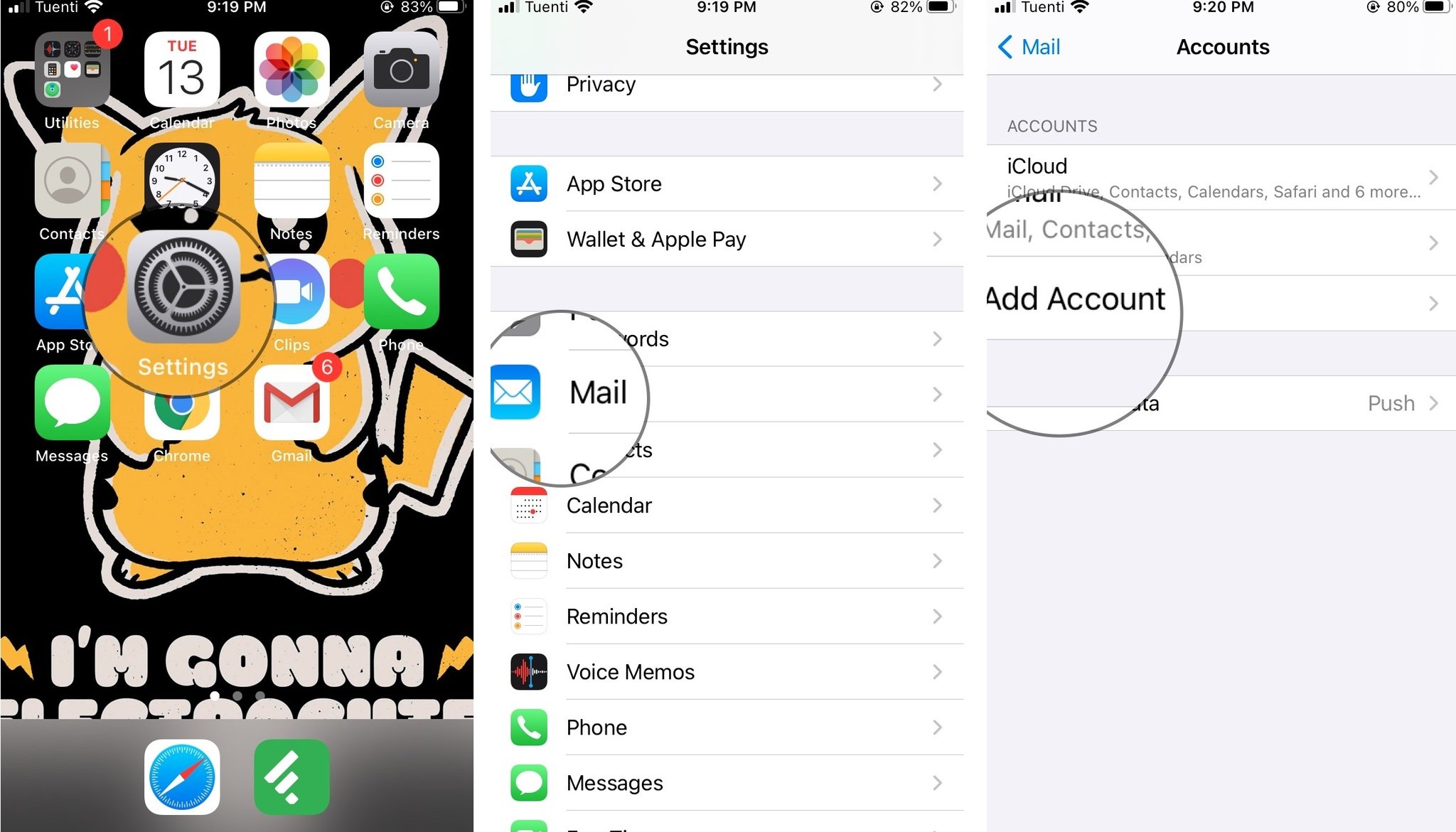
Step 5: Manually configure your account
Every once in a while, your iOS device may lose track of an email account password, perhaps after restoring data and settings from a backup. In most cases, you should be prompted to reenter the password for the mail account. Except for some optional password fields for mail servers that send mail, recent updates to iOS have removed the ability to enter email passwords and other settings for standard email accounts (that is, those in the list of standard accounts, such as iCloud, Google, Yahoo, etc.)
But if you set up an email account using some "Other" service with a custom domain, take a look at the account settings and make sure no password fields are blank. If they are, plug in your password. You'll also need to do this any time you change the password for the account.
- Choose Settings.
- Scroll down, tap on Mail.
- Tap on Accounts.
- Select the email account you want to configure.
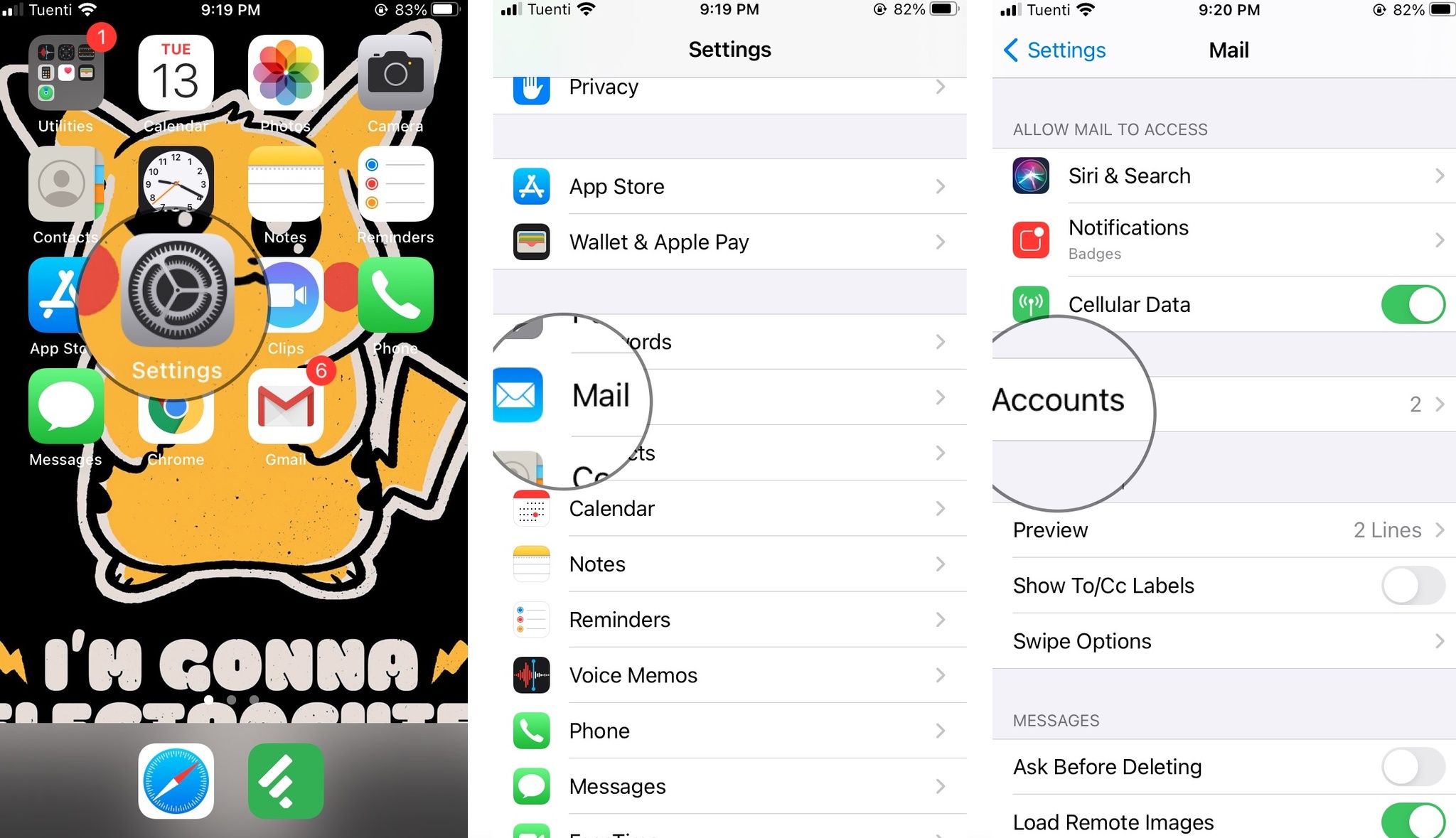
- Tap the email address for the account.
- Enter any missing password, if applicable.
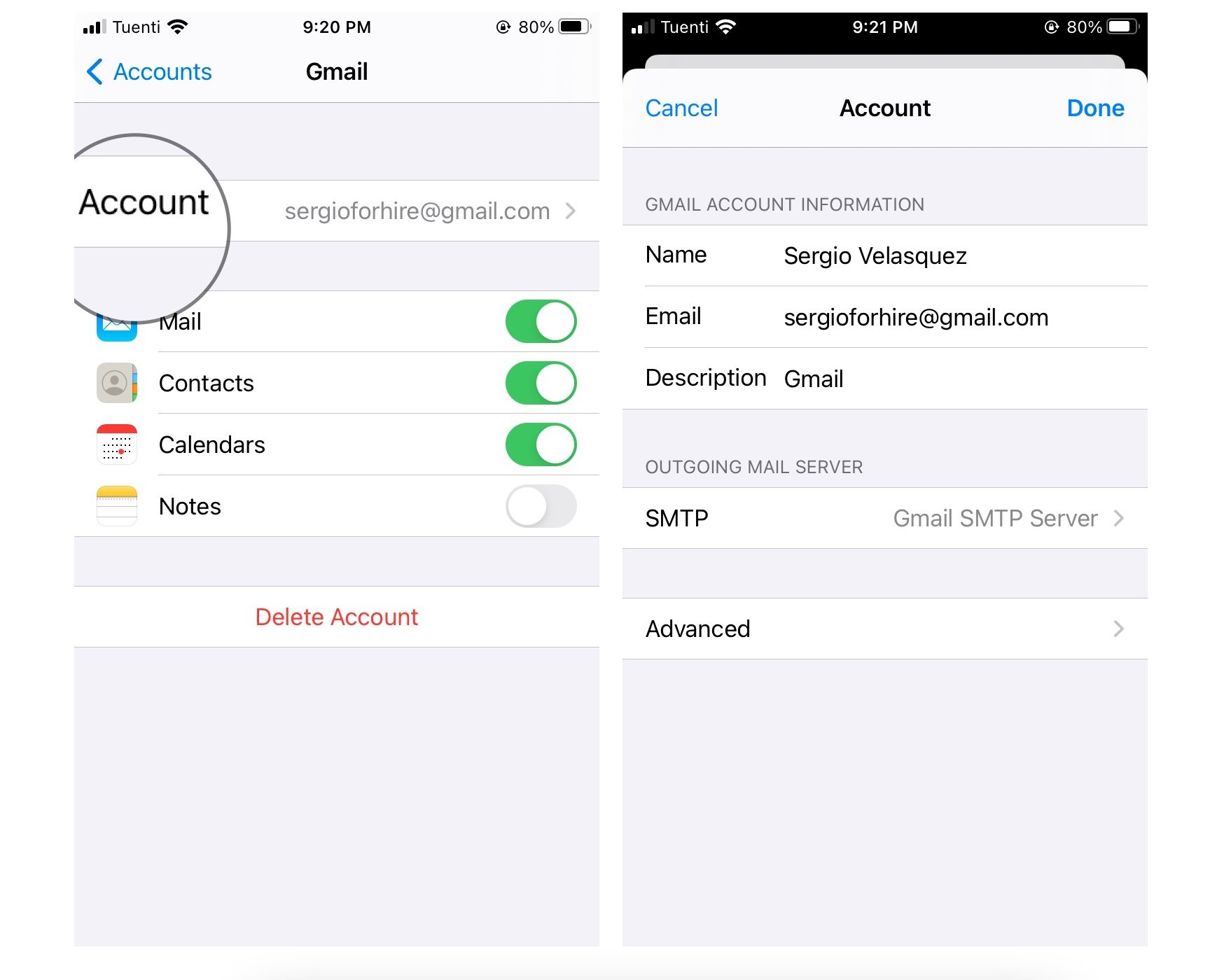
Depending on who your email provider is, you'll need to check their website and FAQ for information on configuring POP and IMAP accounts on your iPhone or iPad manually. You can typically perform a Google search containing your email provider's name (such as Comcast) and then the words mail setup iPhone iPad to get the results you need. Make a note of the names of incoming and outgoing mail servers as well as port numbers, authentication protocols, and whether or not the mail server uses Secure Socket Layers (SSL) in case you need to enter this information.
Step 6: Contact your email provider
If you're still getting connection errors in Mail and can't get your email working correctly on your iPhone or iPad, it's time to contact your email provider or system administrator. If a hosting company provides the account you're using, contact it directly. If you have an account that was given to you for work, you most likely have a system administrator or IT help desk you can contact.
Your tips for troubleshooting iPhone and iPad mail errors?
If you've encountered any weird errors with the Mail app on your iPhone or iPad, what were they and how did you manage to solve them? Be sure to let me know in the comments!
Updated October 2020: Updated for iOS 14 and iPadOS 14.

Bryan M. Wolfe has written about technology for over a decade on various websites, including TechRadar, AppAdvice, and many more. Before this, he worked in the technology field across different industries, including healthcare and education. He’s currently iMore’s lead on all things Mac and macOS, although he also loves covering iPhone, iPad, and Apple Watch. Bryan enjoys watching his favorite sports teams, traveling, and driving around his teenage daughter to her latest stage show, audition, or school event in his spare time. He also keeps busy walking his black and white cocker spaniel, Izzy, and trying new coffees and liquid grapes.
