How to set reminders and update task and to-do lists using Siri
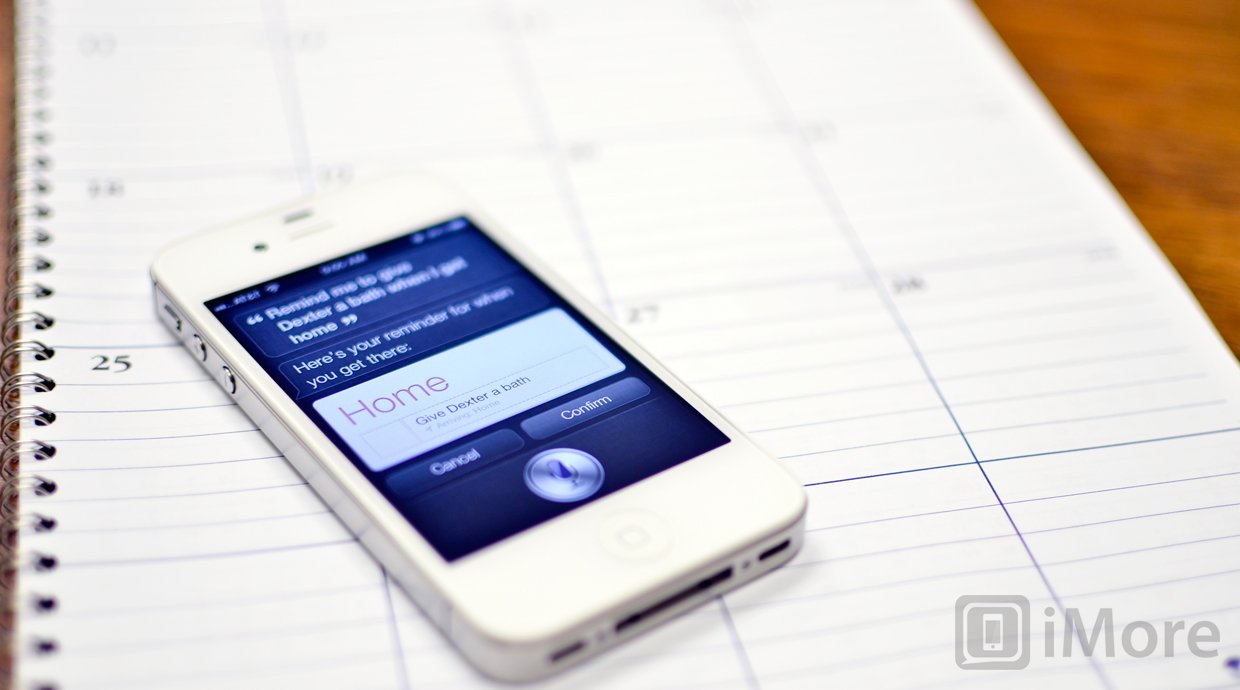
Complete guide to Siri commands for Reminders, tasks, and to-do lists
Siri was designed to help you get things done, and part of that job description is creating and updating your to-dos and lists of to-dos in the Reminders app. If you need to be prodded to pick up milk on the way home, order that present in time for the big party, or set up that lunch meeting before the end of the day, Siri's there to help.
- How to create a time-based reminder with Siri
- How to create a location-based reminder with Siri
- How to create a Reminder in a specific List with Siri
- How to maintain a shopping list with Siri
How to create a time-based reminder with Siri
One of the easiest things to do with Siri is have it set up a quick Reminder. Siri is so quick, in fact, it's almost always faster to use Siri than to tap your way through the Reminders app to set them up manually.
- Hold down the Home button to activate Siri.
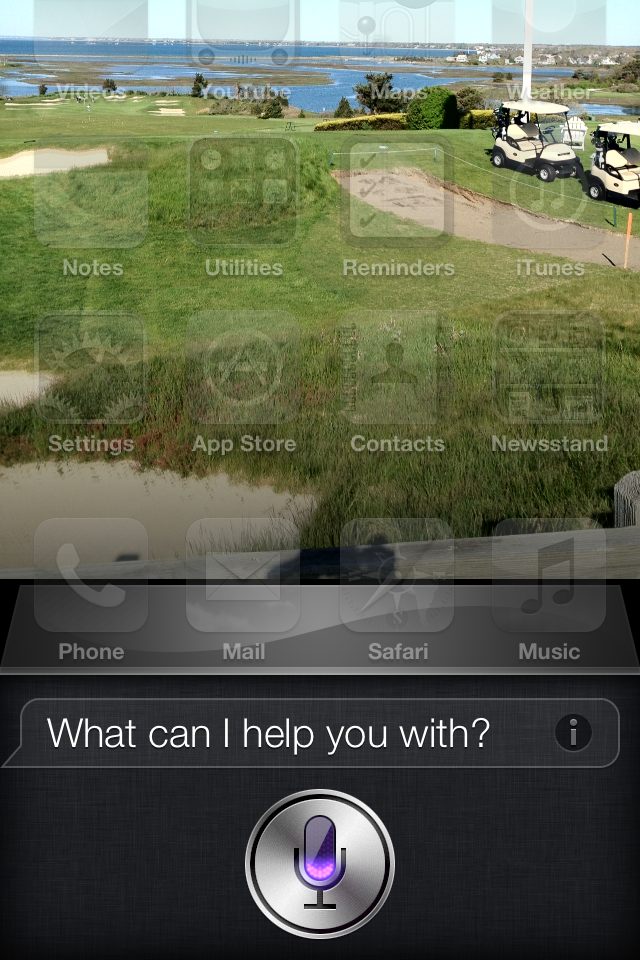
- Tell Siri what you want to be reminded about, and when. For example: "Remind me to call [person's name] at 9pm."
- Wait for Siri to show you the Reminder widget and ask for confirmation.
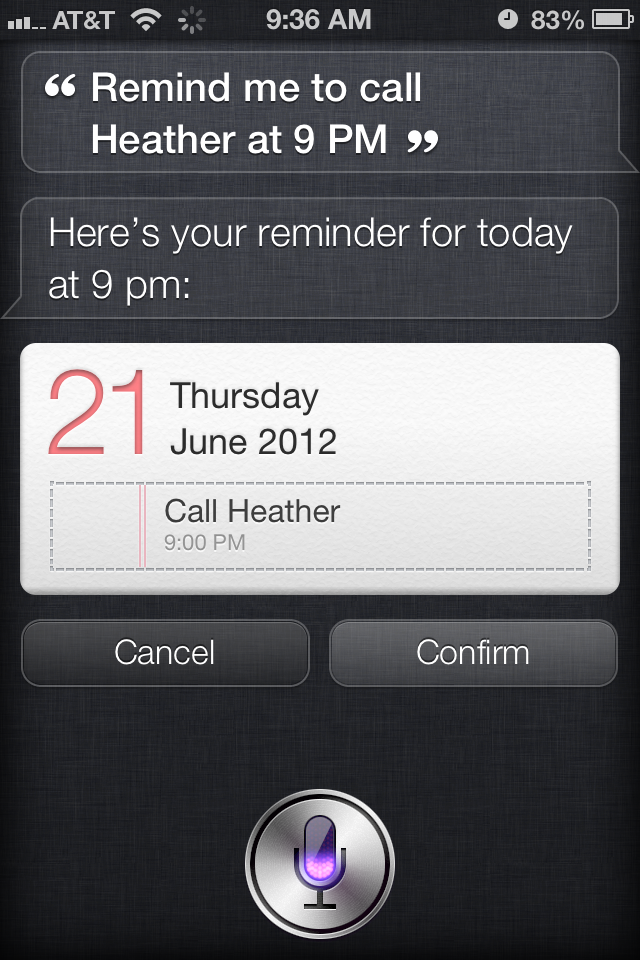
The Reminder will go into the default Reminders list. This is usually Reminders for iCloud users and Tasks for Exchange users, or whatever you set up as the default list in Settings.
If you made a mistake or simply want to revise something immediately, instead of confirming, you can also tell Siri to "change the time to", "change the title (of the appointment/event)", or simply "cancel" it entirely.
If you tap the Reminders widget, you can mark the Reminder as completed.
How to create a location-based reminder with Siri
Because your iPhone knows where you are, you can set up Reminders based on location as well. Again, it's much faster to do this with Siri than manually through the Reminders app.
- Hold down the Home button to activate Siri
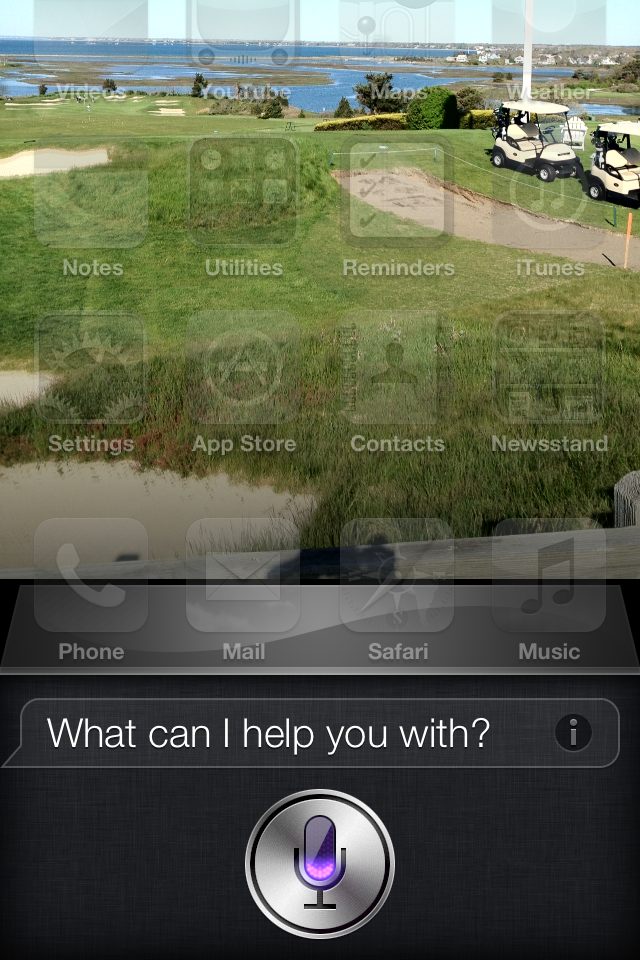
- Tell Sir what you want to be reminded about, and where. For example: "Remind me to [do something] when I get to [some place]."
- Wait for Siri to show you the Reminder widget and ask for confirmation.
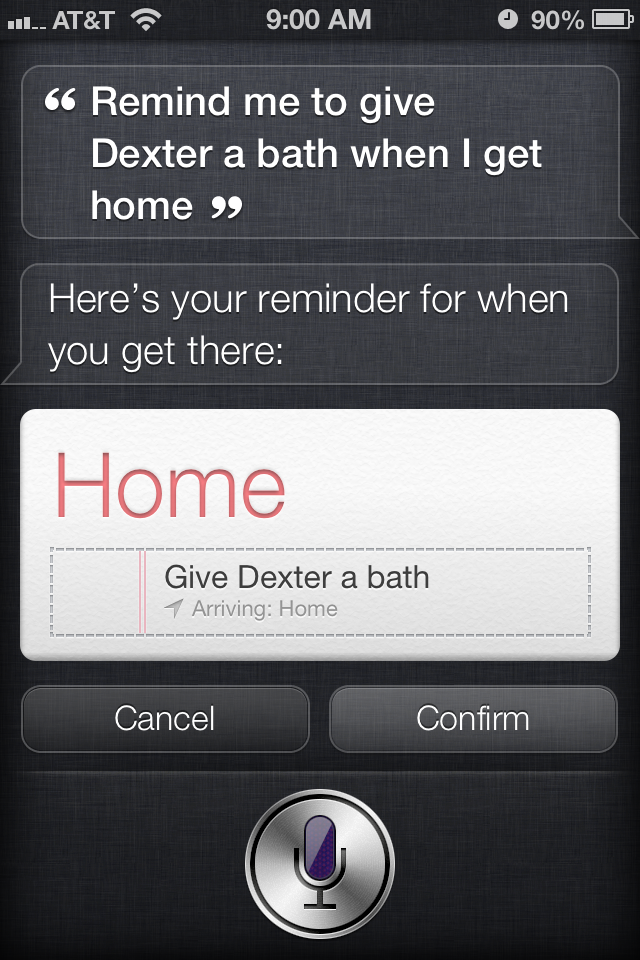
Just like with standard Reminders, the location Reminder will go into the default Reminders list. This is usually Reminders for iCloud users and Tasks for Exchange users, or whatever you set up as the default list in Settings.
Master your iPhone in minutes
iMore offers spot-on advice and guidance from our team of experts, with decades of Apple device experience to lean on. Learn more with iMore!
If you made a mistake or simply want to revise something immediately, instead of confirming, you can also tell Siri to "change the time to", "change the title (of the appointment/event)", or simply "cancel" it entirely.
If you tap the Reminders widget, you can mark the Reminder as completed.
How to create a Reminder in a specific List with Siri
If you have multiple lists in Reminders, for example, a shopping list, a packing list, a party list, etc. you can tell Siri to create a to-do item specifically for one of those lists.
- Hold down the Home button to activate Siri.
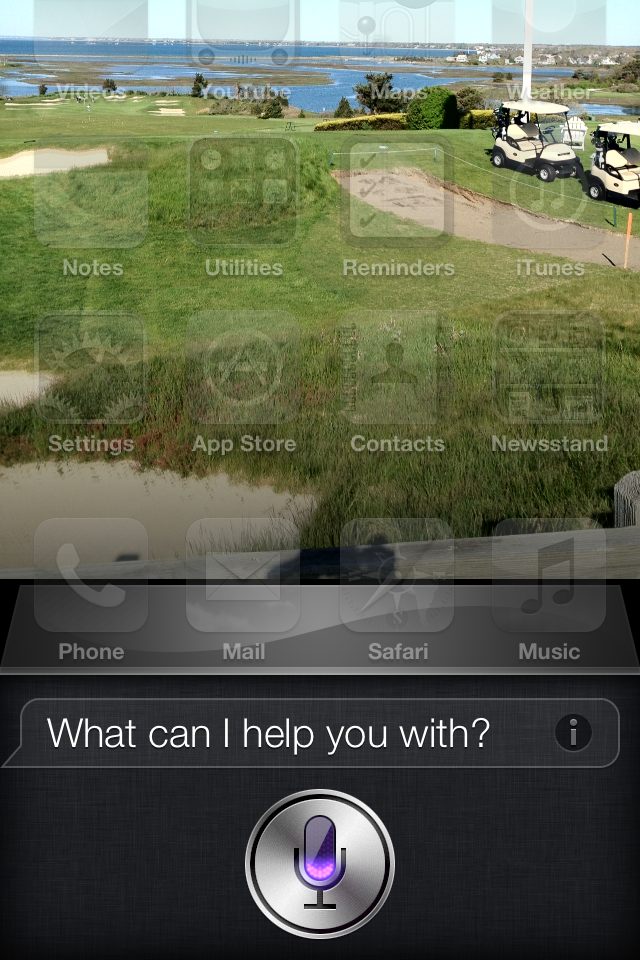
- Tell Siri what you want to be reminded about, and in which List you want it to go. For example: "Add [item name] to [list name]."
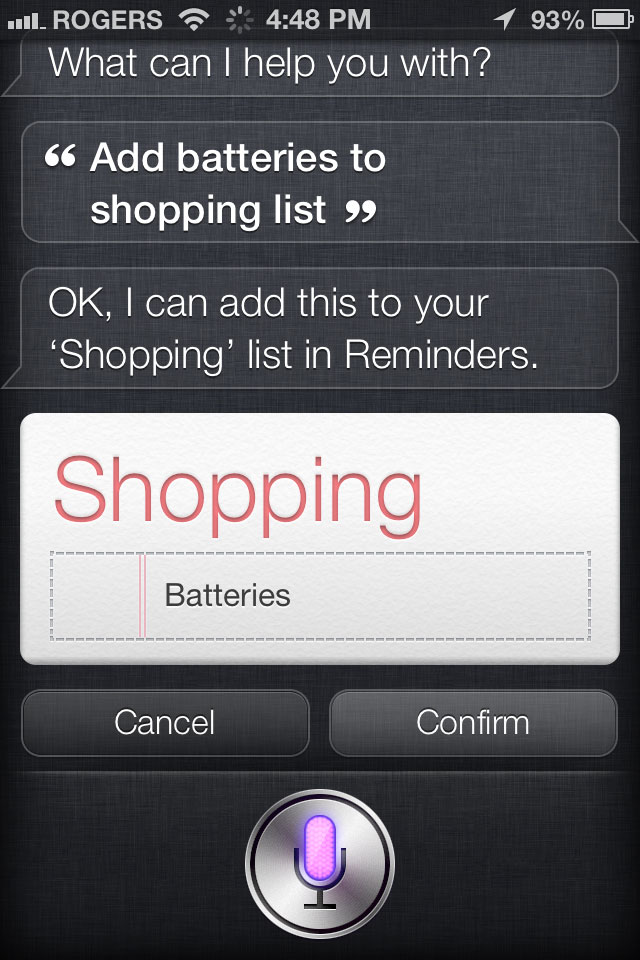
- Wait for Siri to show you the Reminder widget and ask for confirmation.
Now the Reminder will be placed in the List you specified.
If you forget to specify a list when you create your Reminder, you can still move it before you confirm the Reminder.
- Hold down the Home button to activate Siri.
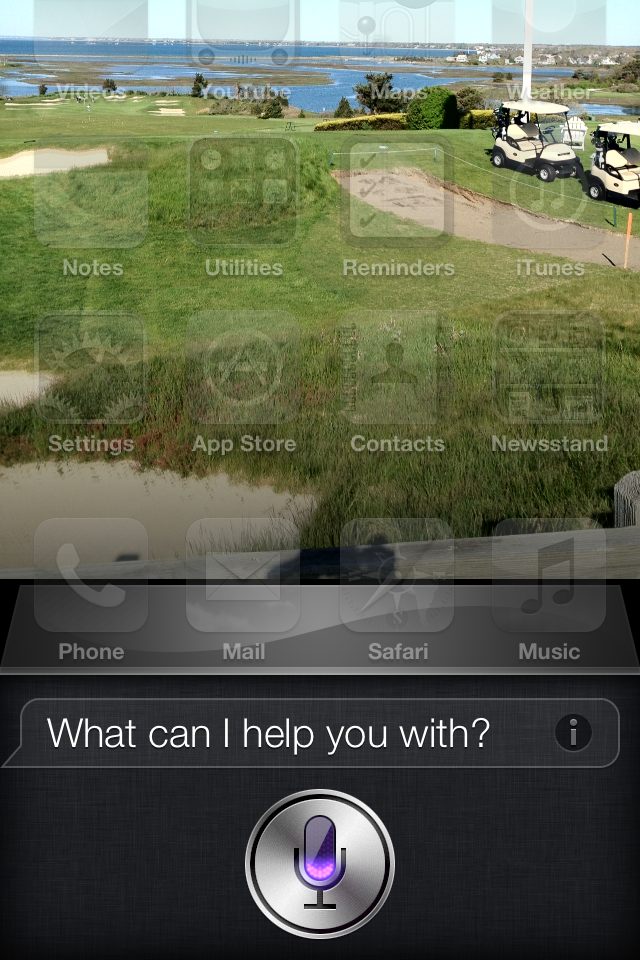
- Tell Siri to create a reminder. (See above.)
- Wait for Siri to show you the Reminder widget and ask for confirmation.
- Immediately tell Siri which list you'd like the Reminder to be placed in. For example: "Move it to my iMore list."
- Wait for Siri to show you the updayed Reminder widget and ask for confirmation.
- The Reminder will then be placed in the List you specified.
How to maintain a shopping list with Siri
Siri in conjunction with the default Reminders app is a great way to maintain all sorts of special lists, whether that's for party planning, packing for a trip, or most conveniently -- regular shopping.You can have one general shopping list, or even specific shopping lists, like a grocery list.Before you can use Siri to add items to a grocery or any other list, you first have to create them in the Reminders app.- How to create and organize lists in your Reminders app
- Hold down the Home button to activate Siri.
- Tell Siri what you want to add and to which shopping list. For example: "Add [item name] to [list name]."
- Wait for Siri to show you the Reminder widget and ask for confirmation.
How to get more help with Siri
If you still need help with setting up or using Siri with your iPhone Contacts, or any other Siri feature, head on over to our Siri Forum and ask away!
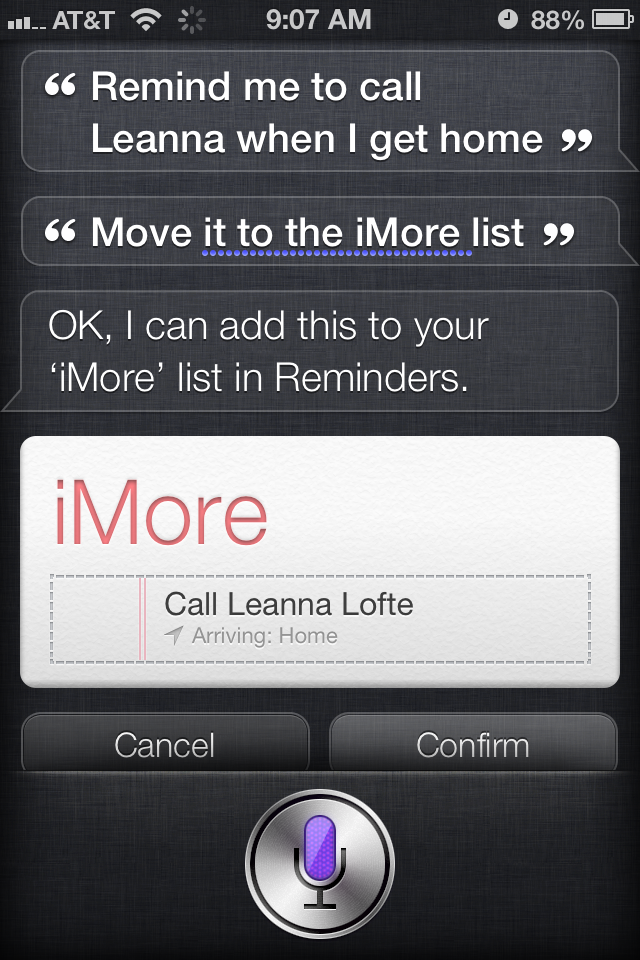
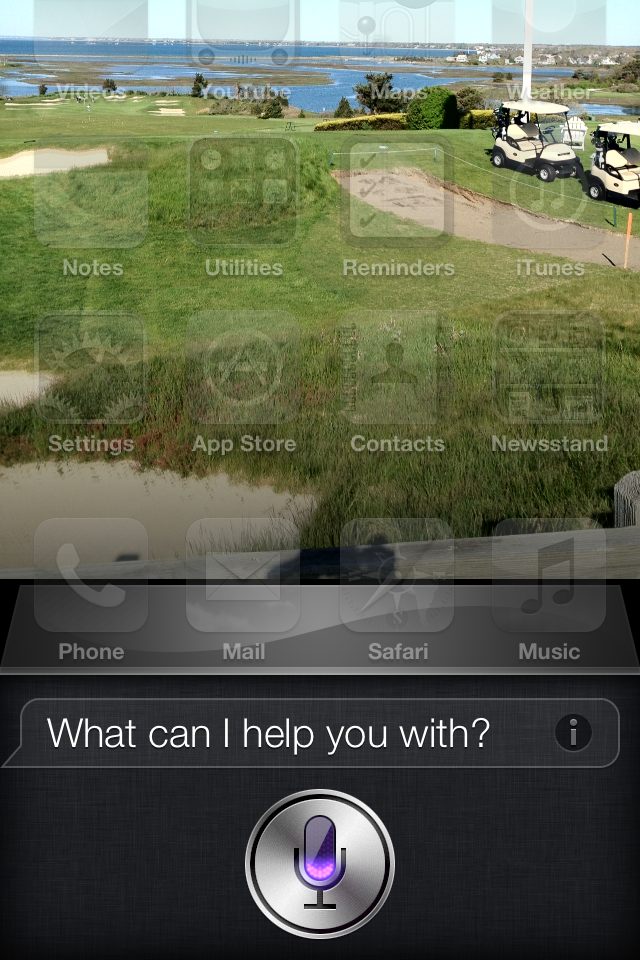
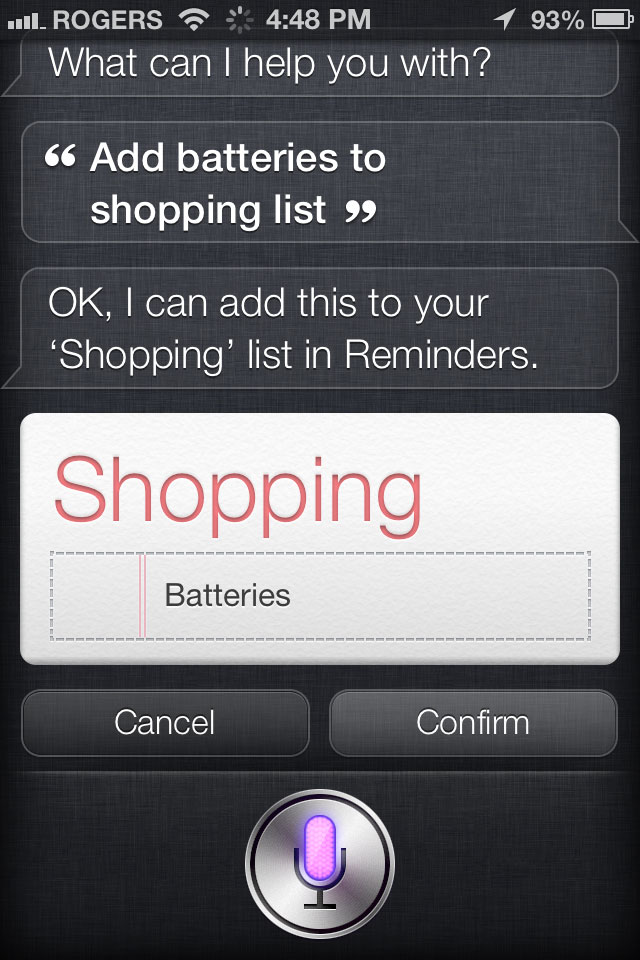
iMore senior editor from 2011 to 2015.

