Daily Tip: how to create free iPhone ringtones in GarageBand (Mac only)
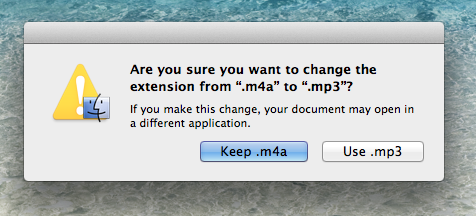
On a Mac and wondering how to get free ringtones for your iPhone? We all know you can purchase or create ringtones in iTunes but... they can be limited in functionality or selection. Luckily GarageBand, which is part of the the iLife suite, has the ability to create ringtones built right in.
The process isn't too difficult and you can fine tune them however you like; including fade ins, fade outs, splicing sections together, and more.
After you choose the song you want to use, you'll need to drag it into GarageBand. For iLife 11 users, you'll need to do these steps first. If you're using an older version of iLife, you can simply skip to the next section.
iLife 11 users, do this first
If you want to use a song that was purchased from iTunes (a .m4r file), GarageBand is picky about you dragging those in as of iLife 11, so you'll need to change the format from .m4r to .mp3 before dragging it in.
- Drag the file from iTunes you'd like to use for your ringtone to your desktop.
- Change the extension from .m4r to .mp3
- Finder will prompt you asking if you're sure you want to change it. Click use .mp3
- Now move on to the next section.
Making a ringtone
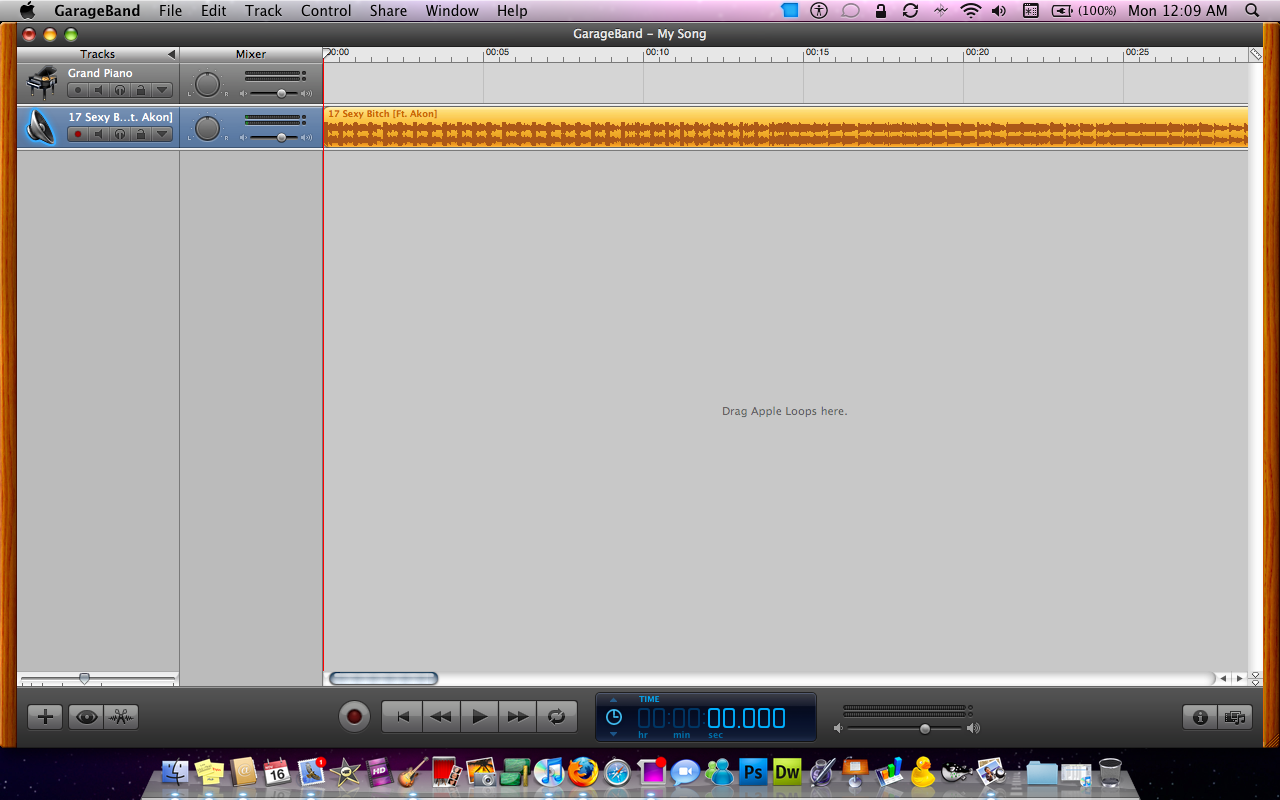
- Drag your song into GarageBand, you should see something similar to above (if GarageBand opened a virtual keyboard, just x it out). I also go to the counter and change it to time instead of measures (located on the bottom). That's up to you. It's just personal preference.
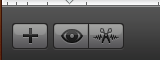
- Now expand the view by clicking the tiny scissor icon in the bottom left hand corner of GarageBand (it's the third icon from the left in most versions of GarageBand.
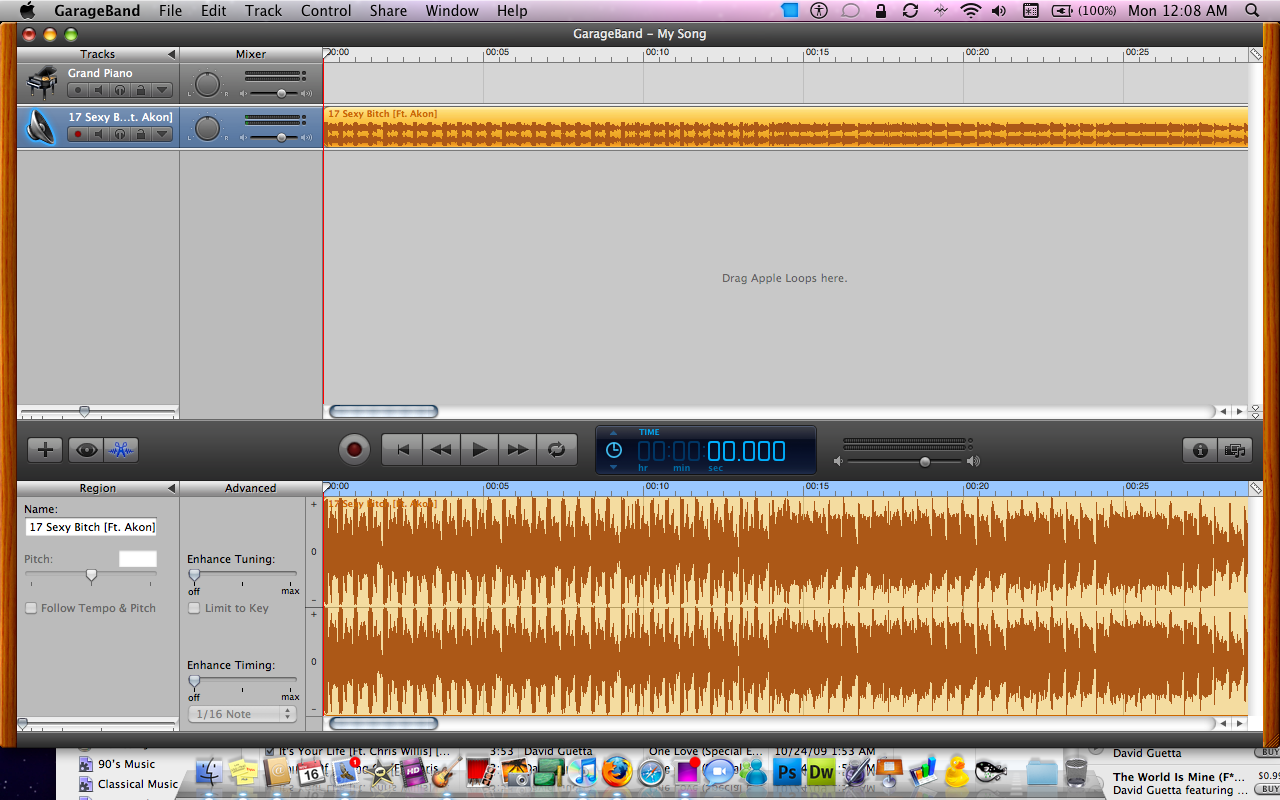
- The expanded view should look like the screen above. This view allows you to highlight and cut sections out as well as finer tune your selection.

- Now comes the Apple loop part, next to your play/pause/forward controls to the right, you should see the button above. Click it and you will now see a yellow bar that you can adjust appear above your song in the top section of GarageBand.

- Simply slide this bar back and forth to select the portion of the song you'd like to make a ringtone out of. You can increase and decrease the length by dragging it at the beginning or end as well. Just make sure it's under 30 seconds total.
Those are all the steps to create your ringtone, the video also explains a few more options as far as fading in and out as well as cutting and splicing so be sure to check that out as well.
Import your ringtone into iTunes
Now all that's left to do is to send the ringtone to iTunes.
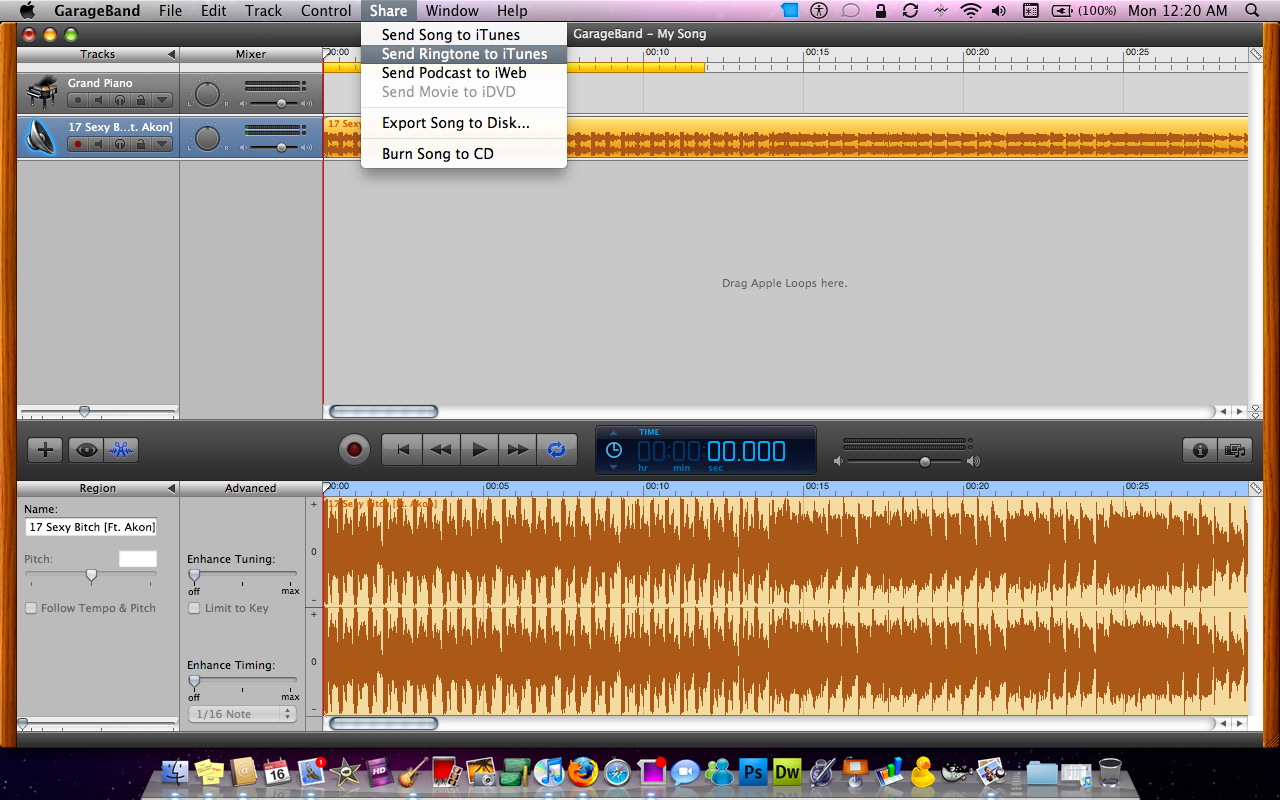
- At the top of GarageBand click Share.
- Next select Send ringtone to iTunes
- iTunes should pop open and import your ringtone automatically.
- Now just sync your iPhone and the new ringtone and you're done!
That's all there is to it! You can create as many ringtones as you want this way without paying any additional money. If you run into issues, check out our TiPb forums for more help and suggestions!
Master your iPhone in minutes
iMore offers spot-on advice and guidance from our team of experts, with decades of Apple device experience to lean on. Learn more with iMore!
[Daily Tips](ht will range from beginner-level 101 to advanced-level ninjary. If you already know this tip, keep the link handy as a quick way to help a friend. If you have a tip of your own you’d like to suggest, add them to the comments or send them in to dailytips@tipb.com. (If it’s especially awesome and previously unknown to us, we’ll even give ya a reward…)
iMore senior editor from 2011 to 2015.

