How to make a FaceTime call on iPhone, iPad, or Mac
Simple ways to make a FaceTime call
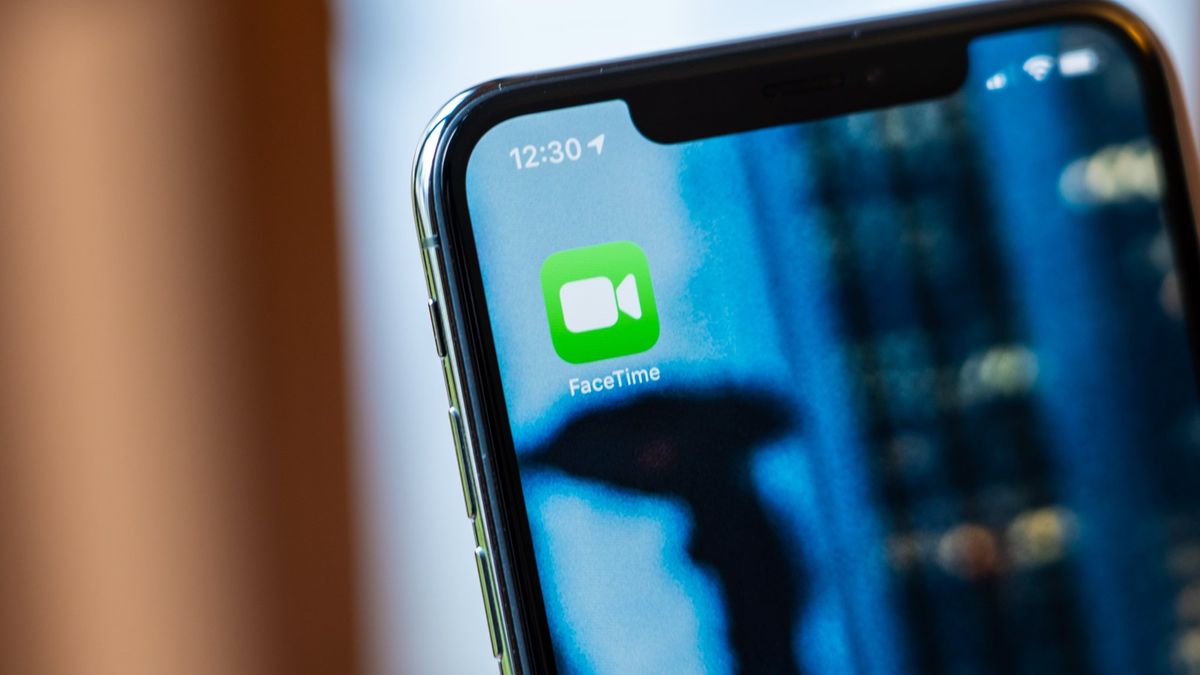
- How to make a new FaceTime call
- How to turn off video or mute yourself on a FaceTime call
- How to make a FaceTime call on macOS
- How to create a FaceTime call link for non-Apple devices
- How to make a FaceTime audio or video call on iOS 14 and older
- How to make a FaceTime audio or video call on macOS Big Sur and older
- How to switch from a regular call to FaceTime on your iPhone
- How to turn off video while on a FaceTime call in iOS 14 and older
- How to use Siri to place a FaceTime call
- How to use FaceTime with Apple TV
Video calling has risen in popularity over the past few years and it's definitely a good way to keep in contact with one another when we can't physically see our loved ones. Apple has its own video call app called FaceTime and it comes built-in to pretty much every Apple device, including your favorite iPhone, iPad, and Mac. As long as you have Wi-Fi or a cellular data connection, you're just a few taps away from seeing and connecting with your favorite people.
Here's how to make a FaceTime call on the best iPhone, iPad, and Mac.
How to make a new FaceTime call
- Launch FaceTime on your iPhone or iPad.
- Tap the New FaceTime button.
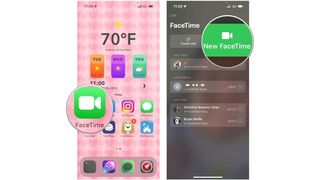
- Type in the contacts that you want to FaceTime with. This can be done by name, email address, or number.
- If you want to FaceTime with a group, just continue to enter more names, email addresses, or numbers until you have everyone.
- Tap the Audio or FaceTime Video button to start your call.
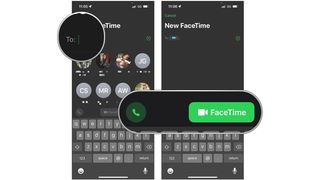
How to turn off video or mute yourself while on a FaceTime call
- Start or answer a FaceTime call.
- Tap the Microphone or Camera toggle on the floating toolbar on the call.

One feature in iOS and iPadOS is that if you are muted and you try to speak on a FaceTime call, you'll get a notification informing you that you're muted — just tap it to unmute yourself.
How to make a FaceTime call on macOS
- Launch FaceTime on your Mac.
- Click New FaceTime.
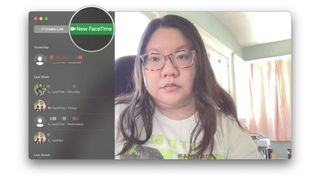
- Enter the contacts that you want to call.
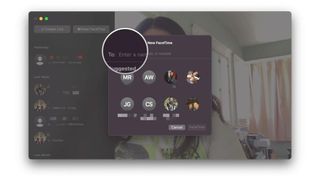
- Click FaceTime.
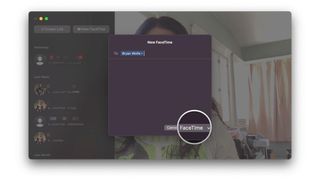
To pause the video or microphone, just click on the camera or microphone buttons at the bottom of the FaceTime screen.
How to create a FaceTime call link for non-Apple devices
Apple also provides the ability to allow non-Apple devices to join FaceTime chats. However, in order to do this, one must create a web link to a FaceTime chat first.
You can create a FaceTime call link on your iPhone and iPad, or make a FaceTime call link with your Mac.
If you're on the receiving end of a FaceTime call link, here's how to join a FaceTime call on the web.
Master your iPhone in minutes
iMore offers spot-on advice and guidance from our team of experts, with decades of Apple device experience to lean on. Learn more with iMore!
How to make a FaceTime audio or video call on iOS 14 and older
- Open FaceTime on your iPhone or iPad.
- Tap the + button.
- Type the name, email address, or number that you want to call.
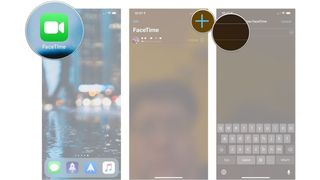
- Enter more names, email addresses or numbers if you want to create a group call.
- Tap Audio or Video to start your call.
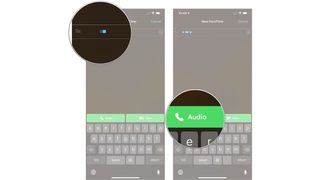
How to make a FaceTime audio or video call on macOS Big Sur and older
- Open FaceTime on your Mac from your Dock or Applications folder.
- Enter the name, email address, or phone number of the person you want to call.
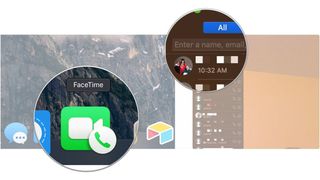
- Enter more names, email addresses, or numbers if you want to create a group call.
- Click Audio or Video to start your call.
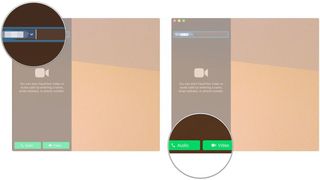
How to switch from a regular call to FaceTime on your iPhone
- Look at the call menu that appears when you're on a phone call.
- Tap the FaceTime button to initiate a FaceTime video call.
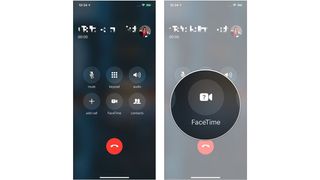
How to turn off video while on a FaceTime call on iOS 14 and older
- Start or Answer a FaceTime call.
- Swipe up from the bottom of the toolbar to reveal more options.
- Tap the toggle for Camera Off to turn off your video.
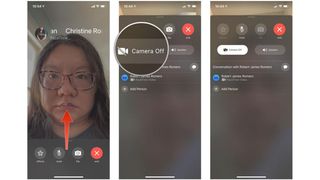
Doing this will cause your video to pause, though the other person on the call will still hear your audio.
How to use Siri to place a FaceTime call
- Press and hold the Home button (iPhones with a Home button) or the Side button (iPhones with Face ID), or say "Hey Siri" to activate Siri.
- Say "Facetime [name]. Alternatively, say "FaceTime" then wait for Siri to prompt you before speaking your contact's name.
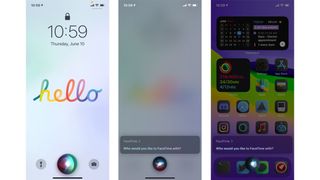
Now all you have to do is wait for Siri to connect.
How to use FaceTime with Apple TV
- Swipe up from the bottom of your screen (iPhones with Home buttons) or Swipe down on the right corner of your Home screen (iPhones with Face ID).
- Tap Screen Mirroring.
- Tap on the device to which you want to mirror your iPhone's screen.

After that, just complete the steps of making a FaceTime call on your iPhone or iPad.
Stay in touch through FaceTime
FaceTime is one of the best ways to communicate with people through any of your Apple devices, including one of the best iPhones like the iPhone 15 Pro or your Mac too.
It's one of the things about iOS and macOS that stays the same throughout, being almost identical to use as it was back at the beginning. Through doing so, if you've just upgraded to one of the best Macs, using FaceTime won't feel much different than before although you should reap the benefit of a better camera, especially if you've just upgraded to the MacBook Pro 16-inch M3 Max or similar.
An excellent way to stay in touch, it's so much easier to use FaceTime and see the face of the person you're talking to or to use an audio-only call to get crisper quality than using your cell phone's network.
Now you've learned the basics, consider learning how to record a FaceTime call and learn to set your caller ID for FaceTime so you're all good to go.
Christine Romero-Chan was formerly a Senior Editor for iMore. She has been writing about technology, specifically Apple, for over a decade at a variety of websites. She is currently part of the Digital Trends team, and has been using Apple’s smartphone since the original iPhone back in 2007. While her main speciality is the iPhone, she also covers Apple Watch, iPad, and Mac when needed. When she isn’t writing about Apple, Christine can often be found at Disneyland in Anaheim, California, as she is a passholder and obsessed with all things Disney, especially Star Wars. Christine also enjoys coffee, food, photography, mechanical keyboards, and spending as much time with her new daughter as possible.













