5 Things You Should Do on your Mac (and One Thing You Shouldn't) To Keep Your Data Safe
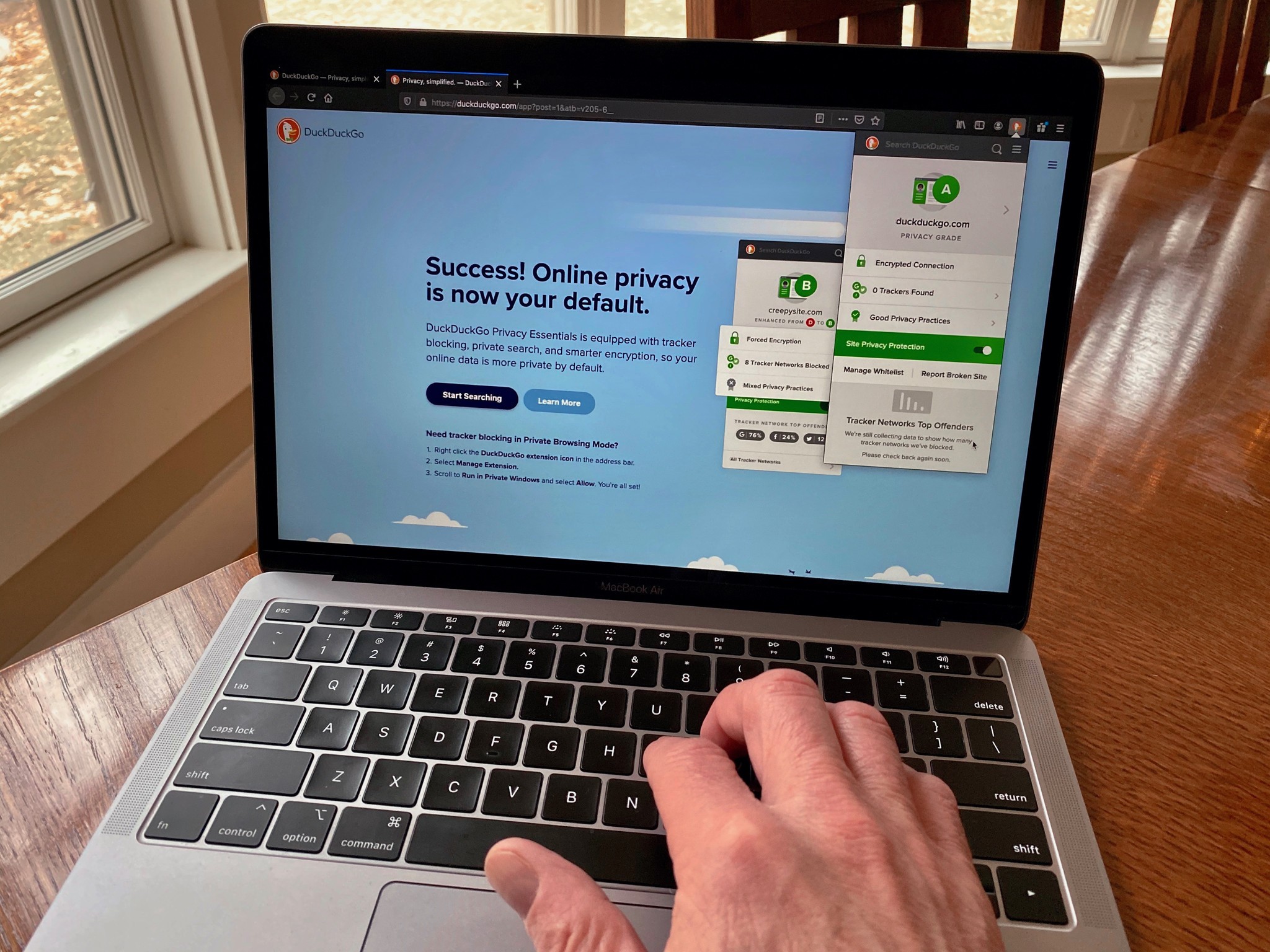
Data Privacy Day is an annual event that takes place on the 28th of January. It is, according to Stay Safe Online (the organization that sponsors the event) "an international effort to empower individuals and business to respect privacy, safeguard data, and enable trust." This year's theme is: Own Your Privacy, and, to that end, we present you with our advice on the best way to keep your personal data safe (plus one thing you should not do).
Use a 3-2-1 Backup Strategy
One of the most important aspects of data security is making sure you have access to your data in the event that things go south. And by "south" I mean when something catastrophic happens to your computer and you no longer have access to the data stored on its hard drive. One of the best ways to back up your data is to use a 3-2-1 backup strategy. What is that?
- 3 copies of your data
- 2 of which are local
- 1 of which is offsite
There are a number of ways to accomplish this, but for your Mac here's what we recommend.
More details on best practices for backing up your Mac
Local Copies
Your Mac already has a great backup application built into the OS called Time Machine. All you need to use it is a backup location, which can either be an external hard drive attached directly to your Mac or a network drive that supports Time Machine. Personally, for Time Machine backups, I use aSynology Disk Station as a network backup location, but there are a number of other options you can use as well.Drobo, WD Personal Cloud NAS, and any other Mac on your network can be set up as Time Machine backup locations.
For a second local backup, applications such as Bombitch Software's Carbon Copy Cloner, Shirt Pocket Software's SuperDuper, and Econ Technology's ChronoSync each allow you to create bootable backups that contain all your data and which can be used to restore all your data back to a new Mac or hard drive.
Master your iPhone in minutes
iMore offers spot-on advice and guidance from our team of experts, with decades of Apple device experience to lean on. Learn more with iMore!
Offsite Copies
The simplest way to create an offsite backup is to use one of the methods noted above and then physically take the drive your data is backed up on to some offsite location. But, if you forget, and there's some catastrophic event where your computer is, all your data may be lost too. So I recommend using a cloud-based service such as Backblaze, which I think is the simplest and least expensive cloud backup option available. But Carbonite and Crashplan, each offer excellent cloud-based backup and restoration options as well.
How to back up your Mac using an online backup service
Use DuckDuckGo for Search
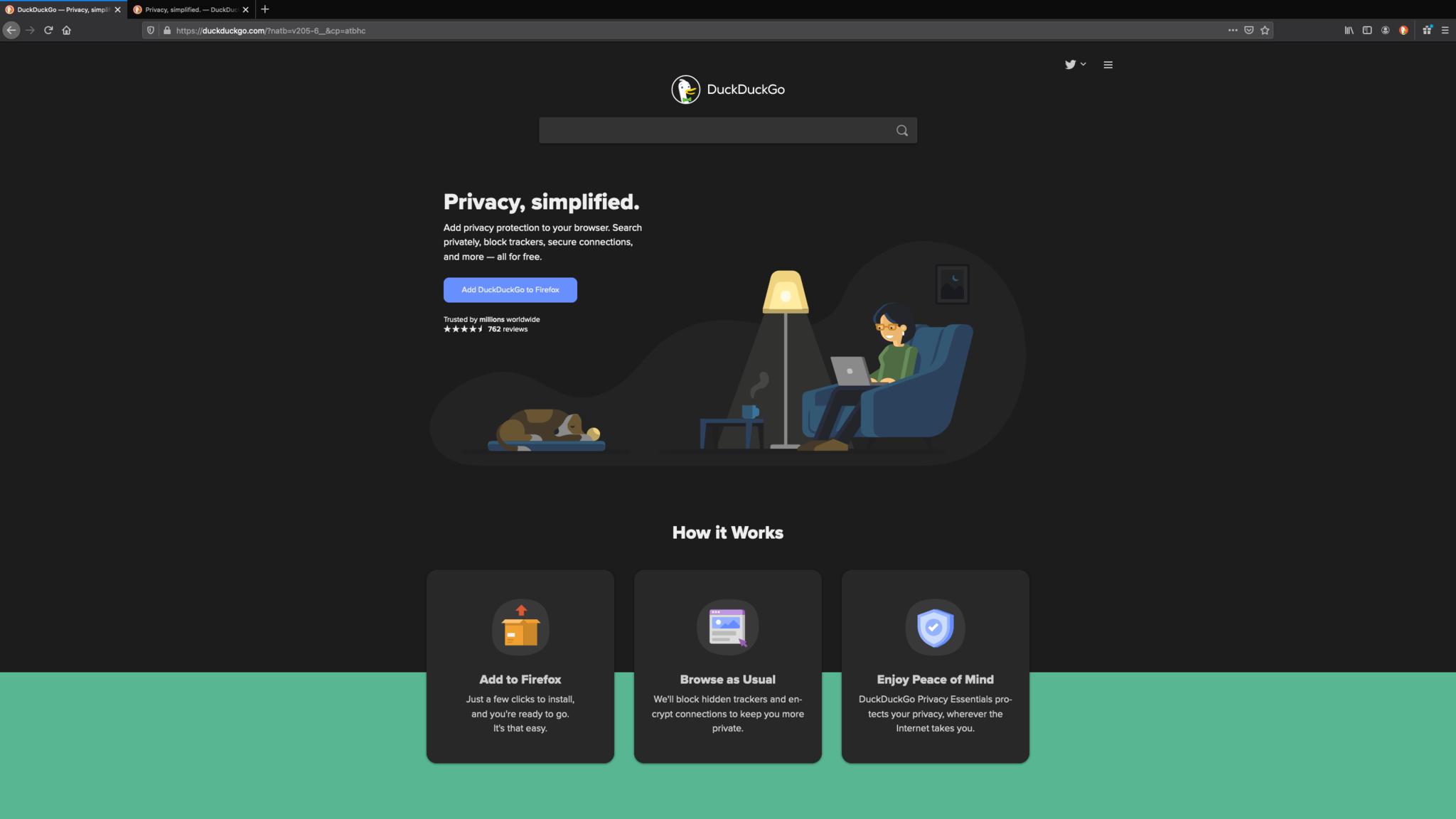
I've been using DuckDuckGo as my default search engine for years now for one simple reason, which is clearly stated on their website:
- They don't store your personal info
- They don't follow you around with ads
- They don't track you, ever
Every other search engine you're using, if you aren't using DuckDuckGo, is designed to collect information about you and sell to advertisers. Or, as noted in this NY Times opinion piece, is likely being used to manipulate you in some form or fashion.
Safari on your Mac and on your iOS device lets you change your default search engine to DuckDuckGo. If you're using some other browser, DuckDuckGo offers a plugin for that browser that will make it your default search engine.
Kiss Social Media Goodbye
As was the case with personal assistants, this is a tough nut to crack. Social media—Facebook, Twitter, Instagram, WhatsApp, for better or worse, has become the center of our personal universe and it may be a difficult habit to kick. But be aware that every social media platform you use is nothing more than a personal information collection machine. Their sole purpose is to figure out who you are so they can anticipate and, in some cases, drive what it is what you think you want and need. And note that even Jeff Bezos isn't immune to his personal data being leaked because of one of these platforms. So, at the very least, beware of social media, but it may be better to drop it altogether.
Turn on FileVault

FileVault is security that's built right into your Mac. 128-bit XTS-AES encryption with a 256-bit key, which means that it locks down the data on your Mac so tight that, if someone does steal your hard drive or your Mac, they aren't going to be able to get to your personal data.
You can check to see if you have FileVault enabled by opening System Preferences and looking at the FileVault tab of the Security & Privacy preference.
If you don't see FileVault is turned on for the disk "Macintosh HD (or whatever other name you've given to your hard drive) then turn it on immediately.
Before you decide to turn on FileVault, iMore's resident Apple analyst has some advice you should read.
Get a good password manager and stop reusing passwords
Passwords are tough. You need a lot of them, they should be different for every site you visit, and it's tough to store them all in your brain.
When it comes to passwords, the longer a password is the more secure it is, so you don't necessarily need to use a crazy selection (and easily forgettable) of letters, numbers and symbols to make your password strong. But, most of the places you're going to create passwords for will require you to use those types of passwords in order to create an account. If you use Safari on your Mac, it will automatically recommend secure passwords and store them in your iCloud Keychain for when you need to use them again. Additionally, if you're using the latest versions of macOS and iOS, you can use your Apple ID to create anonymized user IDs and passwords using Sign in with Apple.
If you'd prefer not to use Apple's built-in password manager you have several other options available. My personal favorite is 1Password, but LastPass and Dashlane which can create and store passwords, license keys, and any other information you needs to keep in a secure and encrypted file.
Check out our favorite password managers for Mac
Disable "Hey, Siri" or Any Other "Assistant"
I realize I'm going against the grain here, but it's something you should consider. Siri, Amazon Alexa, Google Home, and whatever device Facebook is planning to release in the future are all always-on listening devices that you put in your home to make things simple. I confess I do have Home Pods in my house, but I do not have anything other than Apple Music enabled on them and I have "Hey, Siri" turned off on all my other devices. And even though Apple does an excellent job of keeping your private data private, it was revealed late last year that they had been allowing contractors to listen to anonymized recordings of Siri requests. Apple has since corrected this issue, and they do not sell your personal data, but it's important to note that even companies that have an interest in keeping your data private don't always get it right.
When it comes to Google, Amazon, and Facebook's future assistant your data is very much the commodity in play, and the collection of your personal data is the only reason these companies want their devices in your house.
How to delete and opt out of Siri and dicatation audio recordings
Are you practicing good personal data safety?
Do you consider your personal data safe? What are some tips you can share with us for ways to make sure you're in charge of what others know about you online?
Jeff is a writer, actor, Apple Certified Trainer, and IT consultant, born and raised in A-town and now living in NY. You can often catch him behind the scenes and on stage at County Players, Falls Theatre. Up next? He's stage managing *Cat on a Hot Tin Roof* at the aforementioned County Players.

